Neste artigo
Para conectar um Chromebook ao Wi-Fi, talvez você precise saber como encontrar o endereço MAC ou endereço IP do seu Chromebook. Felizmente, o processo é o mesmo para todos os laptops Chrome OS. As informações neste artigo se aplicam a todos os Chromebooks, independentemente do fabricante (Acer, Dell, Google, HP, Lenovo, Samsung, Toshiba, etc.).
Qual é o endereço MAC do seu Chromebook?
Um endereço Media Access Control (MAC) é um número binário usado para identificar adaptadores de rede, que permitem que os dispositivos se conectem à Internet. Alguns laptops têm dois endereços MAC: um com fio para conexões Ethernet e outro sem fio para Wi-Fi. Como algumas redes têm recursos de segurança configurados para bloquear conexões não confiáveis, pode ser necessário fornecer os endereços MAC e IP do Chromebook ao administrador da rede antes de acessar a web.
Como encontrar o endereço MAC no Chromebook
Seu endereço MAC pode ser encontrado nas configurações do sistema:
-
Abra o navegador Chrome e digite chrome: // system na barra de endereço para acessar a página Sobre o sistema.
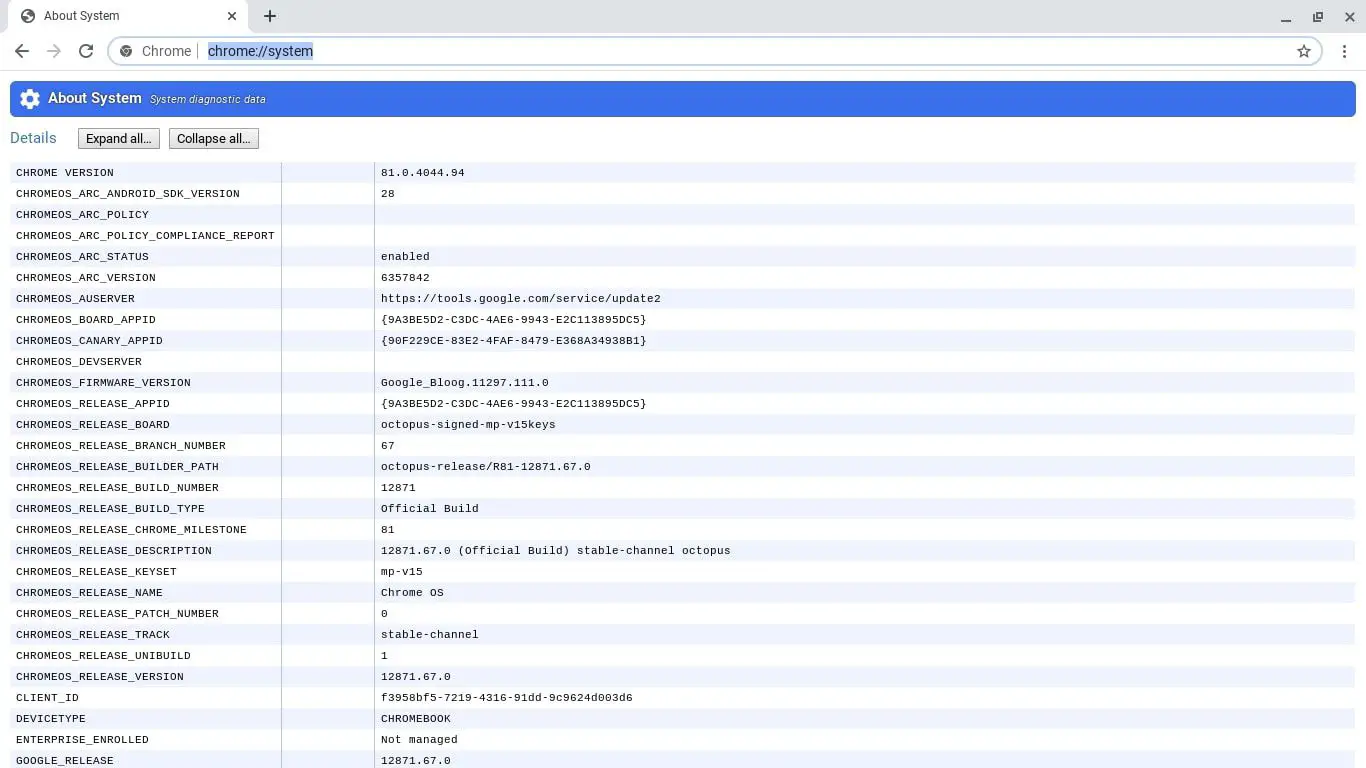
-
Role a página para baixo e selecione Expandir ao lado de iconfig.
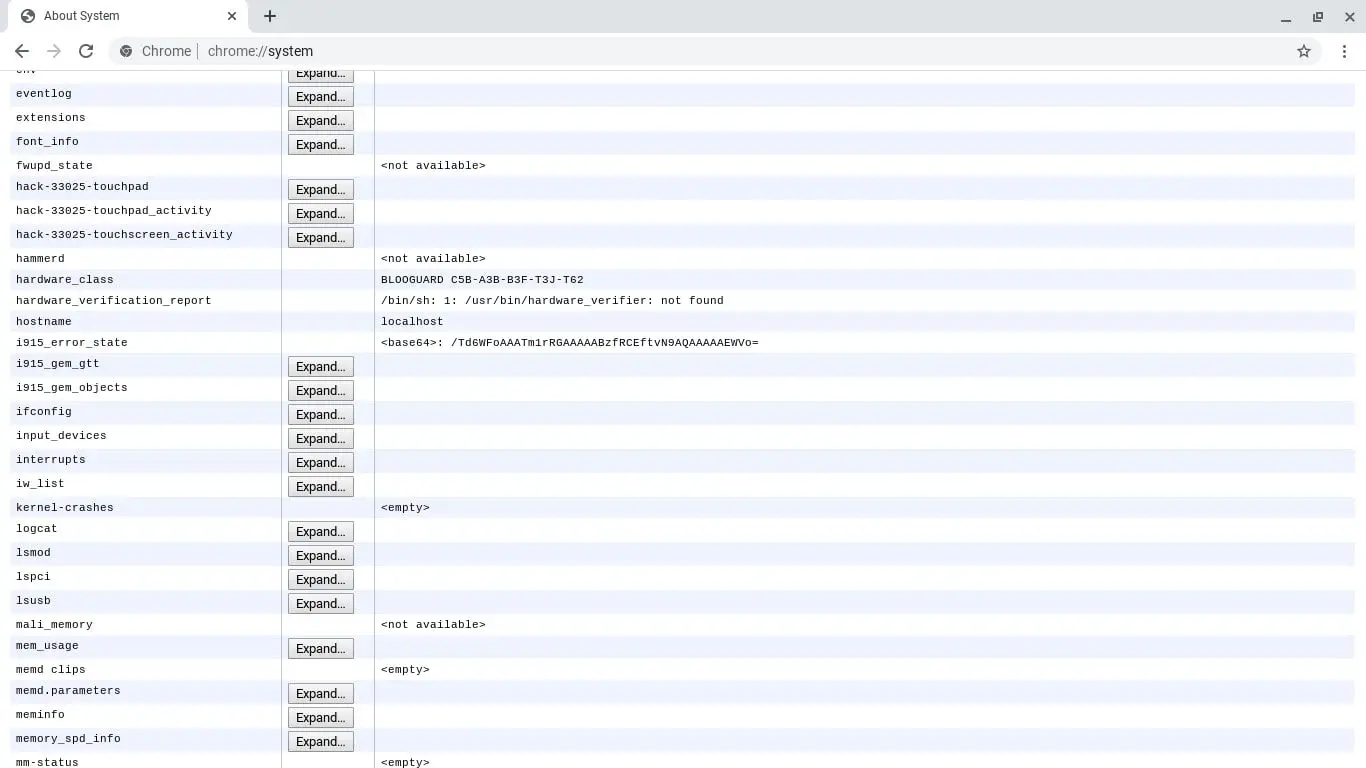
-
Olhe no wlan0 seção. O endereço MAC sem fio será listado próximo a éter.
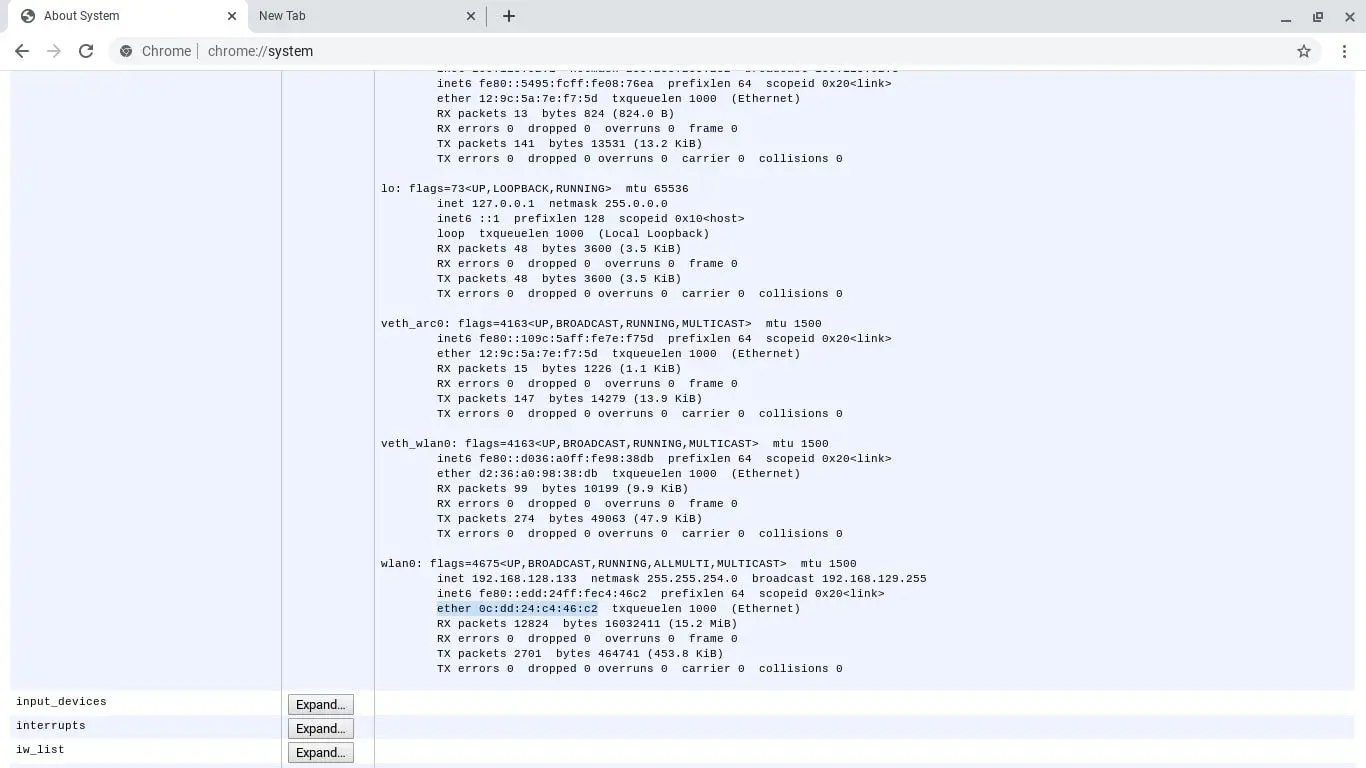
Se o seu Chromebook tiver uma porta Ethernet, você pode ver seu endereço MAC com fio no eth0 seção.
Encontre o endereço MAC na tela de boas-vindas
Se você ainda não configurou seu Chromebook, pode encontrar seu endereço MAC na tela de boas-vindas. Expandir o Selecione uma rede menu para ver os endereços MAC com e sem fio.
Como verificar seu endereço IP no Chromebook
Você pode visualizar os endereços MAC e IP na estante do Chromebook:
-
Selecione os Tempo no canto inferior direito da tela.
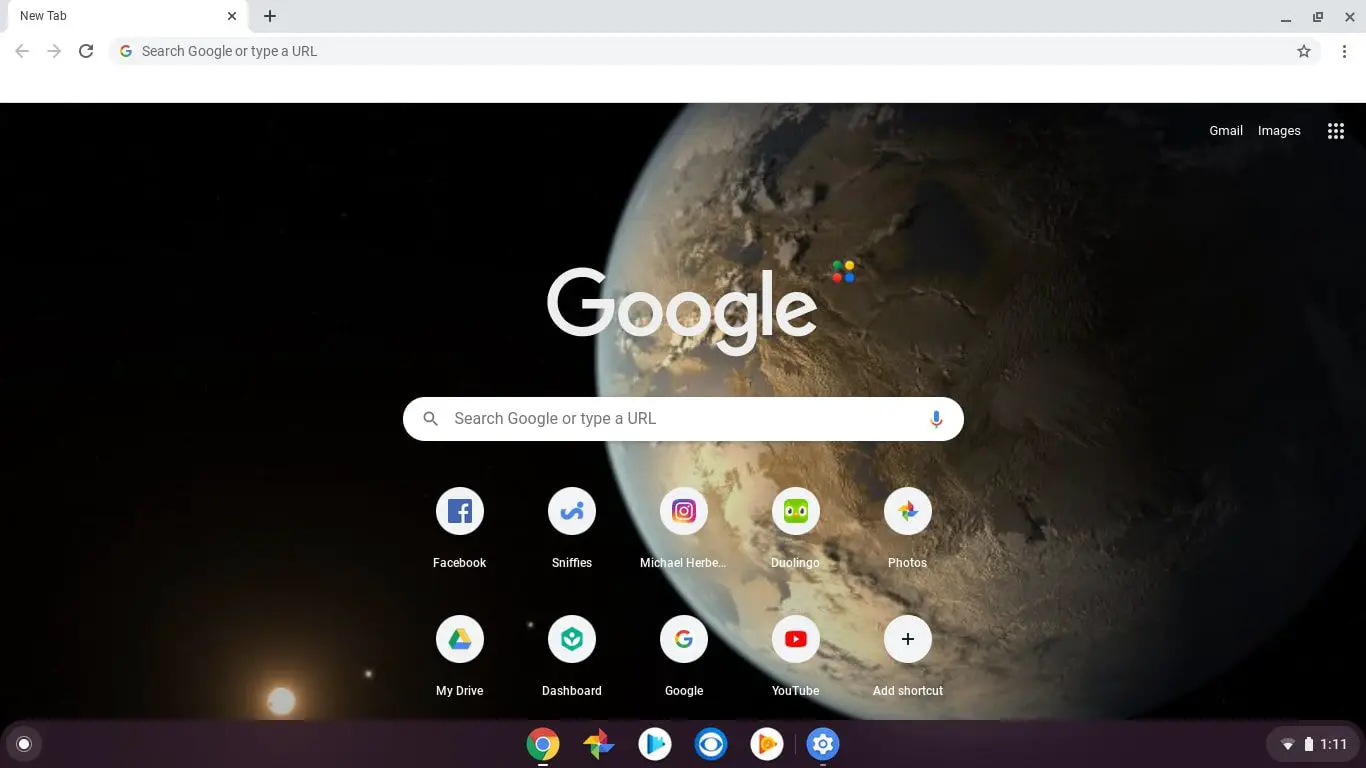
Se você não vir a estante do Chrome OS, toque ou clique no canto inferior direito da tela para abri-la.
-
Selecione sua rede Wi-Fi na janela pop-up.

-
Selecione Rede.

-
O endereço IP e o MAC do seu Chromebook serão exibidos em uma pequena janela pop-up. O endereço Mac está listado como Wi-fi.
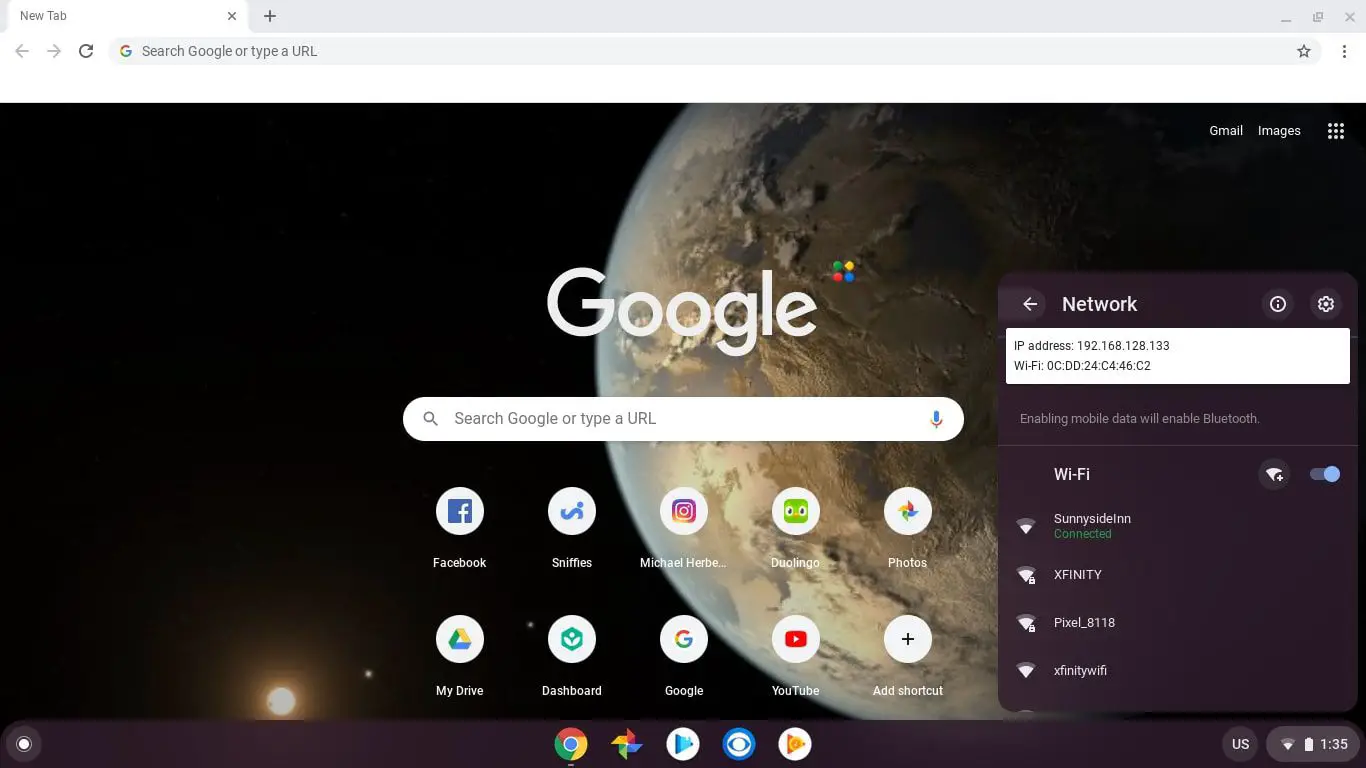
Que tipos de rede suportam Chromebooks?
Os Chromebooks são capazes de se conectar a redes WEP, WPA e WPA2 seguras. No entanto, cada um desses protocolos de excreção sem fio é ligeiramente diferente e pode ter usos diferentes. Certifique-se de saber qual é o melhor para a situação em que se encontra antes de criar a conexão. Se você estiver configurando uma rede sem fio, é melhor usar o protocolo de segurança WPA2, pois é mais seguro do que WEP e WPA.