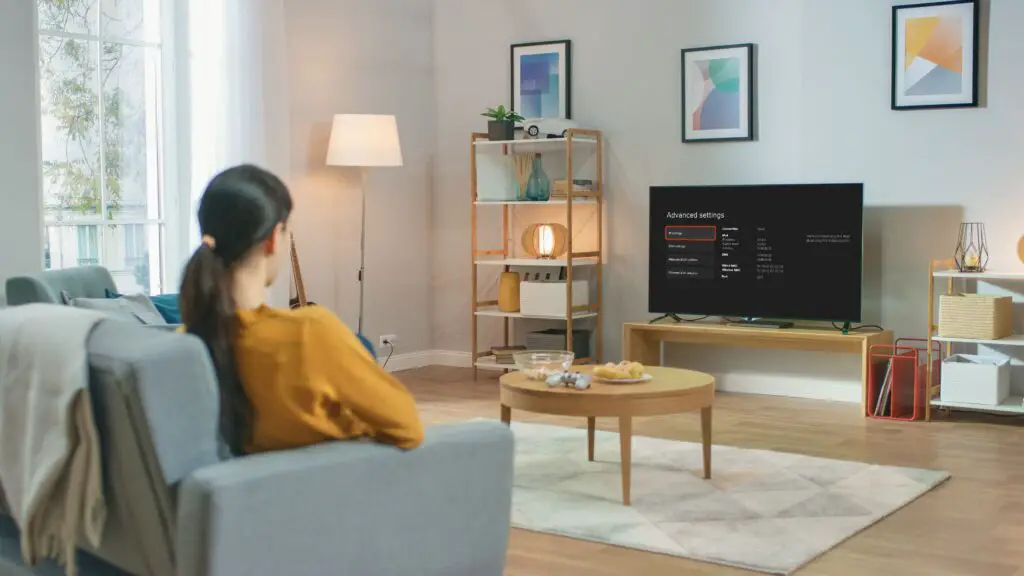
O que saber
- aperte o Botão do Xbox no seu controlador e vá para Perfil e sistema > Definições > Em geral > Configurações de rede > Configurações avançadas.
- Seu Xbox Series X ou S só terá um endereço IP se estiver conectado à sua rede.
- Você também pode definir um IP estático se precisar encaminhar portas ou corrigir um conflito nas configurações de rede.
Este artigo explica como encontrar o endereço IP do console Xbox Series X ou S e como definir um endereço IP estático.
Como encontrar um endereço de IP Xbox Series X ou S
Se você tiver certeza de que seu Xbox Series X ou S está conectado à sua rede, veja como encontrar o endereço IP:
-
aperte o Botão do Xbox no seu controlador para abrir o Guia.
-
Navegar para Perfil e sistema > Definições.
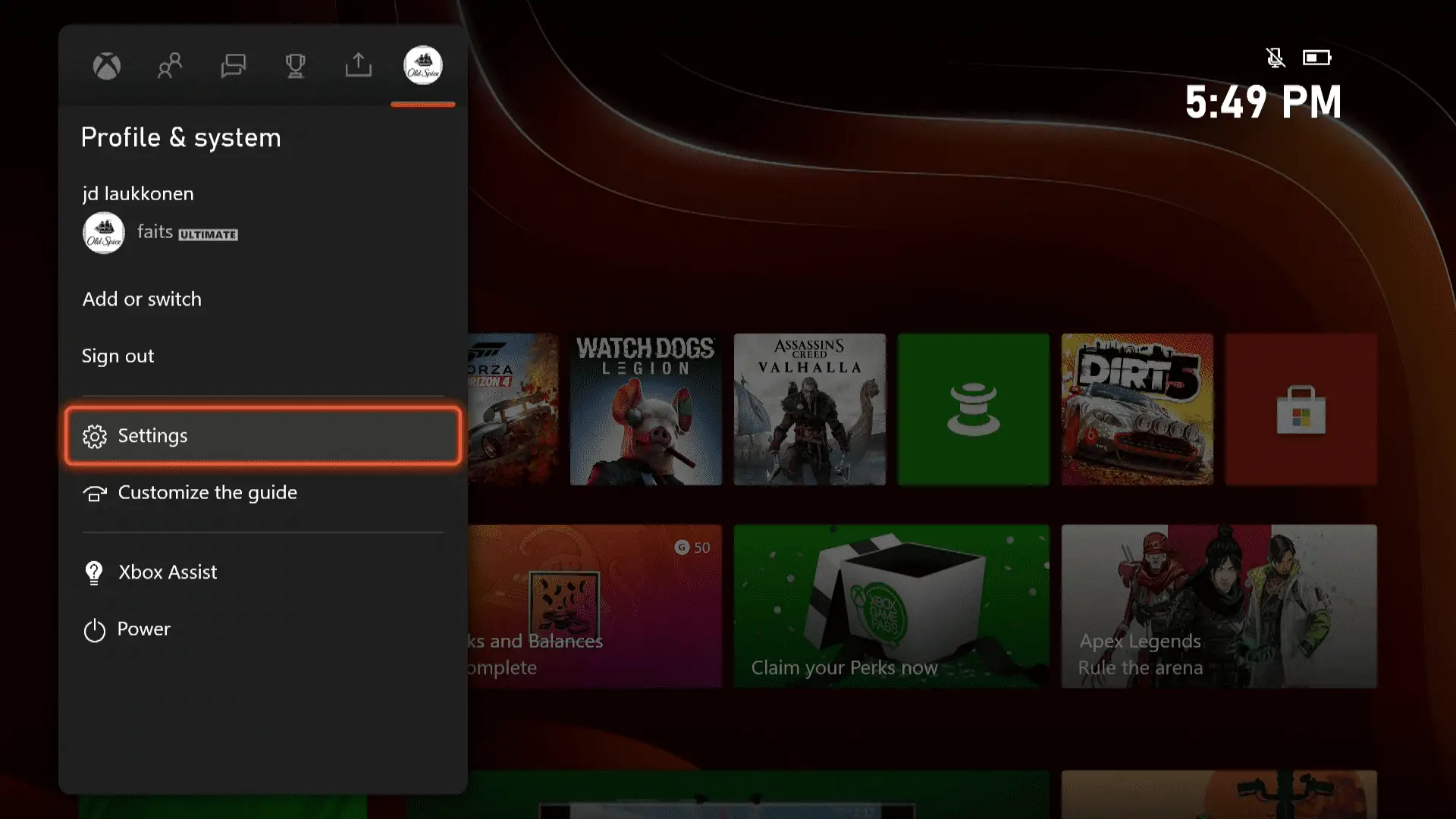
-
Navegar para Em geral > Configurações de rede.
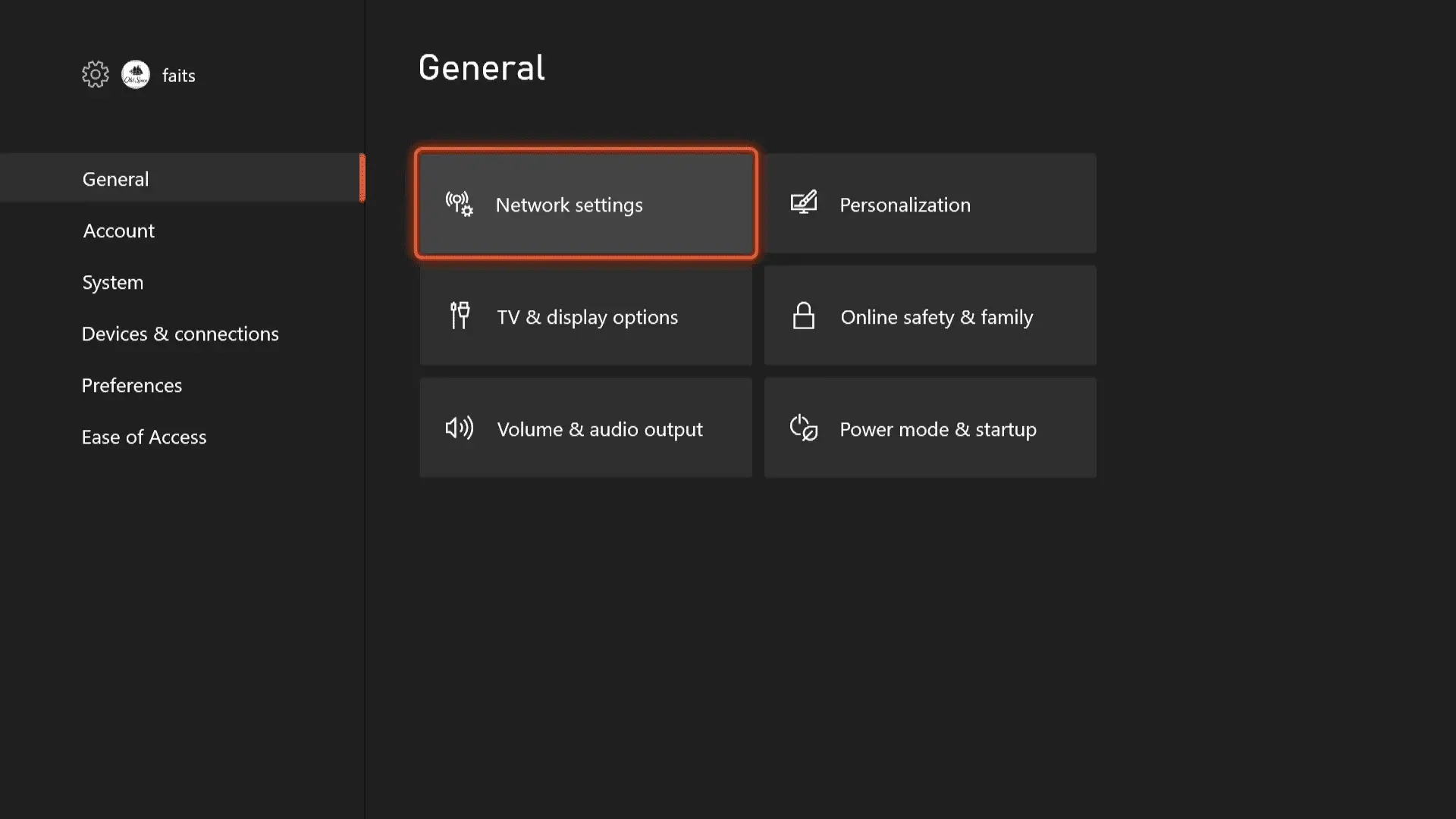
-
Selecione Configurações avançadas.
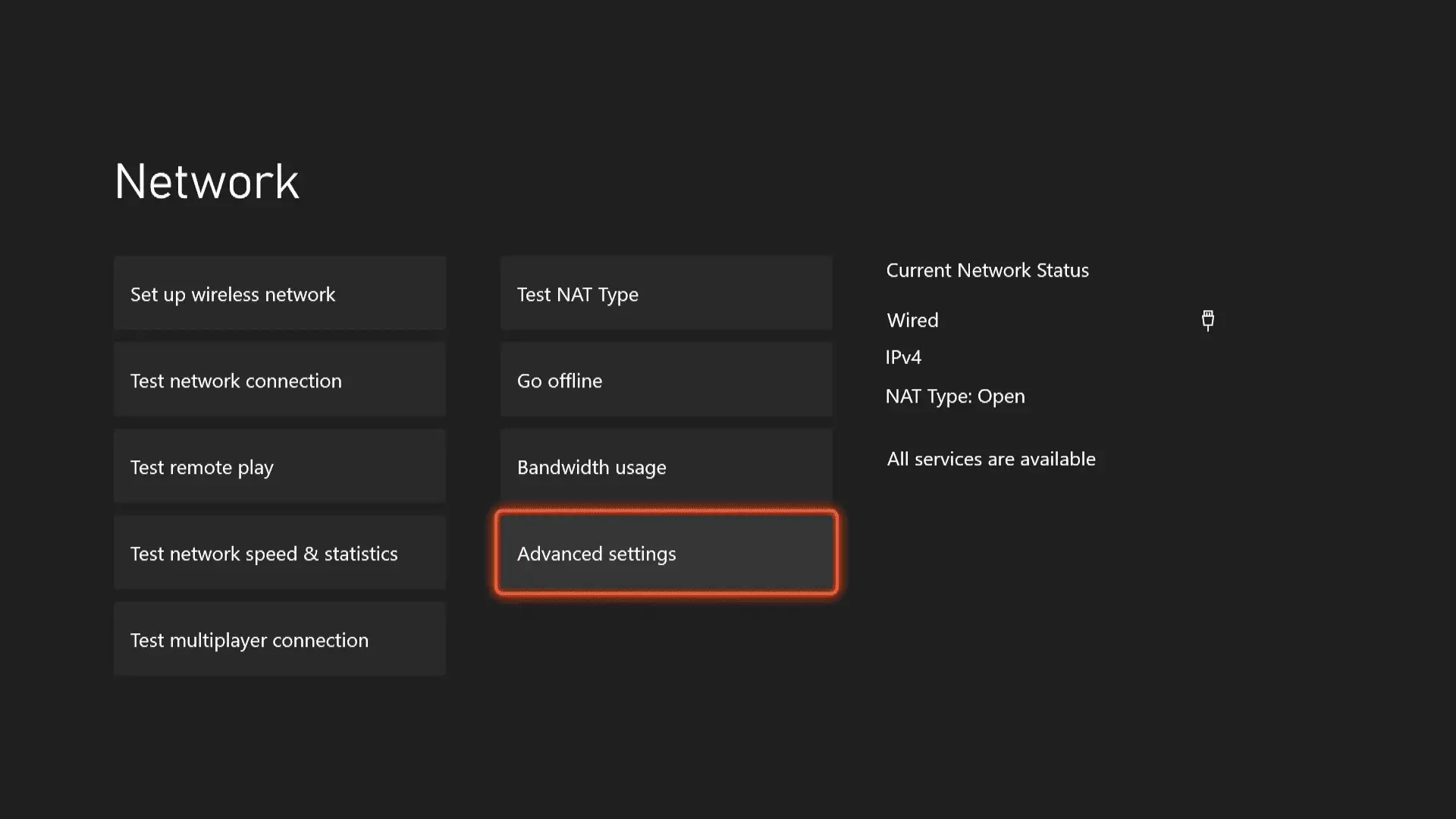
-
Olhe no lado direito da tela para encontrar o endereço IP.
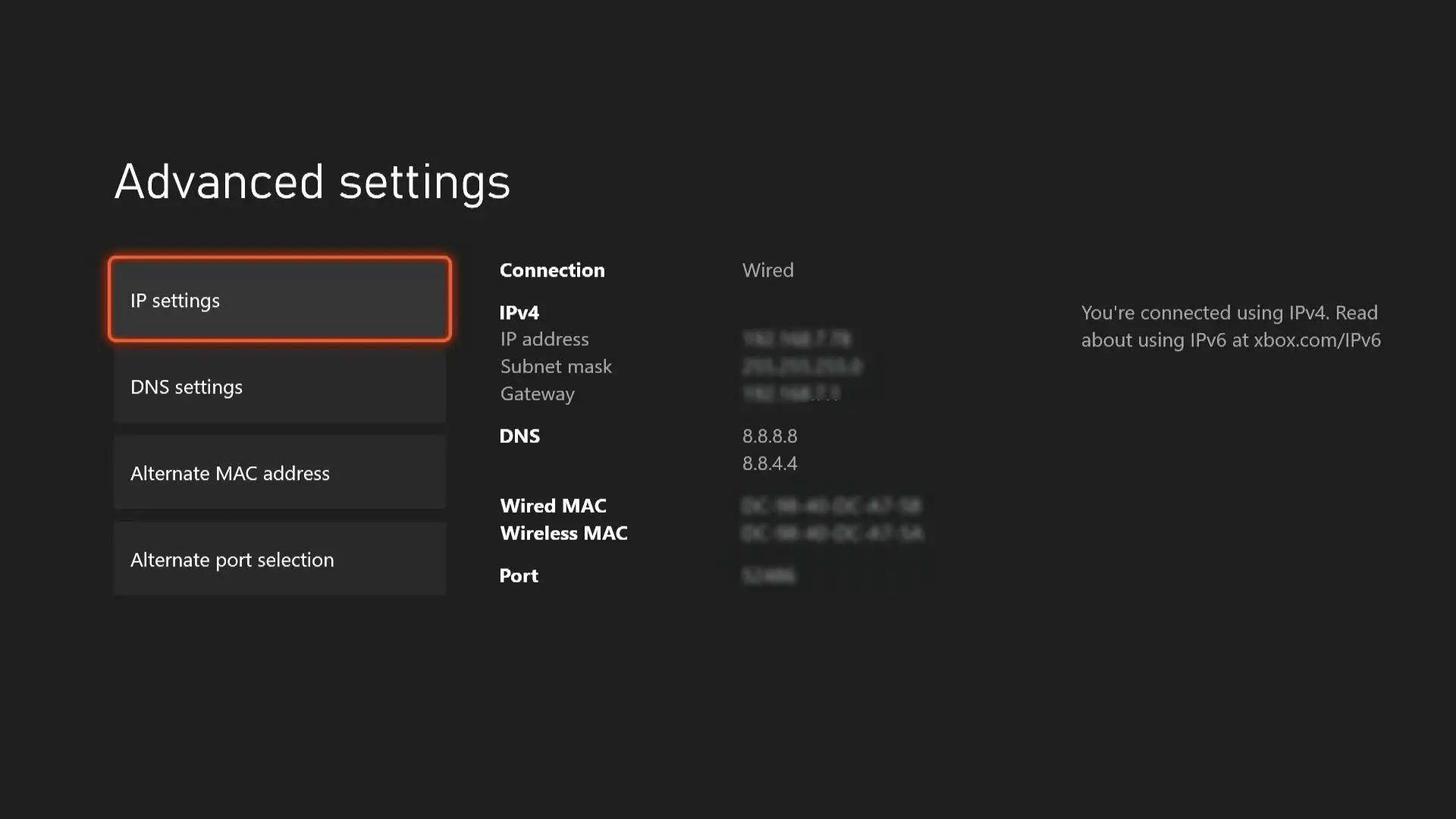
O Xbox Series X ou S precisa de um IP estático?
Seu Xbox Series X ou S tem um endereço IP como qualquer outro dispositivo que se conecta à Internet, e a Microsoft o torna muito fácil de encontrar. Contanto que você tenha acesso ao seu console e ele esteja conectado à Internet, você pode obter o endereço IP em apenas algumas etapas simples. Por padrão, o Xbox Series X ou S recebe um IP do roteador automaticamente. Isso significa que pode mudar com o tempo, se o seu roteador decidir atribuir um novo IP. Se o console acabar recebendo um IP que outro dispositivo da sua rede está tentando usar, isso pode causar um conflito que resultará em problemas de conectividade.
Atribuir um IP estático personalizado
O Xbox Series X e S também permite que você atribua um IP estático personalizado se estiver tendo conflitos de rede, mas é melhor deixá-lo sozinho, a menos que saiba o que está fazendo. Você normalmente não terá que atribuir um IP estático, mas isso pode resolver o problema se você acabar tendo um conflito entre sua Série X ou S e outro dispositivo. Ter um IP estático também permite que você encaminhe várias portas, se você precisar fazer isso para fazer o multiplayer ou o chat de voz funcionar. Por exemplo, você pode precisar encaminhar portas para um IP estático para corrigir um problema de conversão de endereço de rede fechada (NAT). Se você estiver enfrentando esse tipo de problema, precisará encaminhar as portas usando o roteador. As portas que você normalmente precisará encaminhar incluem as portas TCP 53, 80 e 3074 e as portas UDP 53, 88, 500, 3074, 3544 e 4500.
Como definir um IP estático no Xbox Series X ou S
Se você determinar que precisa de um IP estático em seu Xbox Series X ou S, poderá definir um no mesmo menu em que descobriu seu IP atual. Apenas certifique-se de não selecionar um IP que já esteja em uso na sua rede. Como definir um IP estático no Xbox Series X ou S:
-
aperte o Botão do Xbox no seu controlador para abrir o Guia.
-
Navegar para Perfil e sistema > Definições.
-
Navegar para Em geral > Configurações de rede.
-
Selecione Configurações avançadas.
-
Anote a máscara de sub-rede, o endereço do gateway e o DNS, pois você usará esses números nas etapas subsequentes.
-
Selecione Configurações de IP.
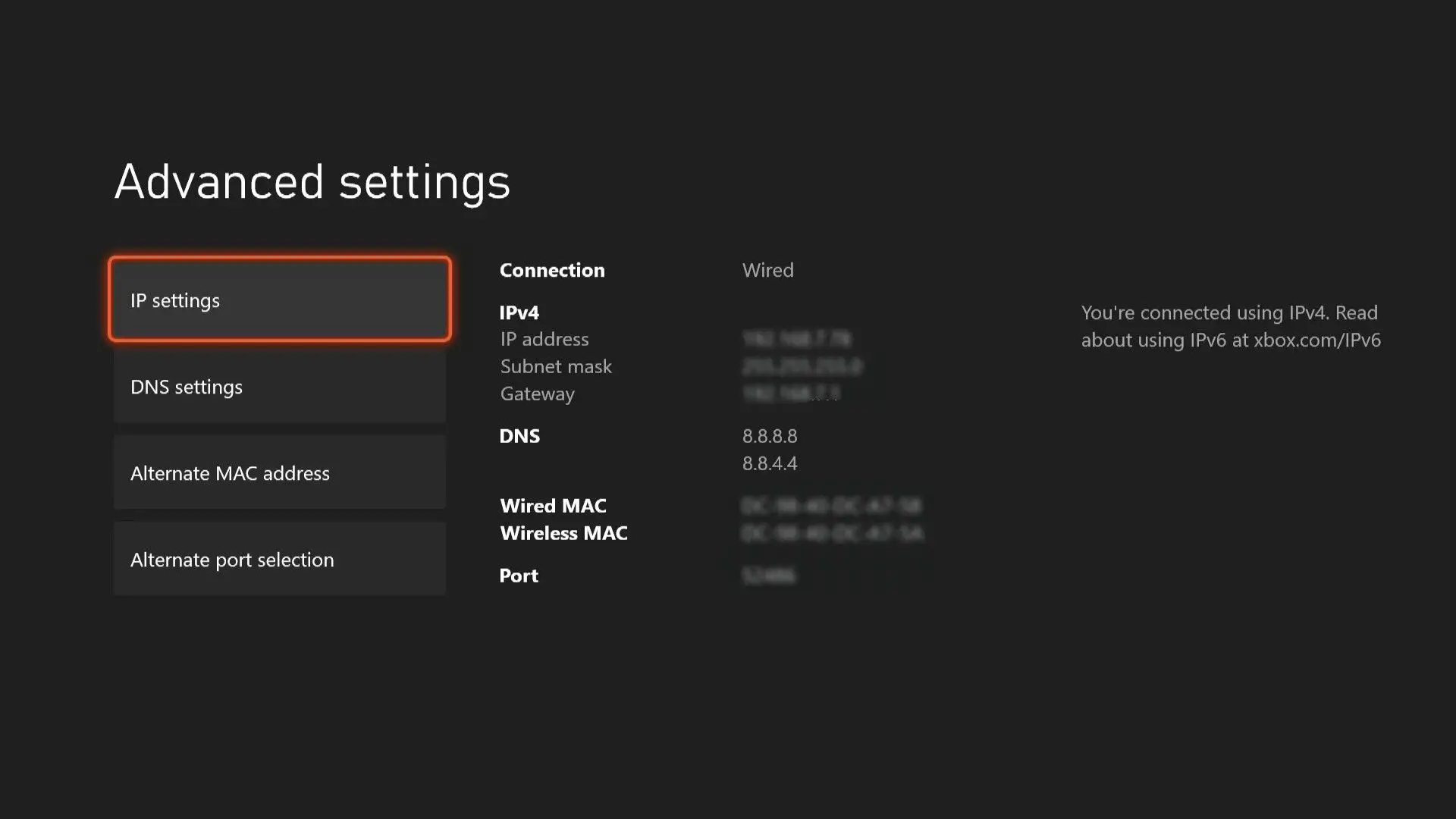
-
Selecione Manual.

-
Digite o endereço IP desejado e pressione o botão botão de menu (três linhas horizontais) em seu controlador para continuar, ou selecione o seta para frente.
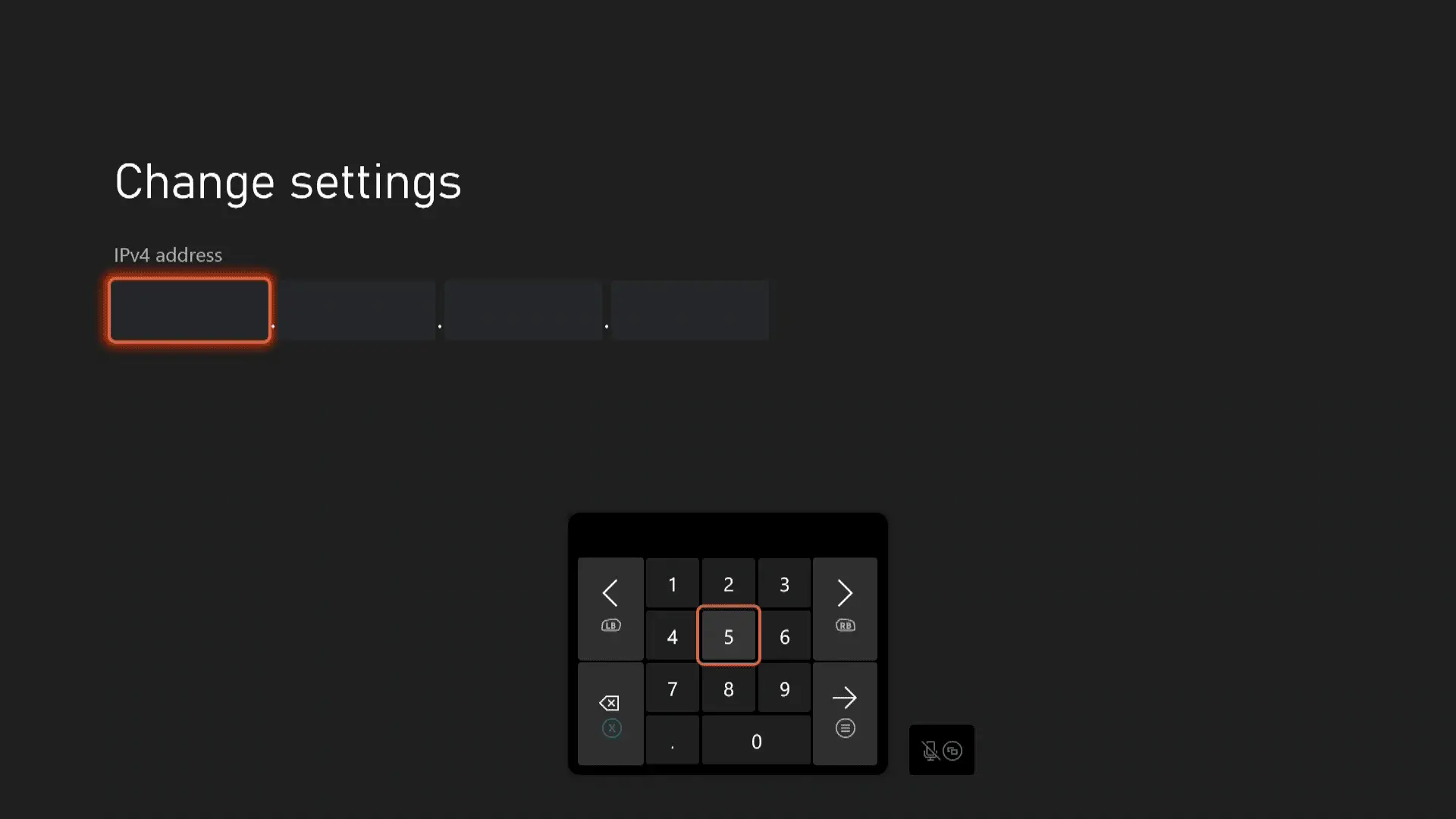
Ao inserir um endereço IP, use os mesmos três primeiros números do endereço original e altere o quarto. Certifique-se de usar um endereço exclusivo que ainda não esteja em uso na sua rede. Por exemplo, você pode alterar 255.255.255.1 para 255.255.255.12, contanto que esse endereço ainda não esteja atribuído.
-
Digite sua máscara de sub-rede e pressione o botão botão de menu.

-
Digite seu endereço de gateway e pressione o botão botão de menu.

-
Insira um DNS e pressione o botão de menu.
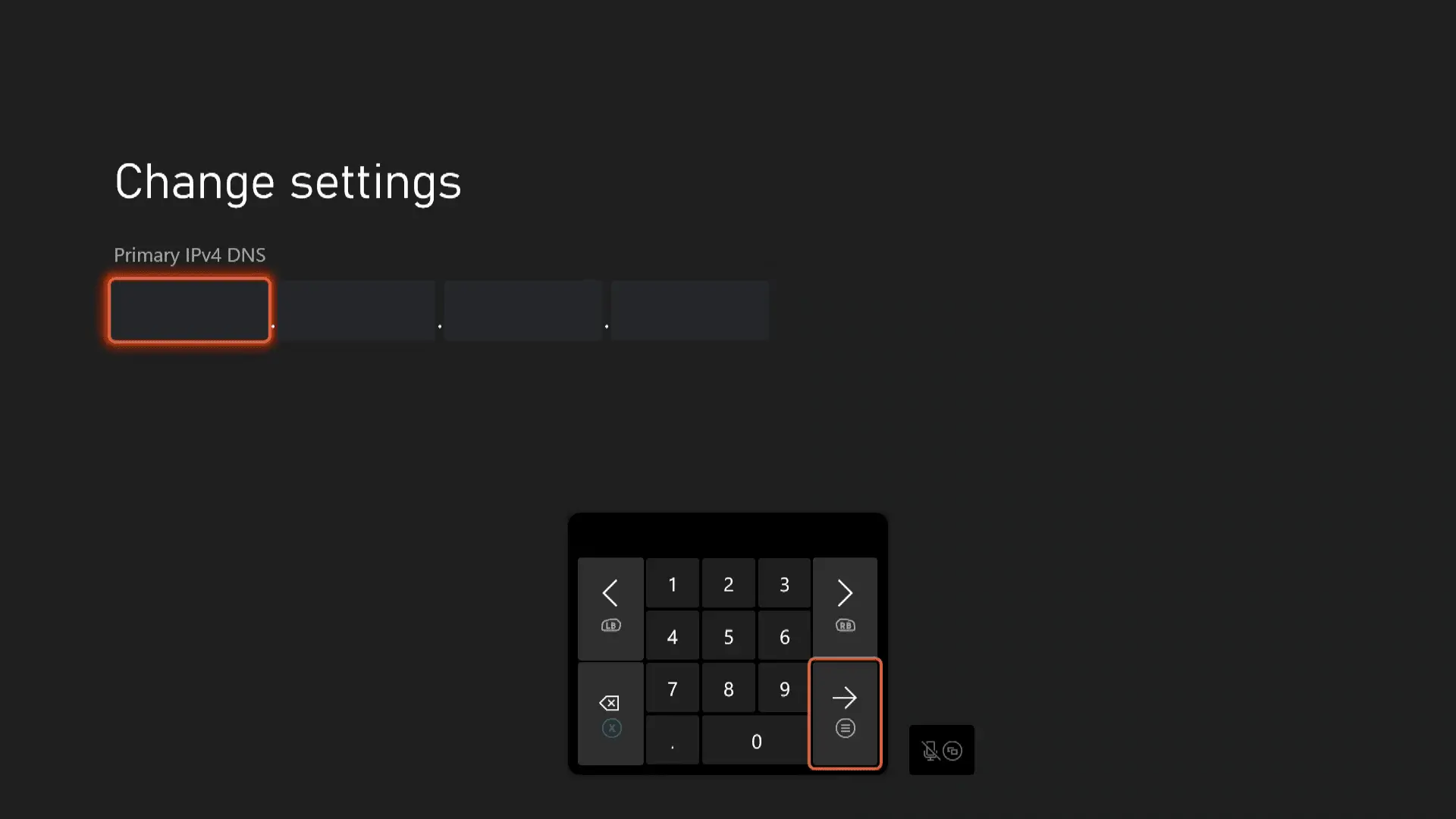
Você pode usar os mesmos servidores DNS que anotou anteriormente ou escolher qualquer um de nossa lista de servidores DNS gratuitos.
-
Insira um DNS secundário e pressione o botão botão de menu.

-
Verifique e certifique-se de que seu console ainda esteja conectado à Internet e que os serviços online funcionem.
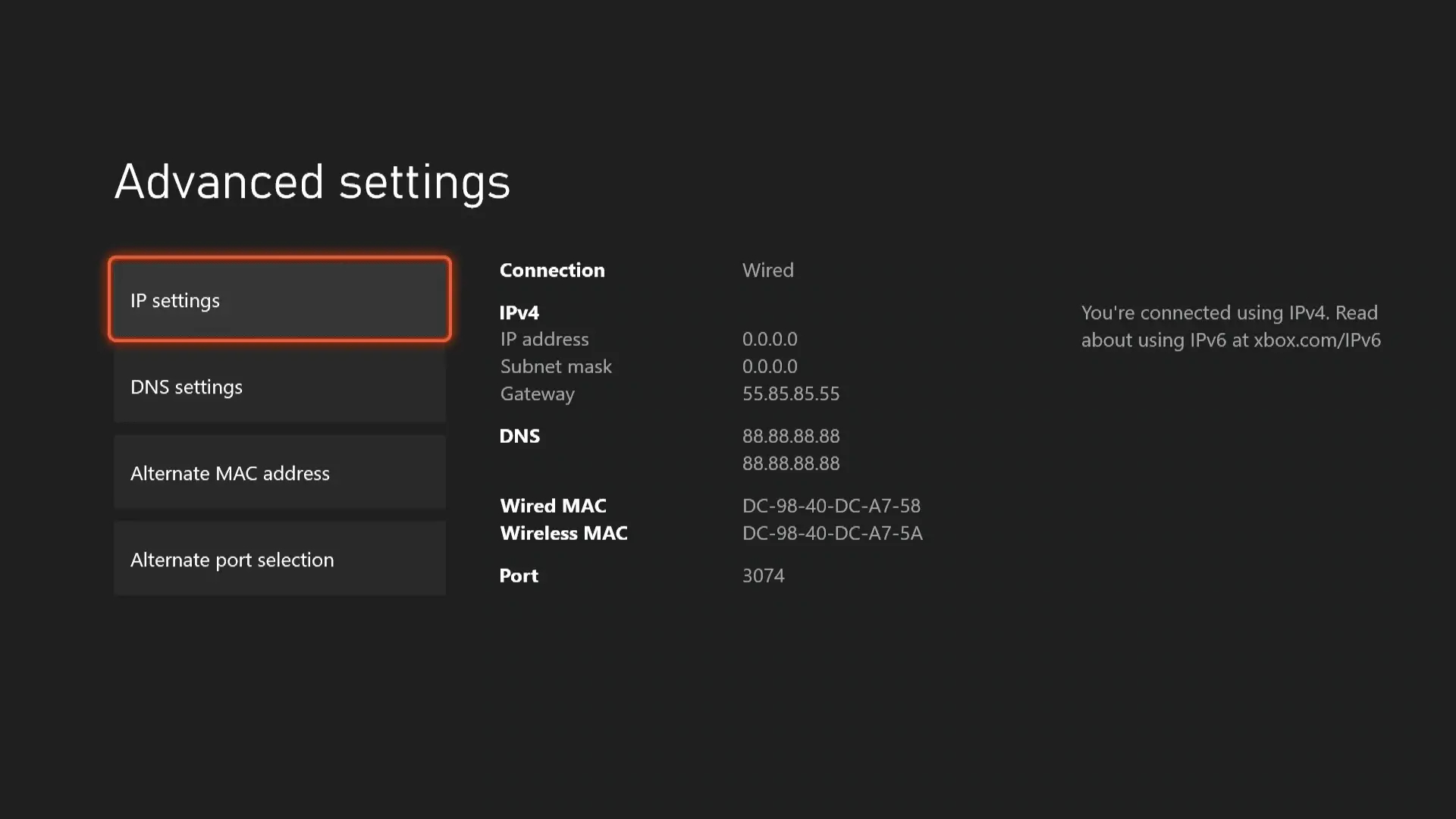
Os números nesta imagem são apenas um exemplo. Não use esses números em seu console. Use o gateway e a máscara de sub-rede que você anotou anteriormente e um novo IP baseado em seu IP original com apenas o quarto número alterado.
