
Neste artigo
O Bluetooth é útil em Chromebooks porque permite conectar dispositivos como fones de ouvido, controladores de jogos e até mesmo periféricos como mouses e teclados por meio de um processo sem fio denominado emparelhamento. Se você estiver pronto para configurar uma conexão Bluetooth do Chromebook, mostraremos exatamente como fazer isso. E se a conexão não for tão boa, temos uma dica que vai melhorar o desempenho do Bluetooth do seu Chromebook.
Como verificar se o seu Chromebook tem Bluetooth
Antes de perder muito tempo tentando emparelhar um dispositivo, primeiro verifique se o Chromebook tem Bluetooth. A maioria deles sim, mas há algumas exceções.
-
Ligue seu Chromebook e faça login.
-
Selecione o canto inferior direito da tela na área onde o relógio está localizado para abrir o menu da bandeja.
Se você vir que o ícone do Bluetooth já está visível na bandeja do sistema no canto inferior direito da tela nesta etapa, você pode pular para a próxima seção. Você tem Bluetooth.
-
Procure o ícone do Bluetooth no menu da bandeja. Se seu Chromebook tiver Bluetooth, você o verá.
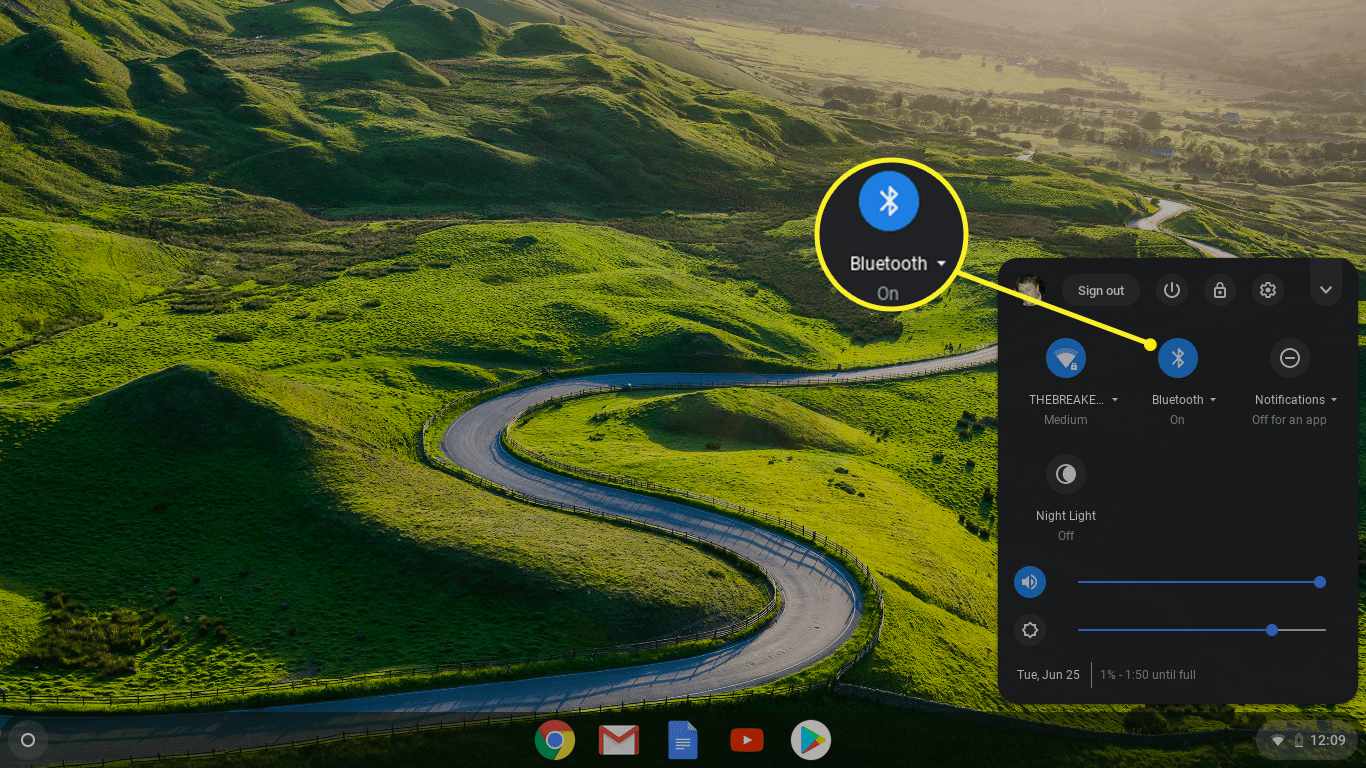
Como emparelhar o Chromebook com um dispositivo Bluetooth
Depois de verificar se você tem Bluetooth em seu Chromebook, você está pronto para começar a parear dispositivos. Este é um processo relativamente fácil.
-
Ligue o Chromebook, faça login e selecione o relógio no canto inferior direito.
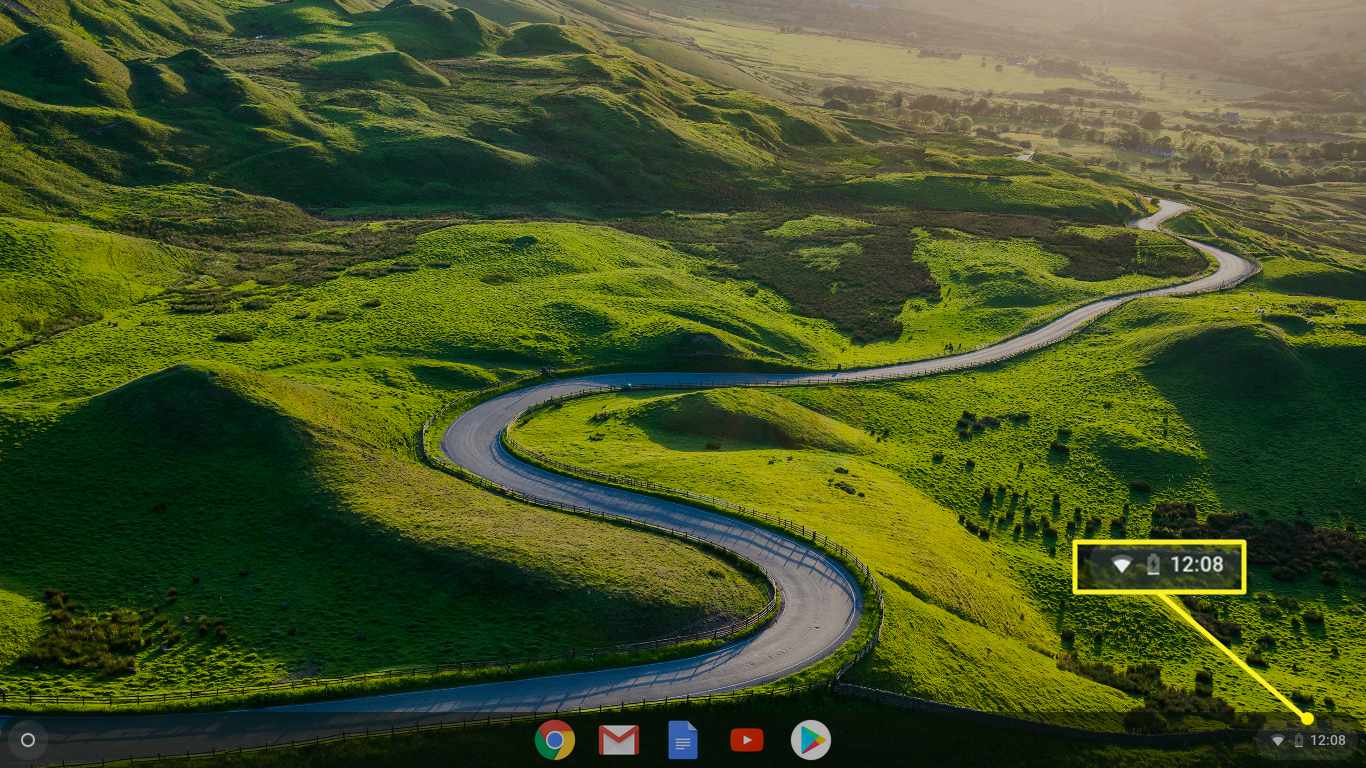
-
Selecione os Bluetooth ícone no menu da bandeja.
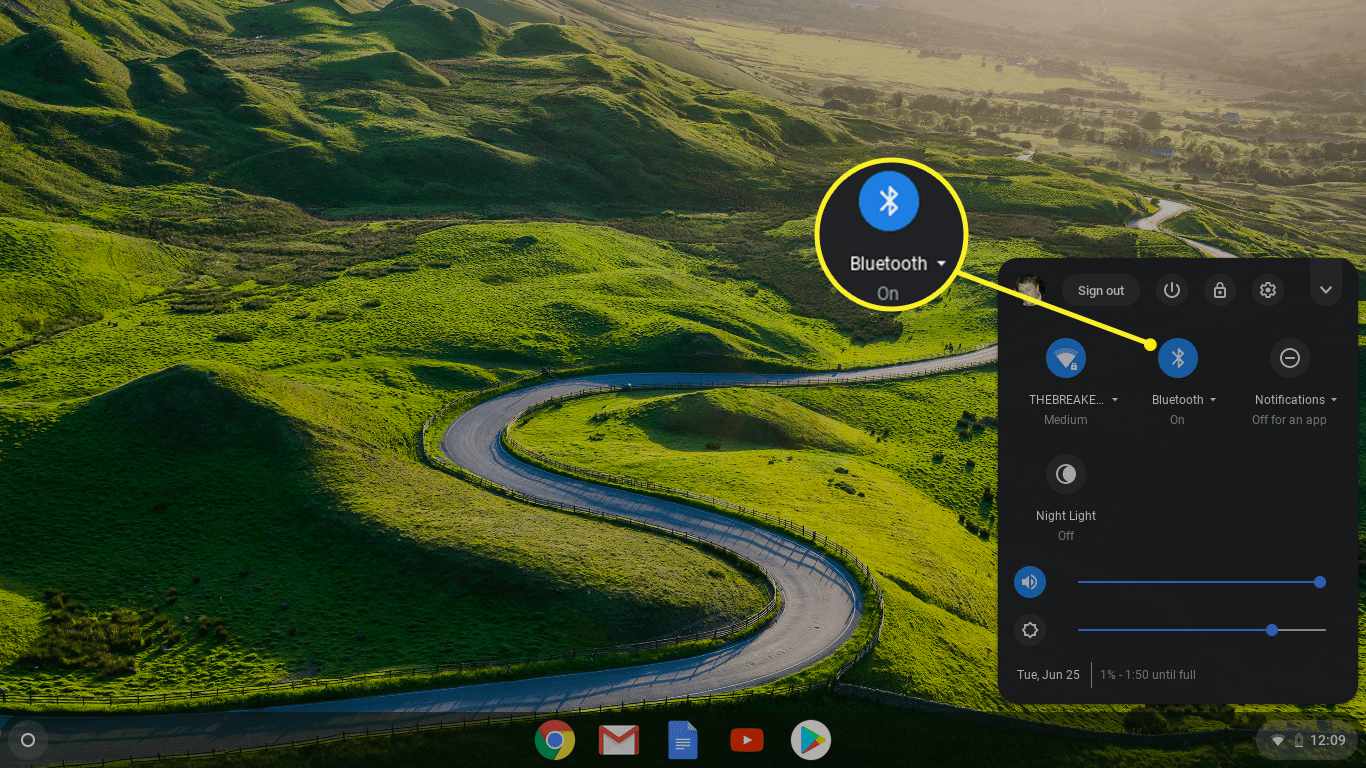
-
Selecione o dispositivo que deseja emparelhar.
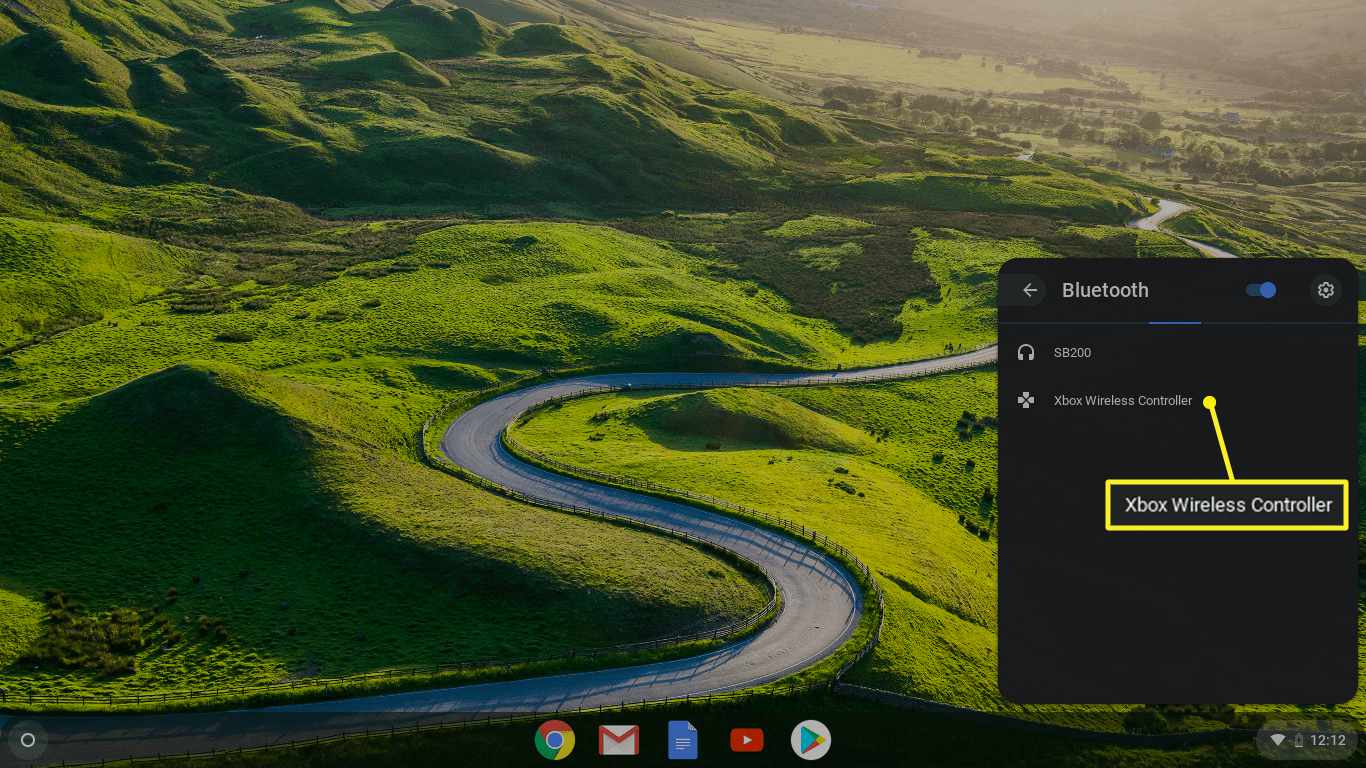
Se você não vir seu dispositivo, pode ser necessário forçá-lo a entrar no modo de emparelhamento. Procure instruções específicas sobre como emparelhar seu dispositivo, por exemplo, como emparelhar um controlador Xbox, ou verifique com o fabricante do dispositivo se não tiver certeza de como fazer isso.
-
Aguarde enquanto o Chromebook emparelha com o dispositivo escolhido.
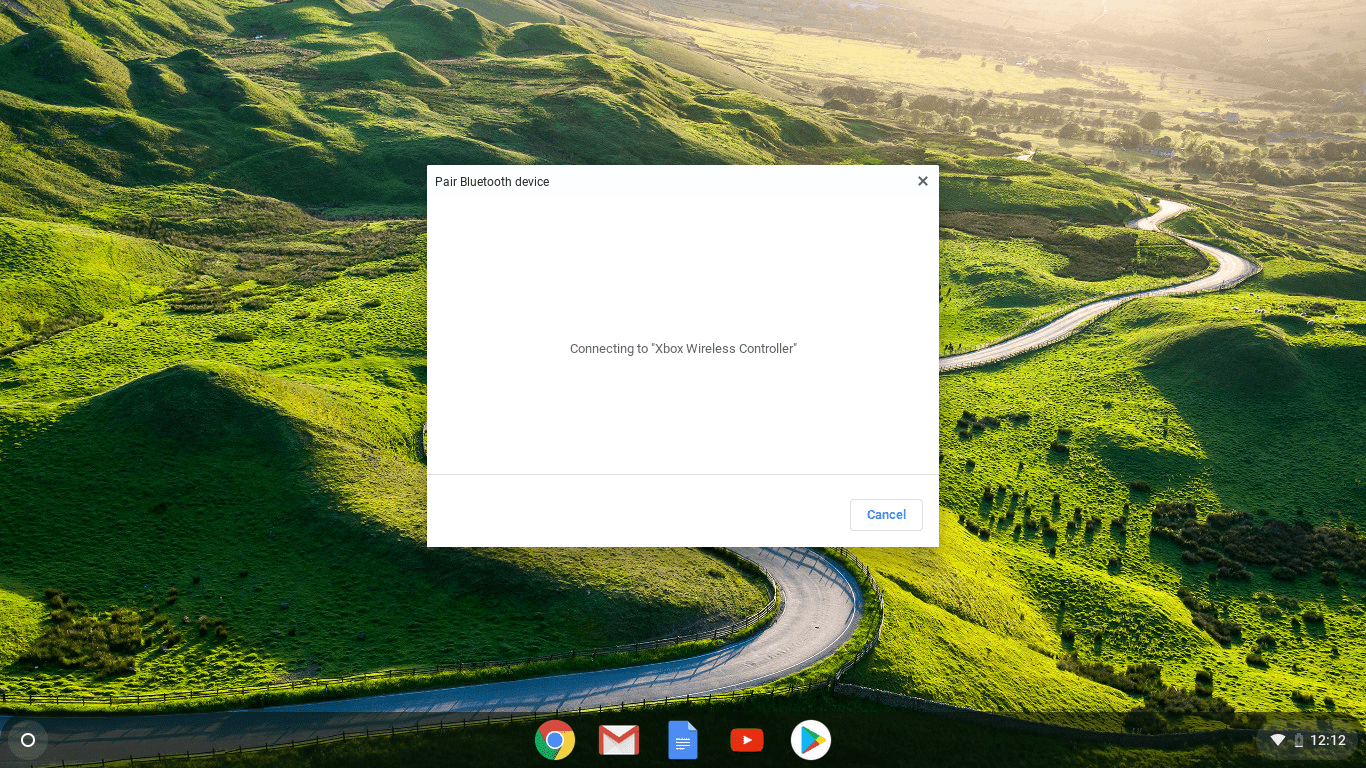
-
Ao ver uma mensagem informando que seu dispositivo foi emparelhado e está pronto para ser usado, você pode começar a usá-lo ou repetir este processo para emparelhar dispositivos adicionais.
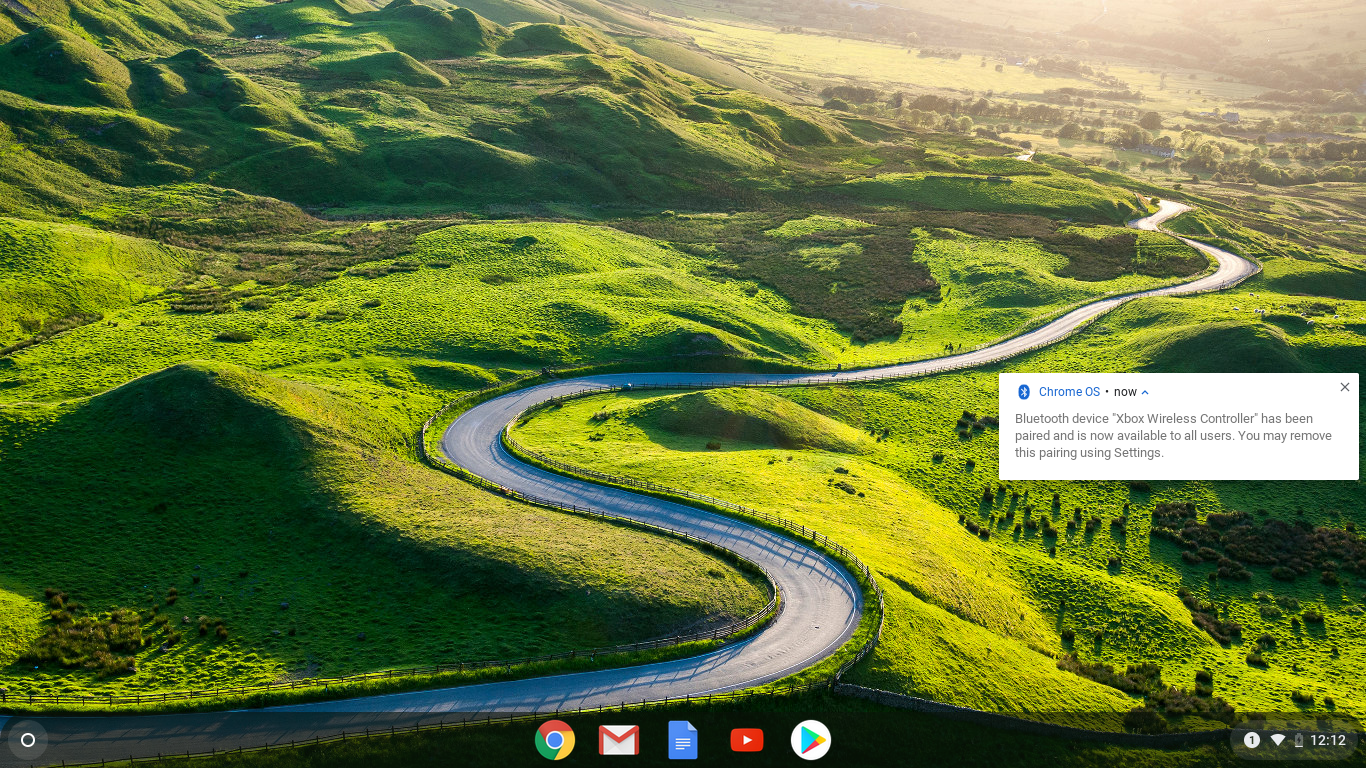
Como desemparelhar ou desconectar um dispositivo Bluetooth de um Chromebook
Se você deseja impedir que um dispositivo se conecte automaticamente ao seu Chromebook no futuro, é necessário desfazer o processo da seção anterior. Isso também é fácil de fazer.
-
Selecione os relógio no canto inferior direito da tela.
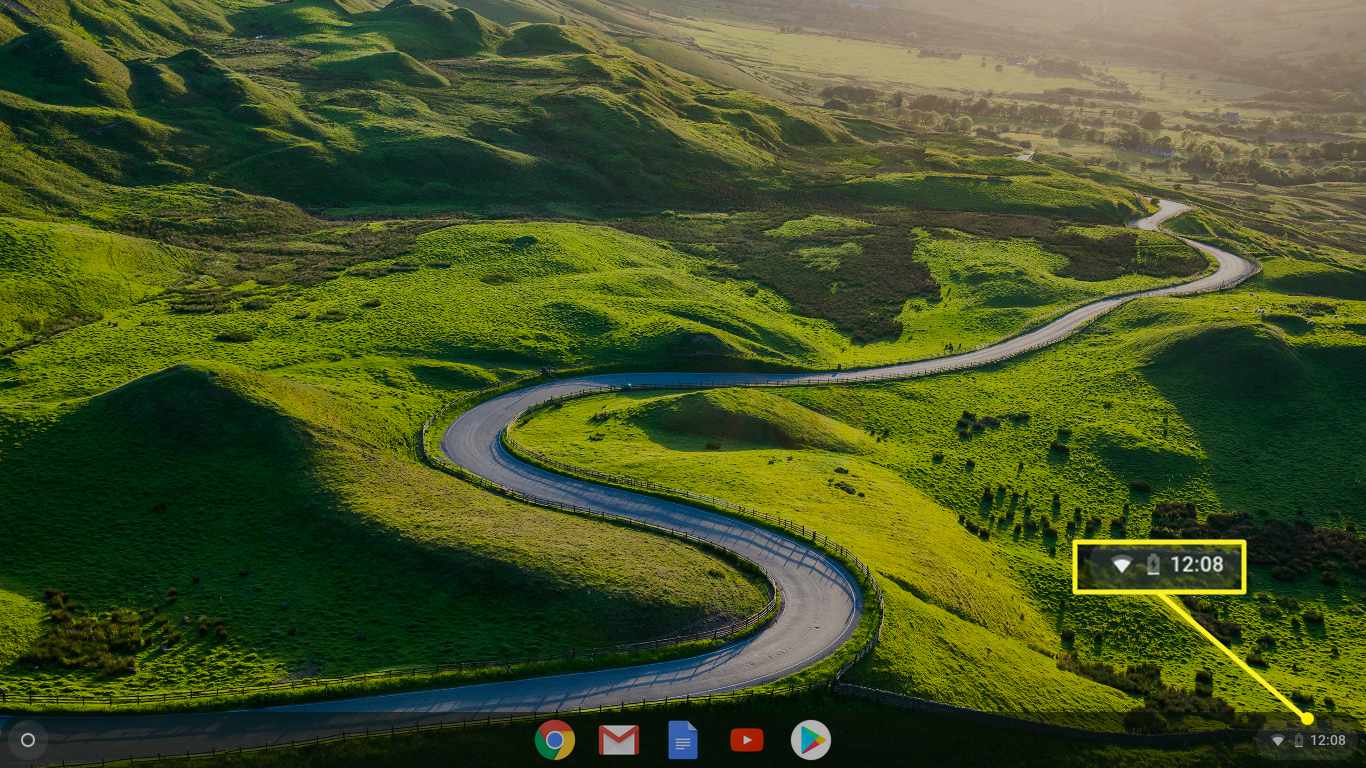
-
Selecione os Bluetooth ícone.
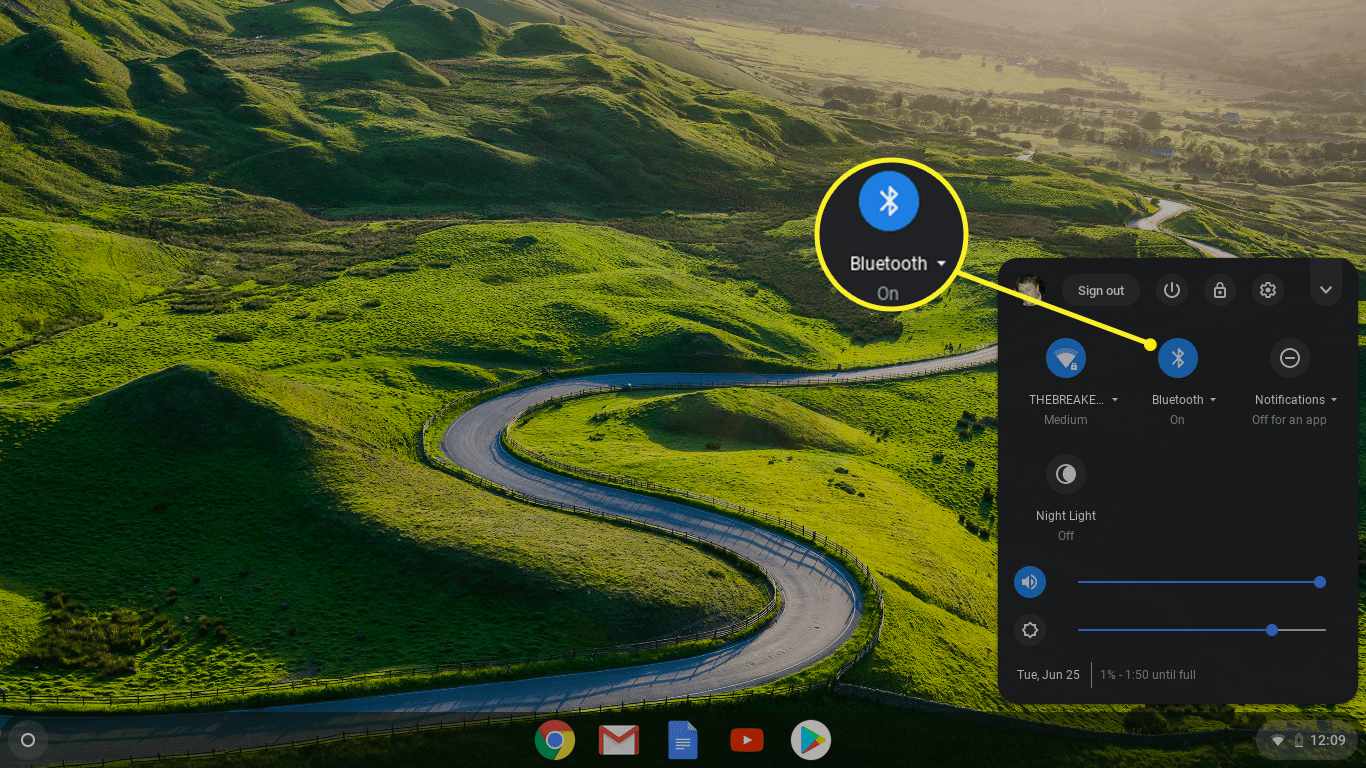
-
Selecione os engrenagem ícone.
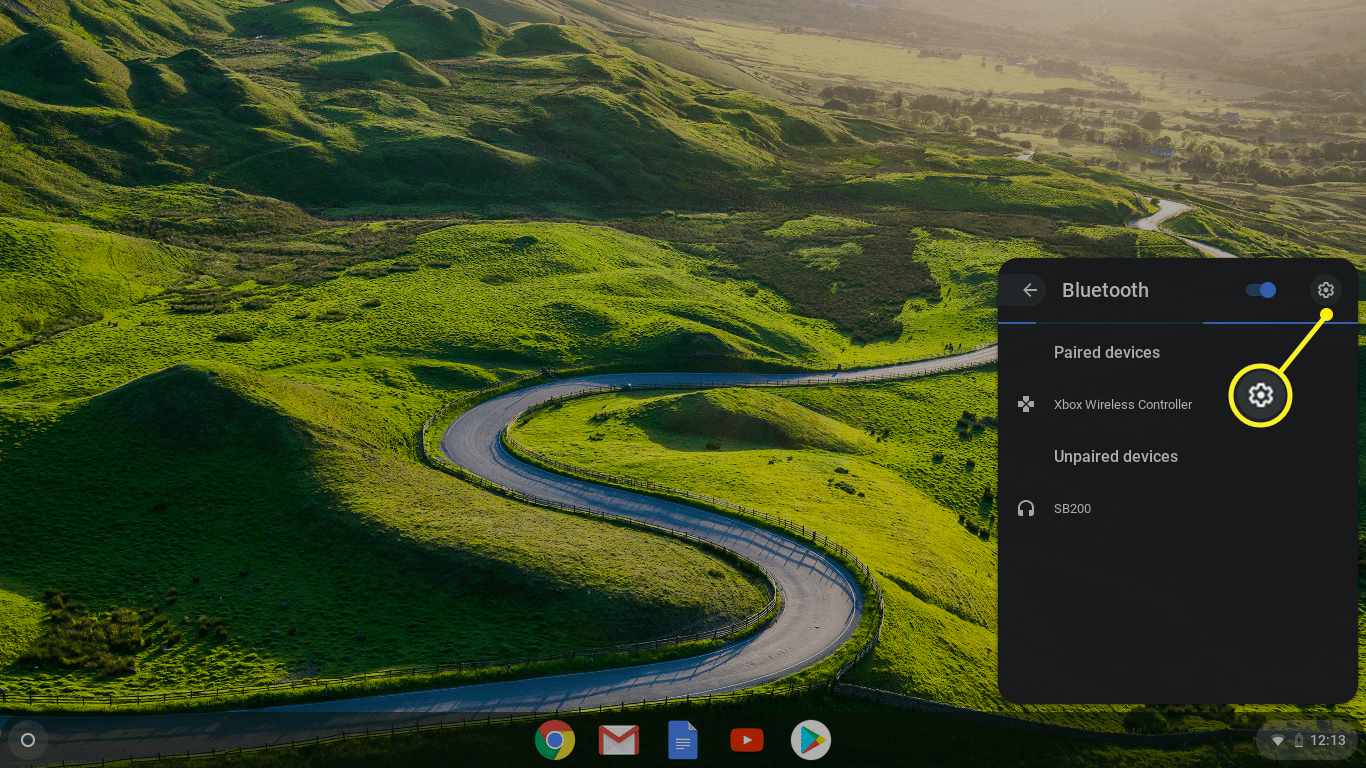
-
Selecione o ⋮ (três pontos verticais) ícone localizado à direita do dispositivo que você deseja desemparelhar ou desconectar do seu Chromebook.
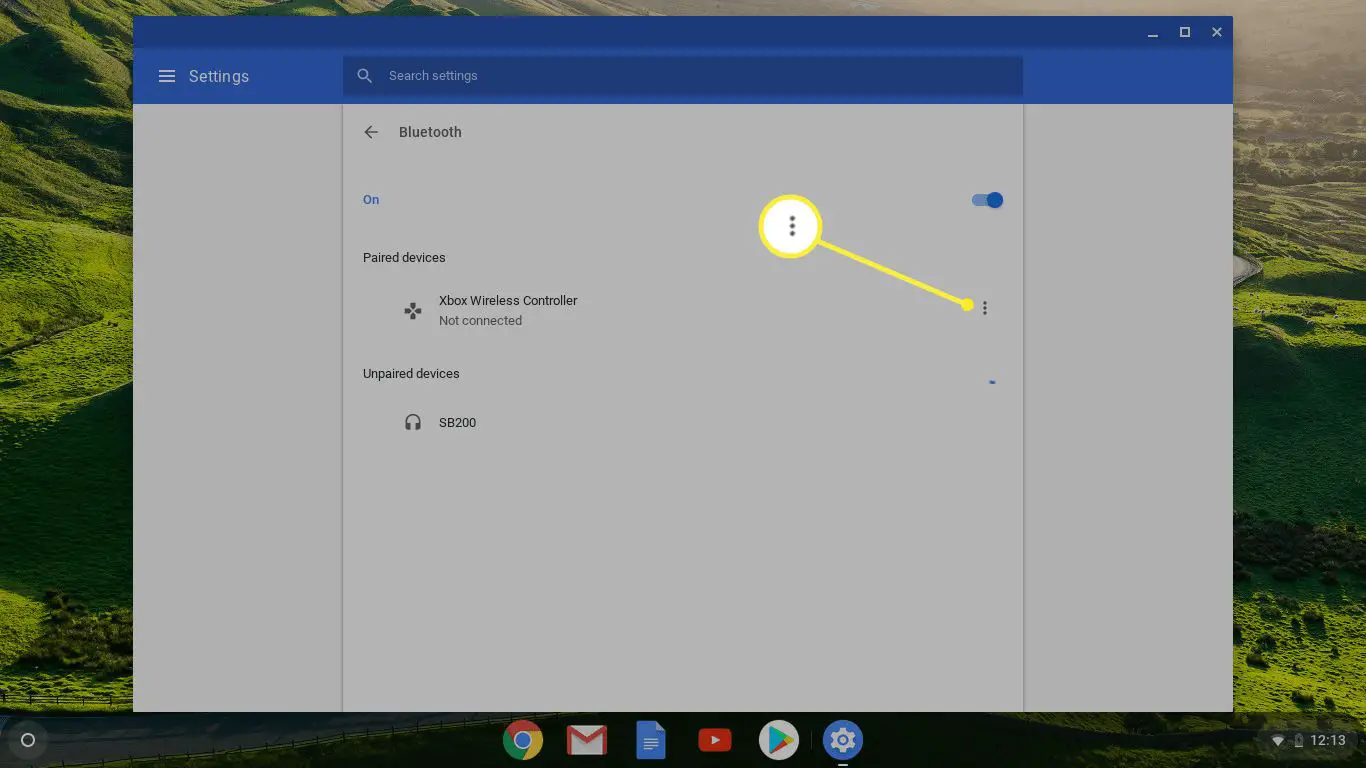
-
Selecione Remover da lista para desemparelhar o seu dispositivo.
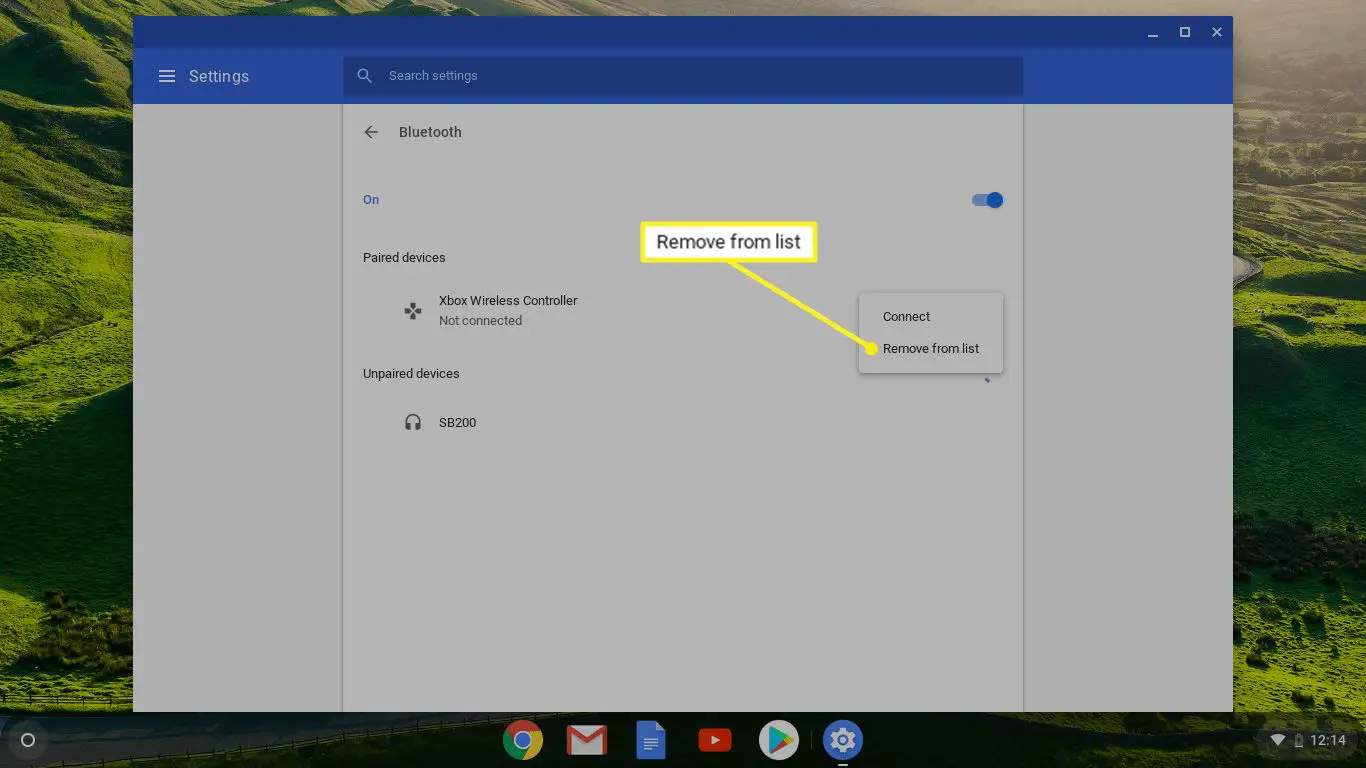
Como desligar o Bluetooth em um Chromebook
Pode haver situações em que você deseja impedir temporariamente que os dispositivos se conectem ao seu Chromebook, economizar bateria ou você está em um avião e precisa evitar a criação de interferência. Nestes casos, você pode desligar temporariamente o Bluetooth. Quando o Bluetooth está desligado, seus dispositivos Bluetooth não conseguem se conectar ao seu Chromebook. Certifique-se de ter alternativas com fio, como fones de ouvido com fio ou um cabo USB para o controlador de jogo, se for necessário desativar o Bluetooth.
-
Selecione os relógio no canto inferior direito.
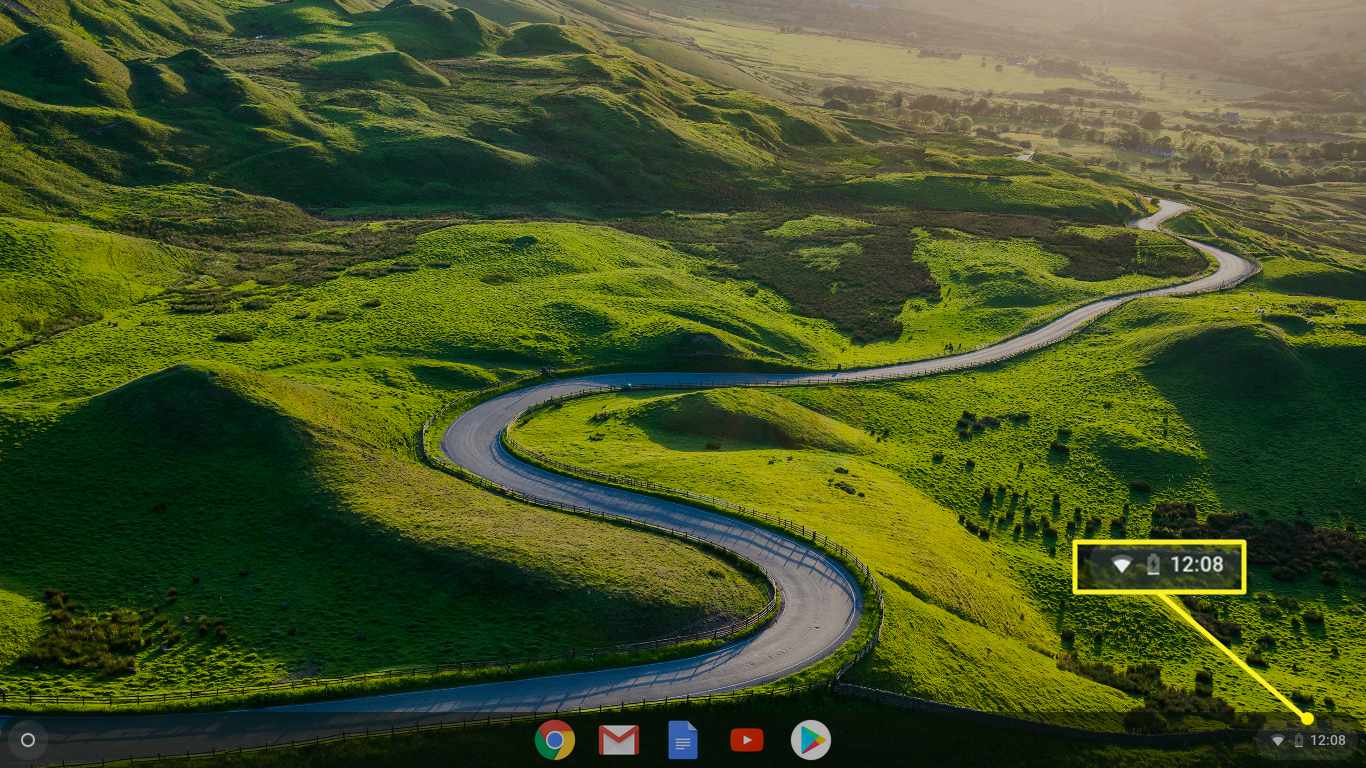
-
Selecione os Bluetooth ícone.
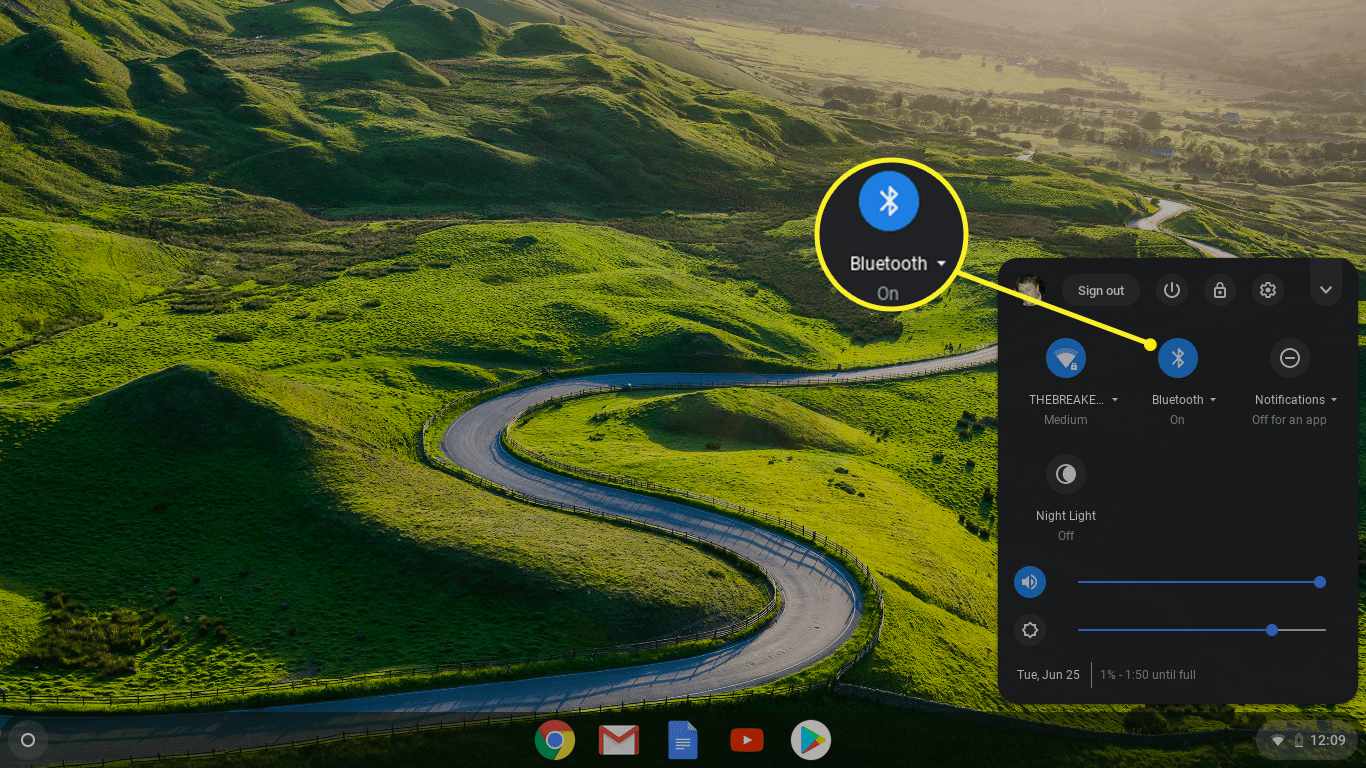
-
Mova o interruptor próximo ao Bluetooth para a posição desligada.
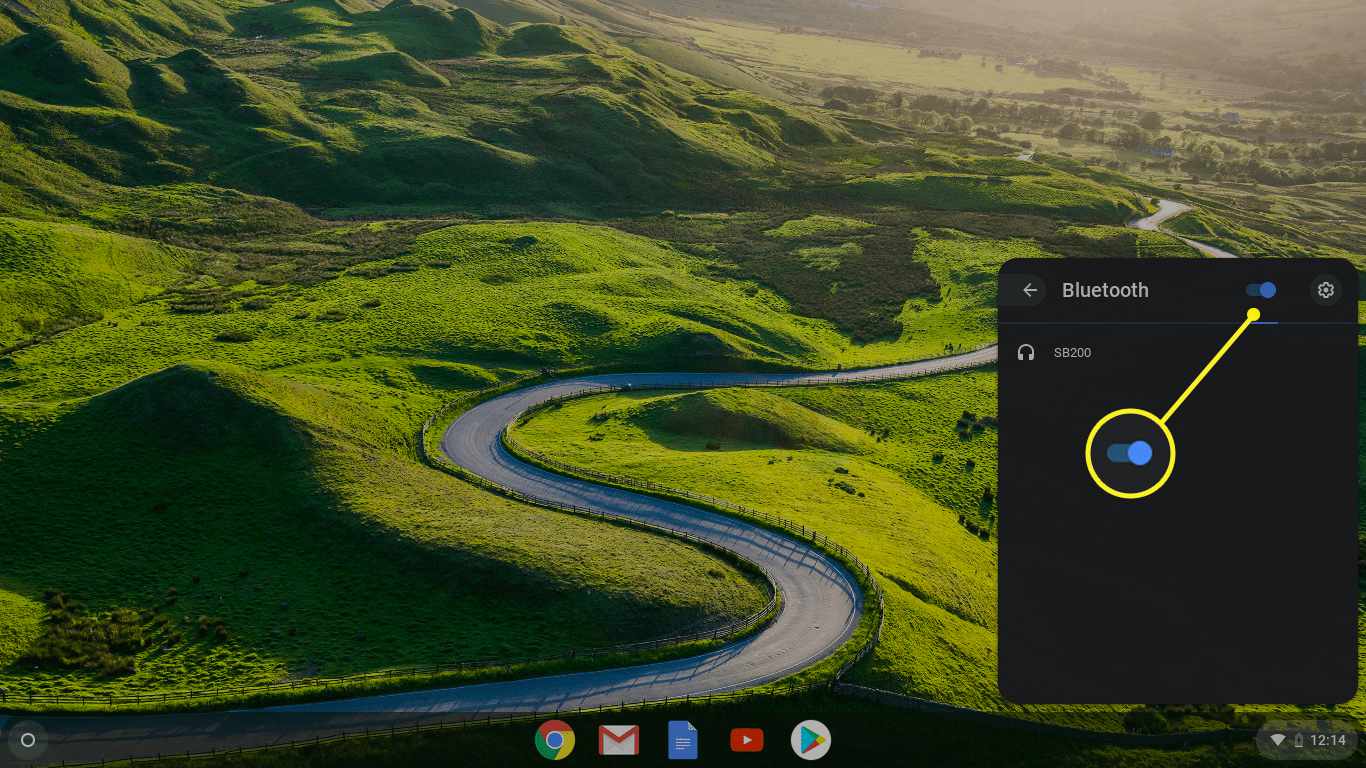
-
Quando o Bluetooth está desativado, o botão de alternância fica branco e você vê “Bluetooth desativado” em vez de uma lista de dispositivos.
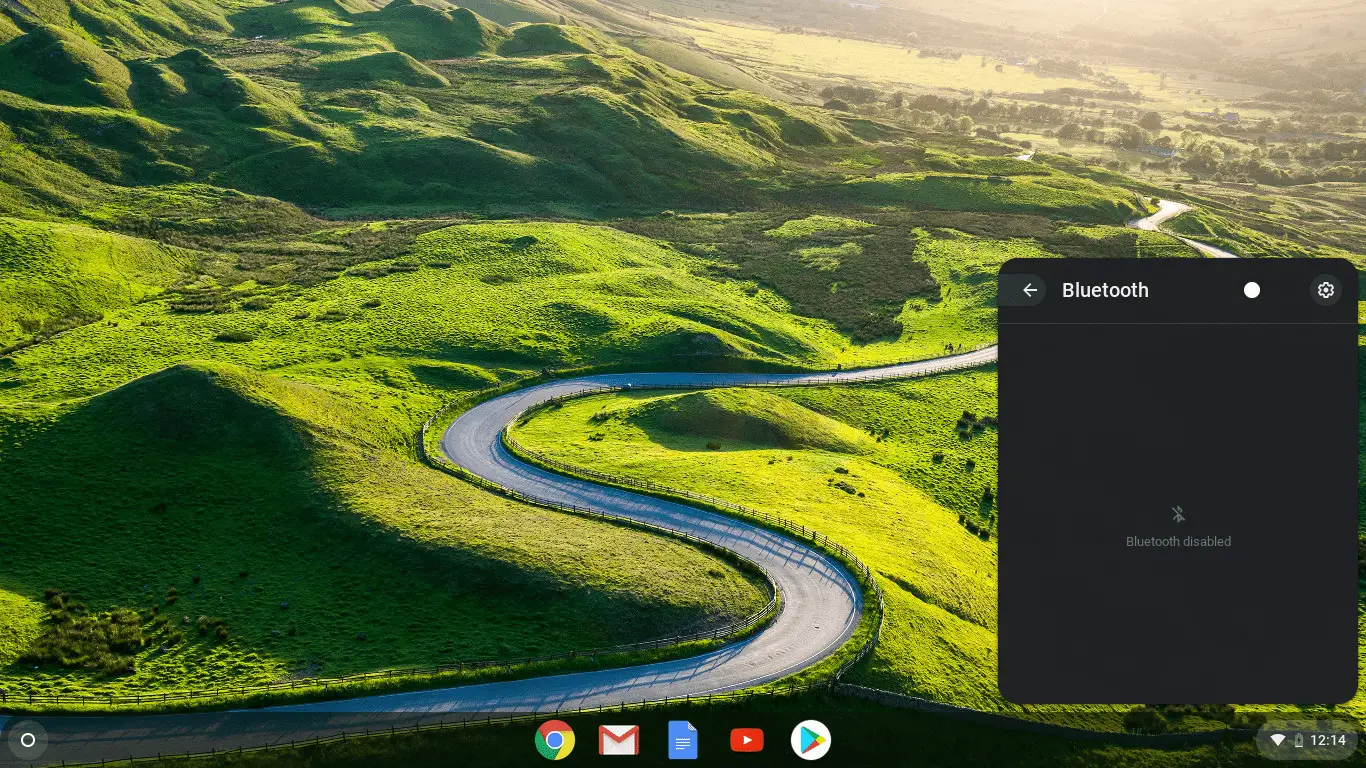
Você pode reativar o Bluetooth a qualquer momento selecionando o botão de alternância novamente.
Como melhorar o desempenho do Bluetooth com Newblue
Se estiver usando dispositivos Bluetooth com seu Chromebook, você deve ter notado problemas como conexões irregulares, desconexões repentinas e estática ou corte de som em seus fones de ouvido. Esses problemas podem ser causados por interferência e outros problemas externos, mas o fato é que os Chromebooks não são conhecidos por ter conexões Bluetooth sólidas. A melhor solução, se estiver disponível para você, é habilitar a pilha Newblue Bluetooth do Google. Newblue faz um bom trabalho corrigindo muitos problemas de Bluetooth em Chromebooks, mas não é habilitado por padrão. Se o Newblue estiver disponível em seu Chromebook e ainda não estiver ativado, veja como você pode ativá-lo sozinho:
-
Abra uma nova janela ou guia do navegador.
-
Digite “chrome: // flags” na barra de endereço e pressione entrar.
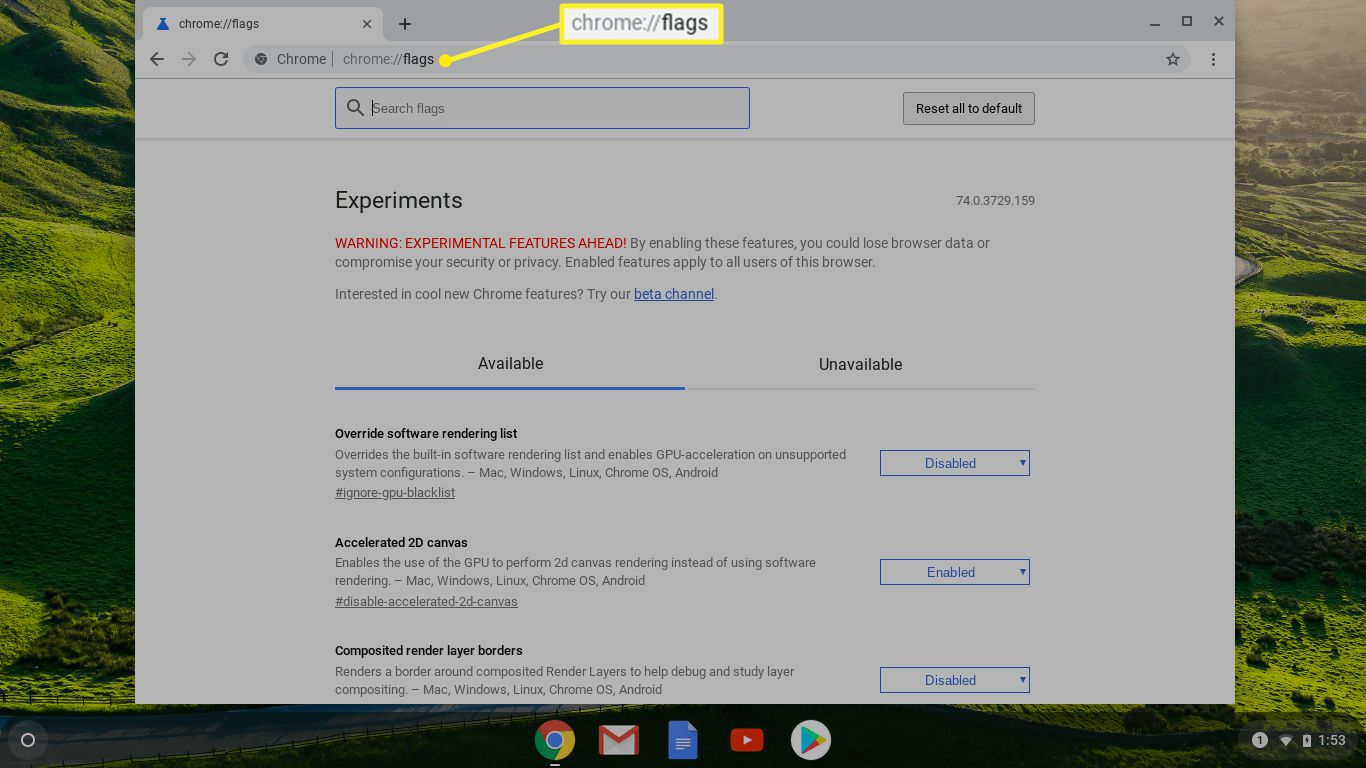
-
Digite “newblue” no campo de pesquisa na tela de bandeiras e pressione entrar.
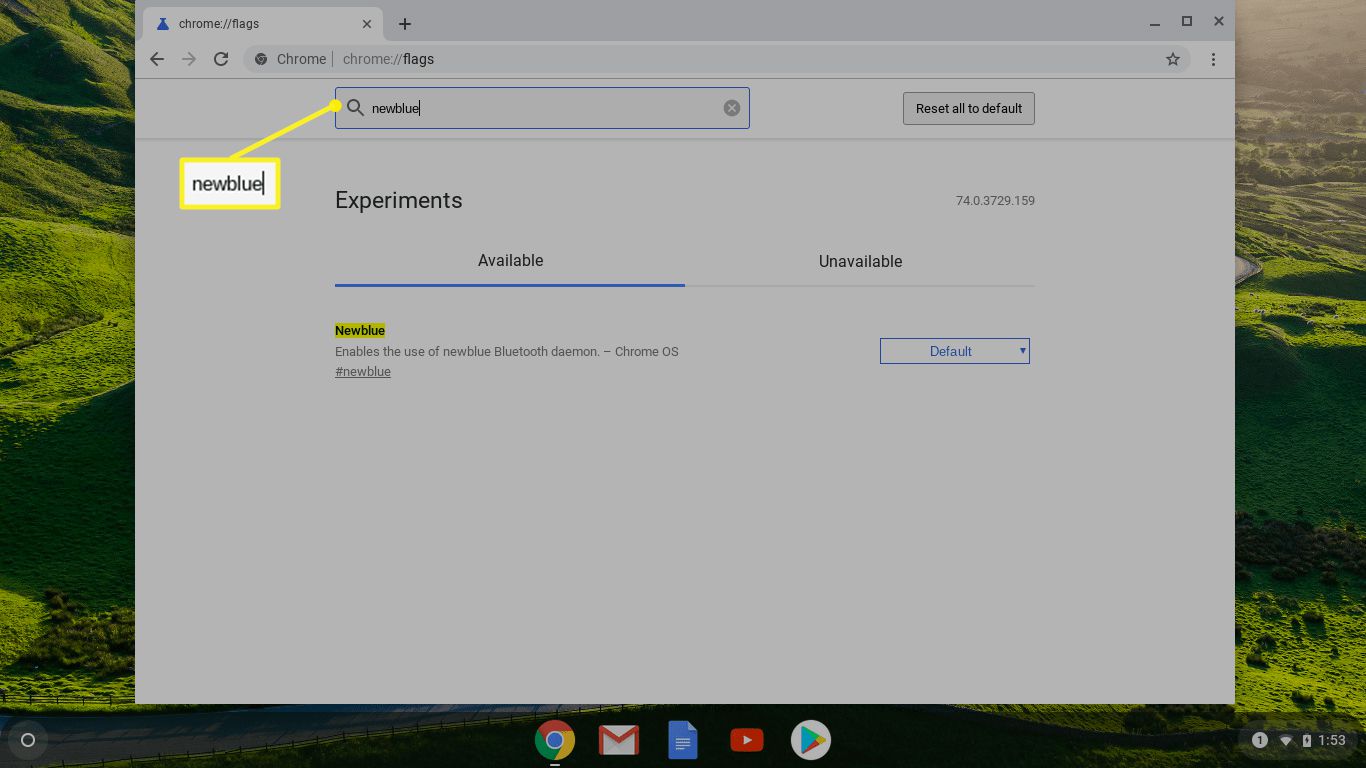
-
Selecione a caixa suspensa e escolha Habilitado.
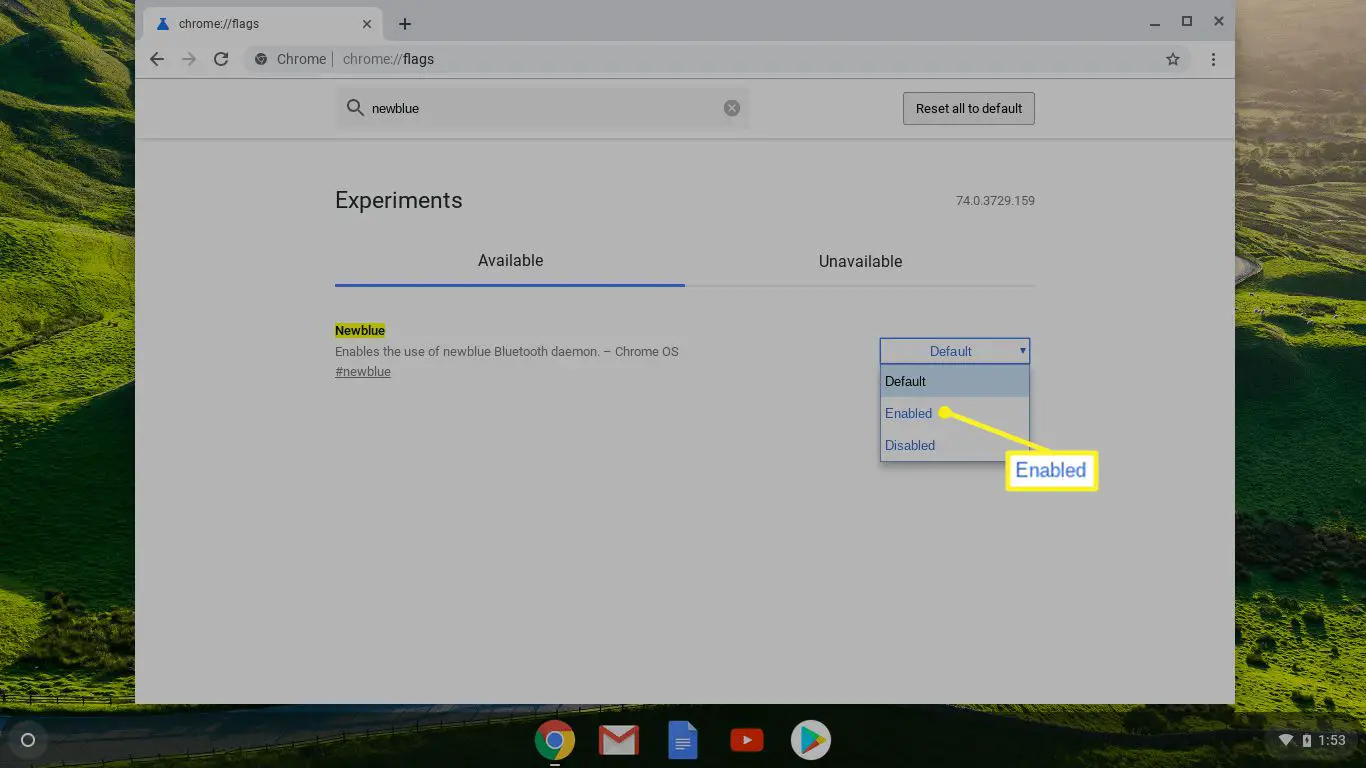
Se a caixa suspensa já diz Habilitado quando você abre esta tela pela primeira vez, você já está usando o Newblue.