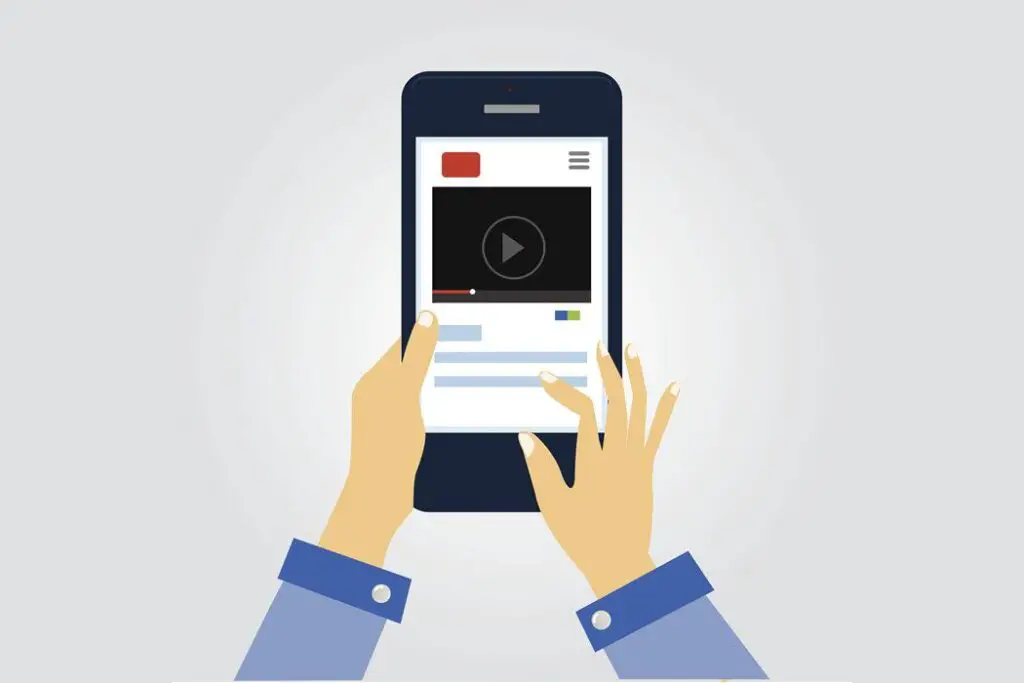
A seção de aprimoramentos do YouTube foi descontinuada em 2019. No entanto, ainda há recursos de edição de vídeo integrados, como desfoque, corte, adição de áudio e escolha de miniatura. Este artigo explica como editar seus vídeos do YouTube usando o site do YouTube para computador. A edição costumava ser possível no aplicativo do YouTube, mas desde então o YouTube mudou a funcionalidade de edição exclusivamente para o YouTube Studio no desktop.
Como editar um vídeo no site do YouTube
Veja como editar um vídeo do YouTube em um navegador da web. A edição de vídeo se beneficia de mais espaço na tela, portanto, se possível, editar em um computador deve ser sua maneira preferida de editar.
-
Faça login em sua conta do YouTube e clique em Seus vídeos no painel esquerdo vertical.
-
Passe o mouse sobre o vídeo que deseja editar e clique no lápis quando aparece.
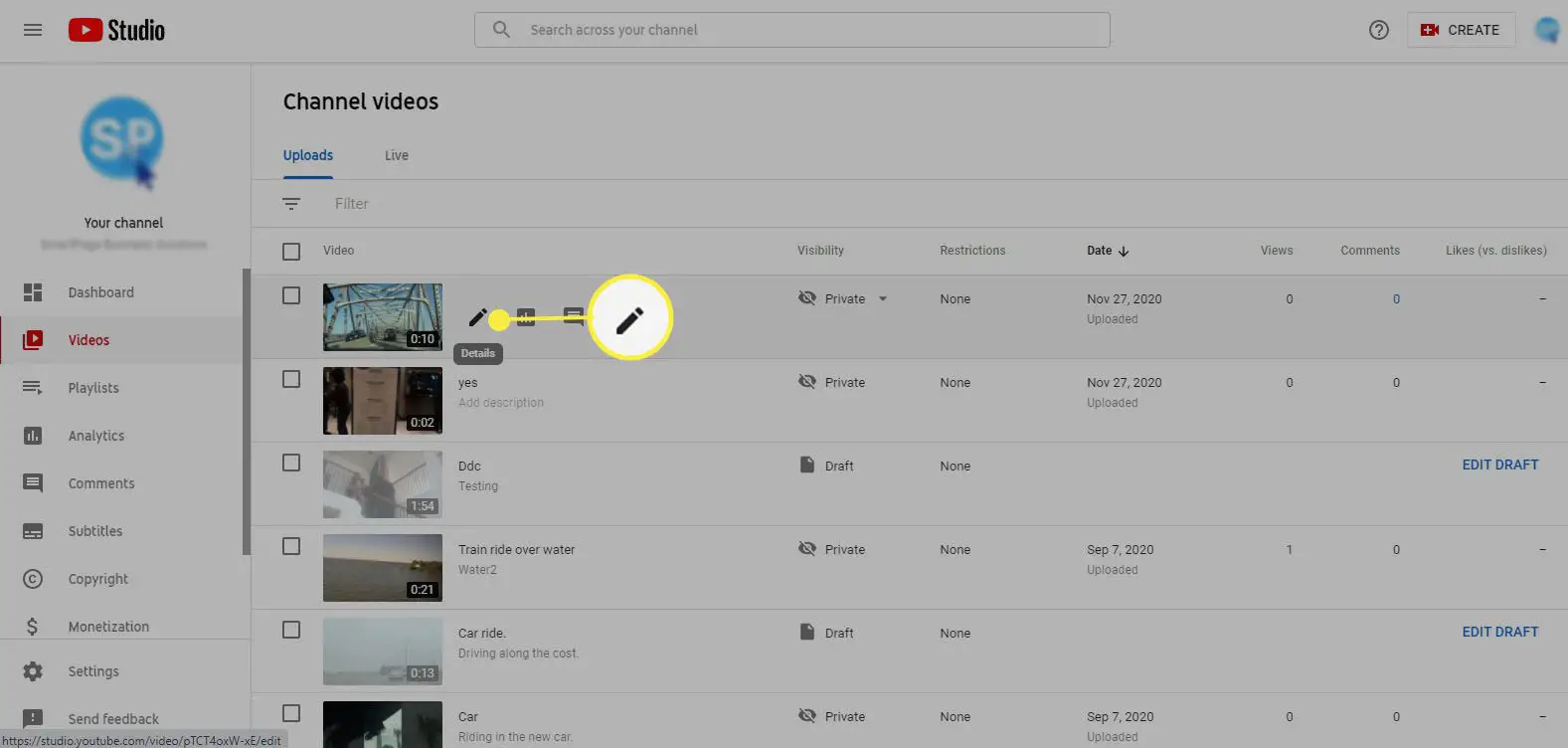
-
Edite o seguinte vídeo Detalhes:
- Título: Digite o título do vídeo.
- Descrição: Digite uma descrição do vídeo.
- Miniatura: Escolha uma miniatura pré-selecionada do vídeo ou clique Carregar miniatura para selecionar uma imagem diferente.
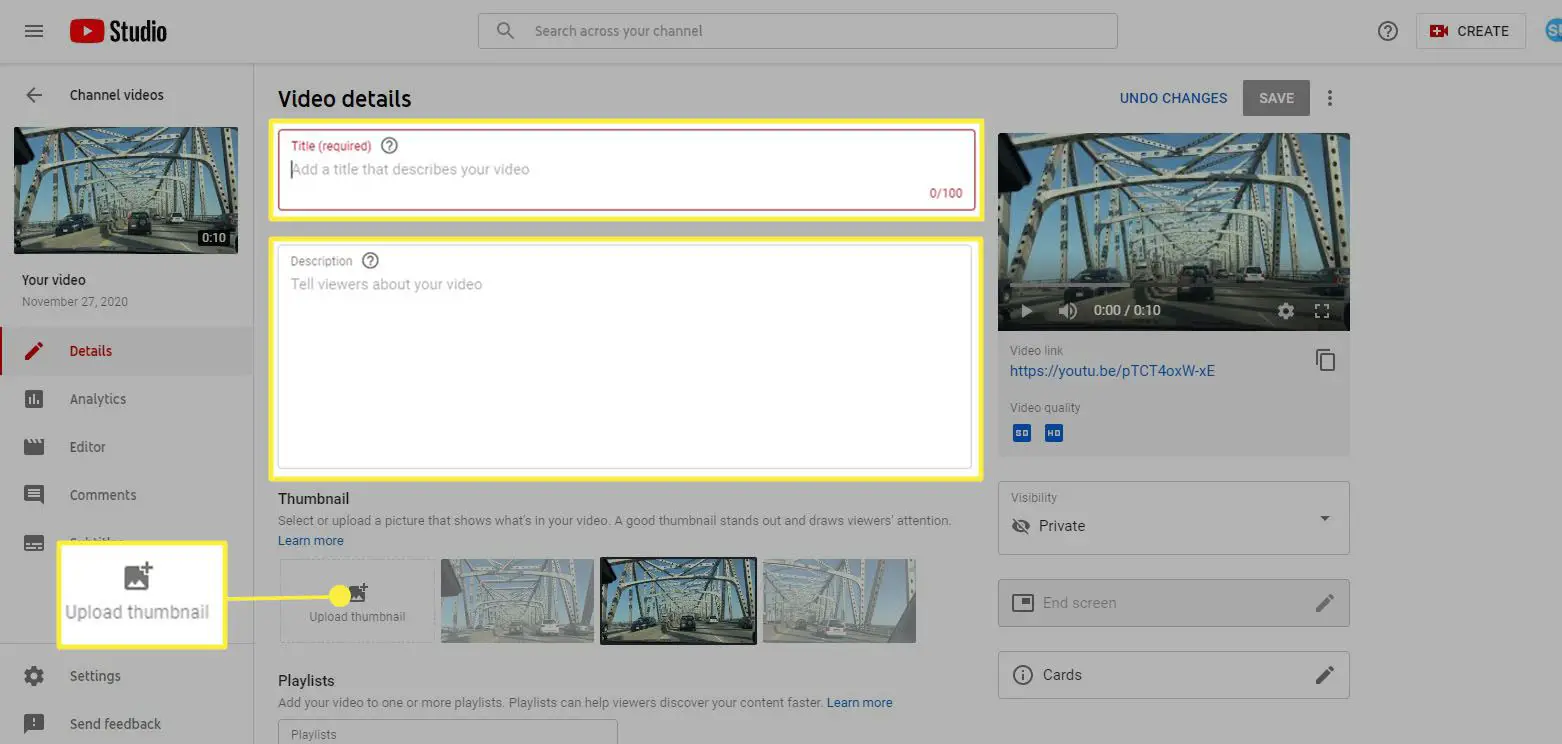
-
No painel vertical esquerdo, selecione editor para abrir a linha do tempo do vídeo. Use a linha do tempo para cortar o vídeo, desfocá-lo e adicionar trilhas de áudio ao vídeo.
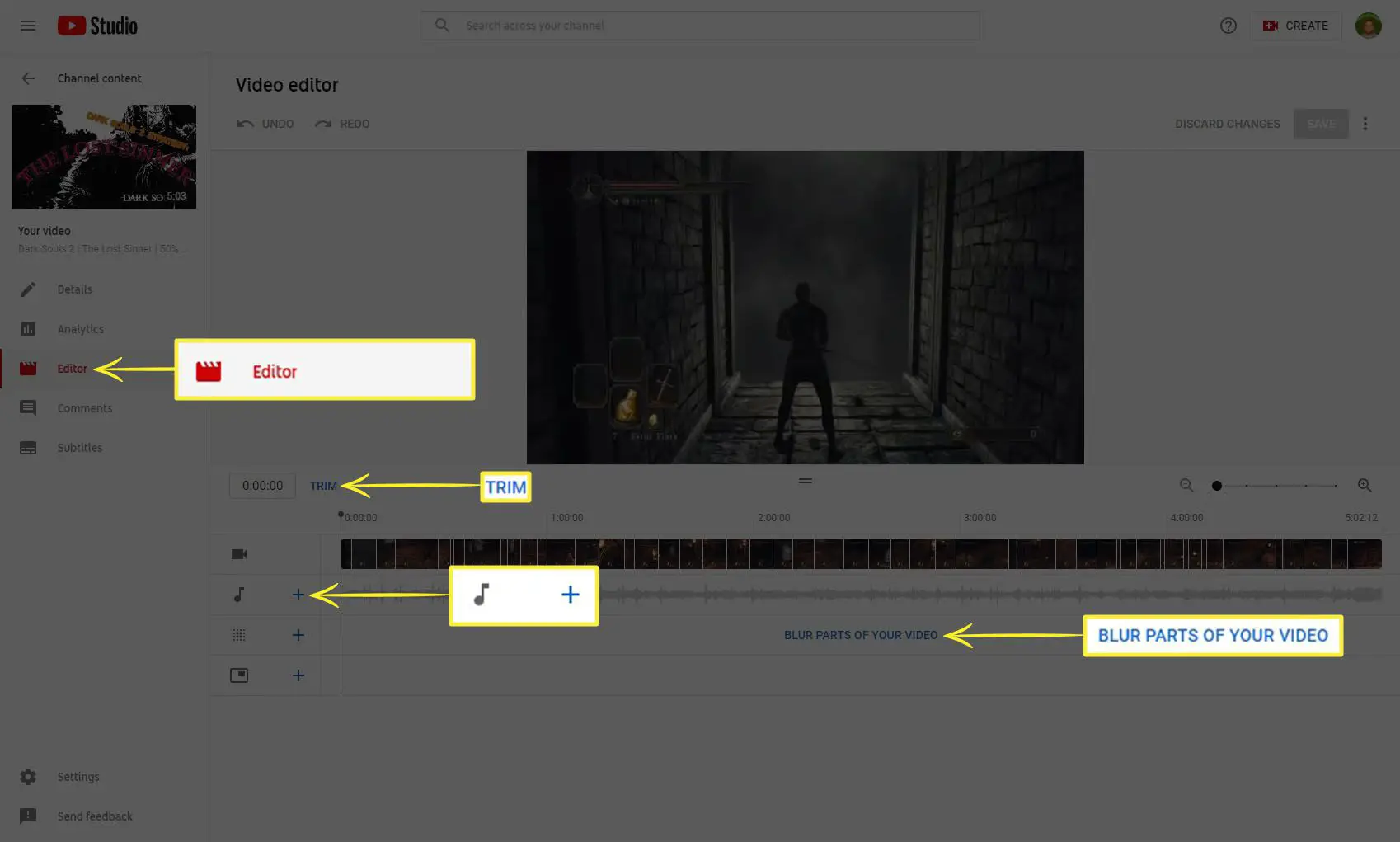
-
Para cortar um vídeo, selecione Aparare arraste os lados da caixa azul que aparece para cobrir a seção do vídeo que você deseja manter. Verifique suas edições clicando em Antevisão. Salve seu trabalho selecionando Salve .
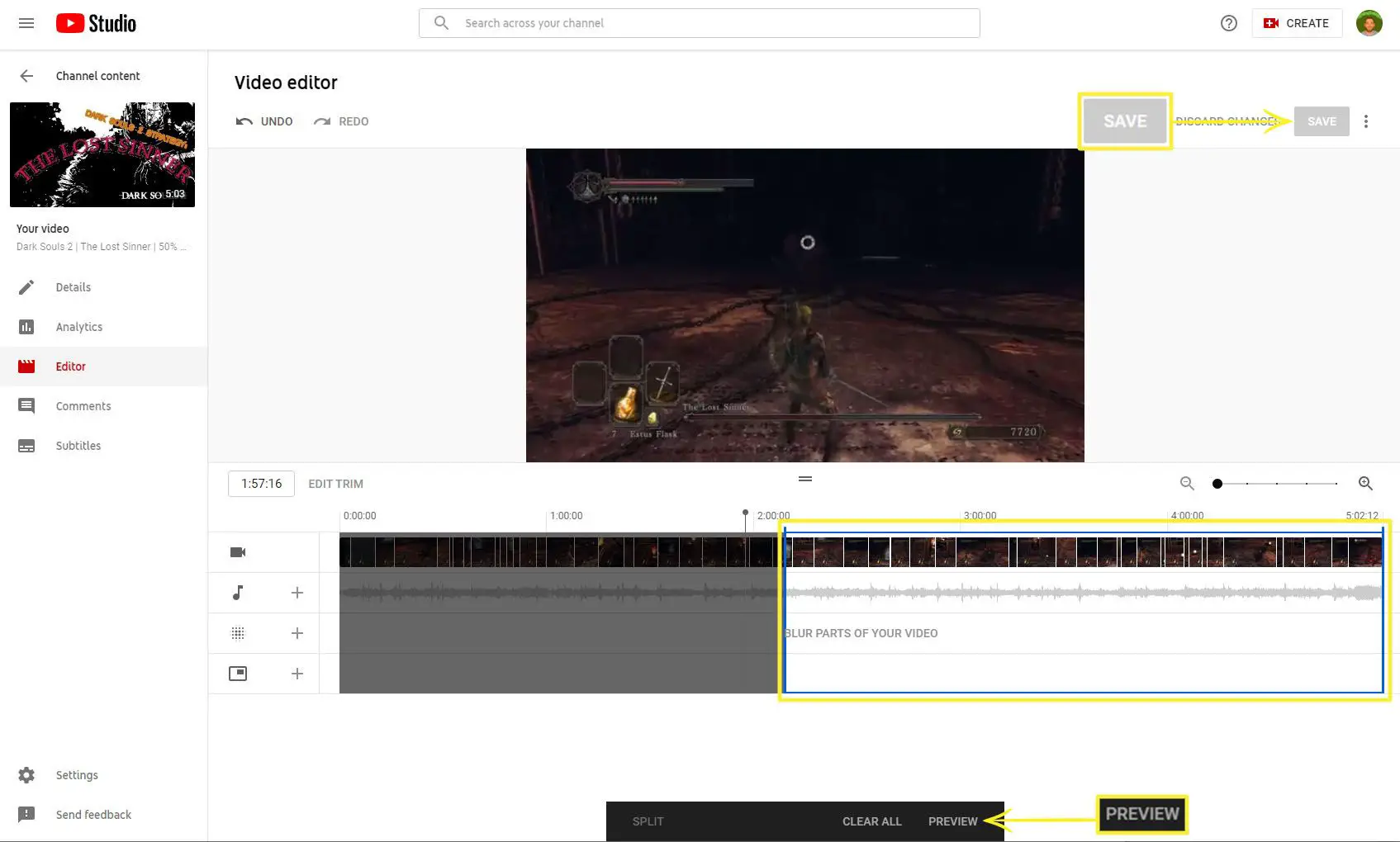
Para cortar ou dividir o vídeo em um momento específico, insira a hora na caixa ao lado de Aparar. Clicando Limpar tudo cancela as alterações a qualquer momento e pressionando X acima de uma seção desfaz uma divisão para aquela seção específica.
-
Para desfocar um vídeo, selecione Desfocar partes do seu vídeo, então escolha entre desfoque de rosto e desfoque personalizado. Com o desfoque de rosto, você é solicitado a selecionar os rostos a serem desfocados. Com um desfoque personalizado, coloque uma caixa azul na seção do vídeo a desfocar. Depois de fazer suas seleções, clique em Salve .
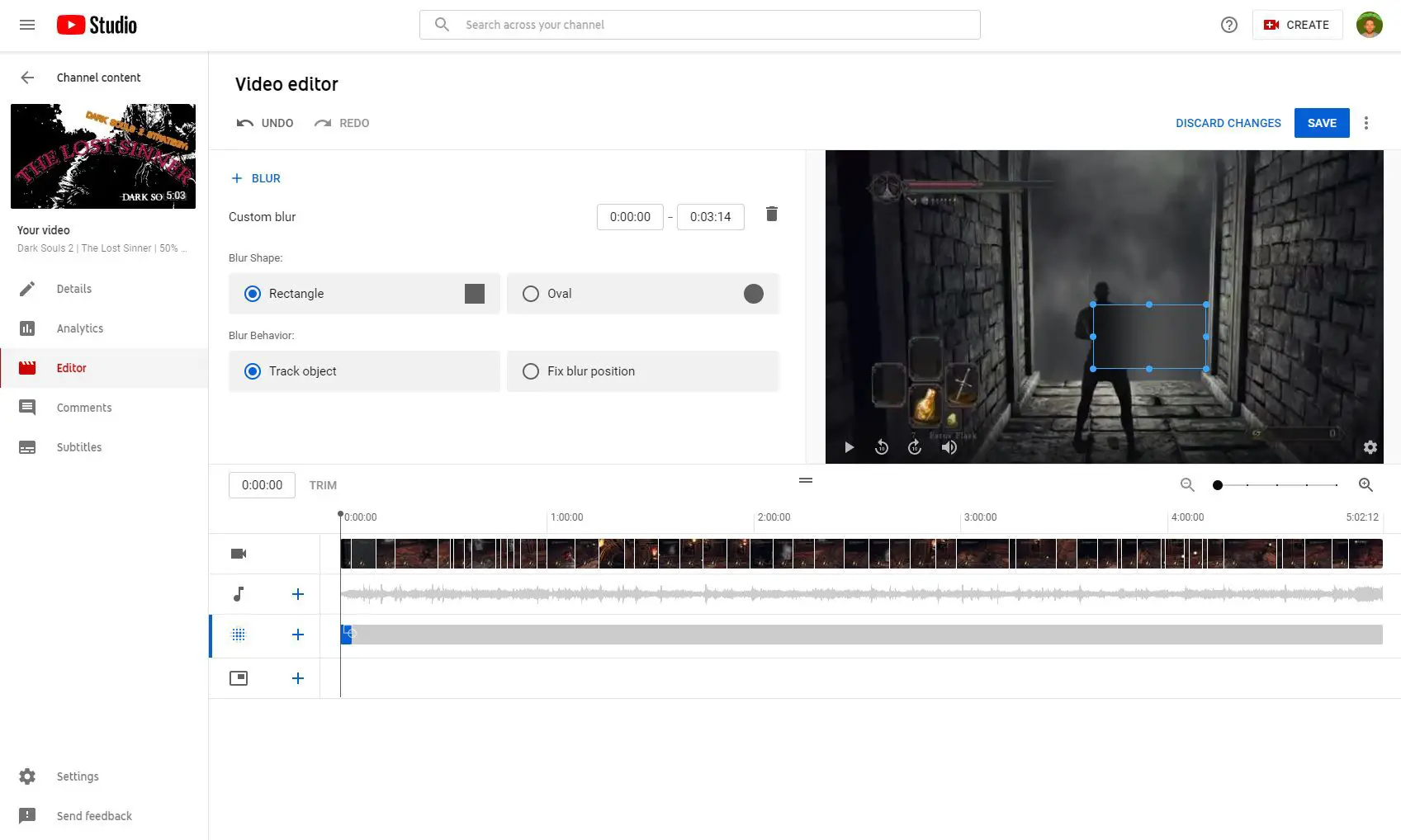
Ao desfocar vídeos no YouTube, a ferramenta de desfoque tem várias ações contextuais que você pode usar para ajustar ainda mais o desfoque. Confira a página de suporte do YouTube sobre a função de desfoque para mais informações.
-
Para adicionar uma faixa de áudio ao vídeo, clique no mais próximo ao nota musical abaixo da linha do tempo do vídeo. A partir daqui, use filtros de pesquisa para encontrar uma faixa de áudio. Selecione Jogar para pré-visualizar as faixas. Clique Adicionar quando você encontra uma faixa que você gosta.
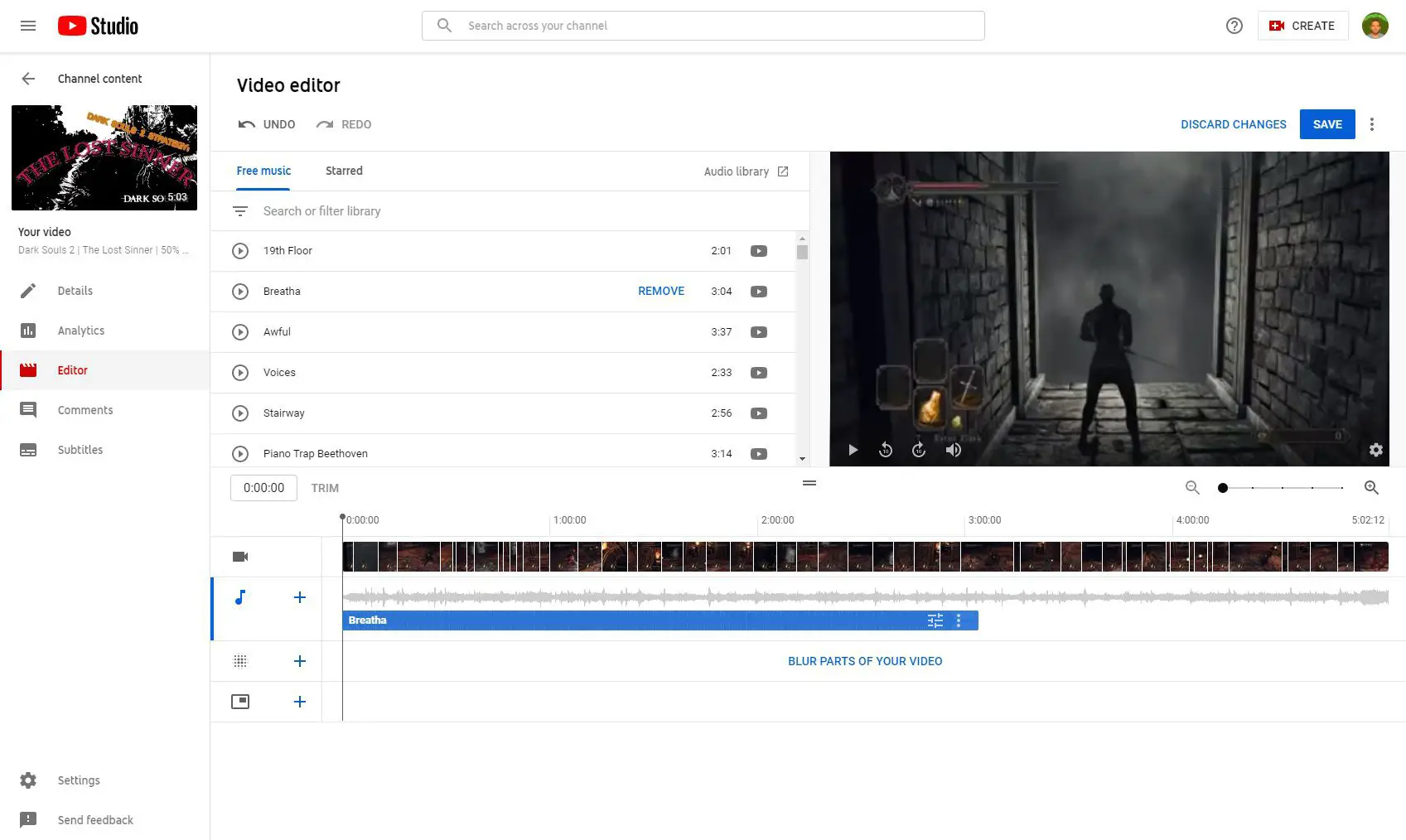
Observação
Depois de adicionar a faixa, ela aparece no editor. Ajuste a caixa azul da trilha clicando e arrastando para alterar quando a trilha começa. Clique e arraste as bordas da caixa para alterar a quantidade de reprodução da trilha.
-
Clique Salve no canto superior direito da tela quando você terminar de fazer as edições.
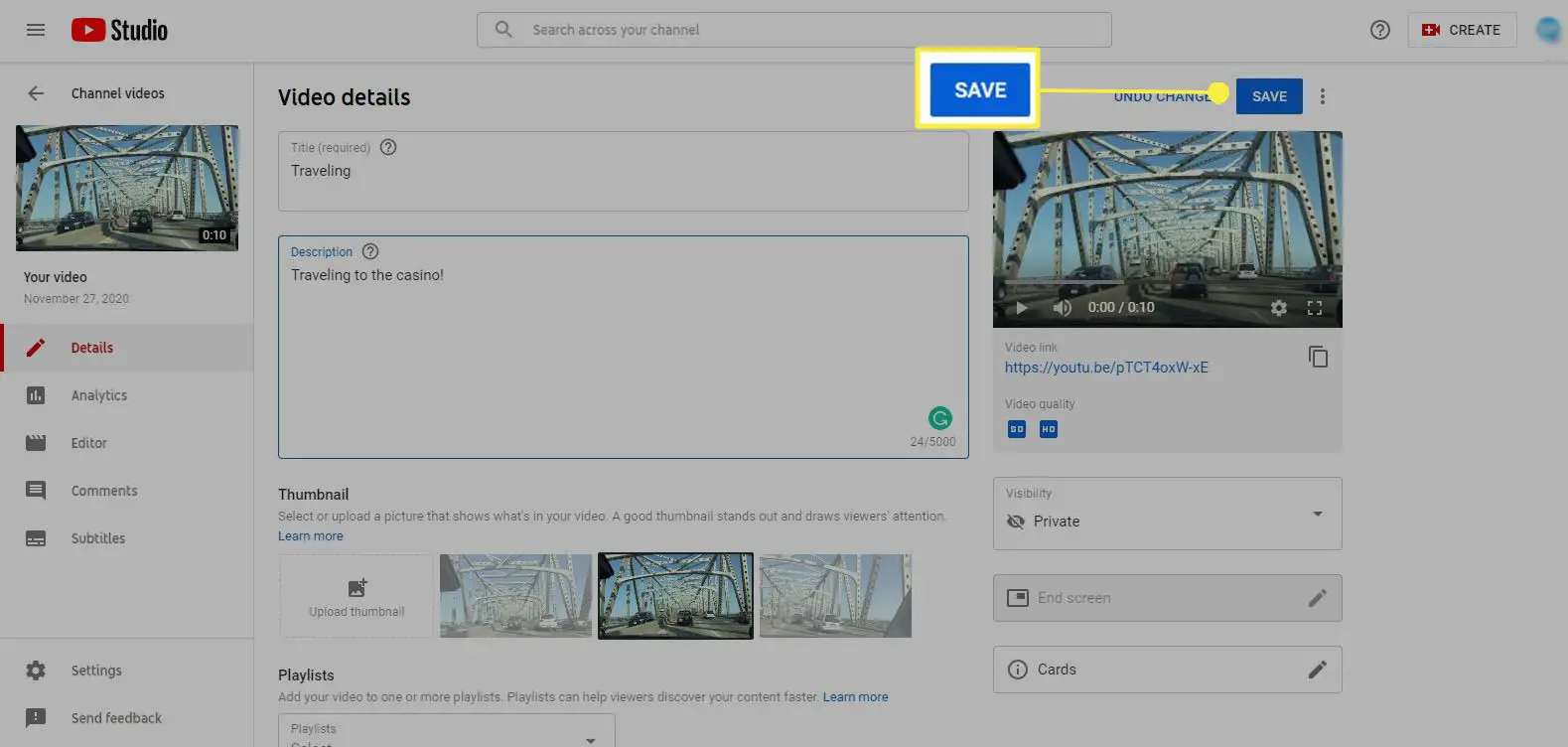
Embora o editor integrado do YouTube possa ser bom para edições rápidas em vídeos simples, essas ferramentas não são robustas. Para edição de vídeo séria, considere o uso de outro software dedicado. Existem muitas opções gratuitas.
