
Neste artigo
Editar fotos digitais costumava significar comprar programas de edição caros, como o Photoshop, e aprender recursos complexos. Hoje em dia, os proprietários de iPhone têm ferramentas poderosas de edição de fotos embutidas em seus telefones. O aplicativo Fotos em cada iPad, iPhone e iPod touch pode ser usado para cortar fotos, aplicar filtros, ajustar o equilíbrio de cores e muito mais. Embora as ferramentas de edição incorporadas ao Fotos sejam boas, elas não substituem algo como o Photoshop. Se você deseja transformar suas imagens, tem problemas mais sérios que precisam ser consertados ou deseja resultados de qualidade profissional, um programa de edição de fotos para desktop ainda é sua melhor aposta. As instruções neste artigo se aplicam a iPhones com iOS 12 e posterior. As versões anteriores podem ter rótulos diferentes, mas os recursos serão semelhantes.
Como entrar no modo de edição no aplicativo Fotos
Siga estas etapas para fazer ajustes nas fotos no aplicativo:
-
Abra o Fotos app, toque Rolo da câmerae toque na foto que deseja editar.
-
Quando a foto aparecer em tamanho real na tela, toque em Editar. Os ícones da ferramenta de edição são exibidos.
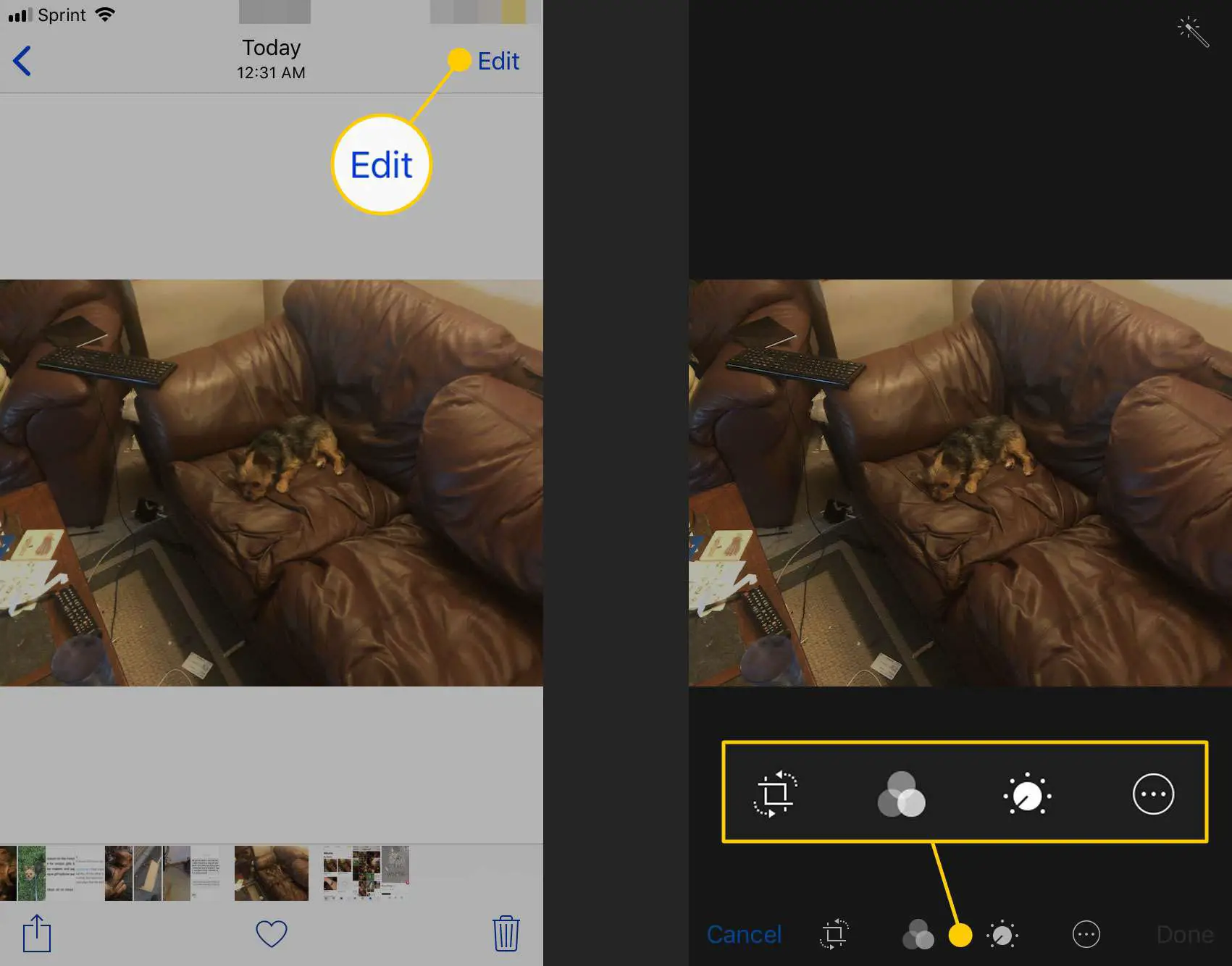
-
Use essas opções para alterar as fotos de várias maneiras.
Como recortar e girar fotos
As opções para cortar e girar fotos estão na mesma ferramenta no aplicativo Fotos. Veja como usá-lo.
-
Toque no botão que se parece com uma moldura (está no canto inferior esquerdo da tela). Em seguida, arraste os cantos ou lados do quadro para definir a área de corte. Apenas as partes destacadas da foto permanecerão. Para ampliar a seleção recortada, coloque dois dedos na tela e afaste-os.
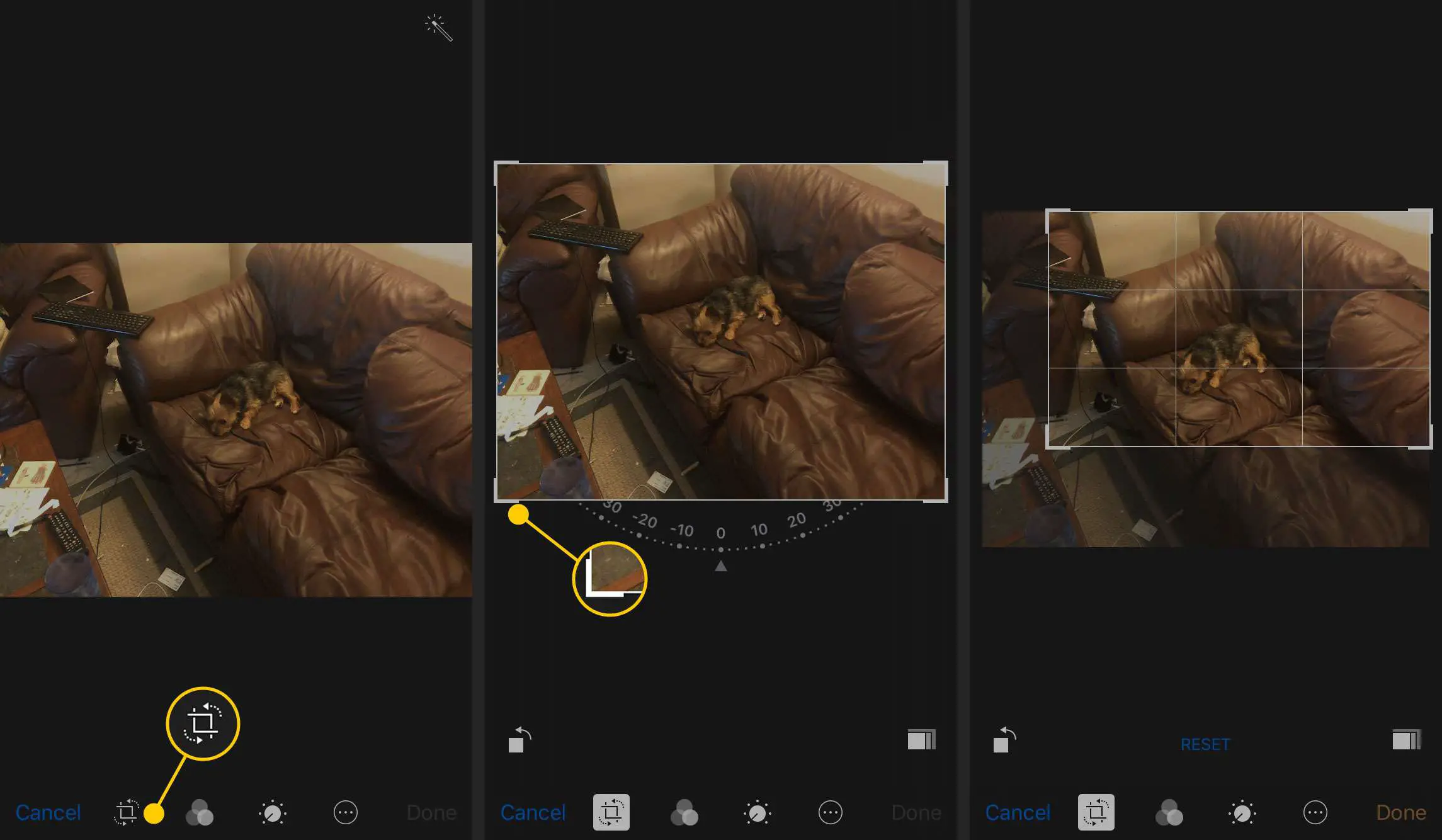
-
O aplicativo também oferece predefinições para cortar fotos em proporções e formas específicas. Para usá-los, abra a ferramenta de recorte e toque no ícone que se parece com três caixas uma dentro da outra (no lado direito, abaixo da foto) para revelar um menu com predefinições. Toque no que você deseja.
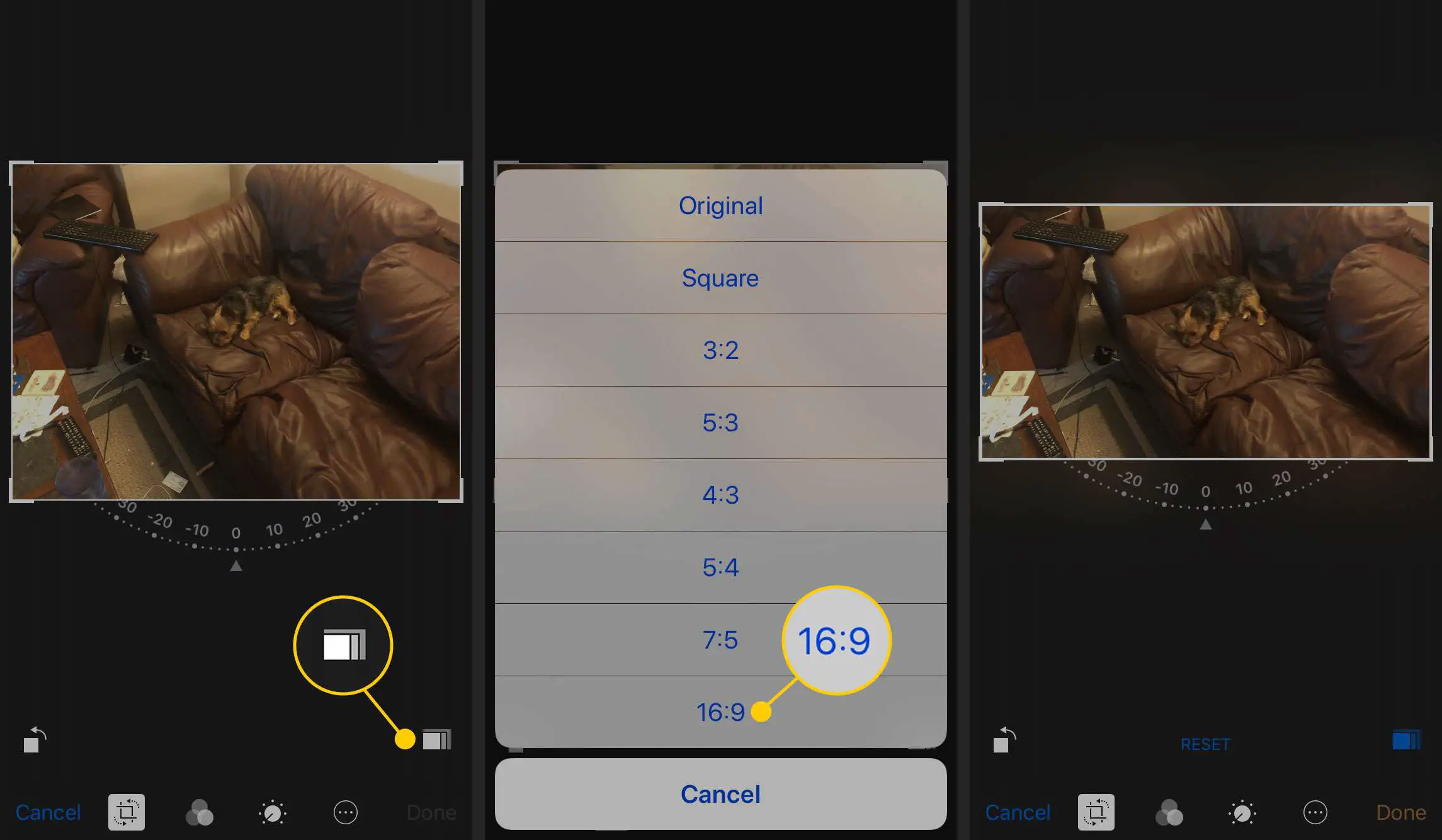
-
Tocar Feito no canto inferior direito para salvar suas alterações.
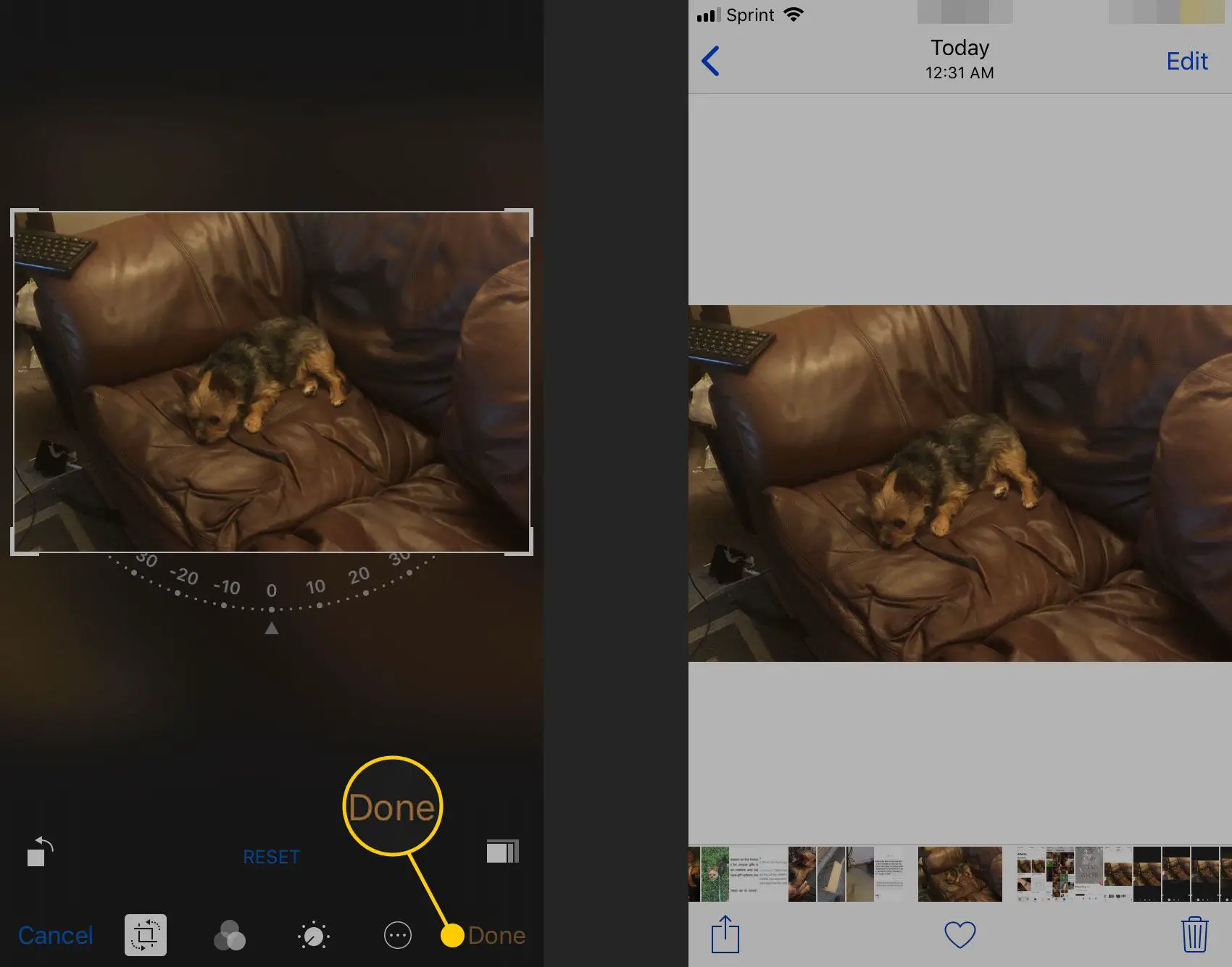
-
Para girar uma foto, toque no Colheita ícone. Para girar uma imagem 90 graus no sentido anti-horário, toque no Girar ícone (o quadrado com a seta ao lado). Use-o mais de uma vez para continuar a rotação.
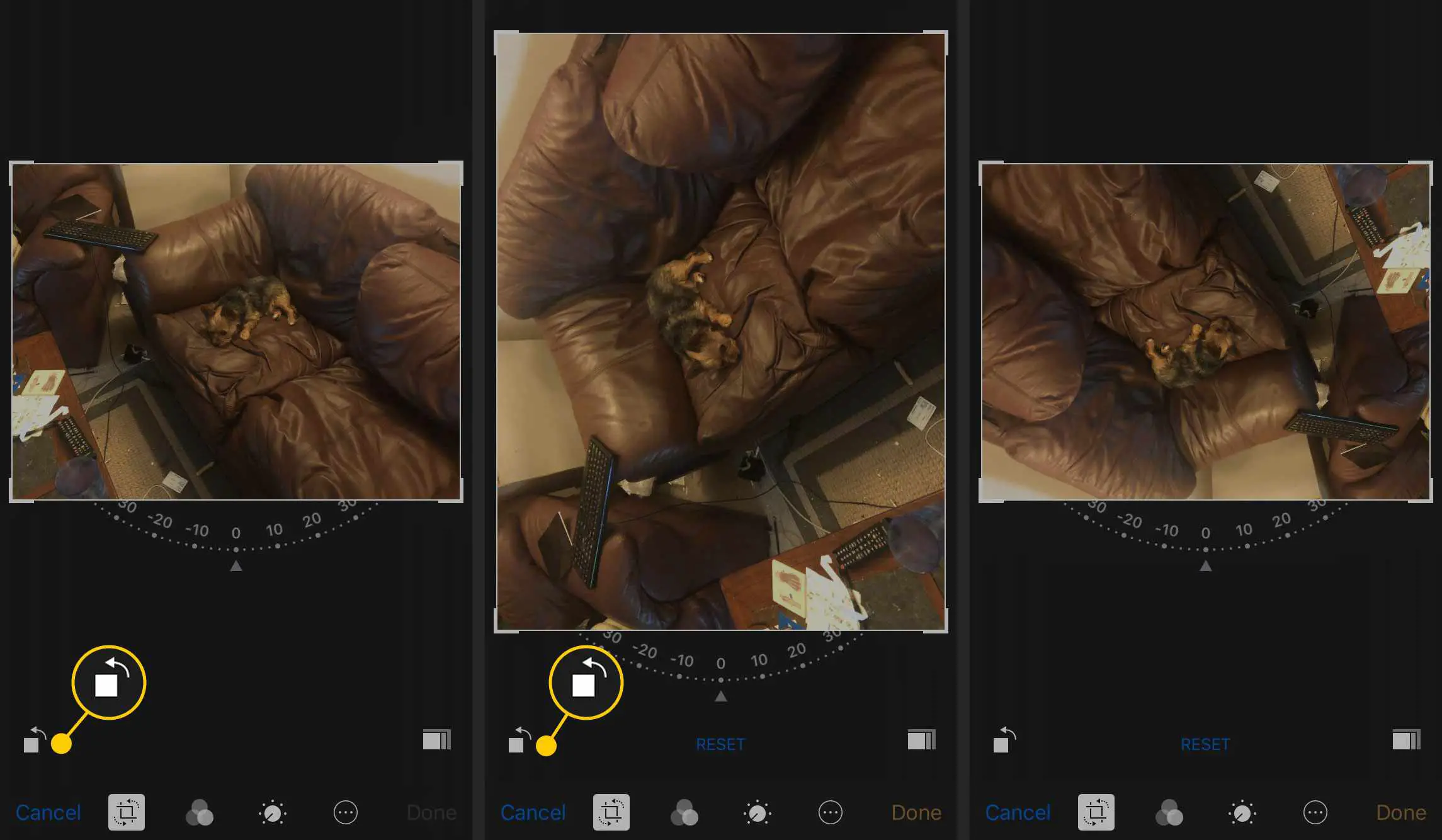
-
Para obter um controle mais livre sobre a rotação, mova a roda em estilo de bússola abaixo da foto. Gire o controle de forma livre até 45 graus no sentido horário ou anti-horário.
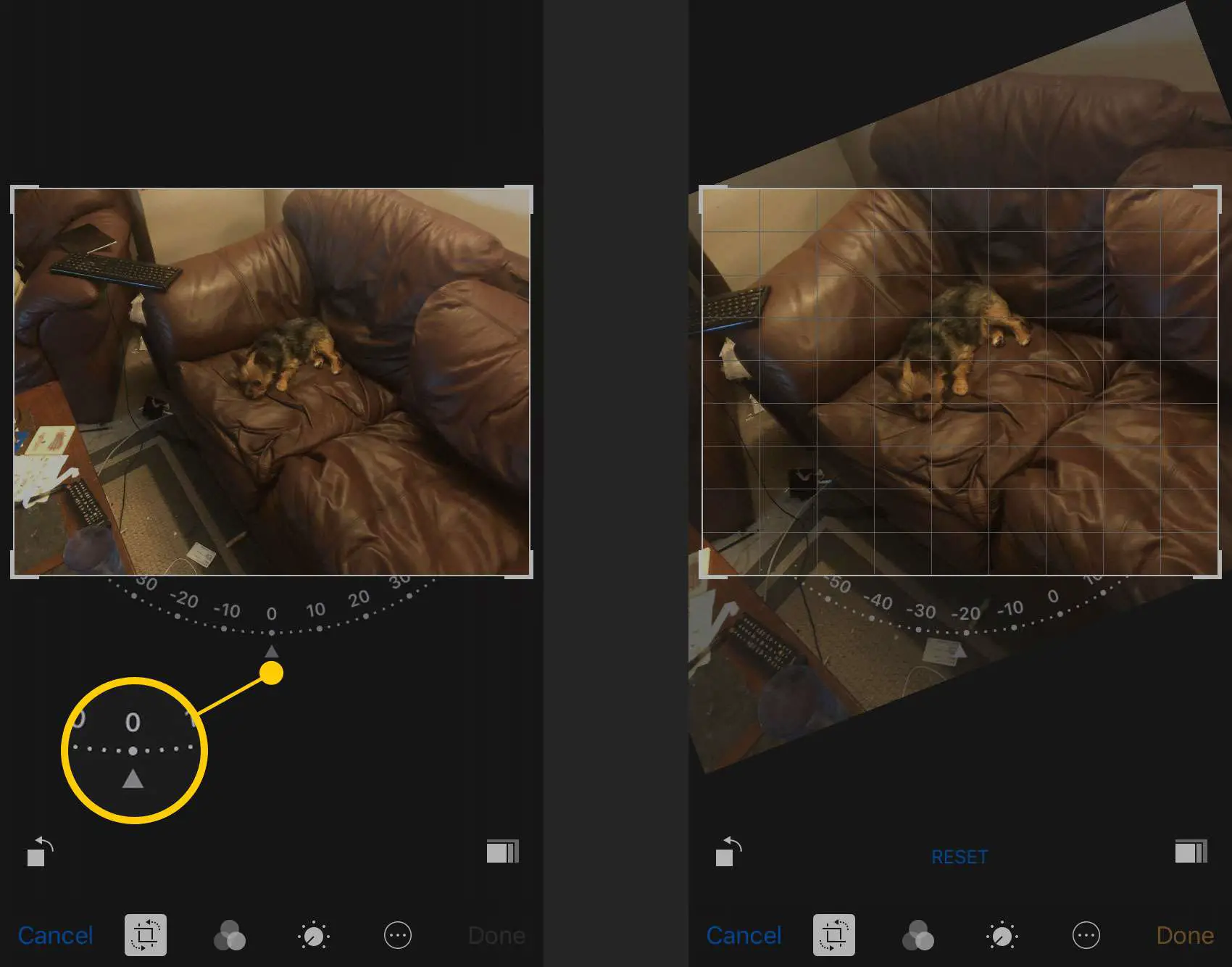
-
Tocar Feito para salvar suas alterações.
Como remover olhos vermelhos
Para remover os olhos vermelhos causados pelo flash da câmera, toque no botão no canto superior esquerdo que se parece com um olho com uma linha através dele. Em seguida, toque em cada olho que precisa ser corrigido. Amplie a foto para obter uma localização mais precisa. Tocar Feito salvar. A ferramenta olhos vermelhos só está disponível quando o aplicativo Fotos detecta um rosto (ou o que ele pensa ser um rosto) em uma foto.
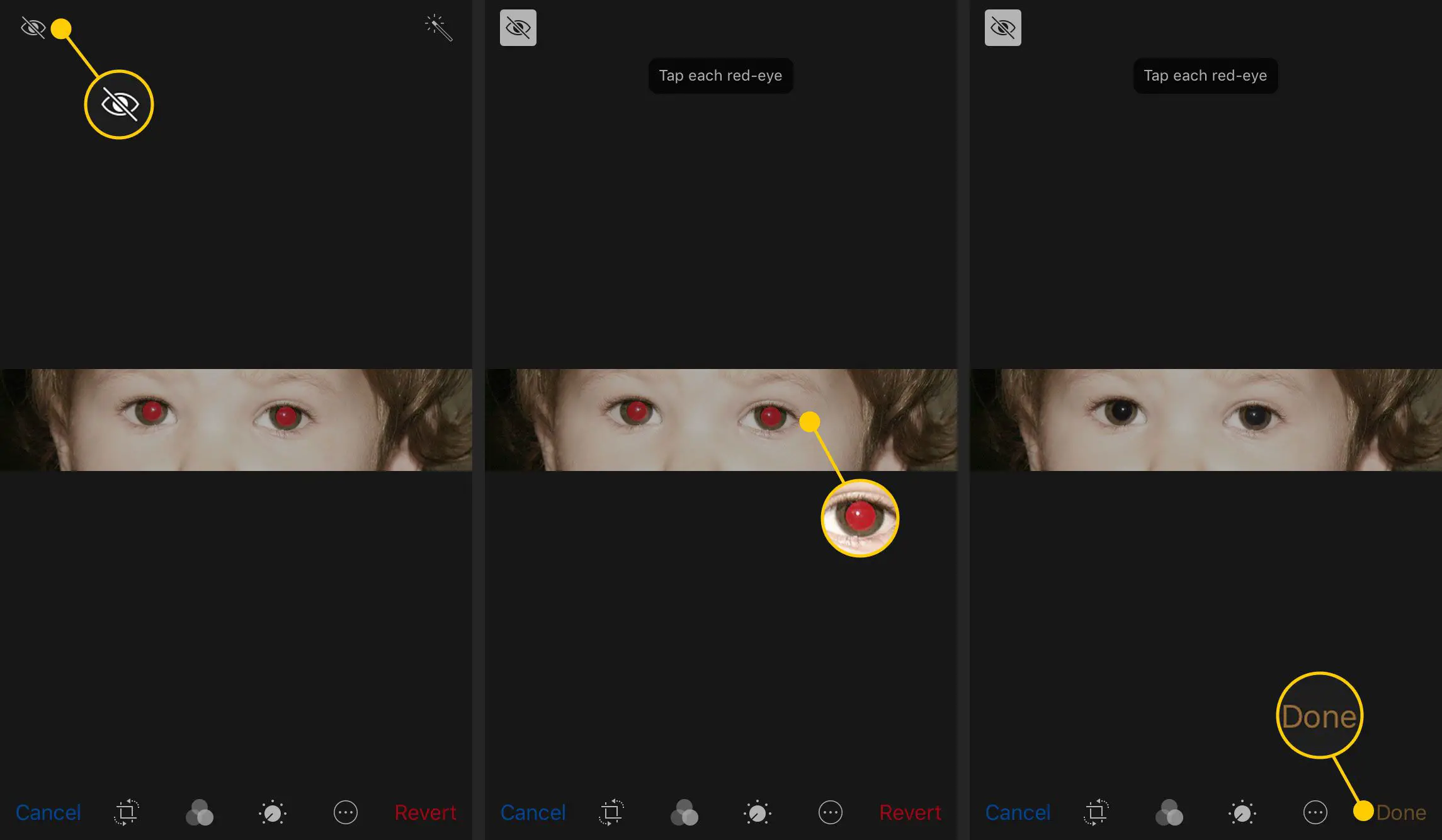
Como ajustar a luz e a cor
Use as ferramentas de edição em Fotos para converter uma foto colorida em preto e branco, aumentar a quantidade de cor em uma foto, ajustar o contraste e muito mais. Para fazer isso, coloque a foto no modo de edição e toque no botão que se parece com um discar na parte inferior central da tela. Isso revela um menu com estas opções:
- Luz: Inclui configurações para Brilho, Exposição, Destaques, Sombras, Brilho, Contraste, e Ponto preto.
- Cor: Inclui configurações para Saturação, contraste, e Elencar.
- P&B: Inclui configurações para Intensidade, neutros, tom, e Grão.
Toque no menu desejado e, em seguida, na configuração que deseja alterar. Toque na seta ao lado de uma categoria para acessar ainda mais configurações ajustadas.
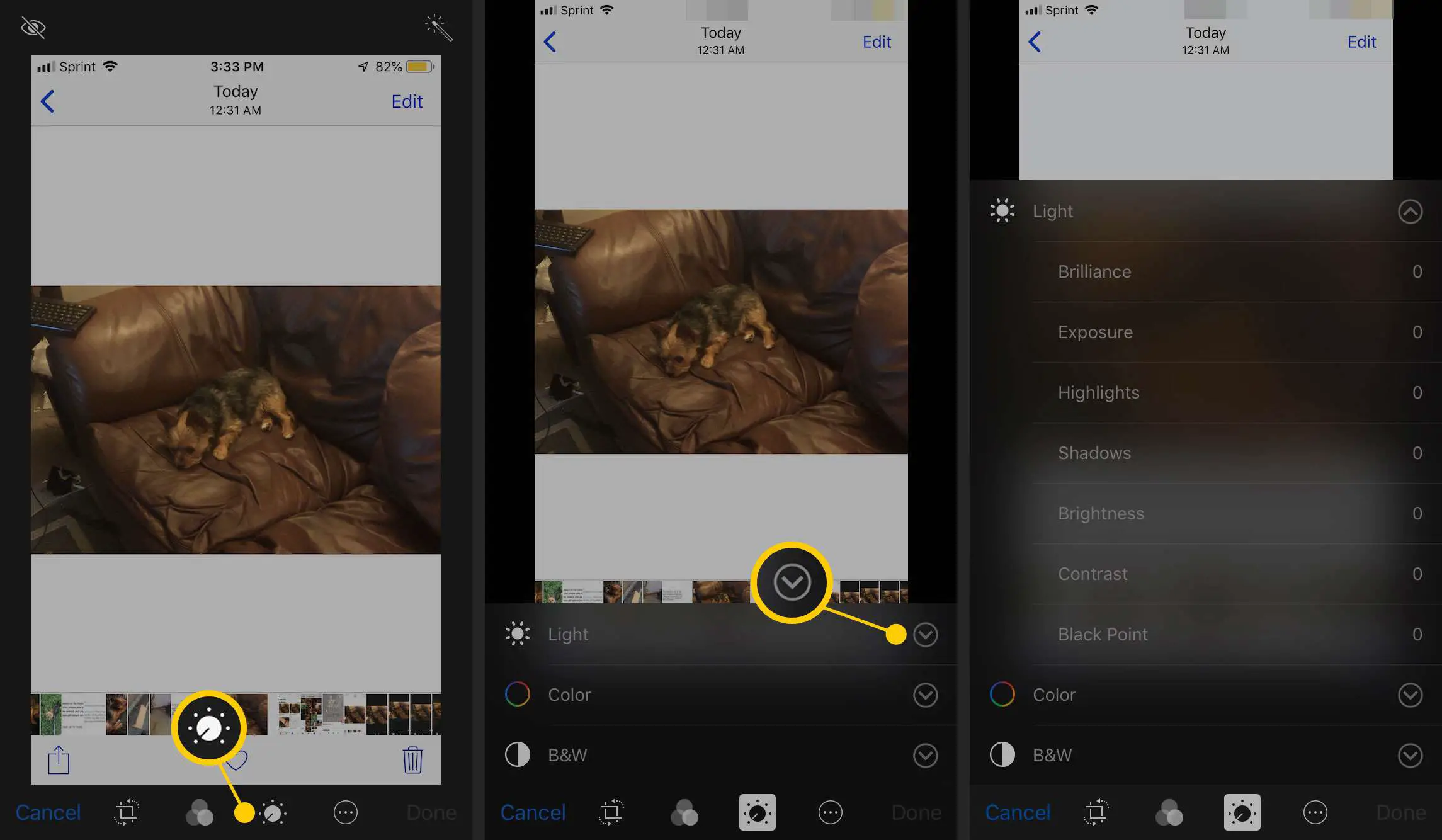
Como aprimorar fotos automaticamente
O recurso Aprimoramento automático analisa uma foto e aplica automaticamente as alterações, como ajuste de equilíbrio de cores para aprimorar a imagem. Toque em Auto melhoramento ícone, que se parece com uma varinha mágica. Os ajustes podem ser sutis, mas você saberá que eles foram feitos quando o ícone da varinha mágica mudar de cor. Tocar Feito para salvar a nova versão da foto. Toque no ícone da varinha mágica novamente para desfazer as alterações.
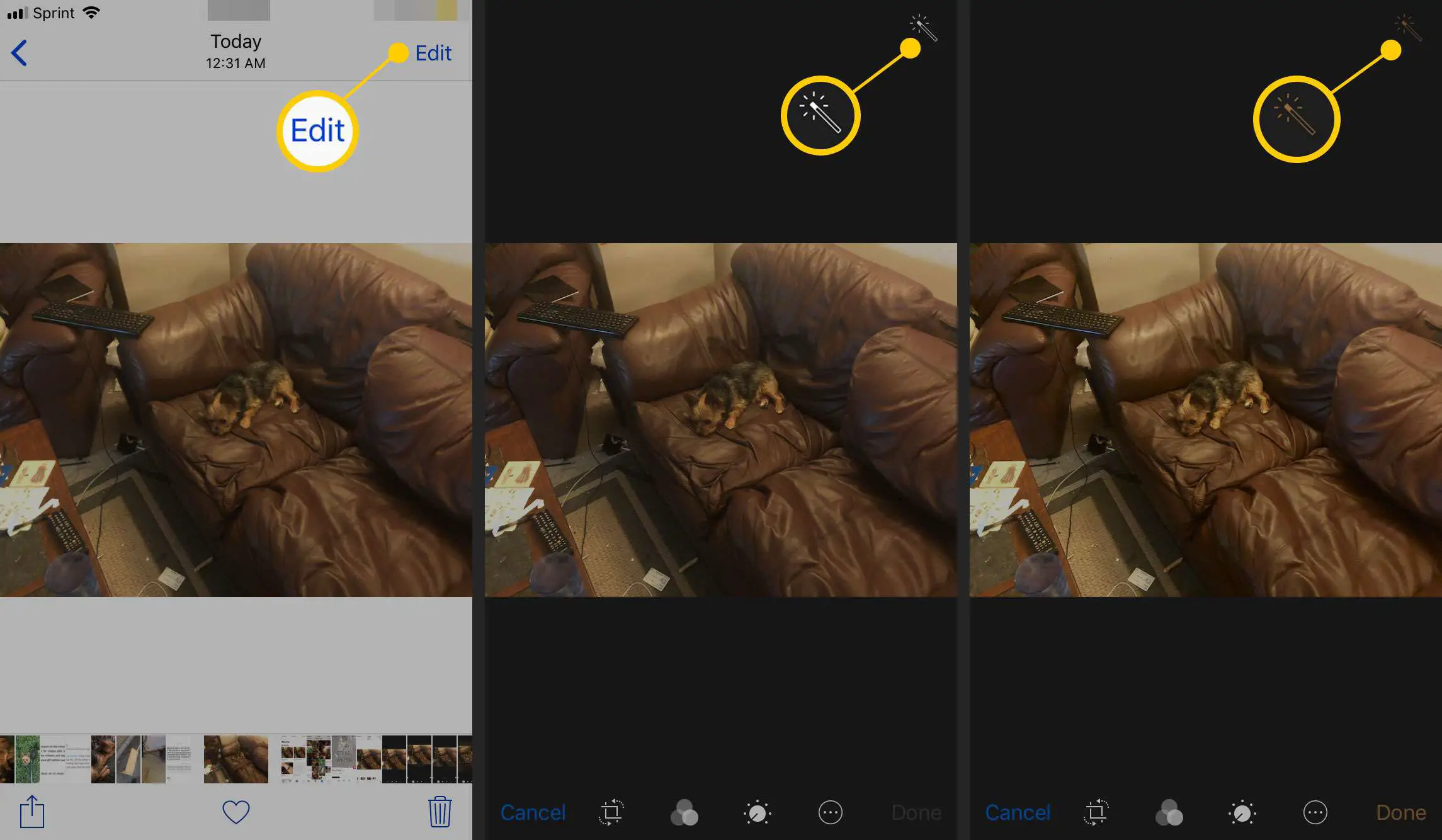
Como remover animação de fotos ao vivo
Se você tiver um iPhone 6S ou mais recente, faça Live Photos – vídeos curtos criados a partir de fotos. Devido à forma como as Live Photos funcionam, você também pode remover a animação delas e salvar uma única fotografia estática. Você saberá que uma foto é uma Live Photo se o ícone no canto superior esquerdo que se parece com três anéis concêntricos estiver destacado quando a foto está no modo de edição (está oculto para fotos normais). Para remover a animação da foto, toque Foto ao vivo para que seja desativado (fica branco). Tocar Feito para salvar a foto.
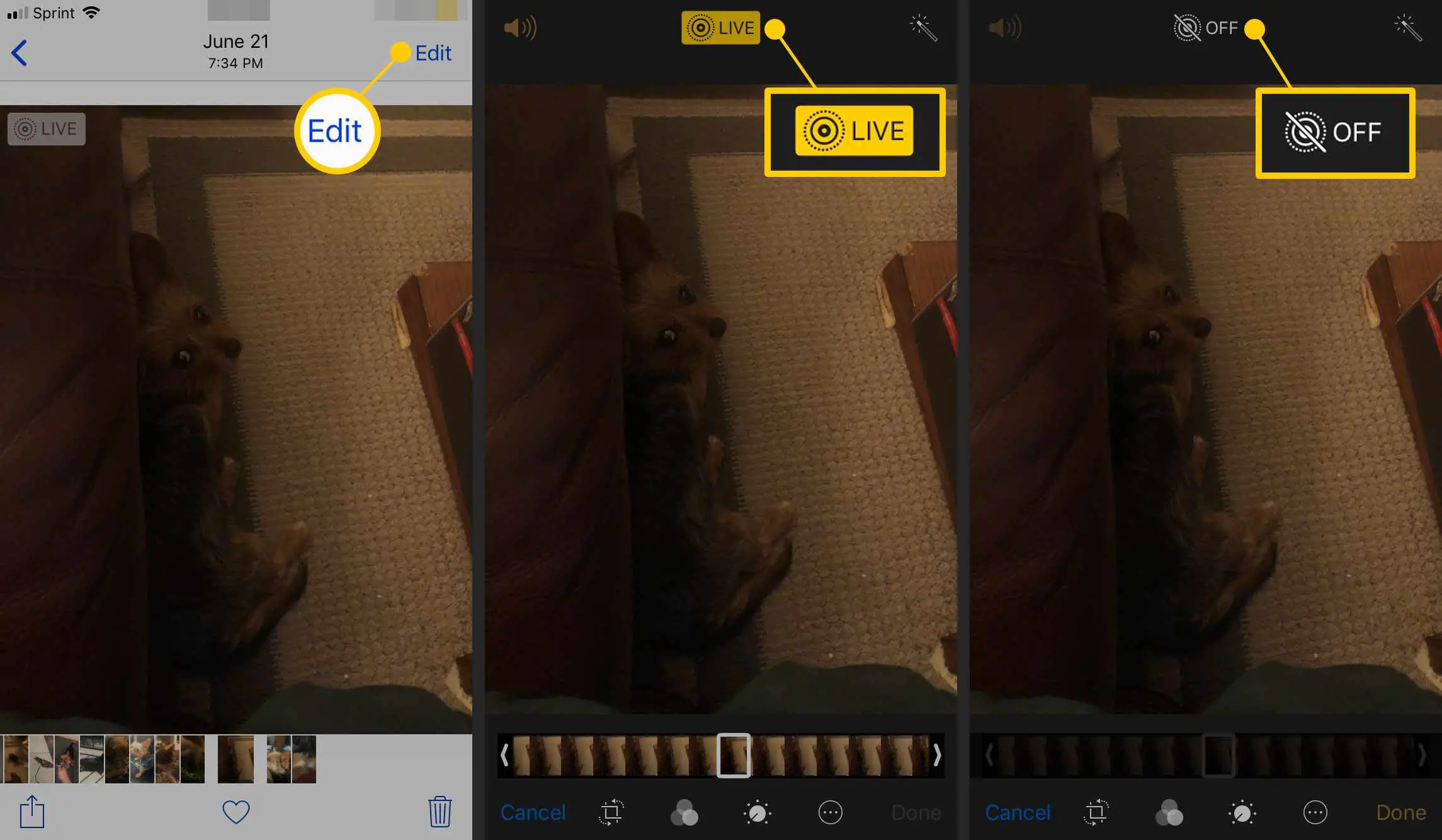
Como reverter para a foto original
Se você salvar uma foto editada e decidir que não gosta da edição, não ficará preso à nova imagem. O aplicativo Fotos salva a versão original e permite que você remova suas alterações e volte a ela. Abra a imagem editada da qual deseja obter a original e toque em Editar. Selecione Reverter, então toque Reverter para o original.
Não há limite de tempo para reverter para a foto original. As edições que você faz nas fotos não alteram o original; eles são mais como camadas colocadas em cima que você pode remover. Esse tipo de edição é conhecido como não destrutivo porque o original não muda.
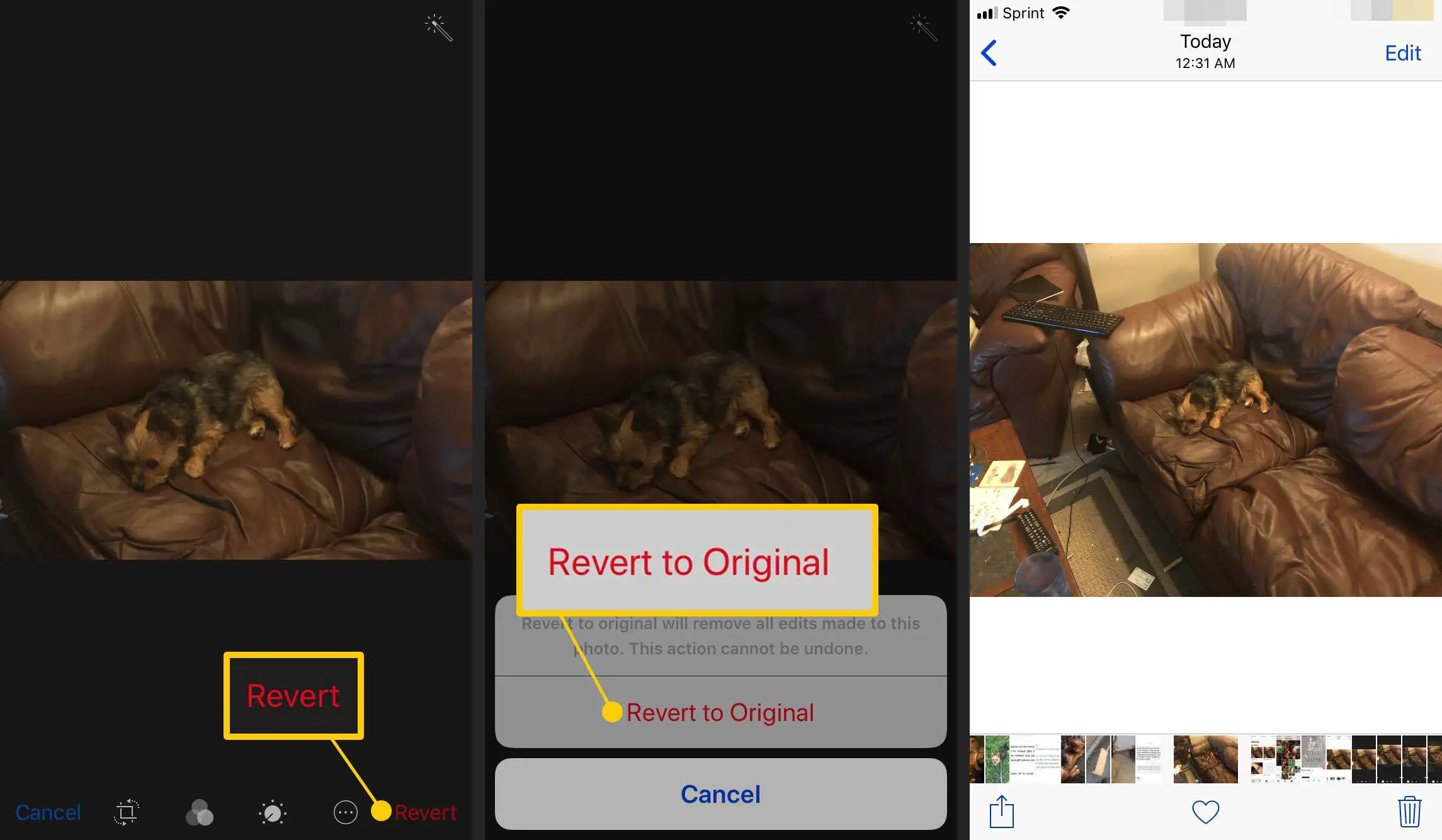
Como usar filtros de fotos para efeitos extras
O aplicativo Fotos tem um conjunto de filtros integrados que adicionam efeitos do Instagram ou Snapchat às fotos. Para usá-los, abra as ferramentas de edição e toque no Filtros ícone, que se parece com três círculos sobrepostos. Navegue pelos filtros na parte inferior da tela e toque em um para aplicá-lo. Selecione Feito para atualizar a imagem. No iOS 8 e superior, o aplicativo de fotos de terceiros instalado em um telefone pode adicionar filtros e outras ferramentas às fotos. Desde que ambos os aplicativos estejam instalados, o Fotos pode obter recursos do outro aplicativo como se eles estivessem integrados.
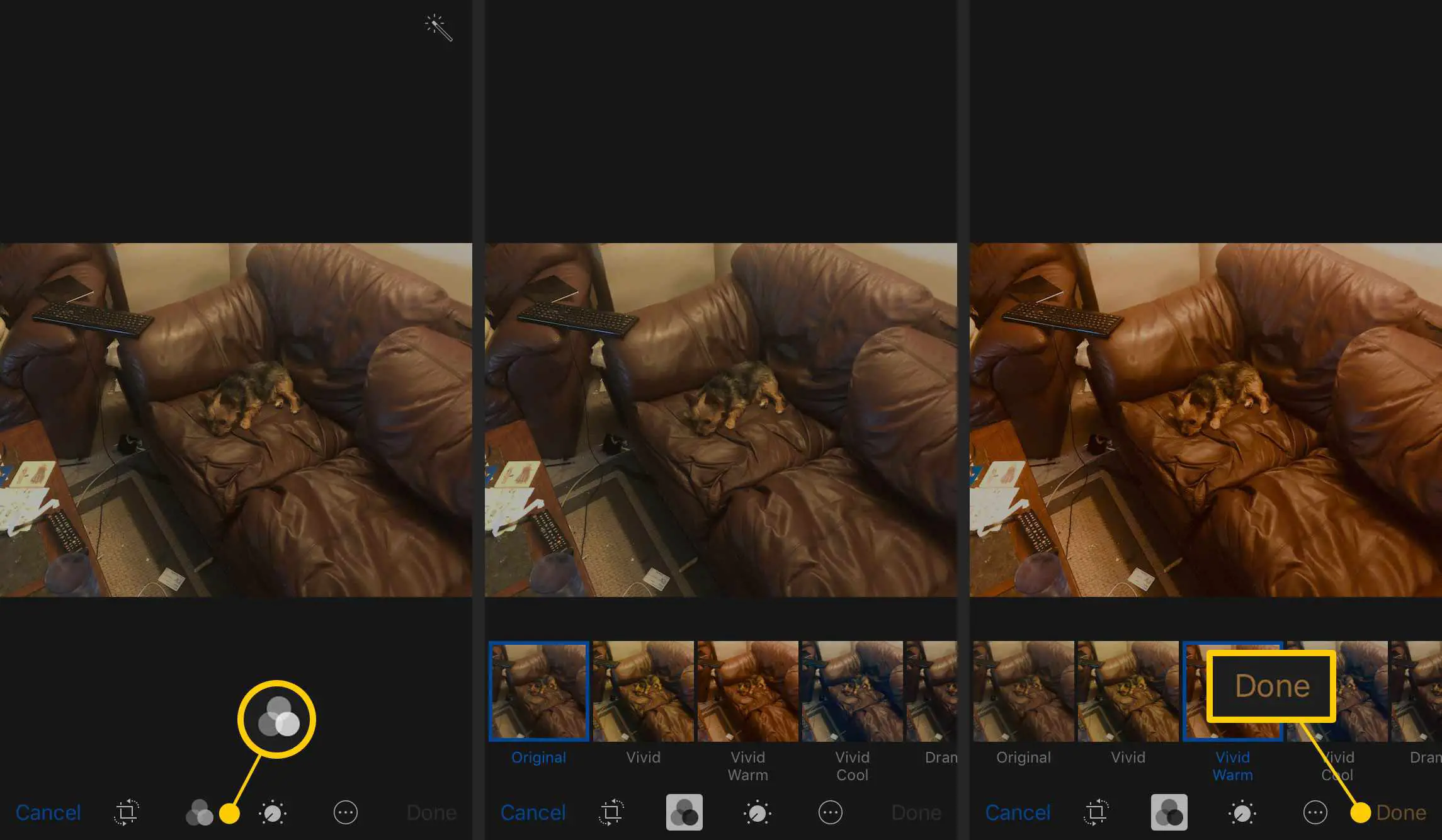
Como editar vídeos no iPhone
Assim como as fotos não são a única coisa que a câmera do iPhone pode capturar, as fotos não são a única coisa que o aplicativo Fotos pode editar. Você também pode editar o vídeo no seu iPhone e compartilhá-lo no YouTube, Facebook e outros serviços.

