
O que saber
- Use o recurso Shake to Undo do iPhone: Agite e toque Desfazer para desfazer a digitação mais recente. Agite novamente por um Refazer digitação opção.
- Recuperar uma nota excluída: Agite o iPhone e toque em Desfazer sob Desfazer nota da lixeira. Ou toque Excluído recentemente no menu da pasta principal.
- Opção de teclado do iPad: toque no Desfazer e Refazer setas acima das teclas numéricas. Teclado externo: Pressione Comando+Z.
Este artigo explica várias opções para desfazer um erro de digitação, erro ou nota excluída no aplicativo Notas em um iPhone ou iPad.
Como desfazer uma nota excluída
Ao excluir uma nota, você também pode desfazer isso. A Apple oferece duas maneiras de recuperar uma nota excluída.
Se você acabou de deletar a nota, um Shake to Undo trará um Desfazer nota da lixeira opção. Toque Desfazer para recuperar sua nota. Caso contrário, navegue até o menu principal de pastas no Notes. Toque Excluído recentemente para acessar as notas excluídas. A Apple coloca as notas excluídas na pasta Excluídas recentemente por 30 dias, após os quais o sistema as exclui permanentemente. Se você tentar editar uma nota encontrada na pasta Excluídos recentemente, um prompt será exibido. Toque Recuperar e o aplicativo removerá a nota da pasta Excluídos recentemente e permitirá que você a edite. Para mover várias notas para fora da pasta Excluídas recentemente, toque em Editar (acima e à direita do nome da pasta Excluída recentemente), toque no círculo (à esquerda de cada nota que deseja recuperar) para selecionar as notas e toque em Mover para e toque na pasta onde deseja recuperar as notas.
Agite para desfazer ou refazer
Você pode desfazer ações recentes sacudindo o iPhone ou iPad. Quando você agitar seu dispositivo após digitar, o sistema exibirá um prompt “Desfazer digitação” e exibirá a opção de tocar Cancelar ou Desfazer. Um shake também permite desfazer uma ação recente de recortar ou colar.
O sistema adivinha o que você pretende desfazer. Por exemplo, se você digitar uma frase e sacudir o dispositivo, ao desfazer, a frase será removida. Uma sacudida adicional de seu iPhone ou iPad lhe dará um conjunto ligeiramente diferente de opções de Desfazer digitação para tocar, que podem incluir Desfazer, Refazer digitação, e Cancelar. Essencialmente, cada vibração permite desfazer ou refazer a próxima ação mais recente. Por padrão, a Apple ativa a configuração Agitar para Desfazer. Para acessar a opção, abra Definições > Em geral > Acessibilidade > Agite para desfazer. Ajuste o controle deslizante para a esquerda, para a posição Desligado, para desativar o recurso. Na maioria dos casos, você desejará deixar o recurso ativado, a menos que tenha um motivo específico para desativá-lo.
Ícone de desfazer teclado do iPad
Quando você usa o teclado na tela em um iPad, as setas desfazer e refazer são exibidas no canto superior esquerdo das teclas numéricas. Toque na seta em arco que aponta para o canto inferior esquerdo para acessar as opções de desfazer, que incluem cortar, copiar e colar. (Essas setas de opção na tela não estão disponíveis com o teclado do sistema do iPhone na tela.)
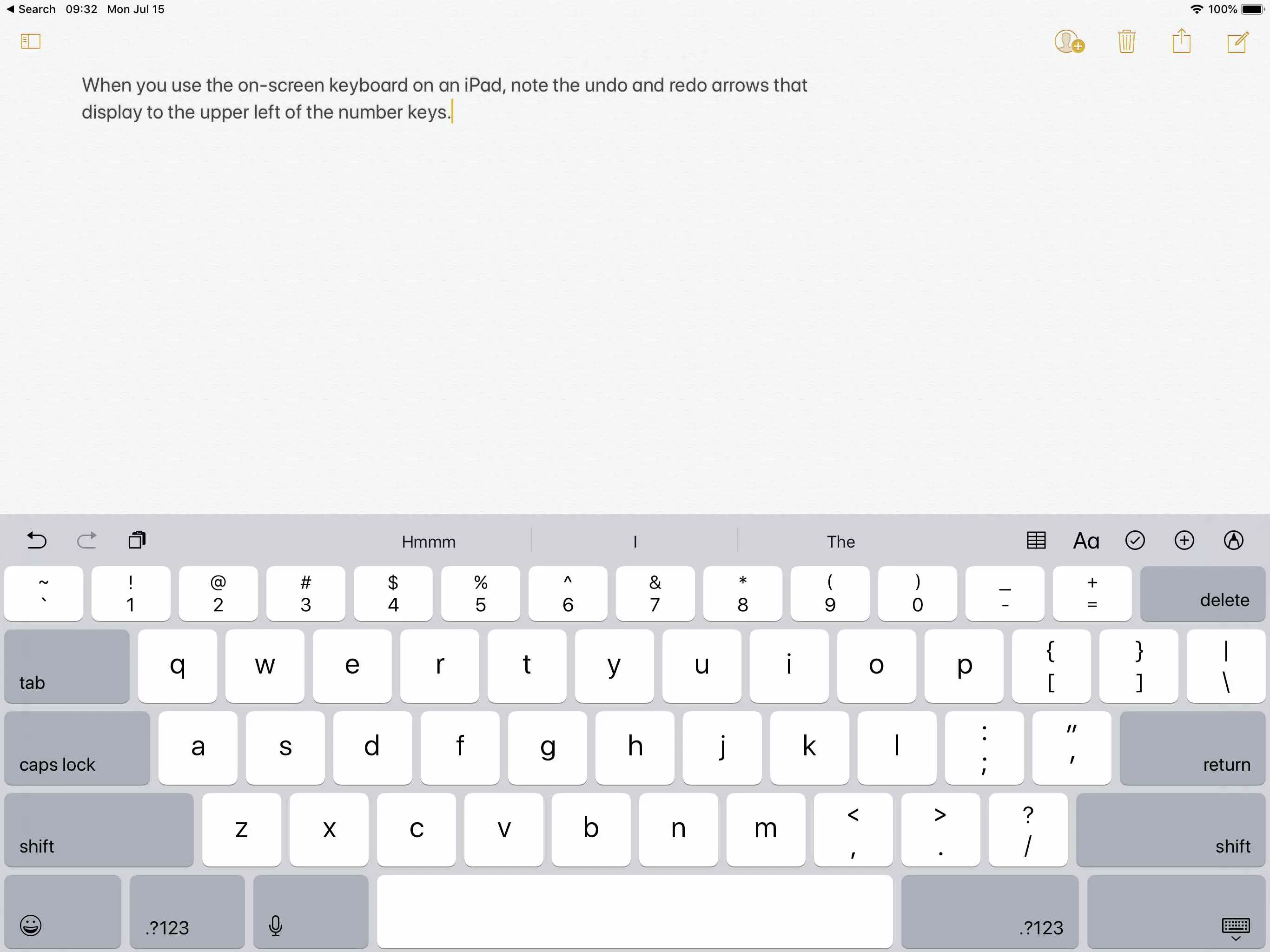
Desfazer com controles de teclado
Se você usar o Notes em um iPhone ou iPad com um teclado Bluetooth externo, como o Apple Magic Keyboard, use combinações de teclado para desfazer ou refazer ações recentes. pressione Comando+Z desfazer e Mudança+Comando+Z para refazer. Você pode digitar essas combinações de teclas repetidamente para desfazer (ou refazer) várias ações recentes. A propósito, se você usa um teclado inteligente conectado ao Smart Connector em um iPad, as setas desfazer e refazer permanecem disponíveis em uma barra no canto inferior esquerdo. Você pode tocar no ícone de desfazer na tela ou pressionar Comando+Z desfazer. Para refazer, da mesma forma, toque no ícone de refazer na tela ou pressione Mudança+Comando+Z no teclado inteligente.
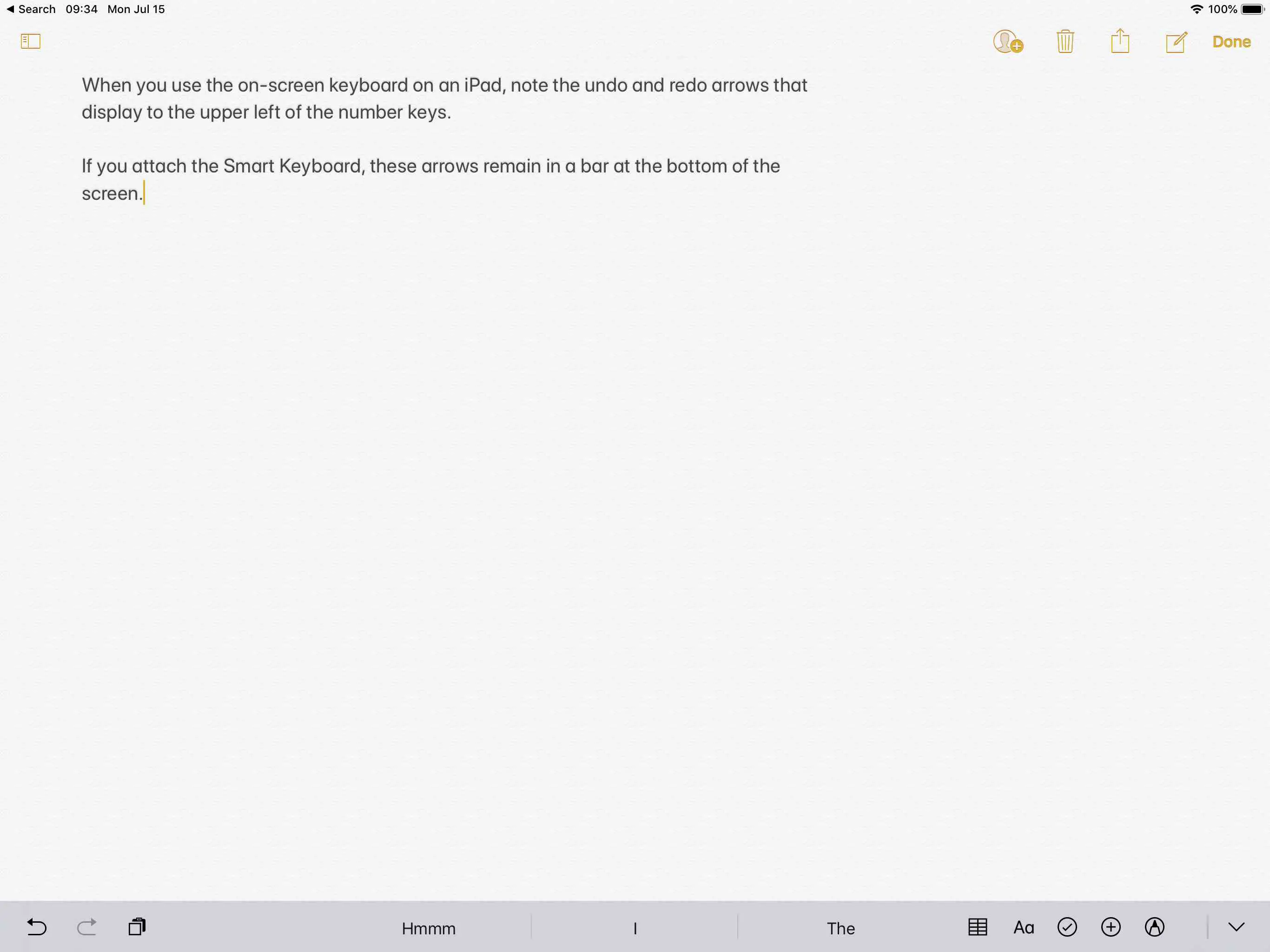
Excluir ou selecionar e excluir
Se você inserir texto sem ter primeiro selecionado algo para digitar, você pode simplesmente usar a tecla de exclusão na tela ou a do teclado externo como um “desfazer”. A tecla de exclusão na tela continua sendo a melhor maneira de remover um único caractere rapidamente em qualquer dispositivo iOS. Para remover uma seleção mais longa de texto, toque duas vezes para selecionar o texto (e, opcionalmente, arraste a linha com um ponto que é exibido em uma das extremidades do texto selecionado) e toque em Corte.
