
Neste artigo
O Linux oferece várias ferramentas úteis para criptografar arquivos e proteger seus dados de olhares indiscretos. Por exemplo, você pode usar gpg para criptografar arquivos. Algumas dessas ferramentas são integradas ao sistema operacional e outras devem ser instaladas. Aqui estão quatro métodos que podem ocultar seus dados.
Ocultar arquivos com o gerenciador de arquivos
O primeiro método não emprega criptografia ou proteção por senha. Ele se baseia em um recurso da lógica de exibição de arquivos do Linux para ocultar algo à vista de todos.
-
Abra o gerenciador de arquivos padrão para sua distribuição e vá até o local onde deseja ocultar um arquivo ou pasta.
-
Clique com o botão direito em um local vazio no gerenciador de arquivos e clique em Novo > Pasta.
-
Quando solicitado, dê um nome à nova pasta, mas certifique-se de que comece com um ponto. Por exemplo, para nomear a pasta documentos, diga .documentos. No Linux, as pastas que começam com um ponto são chamadas de pastas ocultas e não são exibidos, por padrão, no gerenciador de arquivos ou na linha de comando.
-
Se você não consegue ver as pastas ocultas no gerenciador de arquivos, pressione Ctrl + H. Você deve então ver todas as pastas e arquivos ocultos dentro desse diretório (incluindo o novo que você criou).
-
Mova os arquivos que deseja ocultar para a nova pasta.
Use software de criptografia
O próximo método faz uso de software de criptografia. O comando usado para isso é gpg, que é instalado na maioria das distribuições Linux. Veja como criptografar o arquivo ~ / Documents / test.docx:
-
Abra uma janela de terminal e mude para o Documentos diretório com o comando: cd ~ / Documentos
type = “código”>
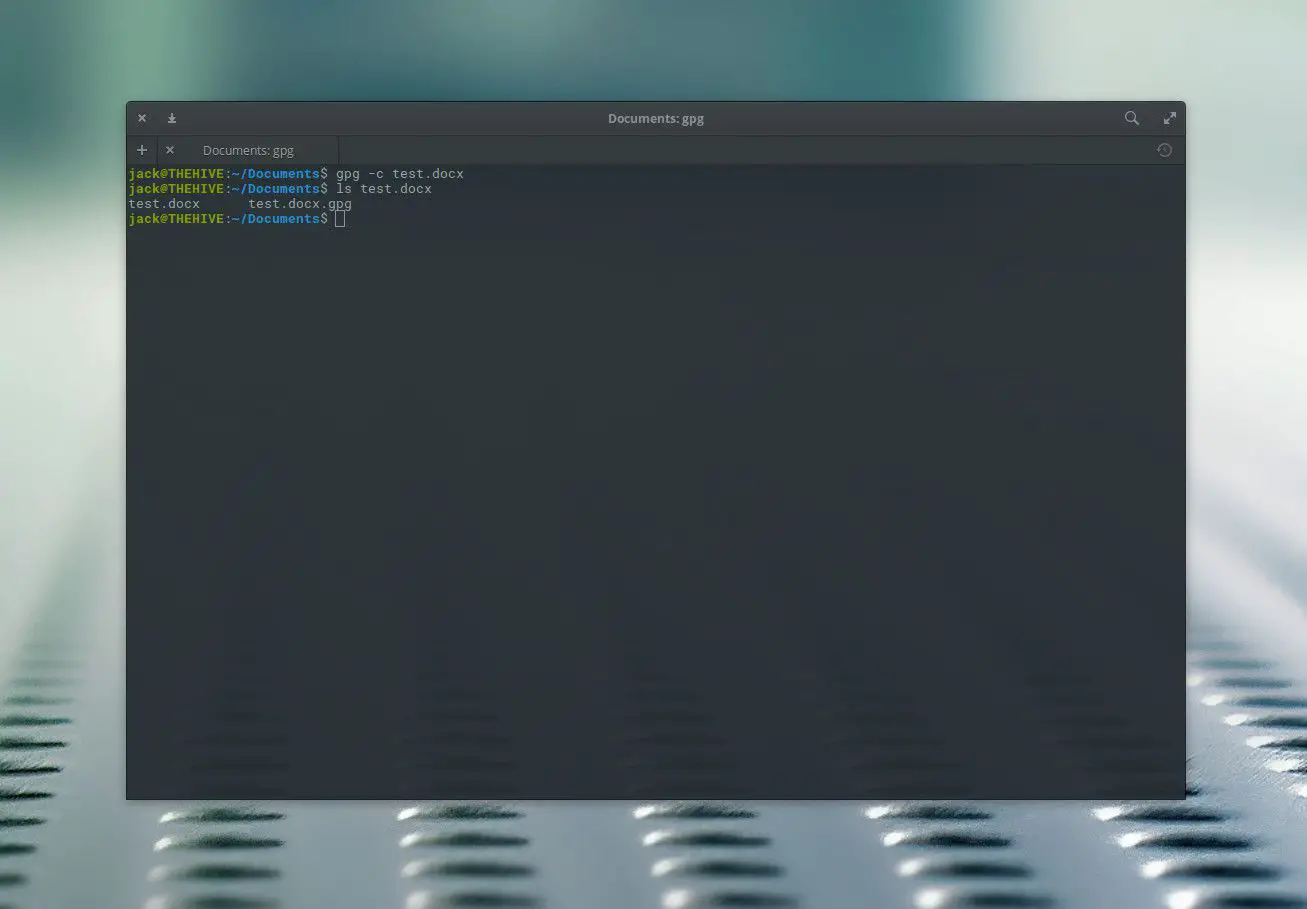
-
Criptografe o arquivo com o comando: gpg -c test.docx
-
Quando solicitado, digite e verifique uma senha de criptografia.
-
Agora você vê um novo arquivo (criptografado), denominado test.docx.gpg. Esse novo arquivo não pode ser aberto sem descriptografia.
-
Descriptografe o arquivo .gpg com o comando: gpg test.docx.gpg
-
Será solicitada a senha que você criou durante a criptografia. Digite a senha para descriptografar o arquivo. Se você não moveu ou excluiu o arquivo original, gpg pergunta se você deseja sobrescrever o novo arquivo ou dar a ele um novo nome. Para sua primeira tentativa de criptografar e descriptografar, mova o arquivo original (antes de descriptografar) ou dê ao arquivo recém-descriptografado um nome diferente. Depois de aprender a criptografar e descriptografar, você pode excluir o arquivo original após criptografá-lo.
-
Quando solicitado, digite e verifique uma senha de criptografia.
-
Agora você pode abrir o arquivo criptografado.
Criptografar arquivos com uma GUI
Se você preferir usar uma ferramenta gráfica e usar uma distribuição que inclua o gerenciador de arquivos Nautilus (como o Ubuntu Desktop), criptografe e descriptografe os arquivos com um simples clique com o botão direito do mouse no arquivo de destino. Veja como:
-
Abra uma janela de terminal e emita o comando: sudo apt-get install seahorse-nautilus -y
type = “código”>
-
Quando a instalação for concluída, reinicie o Nautilus com o comando: nautilus -q
-
Abra o gerenciador de arquivos e vá para o diretório que contém o arquivo que deseja criptografar.
-
Clique com o botão direito do mouse no arquivo a ser criptografado e clique em Criptografar.
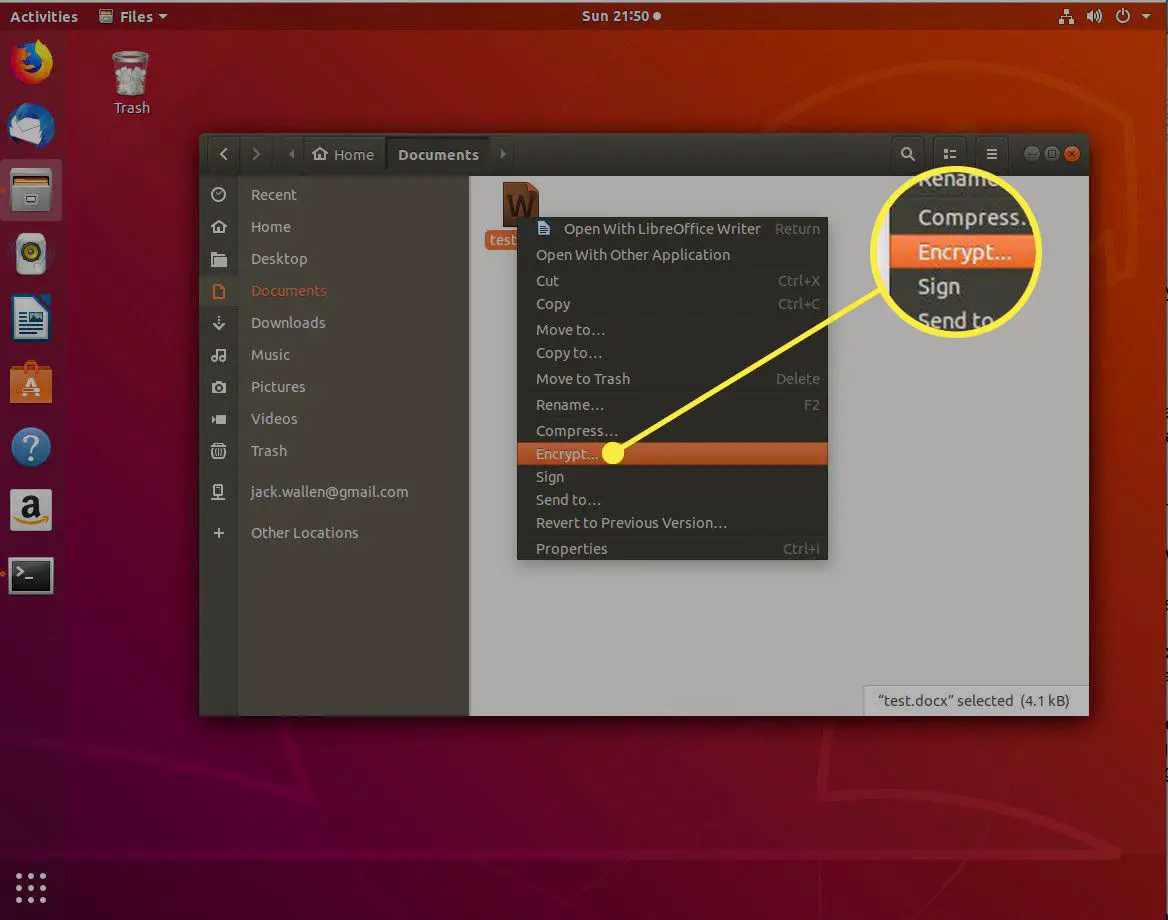
-
Na próxima janela, clique em Use uma senha longa compartilhada.
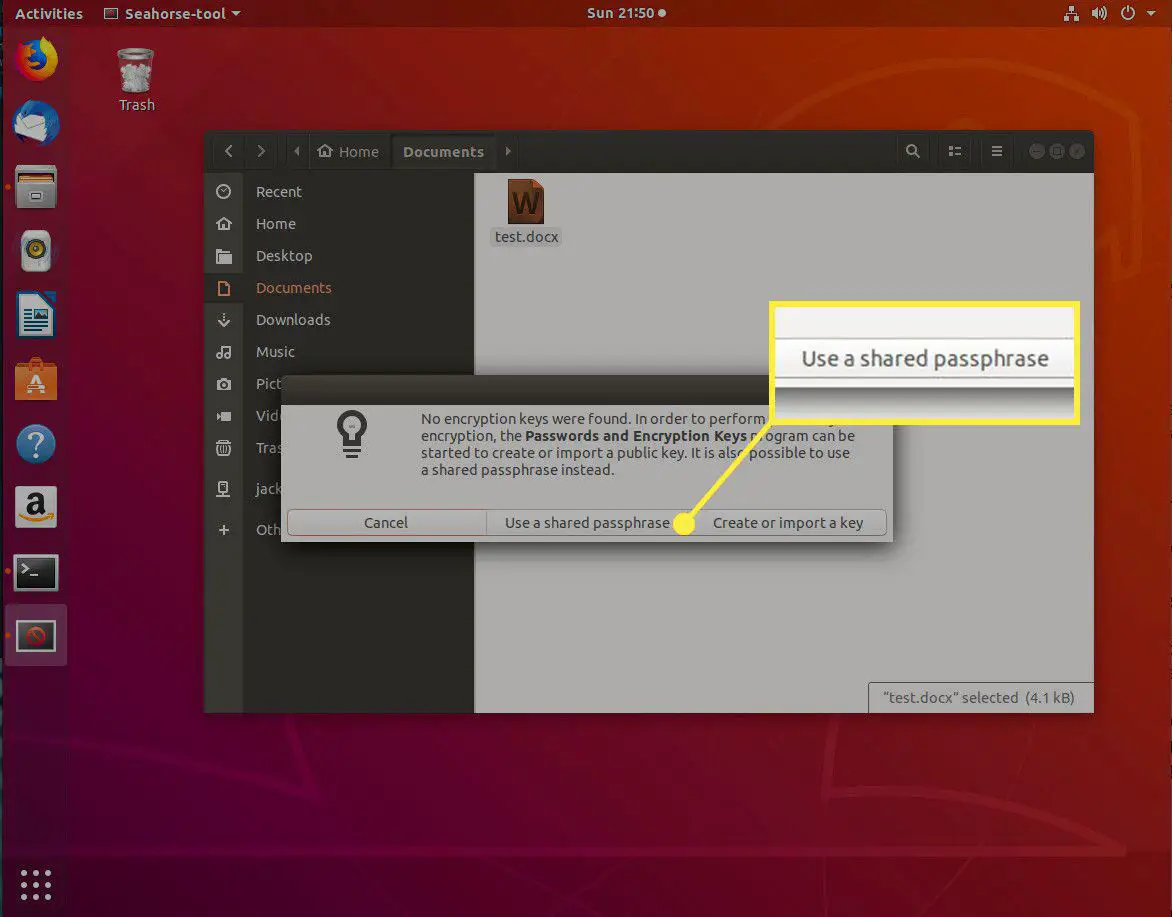
-
Quando solicitado, digite uma nova senha para a criptografia. Você será solicitado a digitar esta senha longa duas vezes.
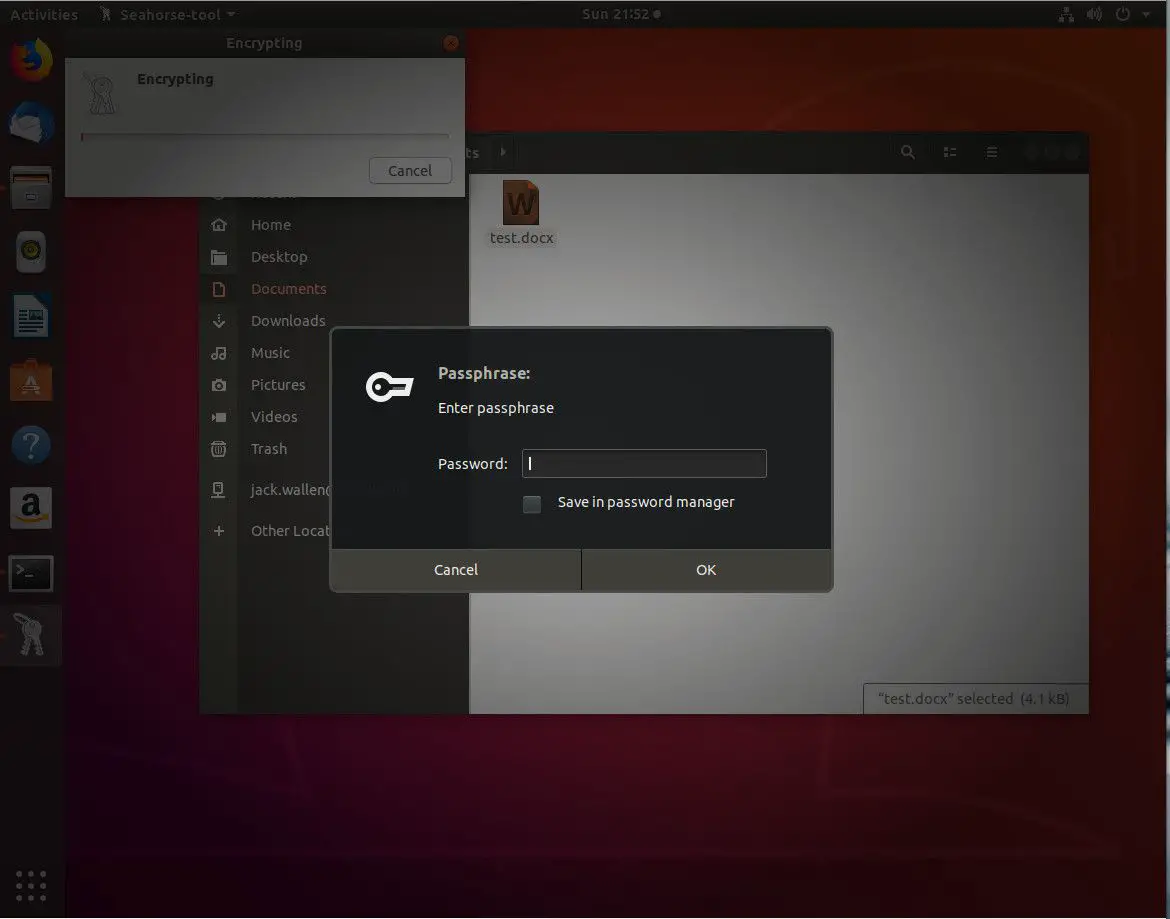
-
Agora você deve ver o arquivo criptografado recentemente na pasta.
Como descriptografar arquivos individuais
Para descriptografar um arquivo do gerenciador de arquivos, siga estas etapas:
-
Clique com o botão direito no arquivo e selecione Abrir com arquivo descriptografado.
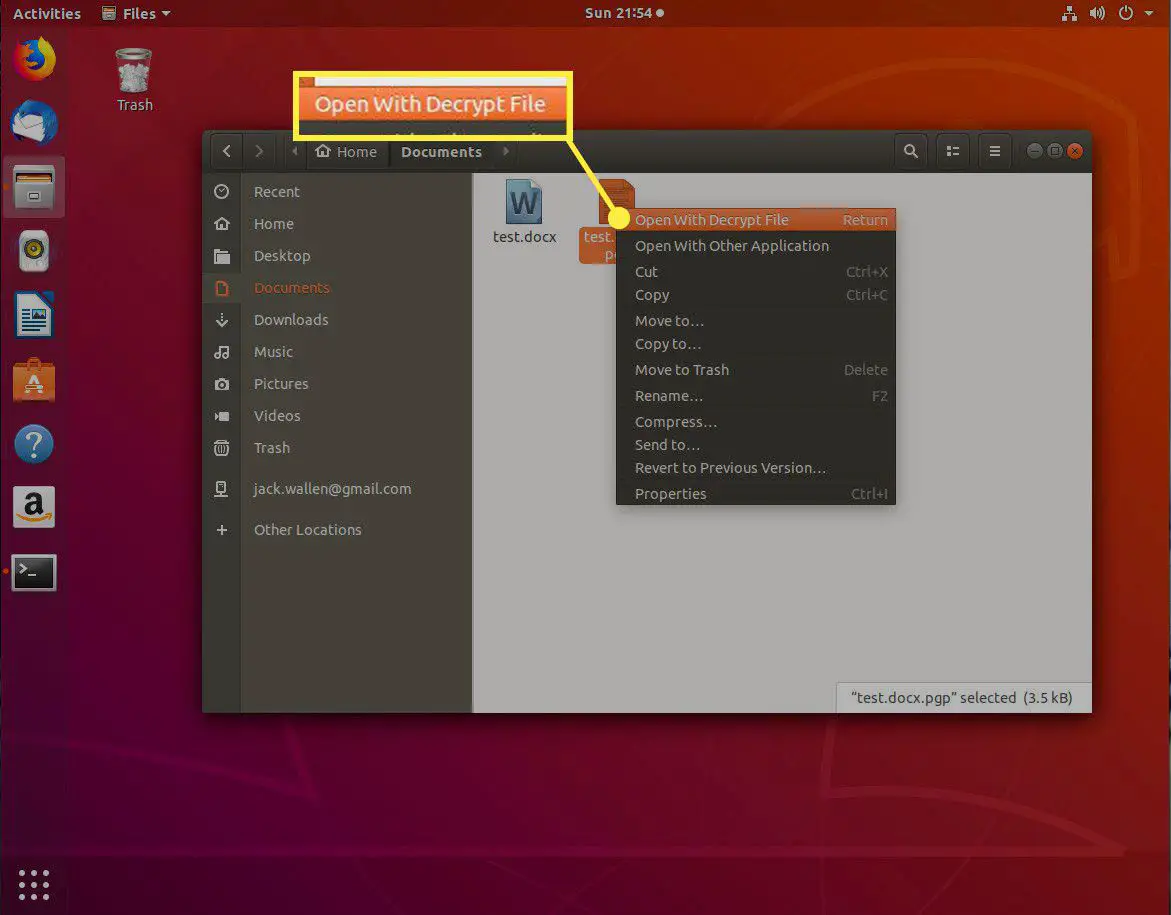
-
Quando solicitado, dê um novo nome ao arquivo e clique em Salvar.
-
Quando solicitado, digite a frase secreta de criptografia.
Como criptografar uma pasta
Criptografe as pastas usando o gerenciador de arquivos ou o comando gpg-zip. O processo de criptografar pastas no gerenciador de arquivos é o mesmo que criptografar arquivos individuais. A única diferença é que você é perguntado se deseja criptografar os arquivos individualmente ou juntos em um pacote. Para criptografar uma pasta na linha de comando, use o comando gpg-zip. Veja como:
-
Criptografe, por exemplo, o diretório Documentos, com o comando: gpg-zip -c -o Documents.gpg Documentos
O -c opção instrui gpg-zip para criptografar. O -o opção indica o que se segue é a saída (ou nome do arquivo resultante) para a criptografia.
-
Quando solicitado, digite (e verifique) uma frase secreta de criptografia.
-
Você pode então descriptografar a pasta criptografada com o mesmo método que descriptografou o arquivo com o comando: gpg Documents.gpg
-
O arquivo agora está descriptografado.