
Neste artigo
Configurar seu próprio servidor para jogar Minecraft leva um pouco de tempo, mas vale a pena jogar com seus amigos em um ambiente seguro. Continue lendo para aprender como fazer um servidor Minecraft para Mac, Windows e Linux.
O que você precisará
- O software de servidor do Minecraft.
- Um computador desktop ou um laptop de última geração.
- Uma conexão Ethernet com fio.
- Um host da web.
Como hospedar um servidor Minecraft
Dependendo das capacidades do seu computador, você pode ou não hospedar um servidor e jogar o Minecraft no mesmo dispositivo. É recomendável usar um serviço de hospedagem remota para o seu servidor. O fórum oficial do Minecraft tem uma lista de serviços de hospedagem premium e gratuitos. Alguns, como o Server.pro, permitem que você crie um servidor do Minecraft gratuitamente, mas a maioria das empresas de hospedagem na web cobra uma taxa mensal. Hospedar seu próprio servidor pode abrir seu computador a ataques externos. Usar um provedor de hospedagem premium ajuda a evitar esses riscos.
Configurando o encaminhamento de porta
Se você planeja apenas jogar com amigos em uma rede local, pode desconsiderar esta seção; entretanto, para que o resto do mundo acesse seu servidor, você deve habilitar o encaminhamento de porta em seu roteador. Como cada roteador é diferente, consulte o manual do roteador para obter orientações mais específicas sobre como configurar o encaminhamento de porta. No entanto, você pode seguir as mesmas etapas, independentemente do sistema operacional que estiver usando. Configurar o encaminhamento de porta abre sua rede para riscos de segurança externos.
-
Visite a página inicial do seu roteador digitando o endereço IP do gateway padrão na barra de pesquisa de um navegador da web. Consulte Como encontrar o endereço IP do gateway padrão.
-
Você será solicitado a inserir um nome de usuário e uma senha. Consulte o manual do roteador ou procure o roteador em PortForward.com para encontrar o nome de usuário e a senha padrão. Essas informações também podem ser encontradas no próprio roteador.
-
Após a reinicialização do roteador, localize o Encaminhamento de porta seção na página inicial do seu roteador. Pode estar sob configurações avançadas. Consulte o manual do roteador para obter ajuda, se necessário.
-
A partir daqui, você pode configurar regras para o encaminhamento de portas. Dependendo do seu roteador, pode ser necessário selecionar um botão que diz Adicionar ou algo semelhante para prosseguir. Nomeie a regra “Minecraft”.
-
Nos dois campos de porta, insira a porta do servidor Minecraft padrão: 25565.
-
Digite o endereço IP estático do seu computador no IP ou Endereço campo.
-
Selecione o TCP e UDP protocolos. Você pode ver um menu suspenso ou caixas que você pode marcar.
-
Clique Salvar ou Aplicar.
-
Após a reinicialização do roteador, o servidor deve estar acessível para jogadores de todo o mundo.
Como criar um servidor do Minecraft para Windows
As capturas de tela e as instruções abaixo referem-se ao Windows 10. Outras versões do Windows têm interfaces diferentes, mas as etapas para configurar o servidor são as mesmas:
-
Baixe e instale a versão mais recente do Java.
-
Baixe o software do servidor Minecraft. O arquivo possui a extensão .jar.
-
Crie uma nova pasta em sua área de trabalho ou em qualquer outro lugar que desejar e nomeie-a “Servidor minecraft.” Arrastar o .arquivo jar afim disso.
-
Clique duas vezes em.arquivo jar. O servidor deve inicializar, mas você receberá uma mensagem de erro. Feche a janela do servidor se ela não fechar automaticamente.
-
Alguns arquivos de configuração terão aparecido em sua pasta. Abra o arquivo chamado eula.txt. Se for perguntado com qual programa abri-lo, escolha seu editor de texto, como o Bloco de Notas.
-
No editor, encontre a linha eula = falso e substituí-lo por eula = verdadeiroe, em seguida, salve o arquivo e feche-o.
Esta etapa evita que o servidor feche automaticamente. Se você receber uma mensagem de erro, ainda poderá executar o servidor como administrador. Basta clicar com o botão direito do mouse.arquivo jar e selecione Executar como administrador.
-
Clique duas vezes no arquivo do servidor novamente. Desta vez, o servidor deve inicializar com êxito e mais arquivos aparecerão na pasta. Ao ver a mensagem “Concluído” na janela do servidor, digite “Pare“na caixa de texto e pressione Entrar. O servidor deve fechar.
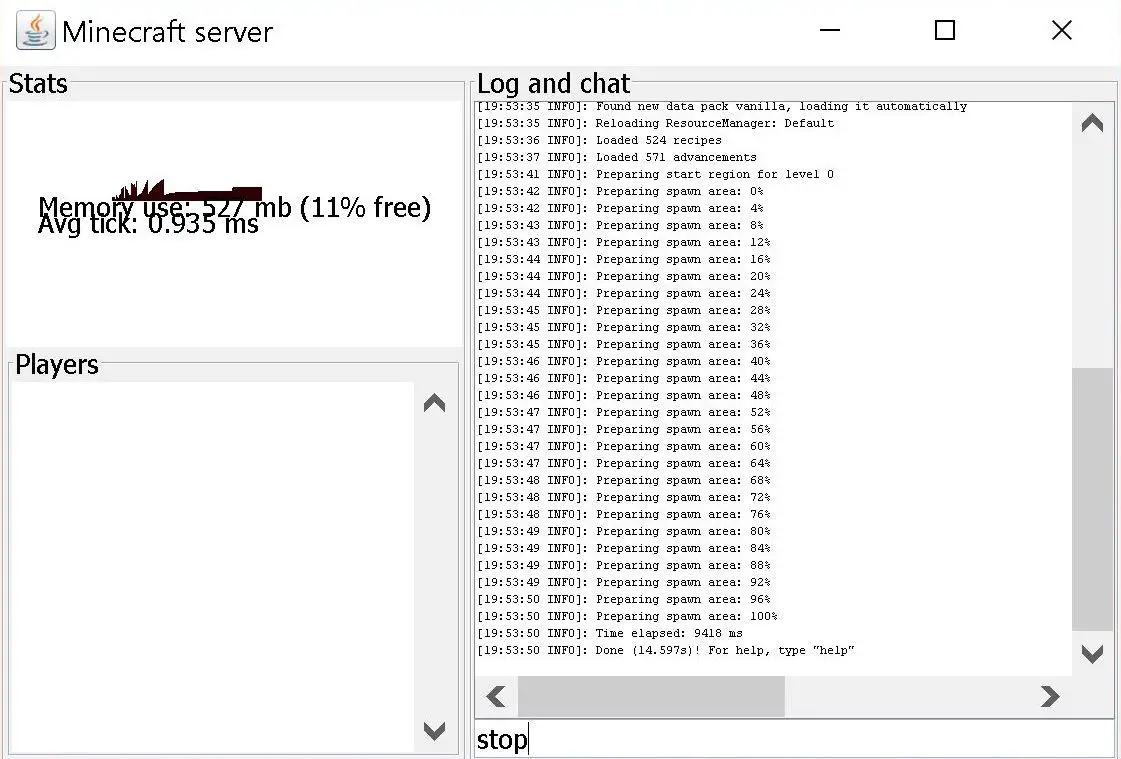
Procure a mensagem “concluído” para certificar-se de que o servidor está instalado e funcionando.
-
Você pode tecnicamente executar seu servidor agora, mas você desejará ajustar as configurações de memória padrão e criar um arquivo de inicialização se planeja jogar com outras pessoas. Para fazer isso, crie um novo arquivo .txt no Bloco de Notas selecionando Arquivo > Novo. Digite o seguinte:
java -Xmx3G -Xms1G -jar server.jar
-
Vamos para Arquivo > Salvar como e nomeie o arquivo “run.bat. ”
-
Selecione Salvar como tipo, então selecione Todos os arquivos.
-
Escolha o seu pasta minecraft_server para o local e selecione Salvar. Sempre que você quiser iniciar seu servidor, basta clicar duas vezes no arquivo run.bat que você criou.
-
Agora você pode convidar outros jogadores do Minecraft para entrar no seu servidor. Eles só precisam saber seu endereço IP público ou seu endereço IP local se você estiver jogando na mesma rede.
-
Para verificar se o seu servidor está acessível, digite seu endereço IP público no Verificador de status do servidor do Minecraft. Seu servidor só estará disponível publicamente se você configurou o encaminhamento de porta anteriormente. Para pesquisar seu endereço IP público, basta inserir “meu endereço IP” no Google.
Como configurar um servidor do Minecraft para Mac
Para executar um servidor do Minecraft em um Mac, você deve ter o macOS 10.8 ou posterior. Para atualizar seu sistema operacional, visite o Suporte da Apple.
-
No menu Apple, vá para Preferências do Sistema e procure o ícone Java. Abra-o para lançar o Painel de controle Java.
-
Clique no Atualizar guia e selecione Atualize agora.
-
Quando a janela do instalador aparecer, selecione Instalar atualização > Instalar e reiniciar.
-
Baixe o software do servidor Minecraft.
-
Crie uma nova pasta chamada “Servidor minecraft“e arraste o arquivo do software do servidor para ele.
-
Abra um novo documento .txt acessando seu Formulários pasta e clique duas vezes no TextEdit ícone.
-
Uma vez no TextEdit, selecione Formato > Faça Texto Simples > OK.
-
Digite o seguinte no documento:
#! / bin / bash
cd “$ (dirname” $ 0 “)”
exec java -Xms1G -Xmx1G -jar {nome do arquivo do servidor} nogui
Basta substituir {nome do arquivo do servidor} pelo nome do arquivo do servidor.
-
Salve o arquivo na pasta que contém o arquivo .jar do seu servidor e nomeie-o como “start.command. ”
-
Abra o terminal Mac acessando Formulários > Serviços de utilidade públicae clique duas vezes no terminal inscrição.
-
Na janela do terminal, digite “chmod a + x“(sem as aspas) seguido por um único espaço e pressione Entrar.
-
Arraste e solte o arquivo start.command que você criou na janela do terminal, pressione Entrar novamente.
-
Agora você pode abrir o arquivo start.command para executar o servidor. Quando você clica duas vezes no arquivo, uma nova janela é aberta e você pode ver algumas mensagens de erro. Não se preocupe com eles; o servidor agora deve estar pronto para jogar o Minecraft.
-
Convide outras pessoas para se juntarem ao seu servidor, compartilhando seu endereço IP público ou local. Digite seu endereço IP público no Verificador de status do servidor do Minecraft para confirmar se ele está acessível para o mundo exterior. Encontre seu endereço IP público inserindo “meu endereço IP” no Google.
Como configurar um servidor do Minecraft no Linux
É possível fazer um servidor Minecraft com qualquer distribuição Linux. As etapas abaixo são para construir um servidor Minecraft para Ubuntu 16.04. A configuração é feita inteiramente por meio do terminal de comando. Como você deseja o máximo possível de RAM livre, deve usar um serviço de hospedagem externo para executar o servidor. Configure uma conta com um dos serviços listados no Fórum do Minecraft antes de começar a construir seu servidor.
-
Conecte-se ao seu serviço de hospedagem via SSH digitando o seguinte em seu terminal de comando:
ssh username @ ipaddress
Substitua “ipaddress” pelo endereço IP do seu host e nome de usuário pelo seu nome de usuário. Pode ser necessário inserir sua senha para o serviço de hospedagem. Siga as instruções para concluir o processo.
-
Instalar Java inserindo o seguinte no terminal de comando:
sudo apt-get update
sudo apt-get install default-jdk
Se solicitado, digite Y quando solicitado a autorizar a instalação.
-
Instalar Tela para manter o servidor em execução quando você não estiver conectado. Entrar:
sudo apt-get install tela
-
Crie um diretório para os arquivos do servidor e abra-o digitando o seguinte:
mkdir minecraft
cd minecraft
-
Instalar wget. Entrar:
sudo apt-get install wget
-
Baixe os arquivos do servidor do Minecraft usando o comando wget. Entrar:
wget -O minecraft_server.jar https://s3.amazonaws.com/Minecraft.Download/versions/1.12.2/minecraft_server.1.12.2.jar
Consulte a página de download do Minecraft para certificar-se de que o URL acima está atualizado.
-
Aceite o contrato de licença do usuário final com este comando:
echo “eula = true”> eula.txt
-
Corre Tela inserindo:
tela -S “Servidor Minecraft 1”
-
Inicie seu servidor com o seguinte comando:
java -Xmx512M -Xms512M -jar minecraft_server.jar nogui
Sinta-se à vontade para ajustar o -Xmx e -Xms configurações para alocar mais memória para o servidor se seu host permitir.
-
Você pode confirmar se o seu servidor está acessível inserindo o endereço IP no Verificador de status do servidor do Minecraft.
Como se conectar ao seu servidor Minecraft
Se você estiver hospedando seu próprio servidor do Minecraft, a janela do servidor deve permanecer aberta para que outros possam acessá-lo.
-
Abrir Minecraft e faça login em sua conta do Minecraft.
-
Selecione Multijogador no menu do Minecraft.
-
Selecione Adicionar servidor no canto inferior direito da tela.
-
Dê um nome ao seu servidor. Lembre-se de que o mundo inteiro pode ver isso, então não use nenhuma linguagem vulgar ou ofensiva.
-
Digite o endereço IP do seu host no Endereço do servidor caixa. Se você estiver hospedando o servidor, insira seu endereço IP privado, que é diferente do seu endereço IP público.
-
Selecione Feito na parte inferior da janela.
-
Selecione o nome do seu servidor quando ele aparecer na parte superior da tela e selecione Conectar-se ao servidor.
-
Supondo que você preparou corretamente seu roteador, jogadores de todo o mundo agora podem se conectar ao seu servidor abrindo Minecraft, navegando para Multijogador > Conexão direta e inserindo seu endereço IP público. Como alternativa, os jogadores em sua rede Wi-Fi podem simplesmente inserir seu endereço IP privado. Pode ser necessário desativar o firewall do seu computador antes que outras pessoas possam se conectar ao seu servidor localmente; no entanto, isso pode deixar seu computador vulnerável a ataques externos, portanto, compartilhe seu endereço IP privado apenas com pessoas em quem você confia.
-
Você Terminou!
