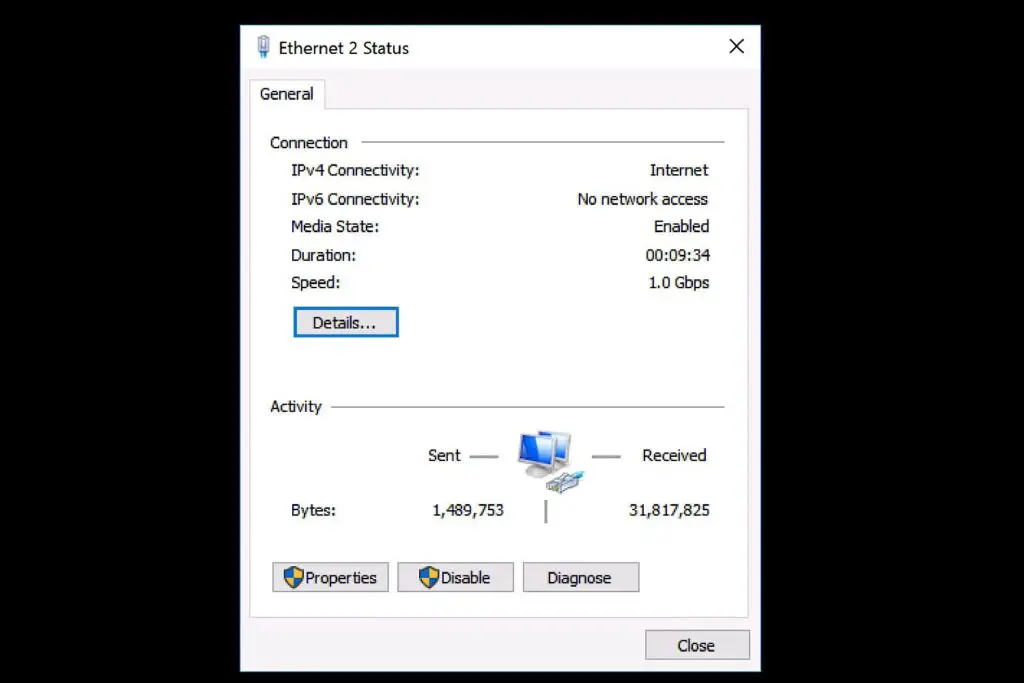
Um erro IPv6 sem acesso à rede pode ocorrer em qualquer Mac, PC ou dispositivo móvel, frustrando as tentativas de conexão a uma rede. Neste guia, fornecemos respostas e instruções para fazer uma conexão IPv6 funcionar novamente.
Causas de IPv6 sem erros de acesso à rede
Quando um dispositivo se conecta à Internet, ele obtém um ou mais endereços na rede. Freqüentemente, um dispositivo obtém um endereço IPv4 e um endereço IPv6. IPv6 é um padrão de rede mais recente, destinado a permitir uma rede maior de dispositivos conectados do que o protocolo IPv4 mais antigo e amplamente utilizado. Quando configurados corretamente, a maioria dos dispositivos funciona bem quando uma conexão de rede é feita com pelo menos um desses dois protocolos. Mas às vezes, um dispositivo se conecta e recebe um endereço IPv4 e não um endereço IPv6. No Windows, por exemplo, quando você olha os detalhes da conexão de rede, seu dispositivo pode mostrar uma conexão com uma rede IPv4, mas indicar Sem acesso à Internet ao lado da conectividade IPv6. Existem vários motivos pelos quais esse erro ocorre. Na maioria das vezes, a causa é revelada por meio da etapa precisa de solução de problemas que resolve o problema.
A rede à qual você se conecta deve oferecer suporte a conexões IPv6. Em alguns casos, um administrador de rede pode ter configurado uma rede para suportar apenas conexões IPv4. Se for esse o caso, você não pode habilitar uma conexão IPv6 para essa rede, independentemente de quaisquer alterações feitas no dispositivo.
Como corrigir um erro IPv6 sem acesso à rede
Tente as seguintes etapas de solução de problemas para corrigir um problema de conexão IPv6.
-
Reinicie o dispositivo. Ao reiniciar um dispositivo, você também reinicia as conexões de rede do dispositivo. Muitos problemas de rede difíceis de solucionar podem ser corrigidos desligando um dispositivo e ligando-o novamente. Durante o processo de inicialização, a maioria dos dispositivos se reconecta automaticamente às redes com ou sem fio conectadas anteriormente.
-
Reinicie o roteador e o modem. Um problema com seu provedor de serviços de Internet ou roteador pode resultar na falta de conexão com um endereço IPv6. Se você tiver dois dispositivos de rede, reinicie o modem primeiro, aguarde um ou dois minutos e reinicie o roteador. Cada vez mais, os provedores de serviços de Internet oferecem aos clientes um único dispositivo que contém um modem e um roteador sem fio. Se é isso que você tem, desligue esse dispositivo, espere um minuto e ligue-o novamente.
-
Atualize o sistema operacional do dispositivo. Consulte as instruções detalhadas sobre como atualizar dispositivos Windows, Android, iOS ou macOS recentes. As atualizações do sistema operacional geralmente incluem correções para problemas incomuns de conectividade de rede.
-
Verifique se há atualizações de driver de dispositivo de rede (Windows). Os fabricantes de computadores e dispositivos de rede geralmente fornecem atualizações de drivers de dispositivos de rede para equipamentos que funcionam com o Windows. Verifique o site de suporte do fabricante para saber mais sobre as atualizações de driver de dispositivo disponíveis. Em alguns casos, pode ser necessário instalar mais de uma atualização de driver de dispositivo.
-
Atualize o firmware do roteador. Os fabricantes de roteadores tendem a lançar atualizações periódicas para melhorar a segurança e o desempenho do dispositivo, incluindo como os dispositivos lidam com conexões IPv6. As melhorias geralmente corrigem problemas com conexões entre o roteador e seu provedor de serviços de Internet, bem como conexões entre o roteador e dispositivos locais em sua rede. Alguns roteadores mais antigos, por exemplo, adicionaram ou aprimoraram o suporte à conexão IPv6 em atualizações de firmware posteriores. No entanto, alguns roteadores mais antigos carecem totalmente de suporte IPv6.
-
Execute o Solucionador de problemas do Windows (Windows 10). Este aplicativo é usado para corrigir conexões de internet. No menu Iniciar, selecione Definições > Atualização e segurança > Resolução de problemas. Em seguida, selecione Conexões de Internet, então selecione Execute o solucionador de problemas. Siga as instruções na tela e permita que o solucionador de problemas tente corrigir quaisquer problemas identificados.
-
Desative e ative cada uma das conexões de rede (Windows). Em alguns casos, isso pode ajudar a identificar um problema específico com um dispositivo ou conexão.
-
Redefina as configurações de IPv6 no prompt de comando (Windows). Veja como:
- Modelo cmd na caixa de pesquisa do sistema Windows.
- Clique com o botão direito no Prompt de comando aplicativo de área de trabalho exibido e, em seguida, escolha Executar como administrador.
- Modelo Catálogo de redefinição do Netsh Winsock e então pressione o Entrar chave.
- Modelo netsh int ipv6 reset reset.log e então pressione o Entrar chave.
- Reinicie seu sistema.
-
Redefina as configurações de rede no dispositivo iOS ou Android. Isso limpa as configurações de redes Wi-Fi e redefine as configurações de rede celular para os padrões do sistema. Para dispositivos Google Pixel e outros sistemas Android 9.0 Pie, vá para Definições > Sistema > Opções de redefinição > Redefinir Wi-Fi, celular e Bluetooth. Isso deve resolver todos os problemas resultantes da configuração manual incorreta de uma conexão de rede IPv6.
-
Desative qualquer conexão de rede privada virtual (VPN) ativa. Muitos programas e conexões VPN desabilitam as conexões IPv6 para ajudar a proteger uma conexão de rede. Esses programas gerenciam e limitam a exposição das informações de rede de um dispositivo. Uma conexão VPN ativa também pode desativar automaticamente qualquer conectividade de rede IPv6. Depois de desativar sua VPN, o dispositivo deve se conectar à Internet normalmente. Se você descobrir que isso resolve o problema, verifique com seu provedor de VPN para ver se eles oferecem configurações alternativas com suporte IPv6. Muitos serviços VPN desenvolveram métodos para permitir a conexão IPv6, ao mesmo tempo que obscurecem os dados IPv6 reais do dispositivo. No entanto, nem todos os serviços VPN oferecem suporte a conexões IPv6. Consulte as instruções detalhadas para gerenciar conexões VPN em dispositivos Android, iOS, Windows 10, Windows 7 ou 8, Windows XP ou macOS.
-
Desative o firewall em dispositivos Windows ou macOS. Um firewall configurado incorretamente pode bloquear algumas ou todas as conexões de rede IPv6. Se as conexões de rede IPv6 funcionarem quando o firewall estiver desativado, revise as configurações do firewall ou restaure os padrões do firewall. Muitos aplicativos de segurança de terceiros incluem um firewall. Verifique as configurações para desativar temporariamente um firewall incluído no software de segurança em seu sistema.
-
Desative o serviço Auxiliar de IP (Windows). Este recurso tenta gerenciar alguns aspectos da conectividade IPv6. Para desativá-lo:
- Aperte Tecla Windows + R, então digite services.msc na exibição Corre caixa e selecione OK.
- Isso abre uma lista de serviços do sistema Windows. Percorra a lista e localize o serviço denominado Ajudante de IP, clique com o botão direito do mouse no nome do serviço e escolha Propriedades.
- No Tipo de inicialização lista suspensa, escolha Desativado, então selecione OK.
- Reinicie o sistema e verifique se a conexão IPv6 agora funciona conforme o esperado.
-
Acesse o roteador como administrador. Explore os controles para certificar-se de que as conexões IPv6 estão habilitadas. Mude a configuração para Detecção automática ou Auto-Config, se qualquer uma das opções estiver disponível. Caso contrário, certifique-se de que o serviço esteja ativado. Depois de habilitado, pode ser necessário reiniciar o roteador para que uma conexão IPv6 seja estabelecida. A conexão IPv6 pode demorar um pouco para ficar ativa e disponível, portanto, espere mais alguns minutos depois de iniciar o roteador para testar a conexão.
-
Ajuste as configurações do túnel IPv6. A última etapa a realizar é ajustar a forma como o roteador doméstico e a rede tratam os endereços IPv6. Tente fazer isso ao acessar o roteador doméstico como administrador. Como o IPv6 foi projetado para que cada dispositivo obtenha um endereço endereçável diretamente, as configurações padrão para roteadores modernos e atualizados que se conectam a provedores de serviços de Internet modernos funcionarão bem. Você pode experimentar outras configurações IPv6 no roteador se tiver problemas. Primeiro, selecione Túnel 6to4 nas configurações do roteador para permitir que o tráfego e os dispositivos IPv6 e IPv4 funcionem juntos. Outra opção é desativar as conexões IPv6 compartilhadas. Por exemplo, algumas pessoas relatam que desabilitar Compartilhar conexão IPv6 em um roteador Apple Airport resolve problemas de conexão IPv6 para dispositivos locais.
-
Entre em contato com o fabricante do dispositivo para obter suporte adicional. Se seus problemas de acesso à rede IPv6 não forem resolvidos, seu último recurso é procurar a ajuda de um profissional.