
Neste artigo
Atrasos ou irregularidades no jogo são frustrantes, especialmente quando você está no meio de uma batalha épica no Fortnite. Se isso é um problema para você e você deseja consertar Quinze dias lag e aprenda como fazer o Fortnite funcionar melhor, você está no lugar certo.
FPS Lag e rede Lag
É importante esclarecer o que você realmente quer dizer com “lag”. Na verdade, existem dois tipos de lag relevantes para os jogos. Iremos nos referir a eles como “lag de FPS” e “lag de rede”.
- FPS lag: A taxa de quadros é a velocidade de execução do jogo, medida em quadros por segundo (FPS). Você experimenta FPS lag quando esta taxa de quadros diminui, especialmente durante batalhas frenéticas no jogo com muita coisa acontecendo. Um jogador ou multijogador, PC ou console, o FPS lag pode atingir qualquer lugar.
- Lag da rede: Similarmente, independente de plataforma, mas é exclusivo para experiências multijogador. O atraso da rede se refere a uma conexão de rede que ficou mais lenta ou foi interrompida, o que pode causar travamentos e travamentos no jogo. Mesmo os melhores cenários para lag de rede pelo menos reduzirão a capacidade de resposta de seus controles, resultando em uma sensação de lentidão no jogo.
Os jogadores de console não têm muitas opções para reduzir o atraso de FPS, uma vez que suas configurações gráficas estão bloqueadas. Sua melhor aposta nesses cenários é atualizar para o PS4 Pro ou Xbox One X, que melhorou o desempenho do jogo em todos os títulos. Os proprietários do Nintendo Switch também devem mudar para o modo Docked sempre que possível para maximizar o FPS do jogo.
Como consertar o Fortnite FPS Lag no PC
Antes de passar para a opção independente de plataforma, faremos um breve resumo de como melhorar o desempenho do Fortnite para jogadores de PC. Embora existam explicações no jogo para cada uma dessas configurações, vamos ajudá-lo a escolher qual diminuir ou desativar primeiro e como você deve ajustá-las.
Se você não se preocupa com ajustes e deseja apenas a maior taxa de quadros possível e o menor atraso de entrada possível, vá em frente e copie as configurações que você vê na imagem acima. Caso contrário, continue lendo e nós o orientaremos em cada uma dessas configurações.
- Resolução de vídeo: Para obter a melhor experiência, combine isso com a resolução mais alta que seu monitor suporta – em outras palavras, a resolução natural do seu monitor. Isso garantirá que todos os elementos do heads-up display (HUD) se adaptem à tela e o jogo seja o mais claro possível. Se você está preocupado com o seu PC não pode funcionar Quinze dias na sua melhor resolução, ajuste a resolução 3D e outras configurações primeiro.
- Limite de taxa de quadros: Você vai querer limitar sua taxa de quadros para a taxa de atualização natural do seu monitor ou torne-o ilimitado. O primeiro reduzirá a distorção da tela, enquanto o último reduzirá a latência de entrada.
- Qualidade: Estas são predefinições que selecionam automaticamente o resto das opções para você e geralmente não são recomendadas para ajustes avançados como este.
- Resolução 3D: Quanto mais alta a resolução 3D, mais claro o jogo parecerá, especialmente ao visualizar jogadores ou itens de longe. Isso tem o maior impacto no desempenho e na qualidade visual. Reduza isso como último recurso.
- Ver distância: A distância da visão determina a distância máxima em que os jogadores e itens inimigos aparecerão. Configurações mais baixas são uma desvantagem do jogo, mas melhoram o desempenho, especialmente para CPUs mais fracas. Definido como Épico para melhores resultados; reduzir como último recurso.
- Sombras: As sombras têm o custo de alguma performance, mas melhoram muito o quão “aterrado” um jogador ou objeto aparece no mundo. Definido como Fora para melhor desempenho, mas caso contrário, ajuste de acordo com a preferência pessoal.
- Anti-Aliasing (AA): Reduz o “aliasing” ou “serrilhado” em uma imagem. Isso é particularmente útil ao executar em resoluções como 1080p ou inferior, onde a pixelização pode tornar objetos distantes difíceis de distinguir. Em resoluções como 1440p, 1800p e 4K, a necessidade dessa configuração é bastante reduzida, devido à maior densidade de pixels. Definido como Fora para melhor desempenho, especialmente em resoluções mais altas. Caso contrário, ajuste as preferências pessoais.
- Texturas: Os modelos do jogo normalmente são feitos de duas coisas. O primeiro é o modelo, que por si só parece uma versão manequim incolor do modelo completo. Em segundo lugar está a textura, que adiciona todas as cores e detalhes para completar o modelo. Reduzir os detalhes da textura melhorará o desempenho, especialmente em sistemas com memória de vídeo limitada (VRAM). Definido como Baixo em cartões com restrição de VRAM (2 GB ou inferior), caso contrário, ajuste de acordo com a preferência pessoal.
- Efeitos: Flashes de focinho, fumaça de explosão, etc. Eles ficarão mais bonitos em configurações mais altas, mas podem ser problemáticos para o desempenho no jogo. Isso porque muitos desses efeitos aparecerão ao mesmo tempo em lutas intensas com vários jogadores – que são especialmente comuns em um Battle Royale e reduzirão o desempenho à medida que aparecem. Definido como Baixo para um desempenho mais consistente e menos picos de lag de FPS em lutas intensas.
- Pós-processamento: O pós-processamento funciona principalmente para melhorar a iluminação, a mistura de cores e a vibração geral das cores. Tem um impacto mínimo no desempenho – ajuste de acordo com a preferência pessoal.
- V-Sync: V-Sync, ou Vertical Sync, é uma tecnologia usada para evitar a distorção da tela. Ele faz isso sincronizando a saída da placa gráfica com a taxa de atualização do monitor. Infelizmente, o V-Sync também vem com um FPS maior quando a taxa de quadros cai abaixo da taxa de atualização do monitor e ainda aumenta a latência de entrada no melhor cenário. Desative isso para reduzir o atraso de entrada.
- Desfoque de movimento: Motion Blur cria um efeito de desfoque sempre que você move sua visão rapidamente. Embora possa parecer bom, especialmente em taxas de quadros mais baixas, tem um grande custo de visibilidade e desempenho. Desabilitar esta.
- Mostrar FPS: Este é um contador de FPS em tempo real. Ótimo ter, especialmente ao testar diferentes configurações gráficas. Habilitar isso e mantenha-o ativado até que você esteja satisfeito com seu desempenho no jogo.
Corrigir região de combinação (todas as plataformas)
Esta etapa é muito simples. Abrir Definições > Jogo e verifique se sua Região de Matchmaking está definida para qualquer lugar mais próximo de você.
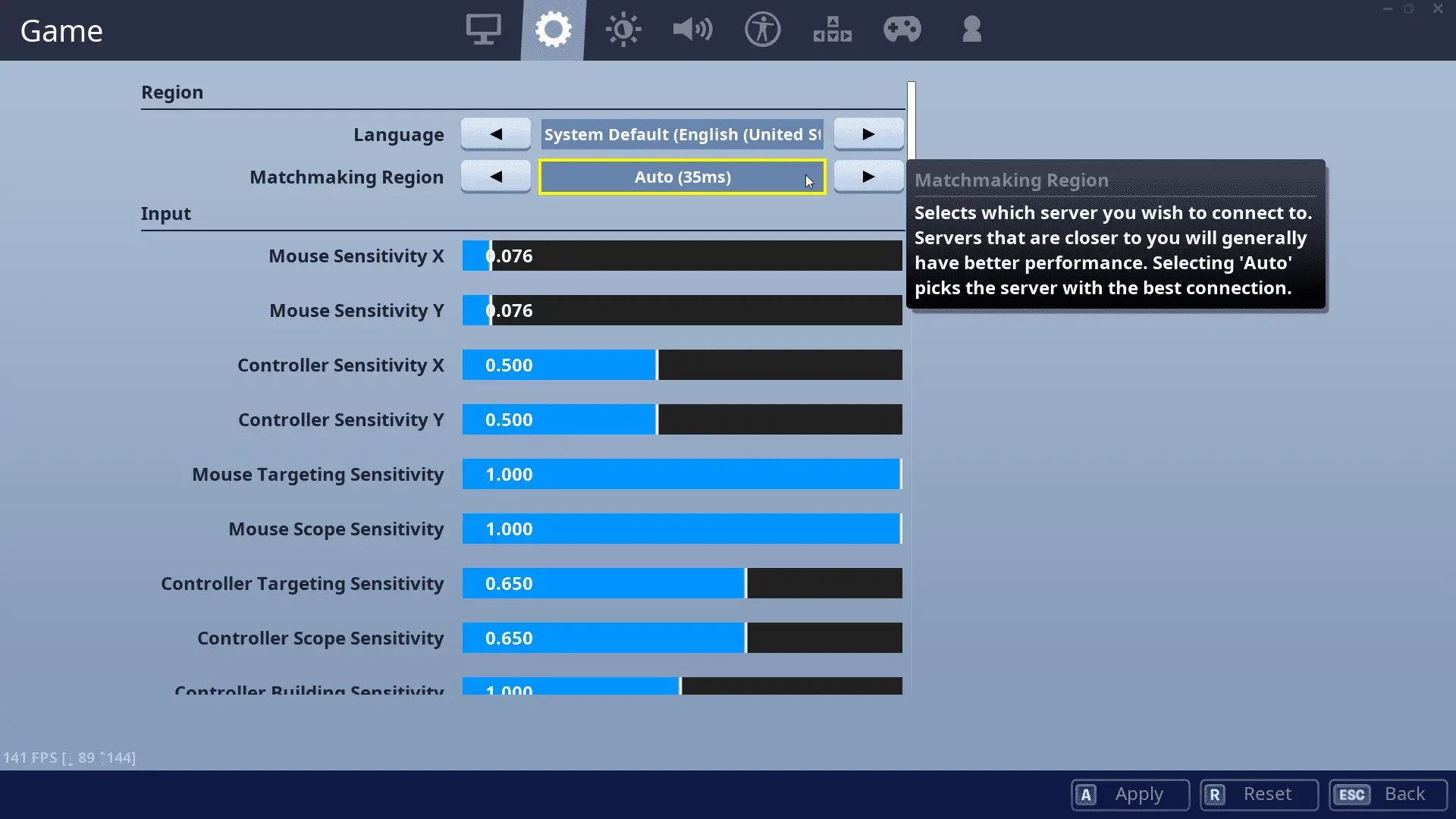
Defina para Auto e o jogo geralmente cuidará disso por você, mas se você se movimentar muito ou tiver uma configuração de rede incomum, pode ser necessário fazer ajustes manuais.
Como corrigir o atraso da rede Fortnite em todas as plataformas
Infelizmente, é aqui que chegamos à parte mais difícil. Se você ajustou as configurações do jogo, mas ainda sente atraso na rede, precisará sair do jogo para corrigi-lo. Os jogos multijogador online dependem de baixa latência para funcionar corretamente. Redes mal configuradas são particularmente problemáticas a esse respeito, pois aumentam a latência. Para ter o melhor Quinze dias experiência, você deseja reduzir a latência da rede de todas as maneiras possíveis. Aqui estão algumas maneiras de melhorar isso fora do jogo. Isso também reduzirá o lag em outros jogos multijogador online.
-
Use um cabo Ethernet. A melhor coisa que você pode fazer para melhorar qualquer experiência de jogo online é usar um cabo Ethernet. Embora o Wi-Fi tenha feito grandes avanços ao longo dos anos, ele ainda está sujeito a latência mais alta e mais interferência de rede, mesmo nos melhores cenários. Para uma experiência de jogo mais rápida e consistente, um cabo Ethernet é necessário. Para obter os melhores resultados, obtenha pelo menos um cabo Ethernet Categoria 5. Todos os consoles domésticos e PCs devem ter uma porta Ethernet para você usar. Alguns laptops podem pular, mas adaptadores USB para Ethernet estão disponíveis para esses cenários. Opte por USB 3.0 ou superior nesses cenários. Para usuários do Nintendo Switch, os cabos Ethernet funcionarão apenas no modo encaixado e exigirão um adaptador USB. Para obter o melhor desempenho, obtenha um adaptador USB 3.0 USB-para-Ethernet e conecte-o à porta USB na parte traseira de seu dock.
-
Habilite a qualidade de serviço (QoS) nas configurações do roteador. QoS é usado para priorizar certos pacotes na rede. Quando disponível, essa configuração priorizará aplicativos sensíveis à latência, como jogos online e serviços VoIP. Isso é ótimo para conexões com largura de banda limitada e geralmente terá efeitos menores (se houver) em aplicativos de streaming de vídeo e não sensíveis à latência.
-
Reduza a atividade de rede em segundo plano. Se QoS não for uma opção ou simplesmente não estiver funcionando, é hora de reduzir a atividade geral na rede. Downloads, torrent e streaming de vídeo em alta velocidade podem afetar negativamente a latência do jogo. Acabe com isso em seu próprio dispositivo e, se possível, em outros dispositivos para melhorar a latência.
-
Atualize sua conexão com a Internet. A opção nuclear, mas às vezes a necessária – atualize sua conexão. Se muitas pessoas estão usando a rede enquanto você joga e isso afeta seu desempenho no jogo, é provável que sua rede esteja congestionada e velocidades mais altas melhorarão sua experiência. Do pior ao melhor, as conexões via satélite, 3G, dial-up, 4G, LTE e 5G baseadas na Internet serão inerentemente mais lentas do que a banda larga a cabo, DSL ou Internet de fibra. Contanto que você esteja usando cabo, DSL ou fibra, uma atualização de plano deve ser tudo o que você precisa. As opções de Internet dial-up e sem fio podem não ser viáveis para jogos de baixa latência, independentemente do que você faça.
