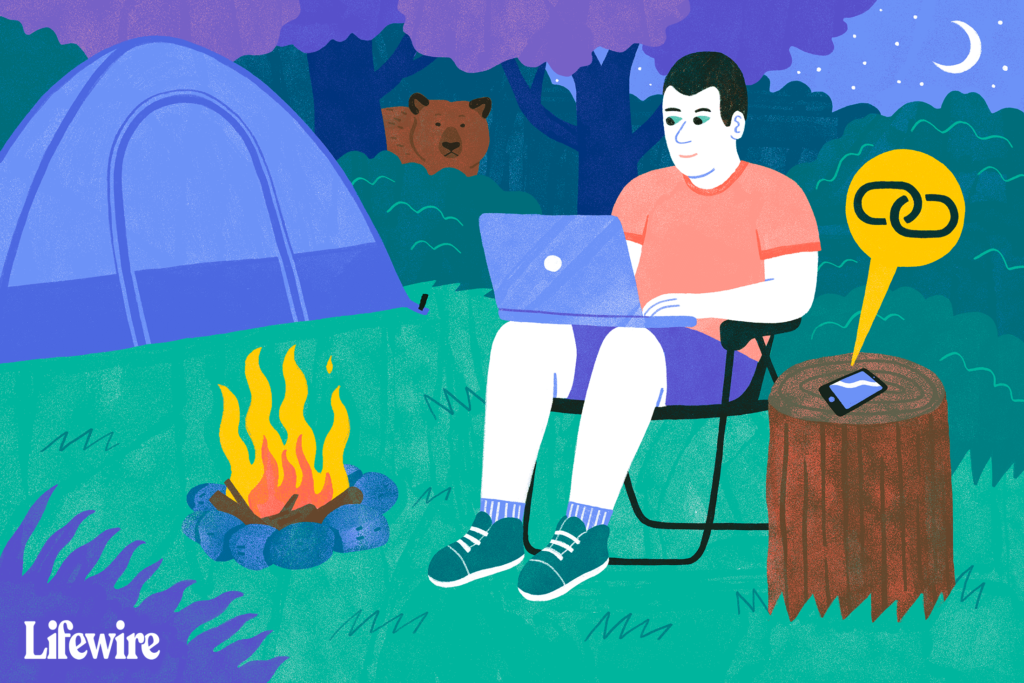
O que saber
- Vamos para Definições > Hotspot pessoal e ative o ponto de acesso pessoal.
- Lembre-se da senha do Wi-Fi!
- Depois de configurar o Hotspot pessoal, use o ponto de acesso instantâneo para compartilhar o acesso online com seu Mac, iPad, iPod Touch ou outro iPhone.
Este artigo explica como configurar o ponto de acesso pessoal e usá-lo com o ponto de acesso instantâneo. Também inclui informações adicionais sobre como funcionam os pontos de acesso pessoais e os requisitos para usá-los. As instruções se aplicam especificamente ao iOS 12, mas também devem funcionar com outras versões recentes do iOS.
Como ativar o ponto de acesso pessoal
Depois que o Hotspot pessoal for habilitado em seu plano de dados, ligue-o:
-
No Casa tela, toque Definições.
-
No Definições tela, toque Hotspot pessoal. Certifique-se de ter ativado Celular, que fica logo acima do Hotspot pessoal na tela Configurações. Se a opção Personal Hotspot estiver faltando, há algumas correções que você pode tentar.
-
No Hotspot pessoal tela, ligue o Hotspot pessoal interruptor.
-
Lembre o Senha do wifi. Você usará essa senha para conectar outros dispositivos a este ponto de acesso.
Se você não tiver Wi-Fi, Bluetooth ou ambos habilitados ao ligar o Personal Hotspot, será solicitado que você os ligue ou use apenas o USB. Às vezes, o Hotspot pessoal não funciona e outros dispositivos não podem se conectar. Temos as soluções em Como consertar se o ponto de acesso pessoal do iPhone não estiver funcionando.
Ativar ponto de acesso instantâneo usando continuidade
Com o Instant Hotspot, o Personal Hotspot em seu iPhone (ou iPad celular) compartilha acesso online a qualquer Mac, iPhone, iPad ou iPod touch sem inserir a senha. Primeiro, verifique se o dispositivo iOS que você deseja usar como ponto de acesso está conectado ao iCloud com o mesmo ID Apple do Mac ou dispositivo iOS ao qual deseja fornecer acesso à Internet. Cada dispositivo também precisará ter o Bluetooth e o Wi-Fi ativados. O ponto de acesso instantâneo requer o seguinte:
- Um iPhone 5 ou mais recente executando o OS 8.1 ou posterior
- Um iPad (4ª geração e mais recentes)
- Um iPad Pro, iPad Air ou iPad mini (todos os modelos)
Você pode usar o Instant Hotspot para se conectar aos dispositivos acima executando pelo menos iOS 8, bem como um iPod touch (5ª geração) ou mais recente. Macs com OS X Yosemite ou posterior também são compatíveis.
-
Para conectar um Mac ao dispositivo de ponto de acesso, vá para a barra de menu, selecione Status do Wi-Fie, em seguida, escolha o nome do iPhone ou iPad que fornece o Hotspot pessoal.
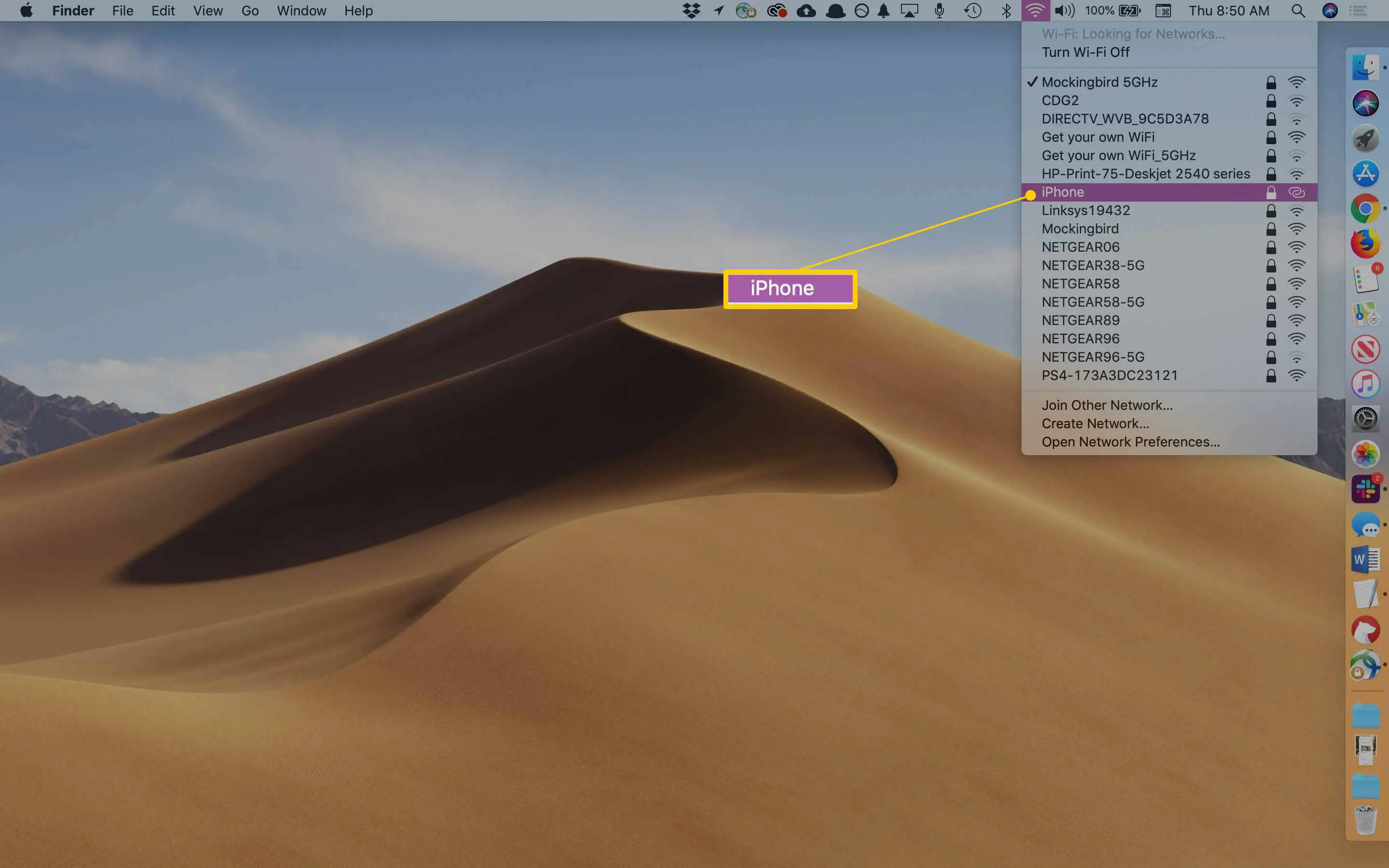
-
Para conectar um iPad, iPod touch ou outro iPhone ao dispositivo de ponto de acesso, vá para Definições > Wi-fie toque no nome do iPhone ou iPad que fornece o Hotspot pessoal.
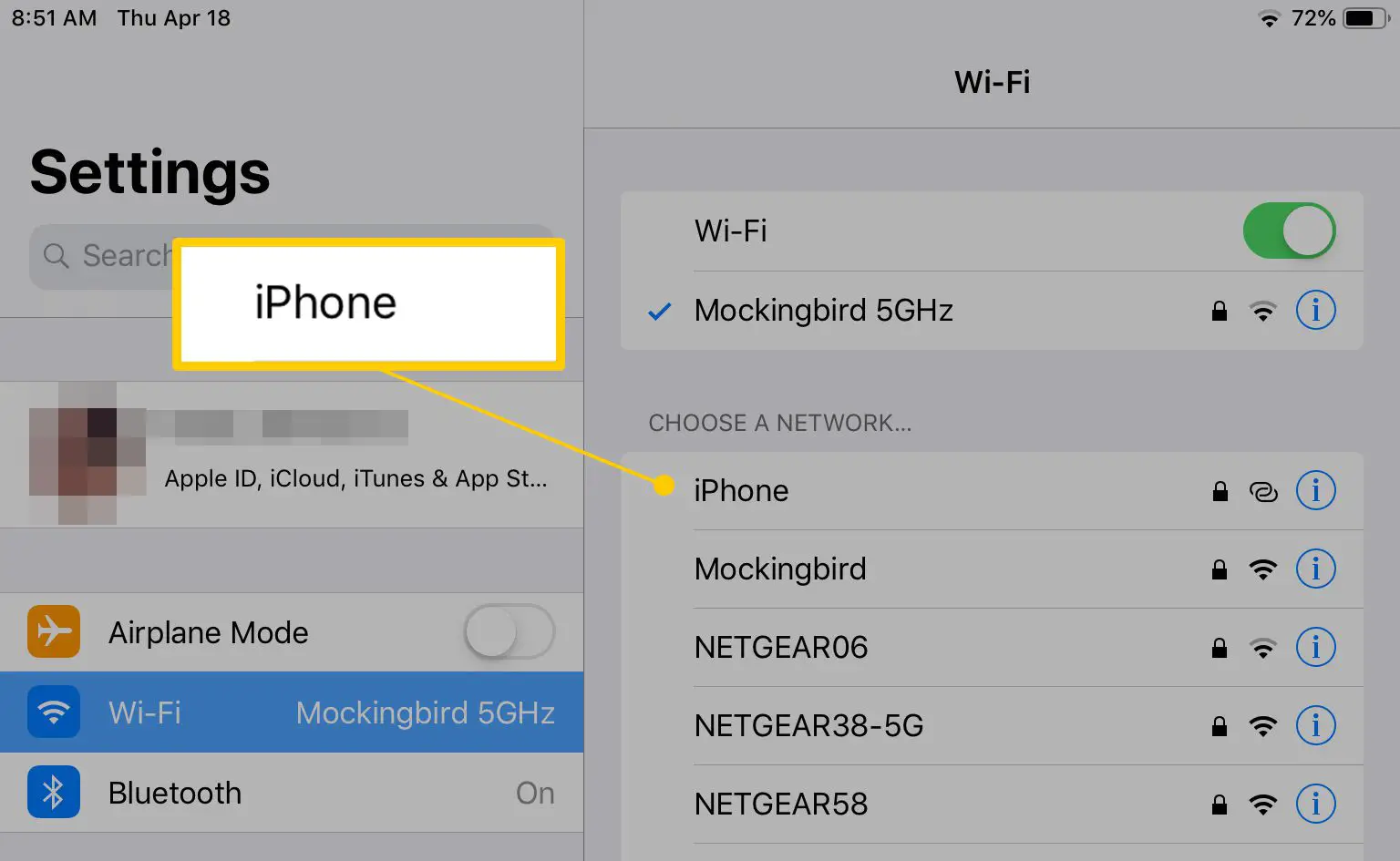
-
Seu terceiro dispositivo se conecta ao ponto de acesso sem precisar inserir a senha.
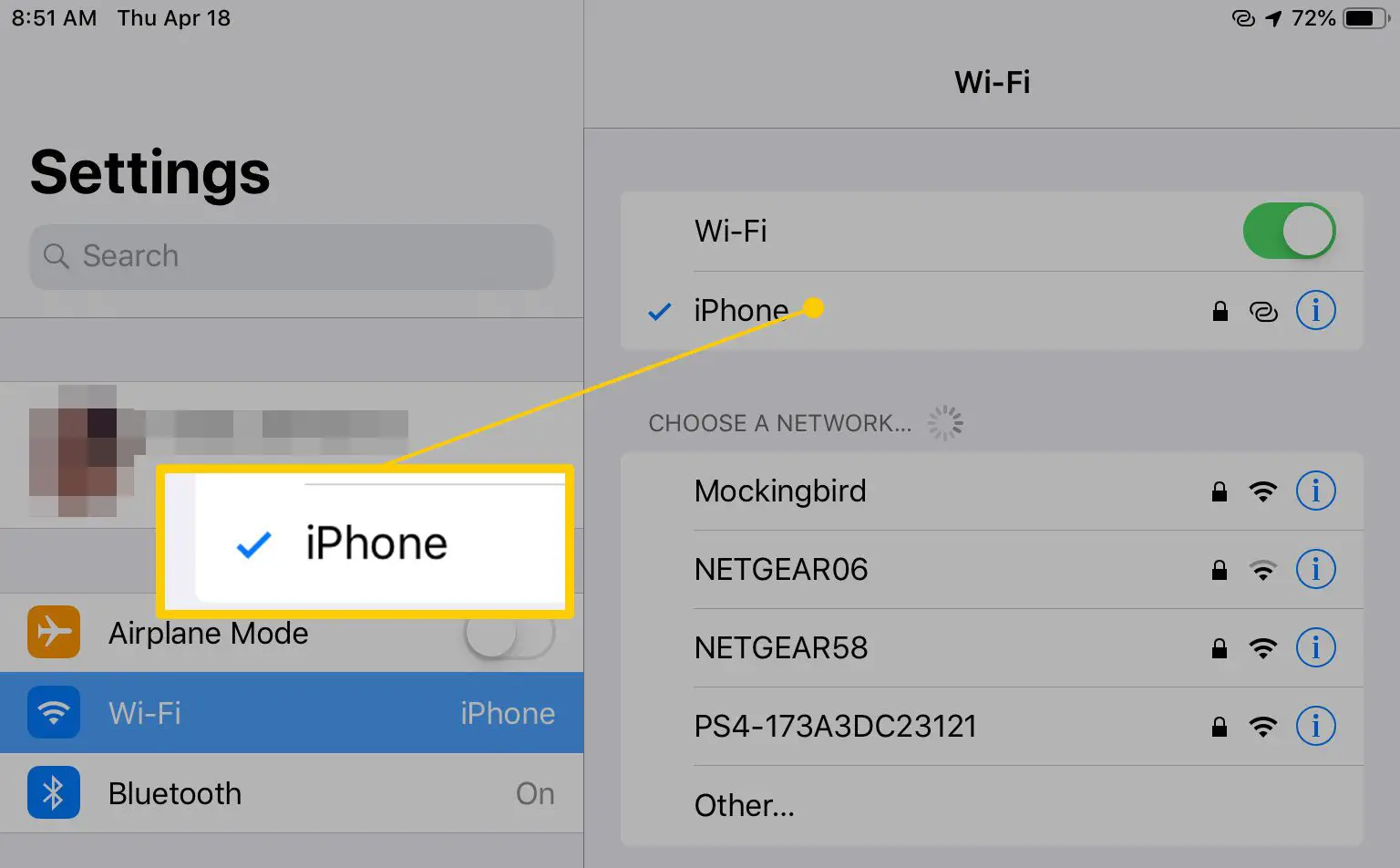
Ponto de acesso pessoal explicado
Hotspot pessoal é um recurso do iOS que permite que iPhones compatíveis compartilhem uma conexão de dados de celular com outros dispositivos próximos por Wi-Fi, Bluetooth ou USB. Esse recurso é conhecido como tethering. Quando você usa o Hotspot pessoal, seu iPhone atua como um roteador sem fio para os outros dispositivos, transmitindo e recebendo dados para esses dispositivos. Se você tem os dados disponíveis em seu plano de celular, é uma excelente alternativa ao uso de hotspots Wi-Fi públicos.
Requisitos de pontos de acesso pessoais
Para usar o ponto de acesso pessoal em um iPhone, você precisará de:
- Um iPhone executando iOS 8 ou posterior.
- Um iPad modelo celular, com iPadOS 8 ou posterior.
- Um plano de dados compatível com tethering ou ponto de acesso pessoal.
- Um cabo USB, se você deseja conectar dispositivos dessa forma.
Adicionar Hotspot Pessoal ao Seu Plano de Dados
A maioria das principais empresas de telefonia inclui Hotspot pessoal por padrão como parte de seus planos de dados para o iPhone. AT&T e Verizon o incluem em muitos de seus planos, enquanto a T-Mobile oferece em seus planos Magenta, T-Mobile ONE e Simple Choice. A Sprint cobra por isso, com preços dependendo da quantidade de dados que você deseja usar. A maioria das operadoras regionais e operadoras pré-pagas também oferecem suporte ao Personal Hotspot como parte de seus planos de dados. Se você não tiver certeza se possui um Hotspot pessoal em seu plano de dados, verifique com sua operadora de telefonia. Outra forma de saber se você tem um ponto de acesso pessoal é verificar no iPhone. Toque em Definições aplicativo e procure o Hotspot pessoal menu abaixo Celular. Se estiver lá, você provavelmente tem o recurso.
Conexão de ponto de acesso pessoal estabelecida
Conectar outros dispositivos ao seu Hotspot pessoal usando Wi-Fi é fácil. Diga às pessoas que desejam se conectar para ligar o Wi-Fi em seus dispositivos e procurar o nome do seu telefone (conforme mostrado na tela do Hotspot pessoal). Eles devem selecionar essa rede e inserir a senha mostrada na tela Personal Hotspot no iPhone.
Como saber quando os dispositivos estão conectados ao seu ponto de acesso pessoal
Quando outros dispositivos estão conectados ao ponto de acesso do seu iPhone, uma barra azul aparece na parte superior da tela e na tela de bloqueio. No iOS 7 e superior, a barra azul mostra um número próximo a um cadeado ou ícone de loops interligados que indica quantos dispositivos estão conectados ao telefone.
Alterando o nome do seu ponto de acesso Persona
Deseja que o nome do seu ponto de acesso pessoal seja algo diferente de “[yourname]do iPhone? “Você precisa alterar o nome do seu iPhone, o que é muito fácil. Descubra como em Como alterar o nome do seu iPhone.
Uso de dados com ponto de acesso pessoal
Hotspot pessoal usa dados de seu plano de dados do iPhone. A menos que você tenha um plano ilimitado, sua cota mensal de dados pode ser usada rapidamente ao fazer streaming de vídeo ou realizar outras tarefas que consomem muita largura de banda. Todos os dados usados por dispositivos conectados ao seu iPhone contam em seu plano de dados, portanto, tome cuidado se o seu plano de dados for pequeno. Saiba como verificar o uso de dados para não ultrapassar acidentalmente seu limite.