
Neste artigo
Durante anos, a segurança do iPhone significou definir uma senha básica e usar Find My iPhone para rastrear um telefone perdido ou roubado. Com o iOS 7, a Apple elevou a segurança a um novo nível, com a introdução do leitor de impressão digital Touch ID. As informações neste artigo se aplicam ao iOS 7 ou posterior no iPhone 8, iPhone 7 e iPhone 6s. O Touch ID também está disponível para iPad mini 4 e 5, iPad Air 2 e 3 e iPad Pro de 12,9 polegadas de 1ª e 2ª geração.
Botão Home Obrigatório
O Touch ID está integrado ao botão Home e permite que você desbloqueie seu dispositivo iOS pressionando o botão com o dedo, em vez de inserir sua senha manualmente. Depois de configurar o Touch ID, você pode esquecer de redigitar sua senha para cada compra na iTunes Store ou App Store. Uma leitura de impressão digital é tudo que você precisa. O Touch ID não está disponível nos dispositivos iPhone e iPad atuais, como o iPhone 11, porque esses dispositivos não têm um botão Home. Em vez disso, eles suportam ID de rosto.
Como configurar o Touch ID
Configurar o Touch ID em um iPhone, iPad ou iPod touch compatível é fácil. Veja como:
-
Toque em Definições aplicativo na tela inicial do iPhone.
-
Selecione Toque em ID e senha e, em seguida, digite sua senha. Se você não configurou uma senha para o seu telefone, você precisa fazer isso antes de poder configurar o Touch ID.
-
Tocar Adicionar uma impressão digital na seção Impressões digitais, na metade da tela.
-
Pressione e levante o dedo no Casa várias vezes enquanto segura o iPhone como você faz ao usá-lo. Quando o telefone faz uma leitura clara do centro de seu dedo, ele passa para a próxima tela.
-
Segure o telefone como normalmente o segura ao desbloqueá-lo e toque no botão Início com as pontas do dedo, em vez do centro que você digitalizou. Quando o telefone aceita a digitalização, ele retorna à tela Touch ID e senha.
-
Mova a chave seletora ao lado de qualquer uma das quatro opções que você pode controlar com o Touch ID para a posição Ligado / verde.
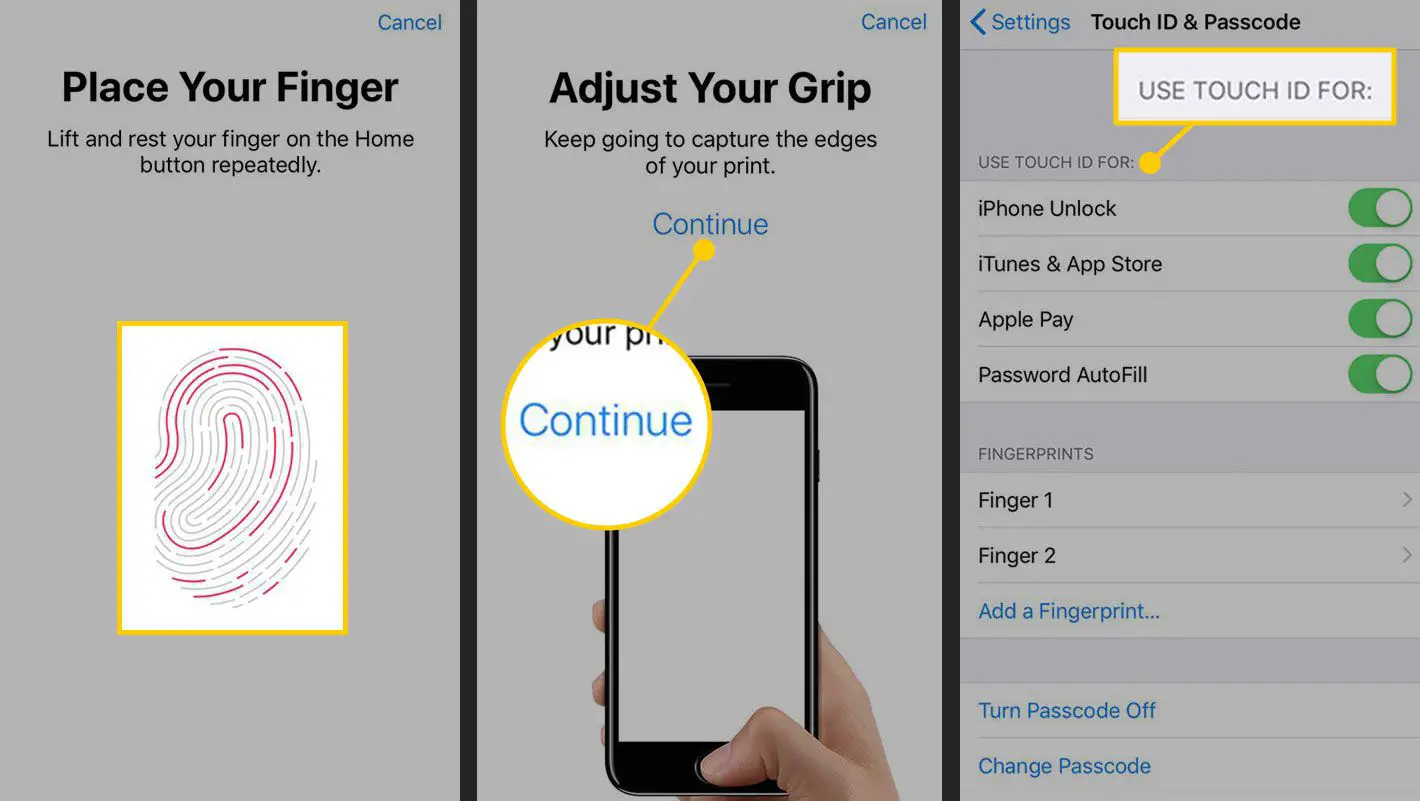
Você deve ativar o Touch ID para a função de desbloqueio do iPhone, mas também pode querer usá-lo com outros aspectos do seu iPhone. As opções são:
- desbloqueio de iPhone: Mova este botão de alternância para On / green para habilitar o desbloqueio do seu iPhone com Touch ID.
- Apple Pay: Mova este botão de alternância para Ligado / verde para usar sua impressão digital para autorizar compras do Apple Pay em dispositivos compatíveis com Apple Pay.
- iTunes e App Store: Quando este botão de alternância está ligado / verde, você pode usar sua impressão digital para inserir sua senha ao comprar na iTunes Store e nos aplicativos da App Store em seu dispositivo. Chega de digitar sua senha.
- Preenchimento automático de senha: Use o Touch ID para inserir automaticamente suas informações armazenadas, como nome ou número do cartão de crédito, em um formulário da web.
Na tela Touch ID e senha, você também pode:
- Alterar o nome da impressão digital: Por padrão, suas impressões digitais são nomeadas como Dedo 1, Dedo 2 e assim por diante. Você pode alterar esses nomes se desejar. Toque no nome da impressão digital que você deseja alterar, toque no X para excluir o nome atual e, em seguida, digite o novo nome. Quando terminar, toque Feito.
- Excluir uma impressão digital: Existem duas maneiras de remover uma impressão digital. Deslize da direita para a esquerda na impressão digital e toque no Excluir botão ou toque na impressão digital e, em seguida, toque em Excluir impressão digital.
- Adicionar uma impressão digital: Toque em Adicionar uma impressão digital menu para inserir outra impressão digital. Você pode escanear até cinco dedos, que nem todos precisam ser seus. Se o seu parceiro ou filhos usam o dispositivo regularmente, você também pode escanear as impressões digitais deles.
Dicas para escanear sua impressão digital para Touch ID
Para obter uma boa leitura de sua impressão digital, faça o seguinte:
- Escolha o dedo que deseja digitalizar, dependendo de como você tende a segurar o iPhone ao pegá-lo. Provavelmente faz sentido usar o polegar ou o indicador. Você pode adicionar outros dedos posteriormente, até um máximo de cinco.
- Coloque a polpa carnuda de seu dedo levemente no botão Home, mas não pressione o botão, ou o telefone cancelará sua digitalização.
- Quando o dispositivo vibrar, levante o dedo do scanner Touch ID e pressione-o levemente para baixo novamente.
- Repita esse processo, sempre colocando o dedo no scanner de uma maneira ligeiramente diferente ou em um ângulo ligeiramente diferente. Quanto mais completa for a leitura de sua impressão digital, mais flexibilidade você terá em como segurar o dedo ao usar o Touch ID posteriormente. As linhas vermelhas na impressão digital na tela representam seu progresso. Quanto mais linhas vermelhas você vir, melhor será a varredura.
- Quando a digitalização inicial estiver concluída, o iPhone solicitará que você digitalize as bordas do dedo. Repita o mesmo processo de antes, usando as laterais, a parte superior e outras bordas do dedo para obter a melhor digitalização.
Como usar o Touch ID
Depois de configurar o Touch ID, é simples de usar. Para desbloquear seu iPhone usando sua impressão digital, ligue-o e pressione o botão Início com o dedo que você digitalizou. Deixe o dedo no botão sem pressioná-lo até que a tela inicial seja desbloqueada. Para usar sua impressão digital como uma senha para fazer compras, use os aplicativos iTunes Store ou App Store normalmente. Quando você toca no Comprar, Download, ou Instalar botões, você será solicitado a inserir sua senha ou usar o Touch ID. Posicione levemente o dedo digitalizado no botão Início – mas não clique nele – para inserir sua senha e ativar o download.
