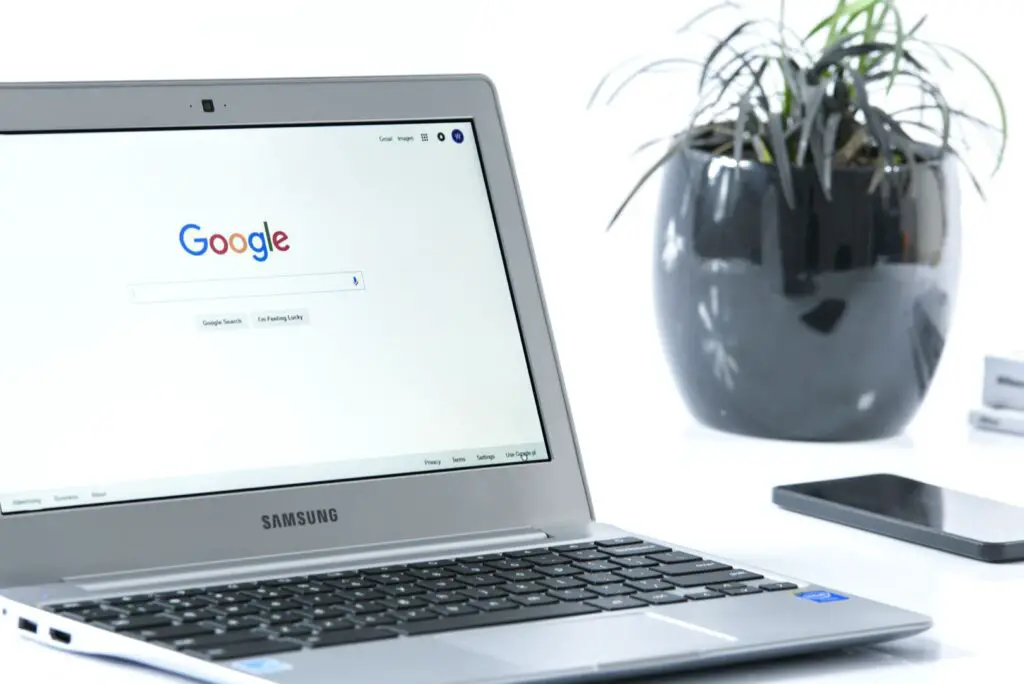
O Google Assistente é inestimável em telefones e outros dispositivos, mas também pode ser usado em um Chromebook. Para fazer isso, você só precisa encontrar e ativar a opção Google Assistente. No entanto, existem várias configurações que você pode definir para personalizar a experiência do Google Assistente em seu Chromebook. Veja como configurar e usar o Google Assistente em um Chromebook.
Como ativar o Google Assistente no Chromebook
Para ativar o Google Assistente no Chromebook, você só precisa ativá-lo nas configurações do Chromebook. No entanto, é importante que você também personalize o Google Assistente para que o serviço funcione exatamente da maneira que você gostaria.
-
Primeiro, selecione a hora no canto inferior direito da área de trabalho do Chromebook. Na janela pop-up, selecione Definições.
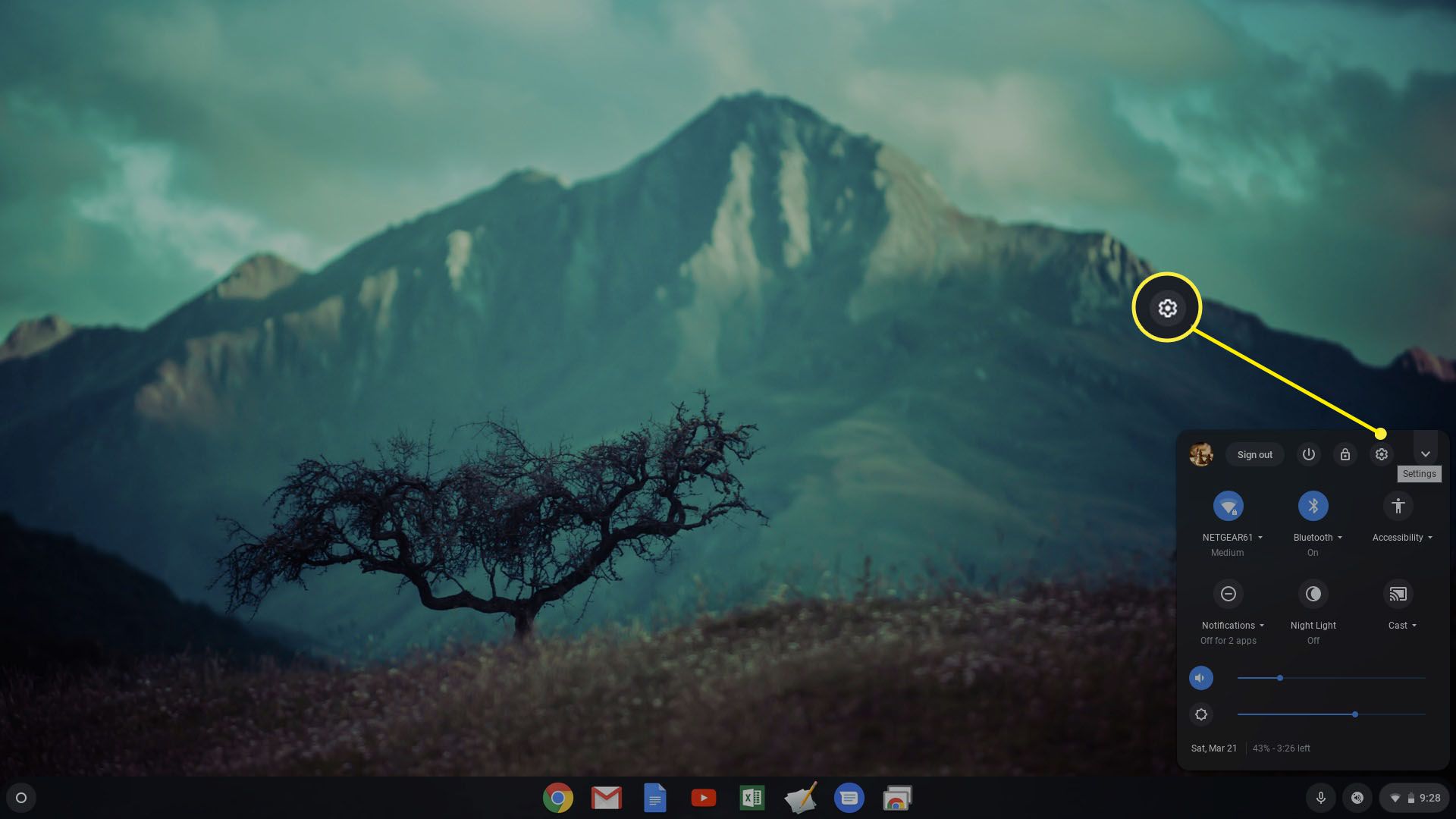
-
Na janela Configurações, role para baixo até Pesquisa e Assistente e selecione Google Assistant.
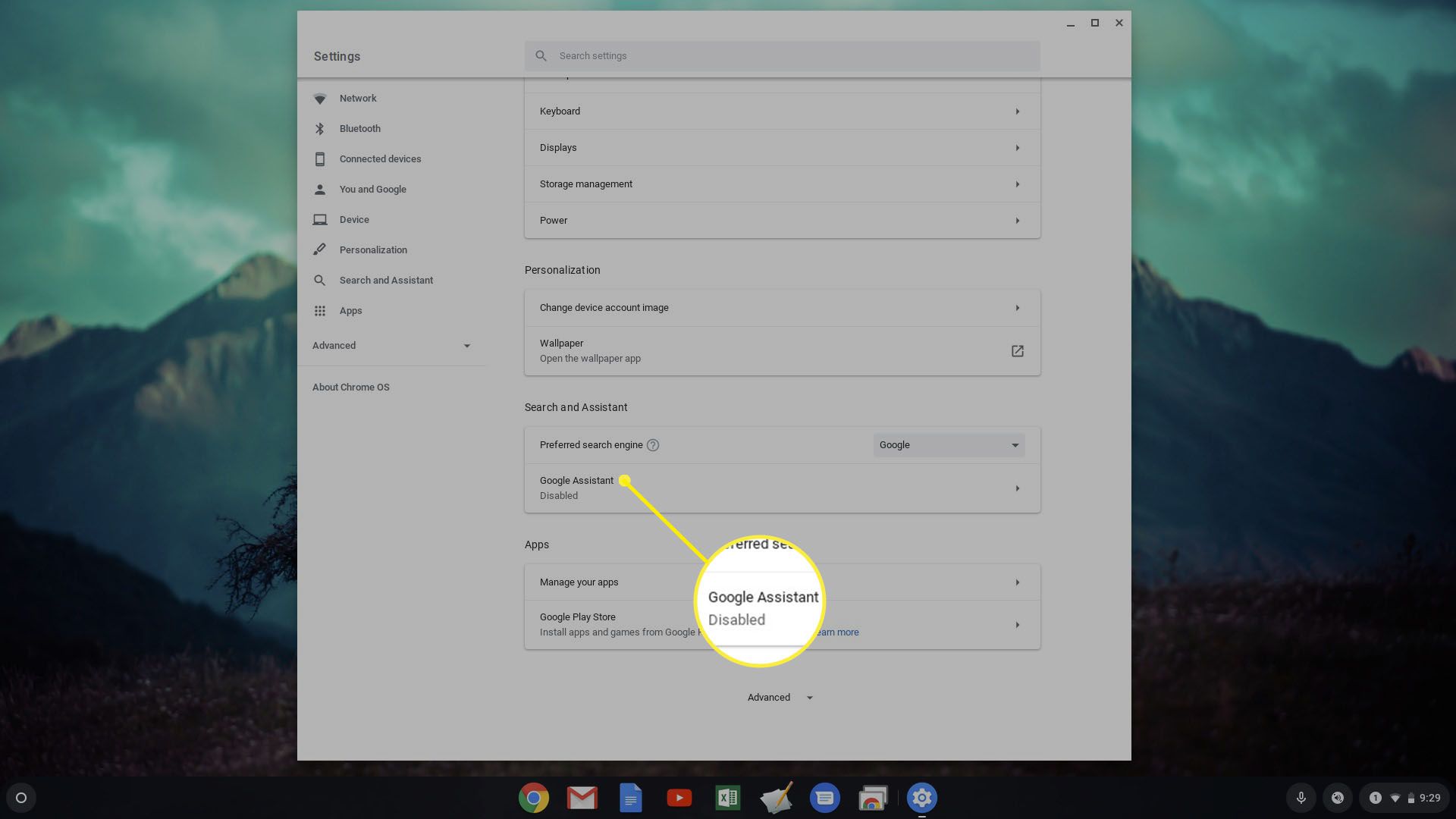
-
Na janela do Google Assistente, ative o botão de alternância para a direita. Isso ativará várias outras opções do Google Assistente abaixo dele. Essas configurações são:
- Informação Relacionada: Se ativado, o Google Assistente mostrará notificações com informações, aplicativos ou ações relacionadas ao texto atualmente em sua tela.
- Ok google: Se você definir como Sempre ativado, o app Assistente responderá quando você disser “Ok Google” seguido de um comando. Defina como Ativado (recomendado) para que esse recurso só seja ativado quando o Chromebook estiver conectado ou carregando.
- Notificações: Permite que o Google Assistente mostre notificações pop-up na barra de tarefas.
- Entrada preferida: Quando ativado, o Google Assistente ouvirá suas entradas de voz primeiro. Se desativado, o teclado será sua entrada principal para comandos.
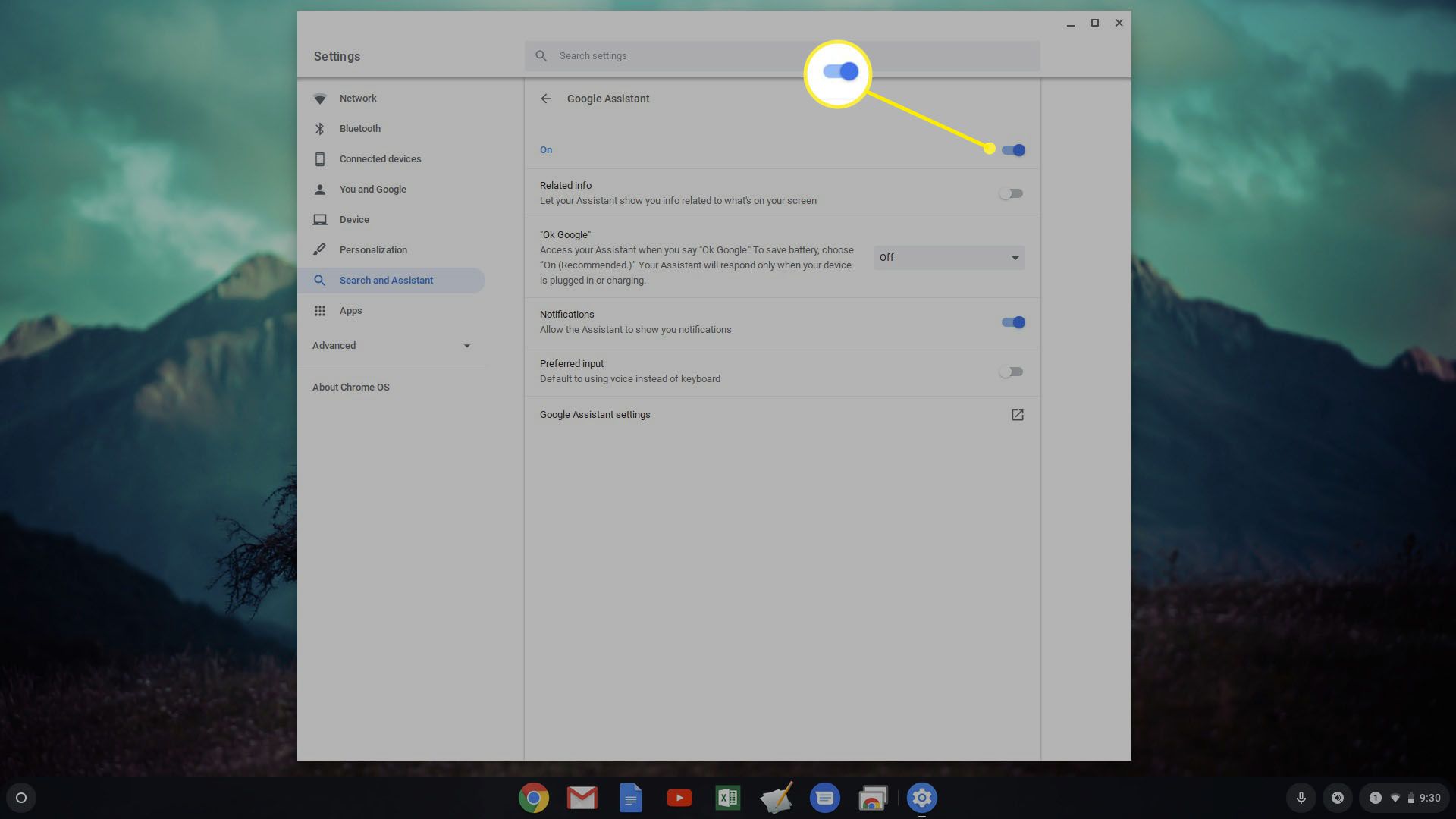
Personalize as configurações do Google Assistente
Para personalizar sua experiência com o Google Assistente, é importante definir configurações individuais. Essas configurações, de acordo com o Google, permitem que o app “individualize” sua experiência com o Assistente. Para personalizar as configurações do Google Assistente:
-
Selecione a hora no canto inferior direito e selecione Definições > Google Assistant.
-
Selecione Configurações do Google Assistente. Isso abrirá uma nova janela onde você pode personalizar tudo sobre o que o Google Assistente sabe sobre você.
-
Na guia Você, selecione Seus lugares. Nesta tela, personalize os endereços de casa e do trabalho para corresponder aos seus locais de casa e trabalho. Você também pode selecionar Adicionar um novo lugar para adicionar qualquer local que você visita com frequência. aperte o x no canto superior direito da janela para fechá-la quando terminar. É importante incluir as configurações de casa e trabalho, pois permitem que o Google Assistente forneça a você navegação para esses locais sempre que você disser as palavras “casa” ou “trabalho” ao pedir rotas.
-
Ainda na guia Você, selecione Locomovendo-se. Certifique-se de que as configurações de como você se desloca estão corretas.
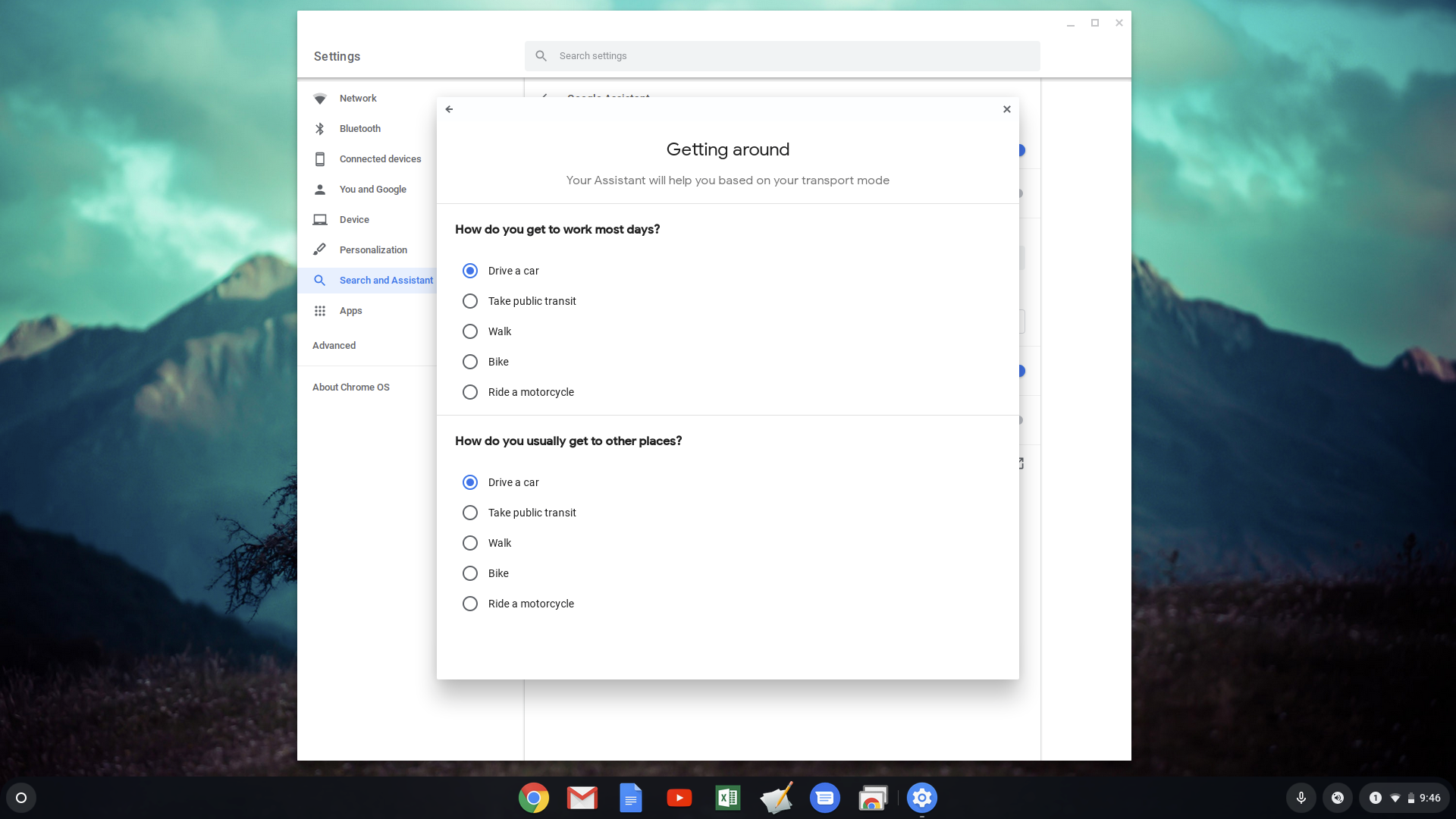
-
Na guia Você novamente, selecione Climae, em seguida, certifique-se de que as unidades de temperatura correspondem às usadas em sua região do mundo.
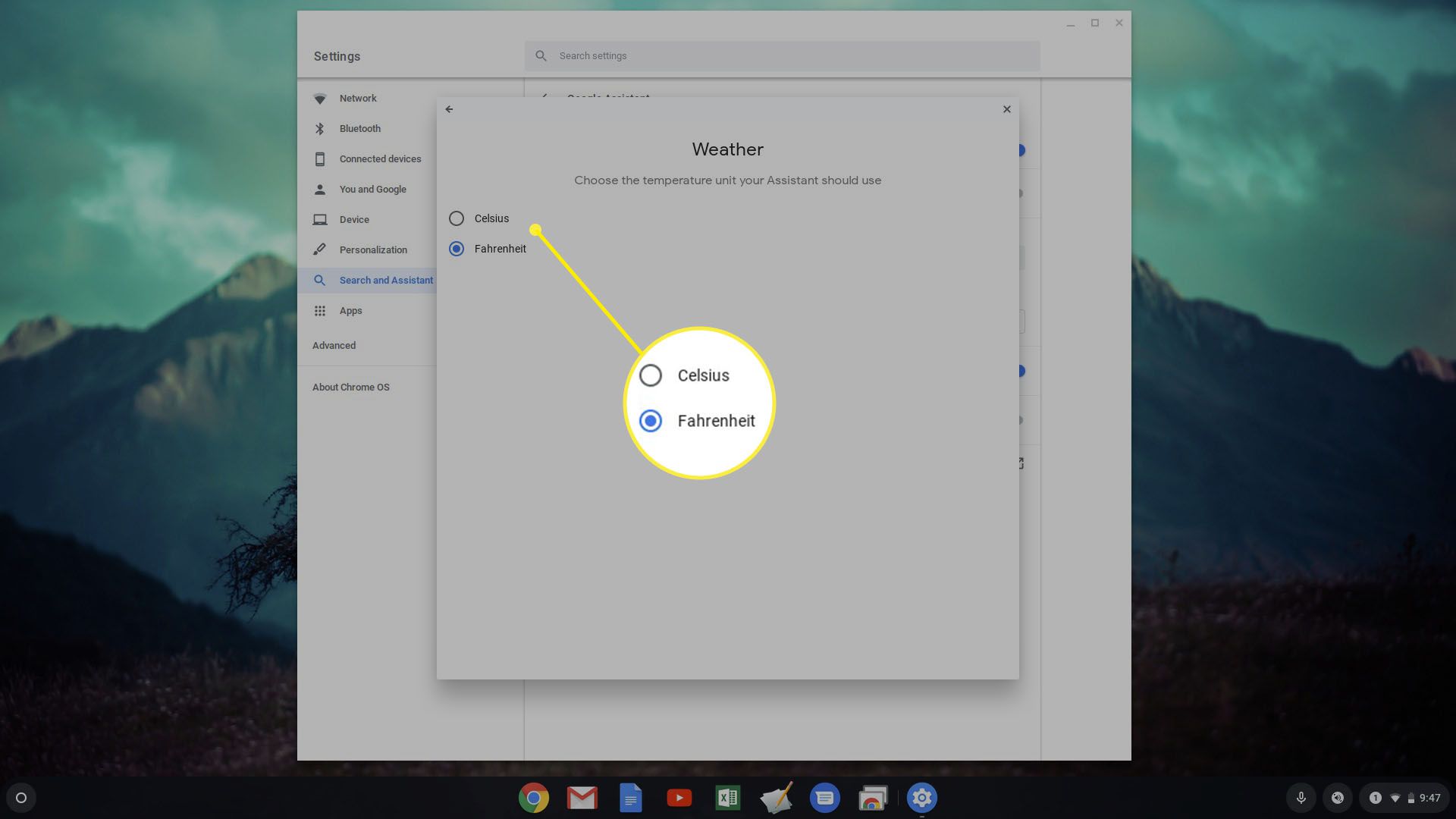
-
Finalmente, do Vocês guia, selecione Controles de atividade. É muito importante verificar esta página com atenção e verificar se o Google Assistente acessa suas informações conforme descrito. Essas atividades incluem:
- Sua história e atividade no Chrome
- Gravações de voz e áudio
- Histórico de localização do seu dispositivo móvel
- História e atividade no YouTube
- Personalização de anúncios
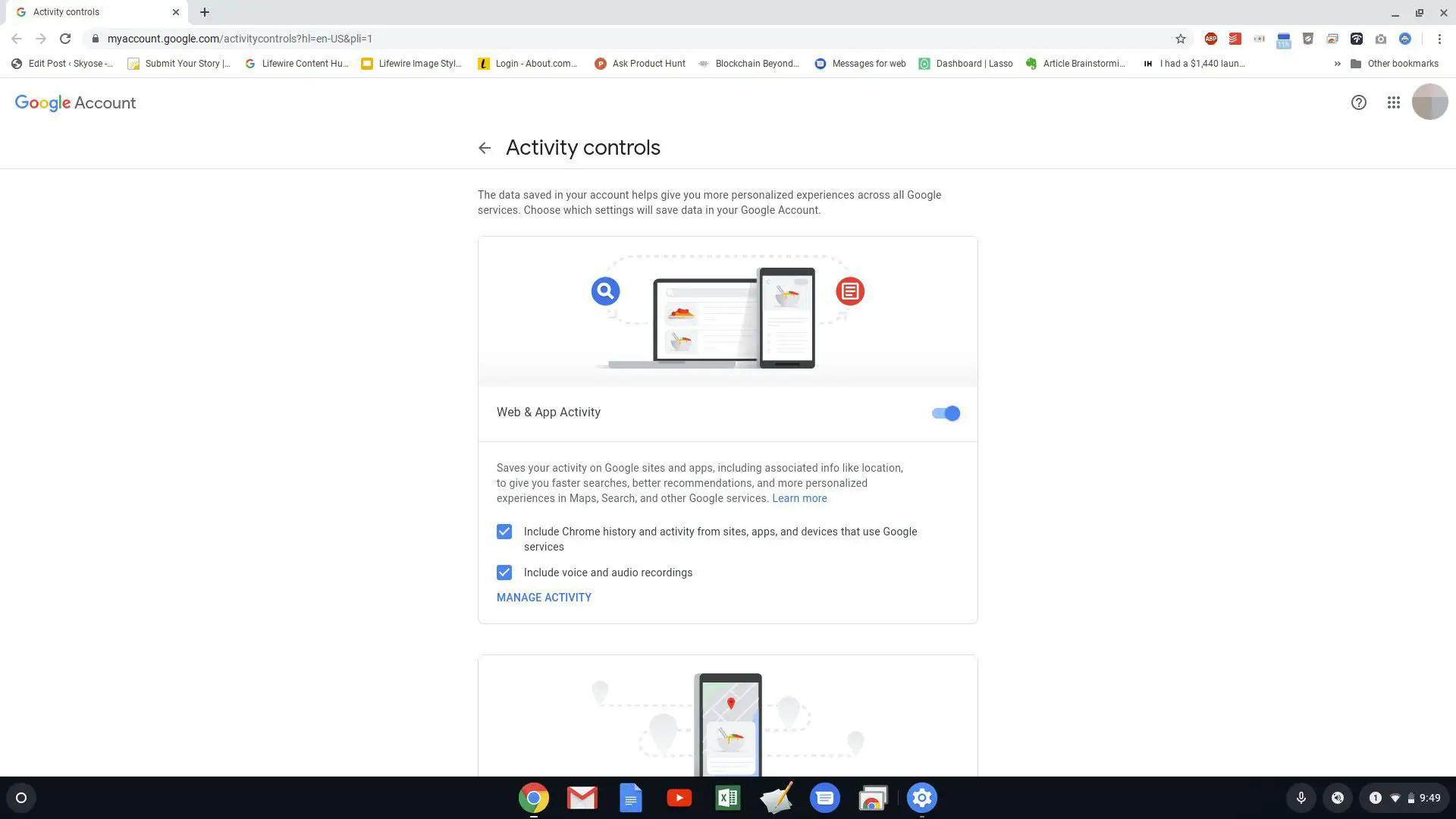
Selecione Minha atividade para ver um histórico de atividades do Google Assistente que você pode ver a qualquer momento.
-
As outras guias nas configurações do Google Assistente são Assistente e Serviços:
- Assistente: Seu idioma e se deseja receber e-mails com novidades e novidades
- Serviços: Personalize quais aplicativos ou serviços o Google Assistente usará quando você quiser iniciar notas ou listas, músicas, sua agenda e lembretes.
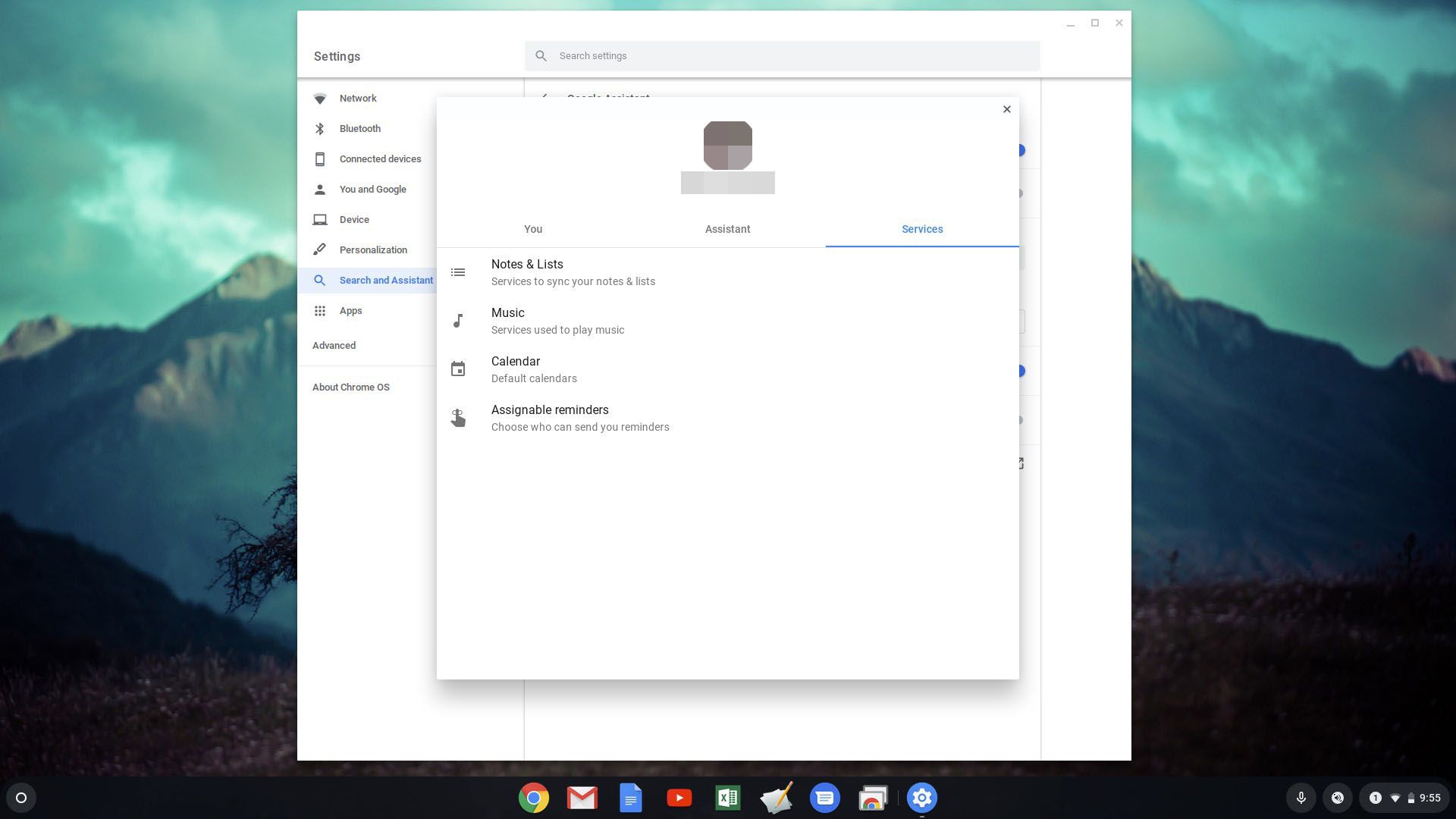
Os itens na guia Serviços são muito importantes de configurar porque permitem que o Google Assistant automatize muitas das ações que você realiza nos aplicativos e serviços da web que você mais usa.
Proteja sua privacidade com o modo visitante
Se você está preocupado com a privacidade, gerencie seu Google Assistente com o recurso Modo visitante, que está disponível em qualquer dispositivo habilitado para Google Assistente. Se você ativar o Google Assistente em seu Chromebook, poderá aproveitar essa função. Quando você ativa o modo visitante, o Google não salva nenhuma comunicação do Google Assistente em sua conta e não inclui suas informações pessoais, como contatos ou itens de calendário, nos resultados da pesquisa. Existem muitas situações em que o modo visitante pode ser útil; por exemplo, se você tem pessoas em sua casa e não deseja que as interações delas com o Google Assistente sejam salvas em sua conta. Ou use-o se estiver planejando uma surpresa para um membro da família e não quiser deixar nenhuma evidência para trás. Você não precisa ativar o modo visitante nas configurações do seu Chromebook. Para ativar o modo visitante, você ou qualquer visitante da sua casa diria: “Ok Google, ative o modo visitante”. Para desativá-lo, diga “Ok Google, desative o modo visitante”. Se você não tiver certeza de seu status, diga “O modo visitante está ativado?” Para saber mais sobre o modo visitante, diga “Ok Google, fale-me sobre o modo visitante”.
Como começar a usar o Google Assistente
Agora que ativou o Google Assistente em seu Chromebook, você está pronto para usá-lo. Existem centenas de comandos do Google Assistente para ajudá-lo em tudo, desde condicionamento físico e compras até produtividade e esportes. Para começar, tente algumas das seguintes ações usando sua voz com o Google Assistente:
- Marque uma consulta
- Navegue para algum lugar com o Google Maps
- Faça com que o Assistente leia as páginas da web em voz alta
- Conecte seu Google Home à TV para que o Assistente possa transmitir filmes apenas com seu comando de voz.
