Depois de criar seu canal no YouTube, há várias maneiras de personalizá-lo e editá-lo por meio do YouTube Studio. Veja o que fazer se você precisar alterar a ordem dos vídeos de seu canal no YouTube, editar sua página inicial, alterar a descrição de seu canal e muito mais. Use o YouTube em um computador desktop por meio de um navegador da web para fazer modificações avançadas em seu canal do YouTube.
Como acessar seu canal no YouTube
Seu canal do YouTube está vinculado à sua conta do YouTube, por isso é fácil de acessar.
-
Vá para YouTube.com em um navegador da web e selecione Entrar para fazer login em sua conta do YouTube.
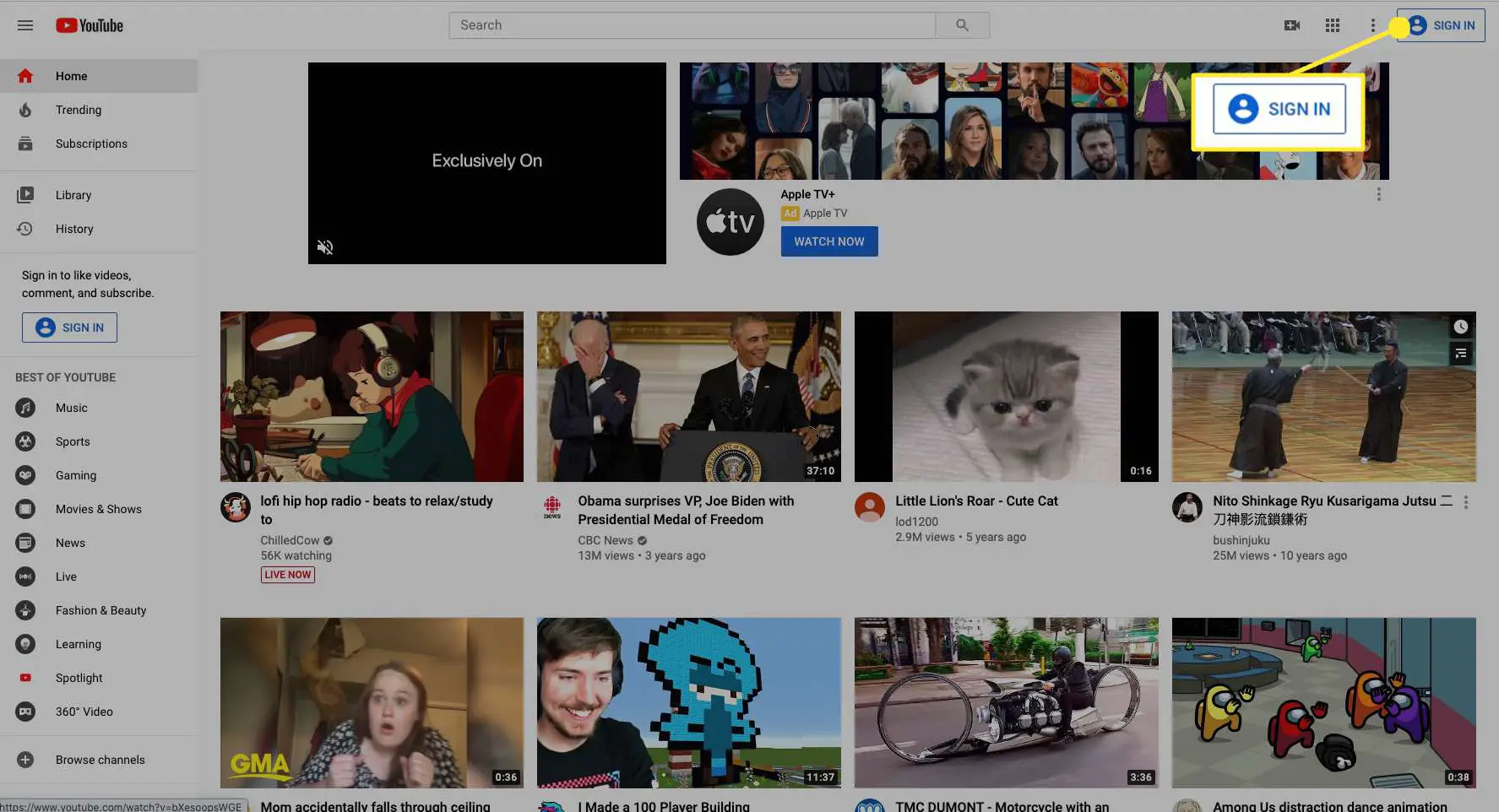
-
Selecione sua foto de perfil ou ícone de conta no canto superior direito.
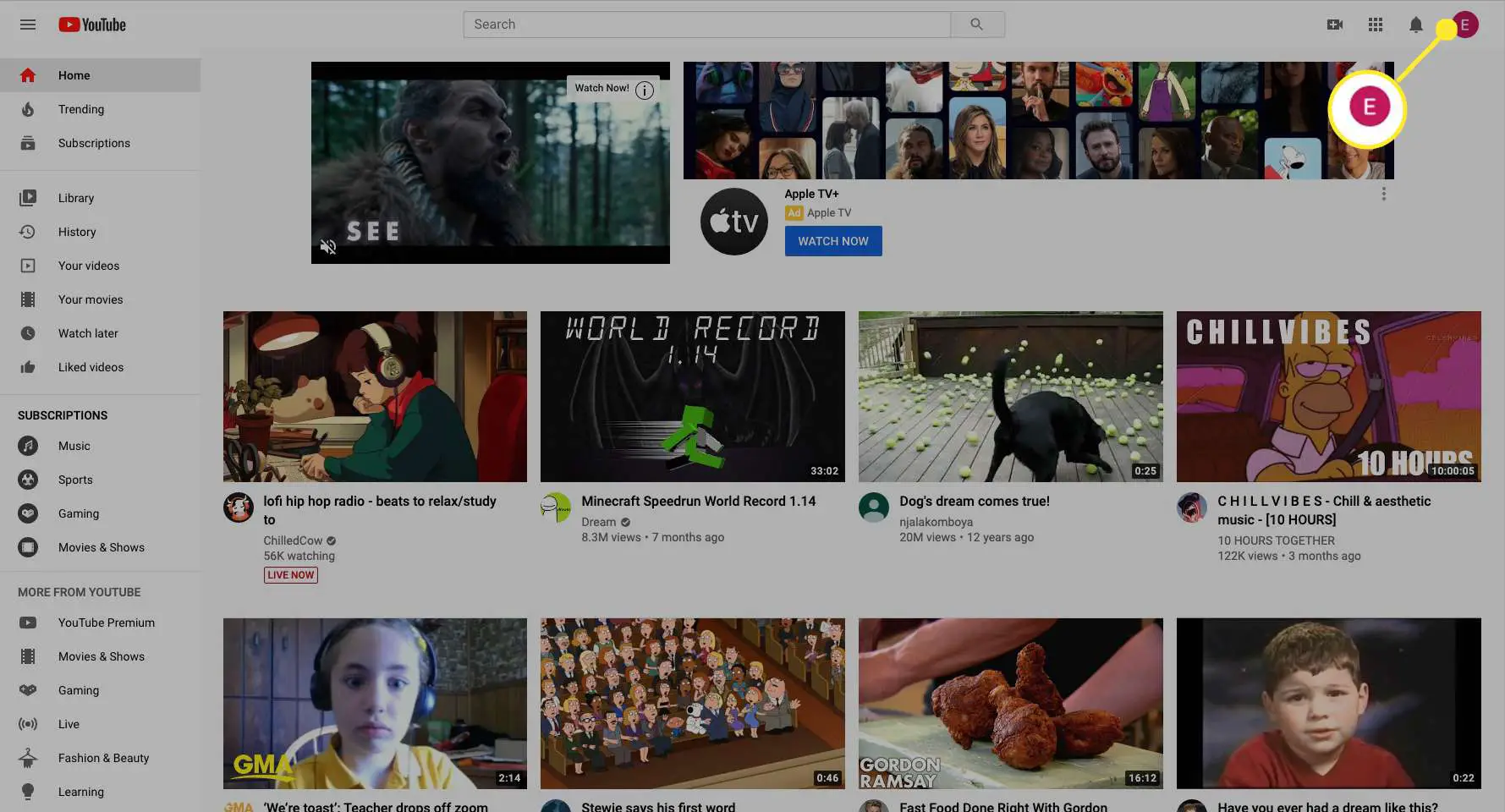
-
Selecione YouTube Studio para acessar o painel de seu canal.
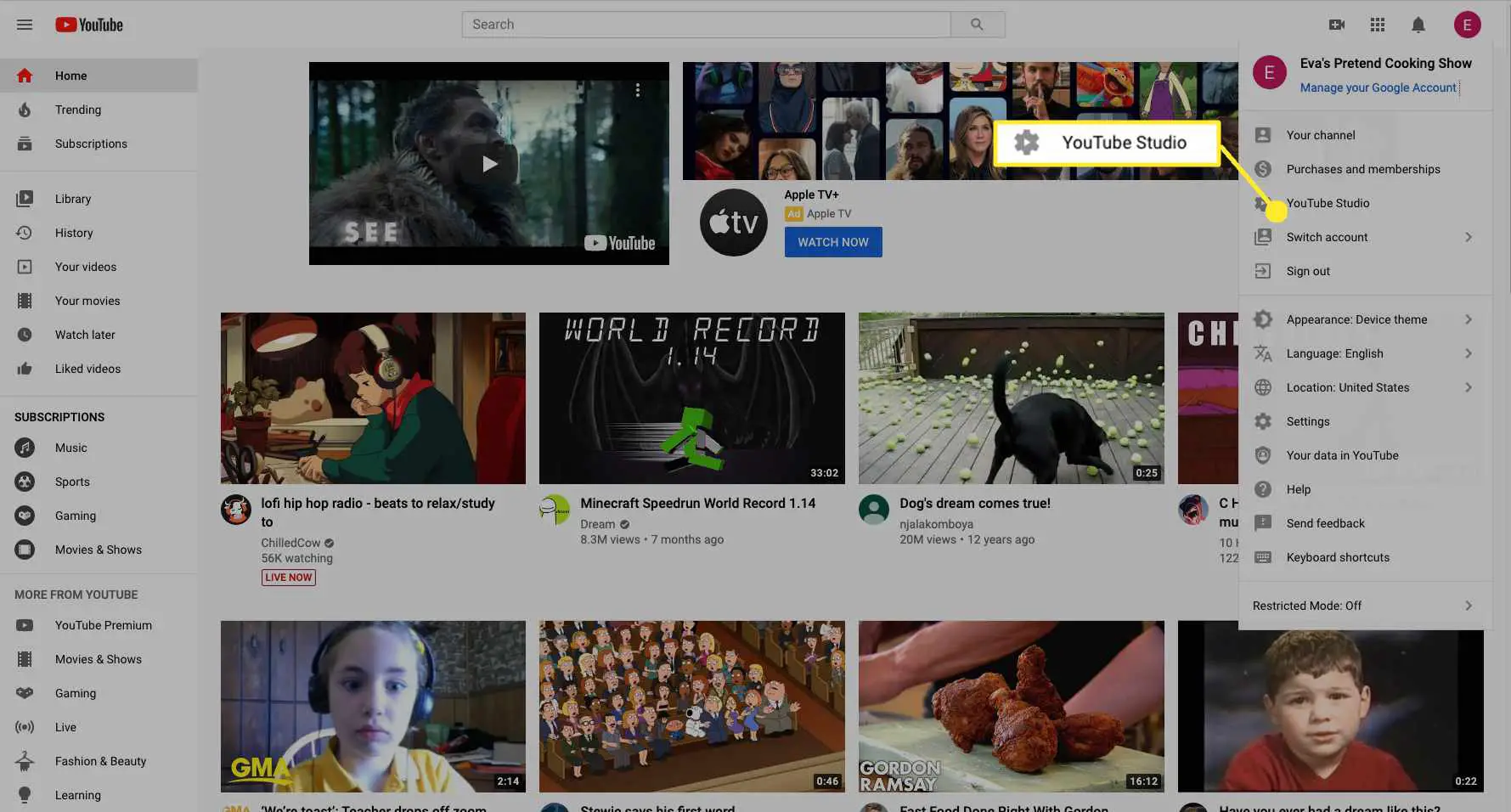
-
No painel do YouTube Studio de seu canal do YouTube, você pode modificar e editar seu canal a qualquer momento.
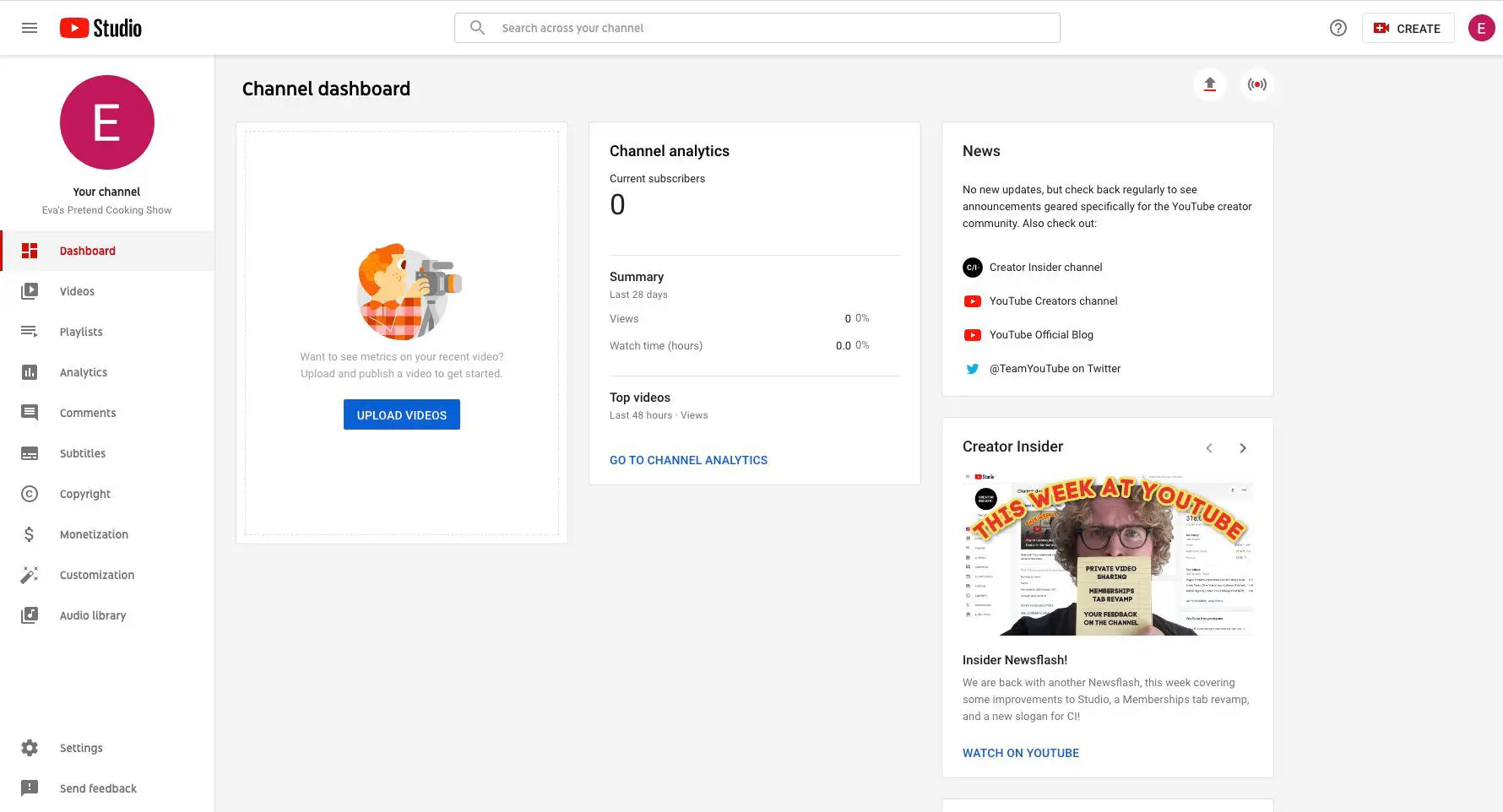
Como configurar personalizações básicas de canais
Ao configurar um canal no YouTube, você toma decisões sobre a descrição e outros aspectos de seu canal. É fácil fazer alterações a qualquer momento e personalizar seu canal. É assim que funciona.
-
No menu esquerdo, selecione Costumização.
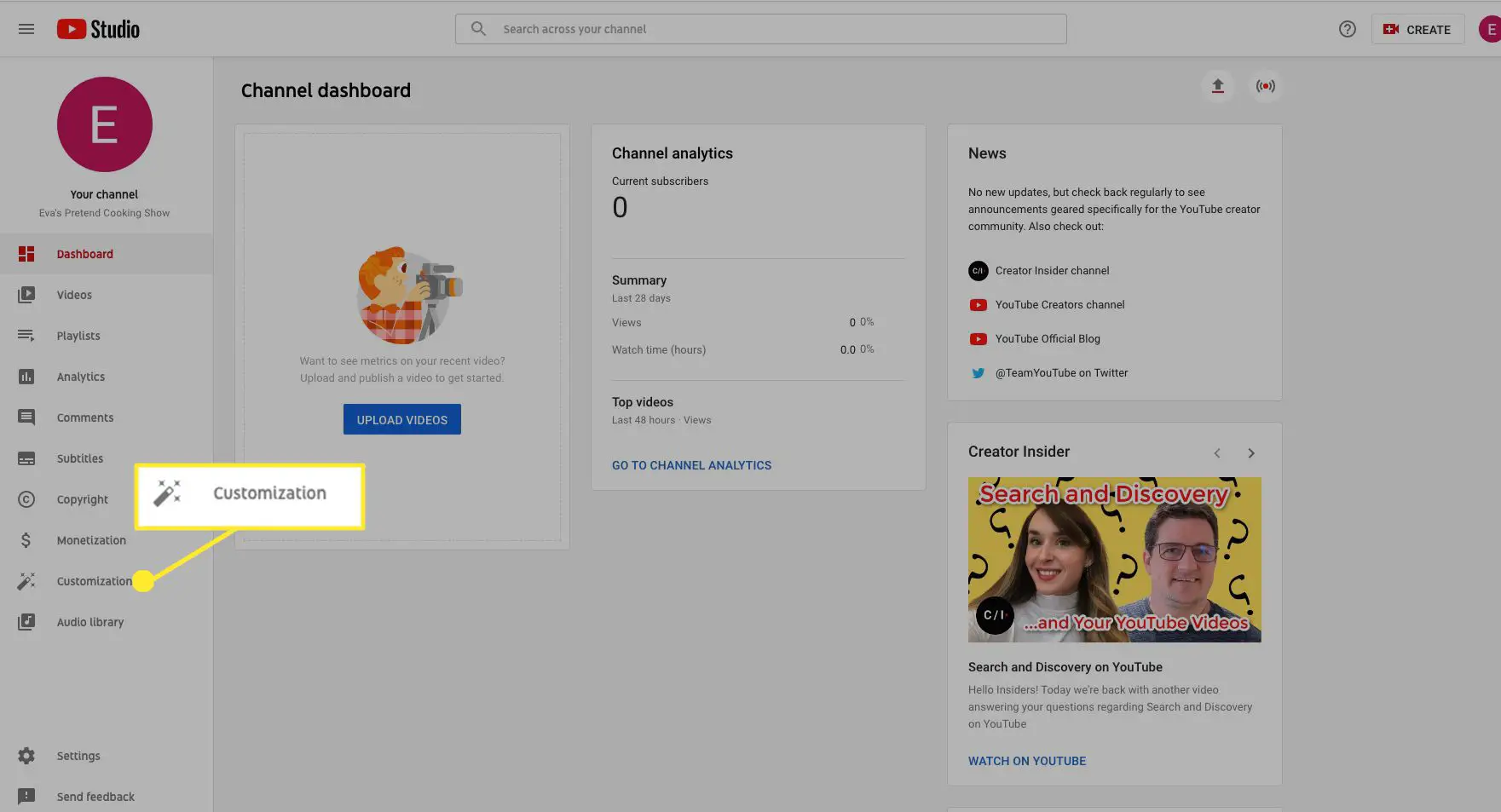
-
Debaixo de Layout guia e Vídeo em destaque seção, selecione Adicionar para adicionar um trailer de visualização que as pessoas que não se inscreveram em seu canal podem ver.
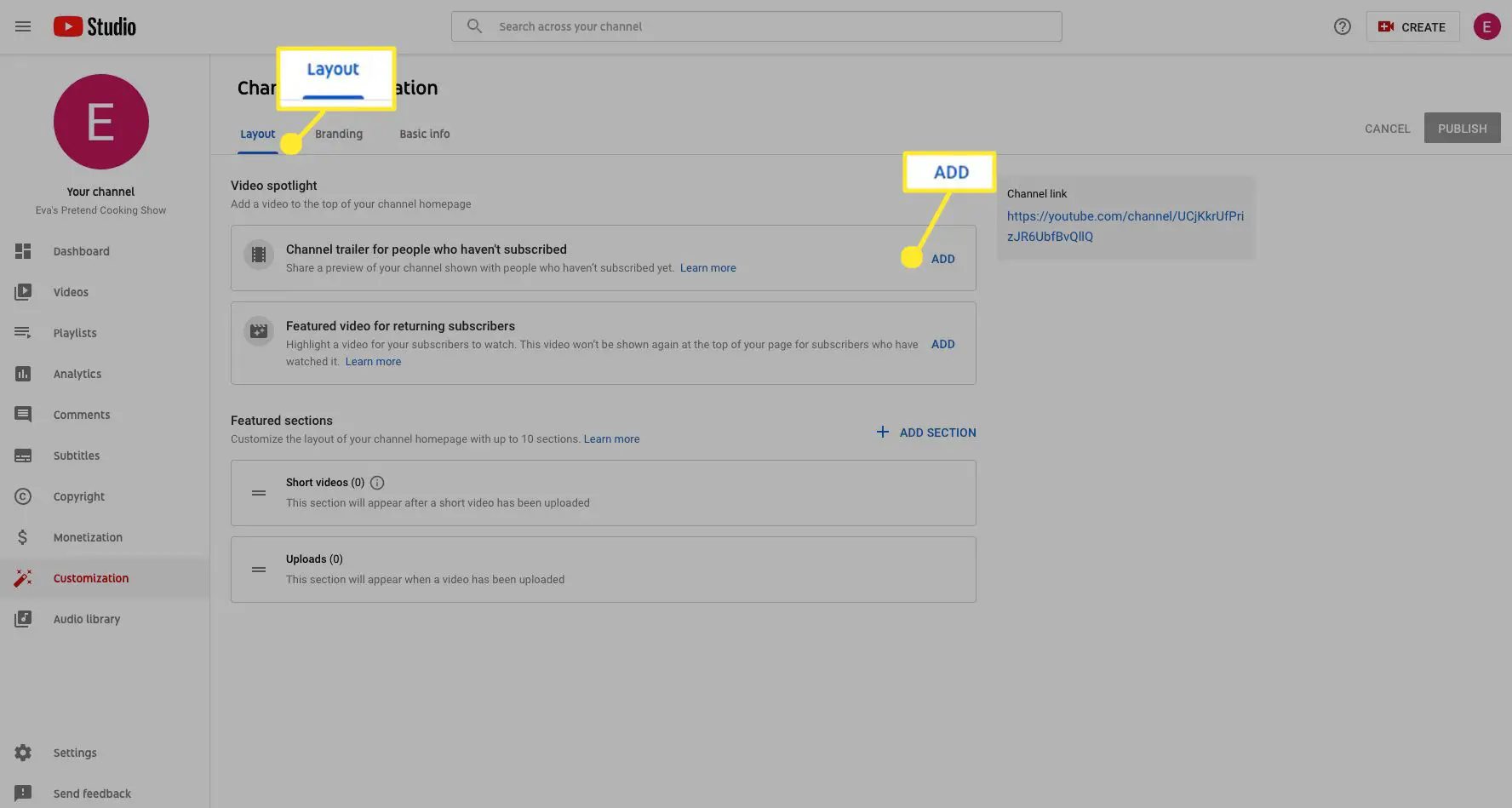
-
Sob Vídeo em destaque para assinantes recorrentes, selecione Adicionar para adicionar um vídeo que seus assinantes verão quando retornarem ao seu canal.
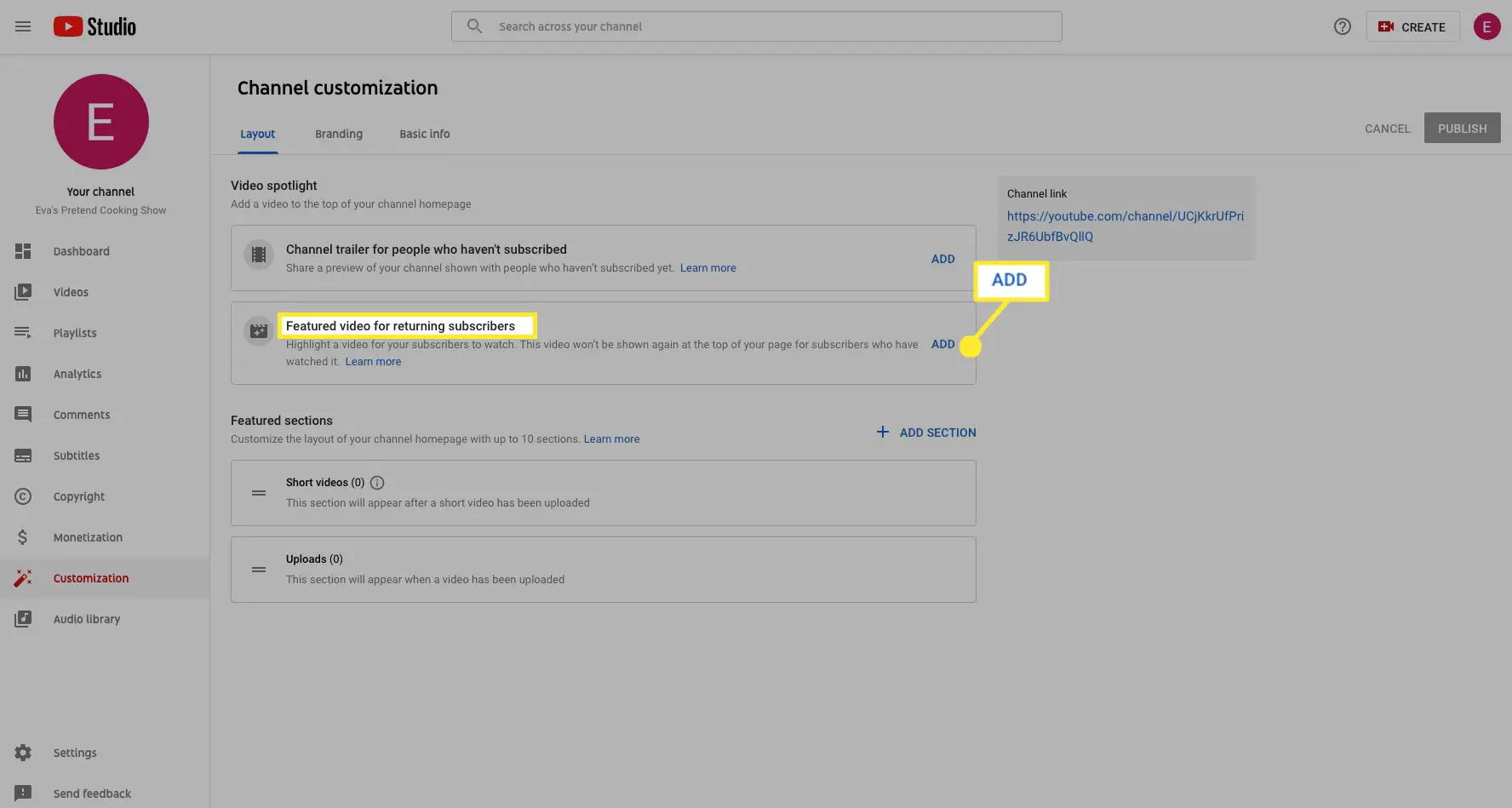
-
Sob Seções em destaque, selecione Adicionar Seção para personalizar ainda mais o layout da página inicial do canal.
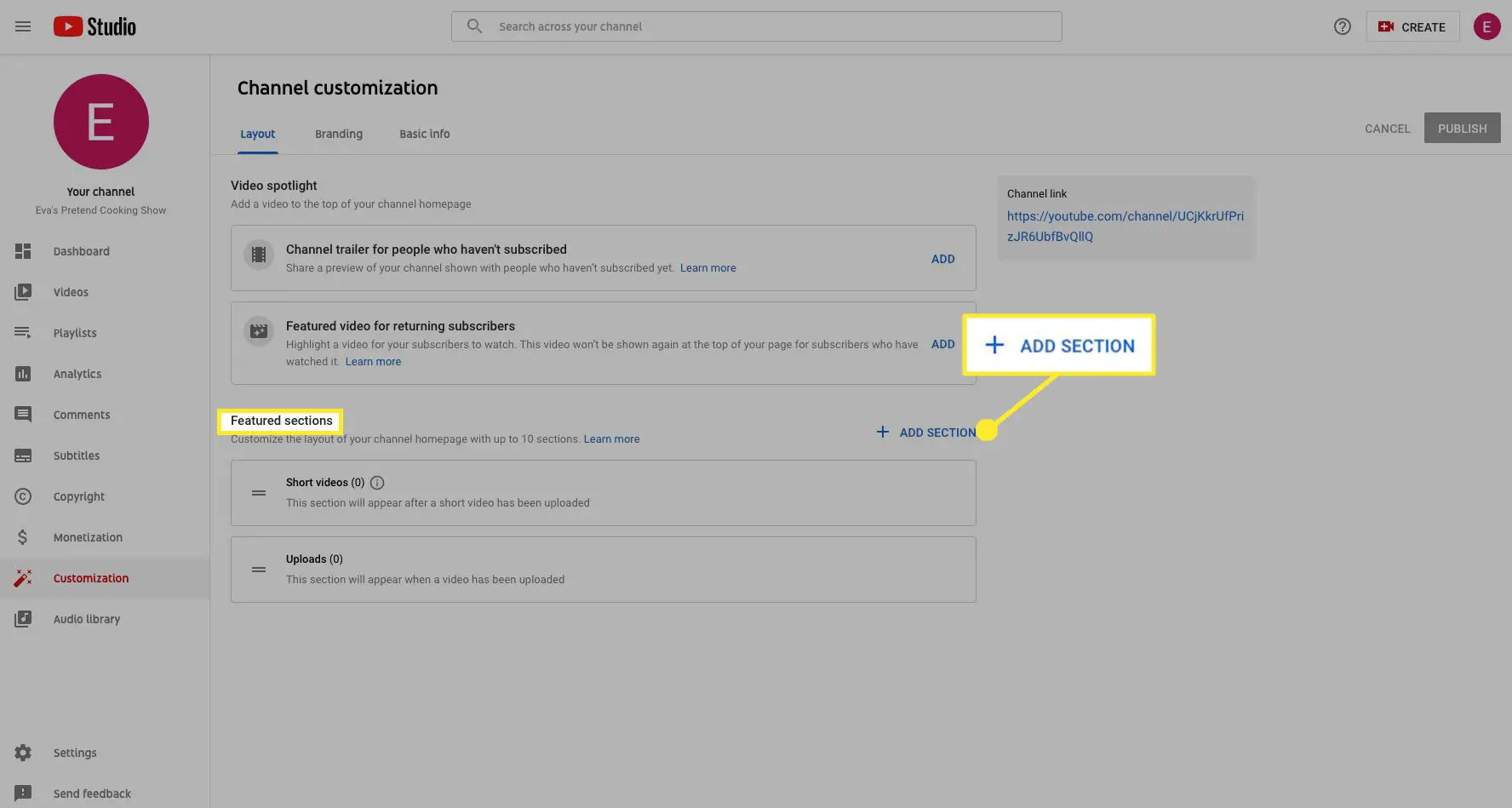
-
Você pode adicionar até 10 seções para um canal, incluindo Uploads populares, Transmissões ao vivo anteriores, Próximas transmissões ao vivo, e mais.
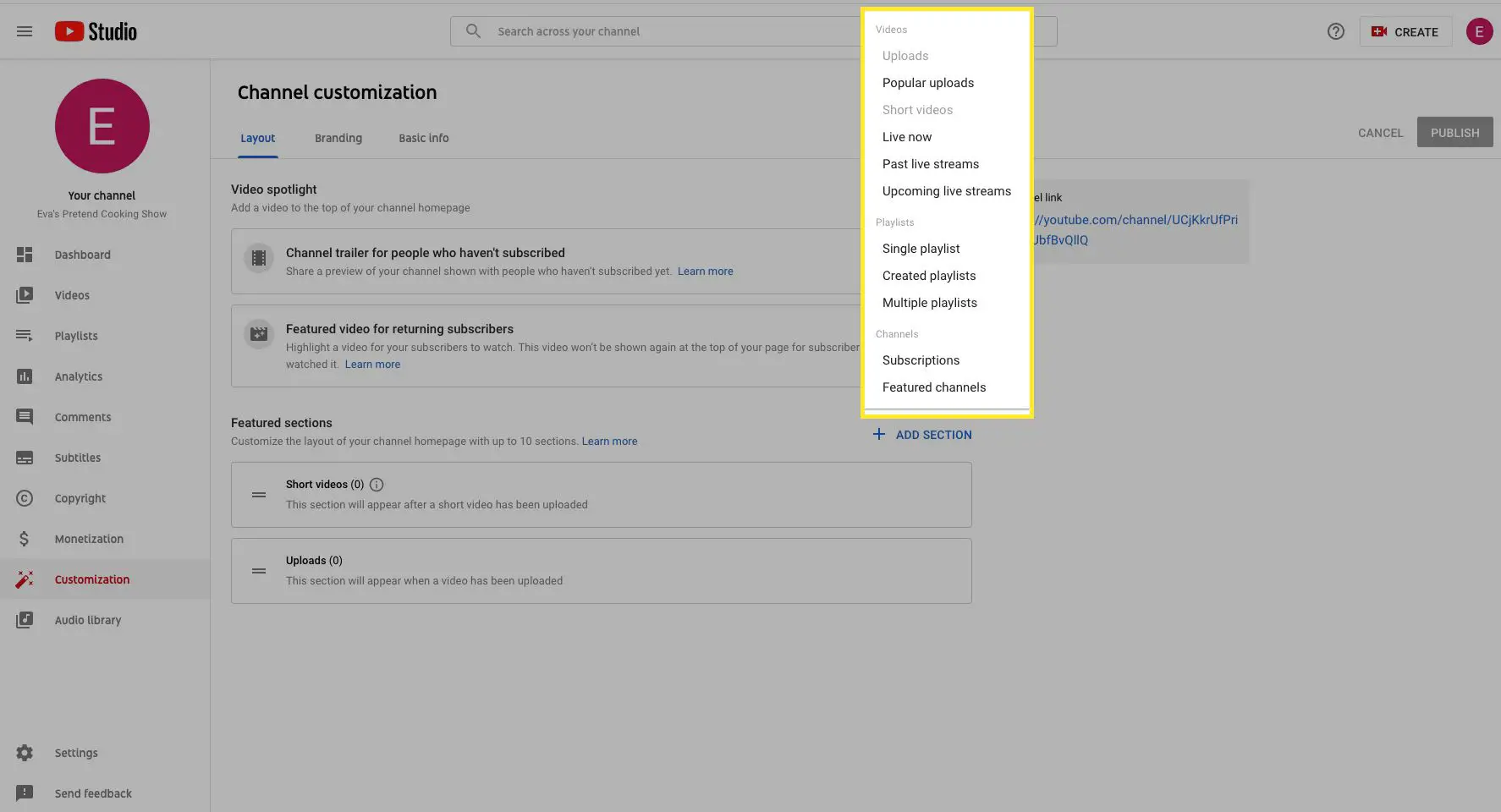
-
Vou ao Branding guia para mais opções de personalização.
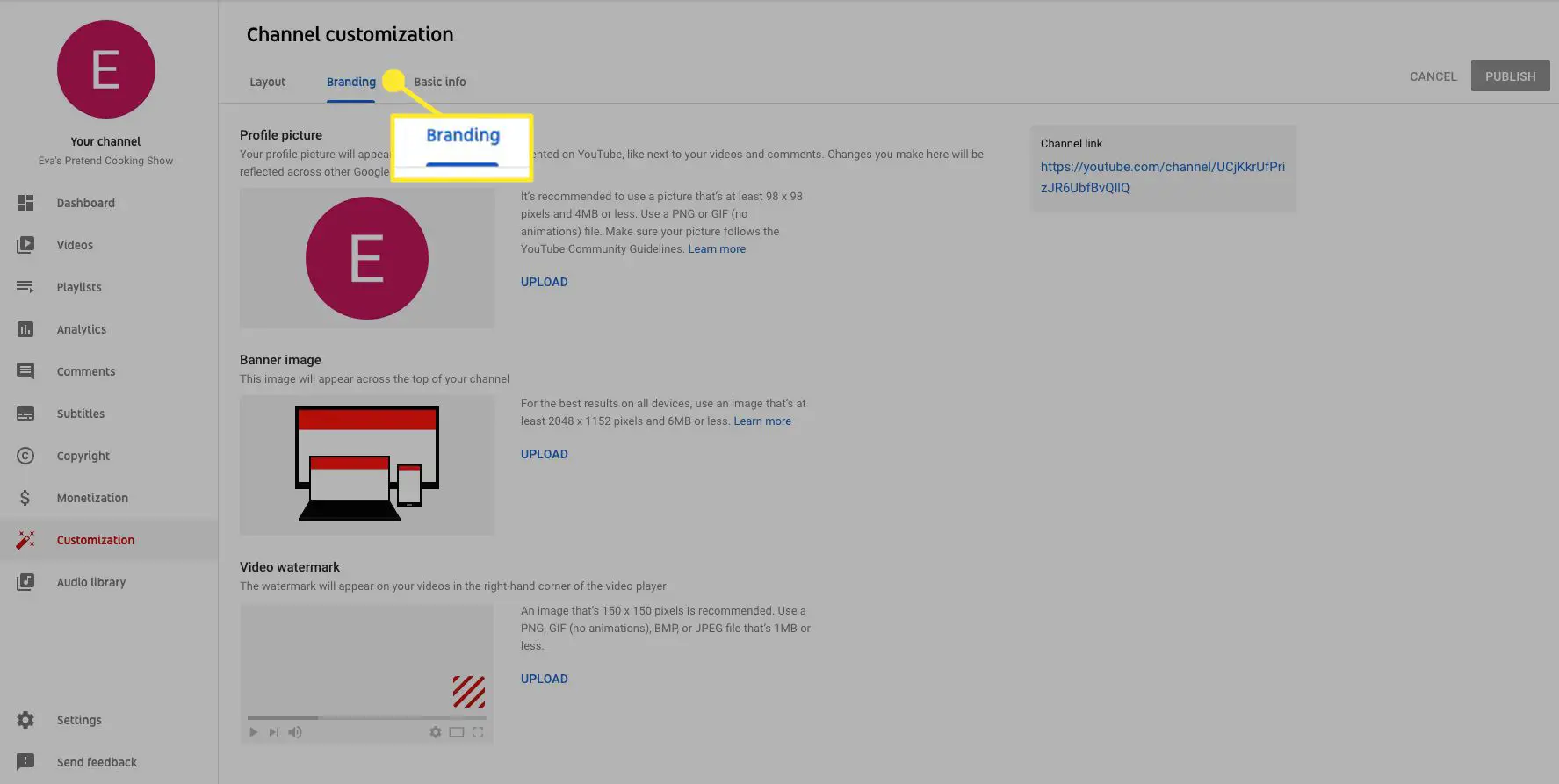
-
Sob Foto do perfil, selecione Envio para adicionar ou alterar a imagem do perfil do seu canal.
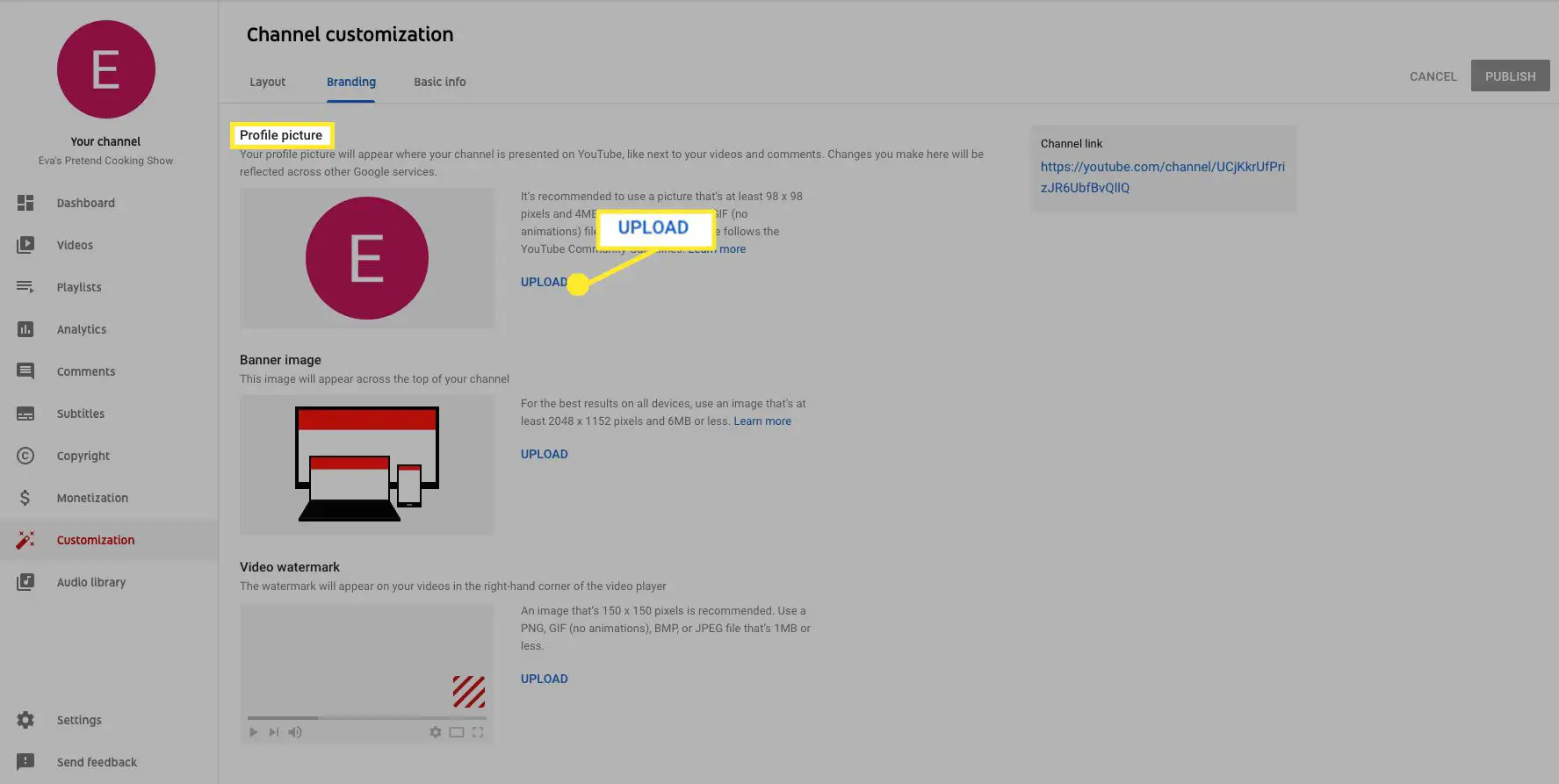
-
Sob Imagem de banner, selecione Envio para adicionar um banner personalizado ao canal.
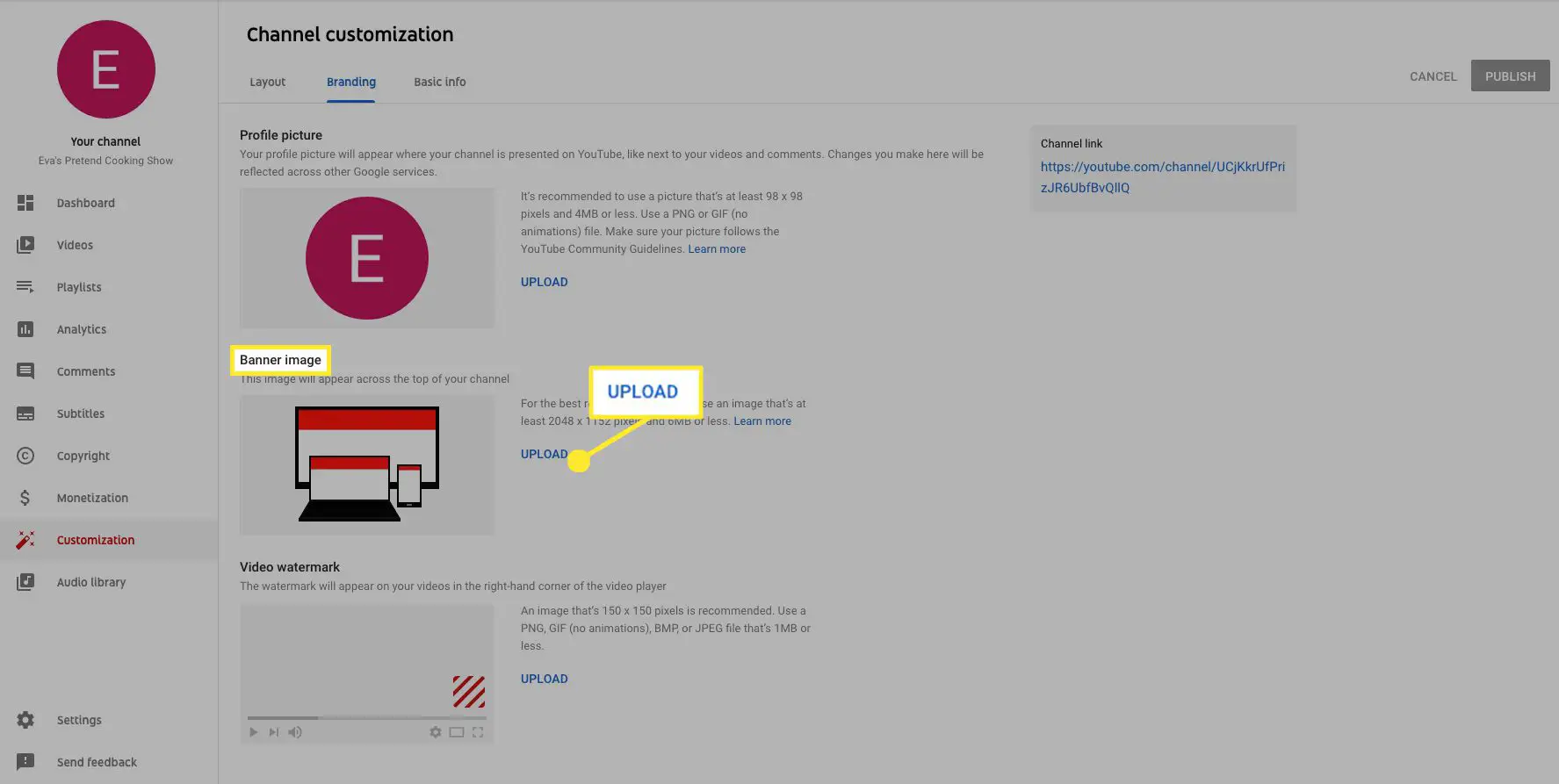
-
Sob Marca d’água de vídeo, selecione Envio para adicionar uma marca d’água personalizada que aparece no canto direito de seus vídeos.
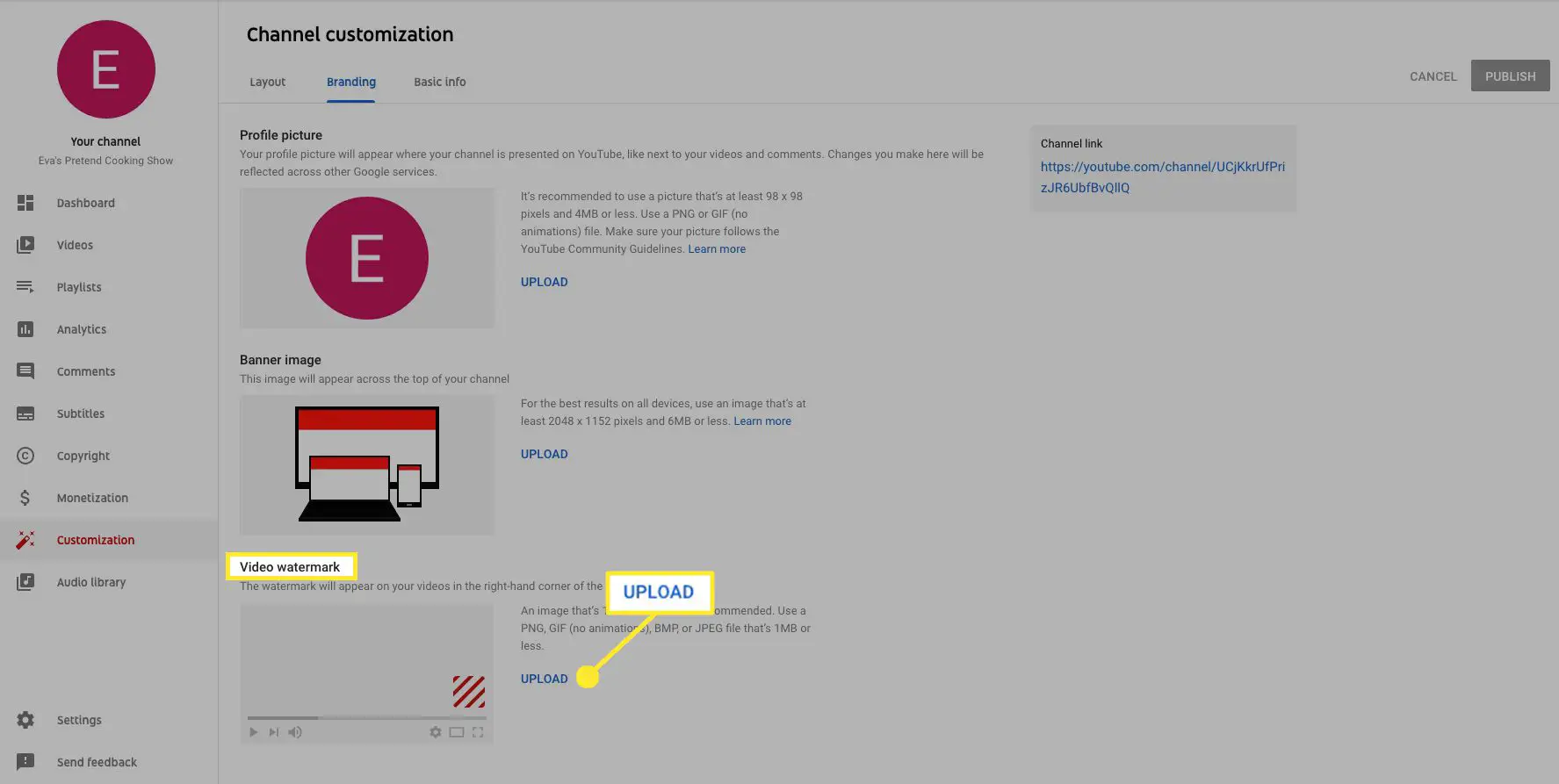
-
Vou ao Informação básica para editar o nome e a descrição do canal. Selecione Editar o nome do canal (parece uma caneta) para alterar o nome do canal e, em seguida, insira uma descrição.
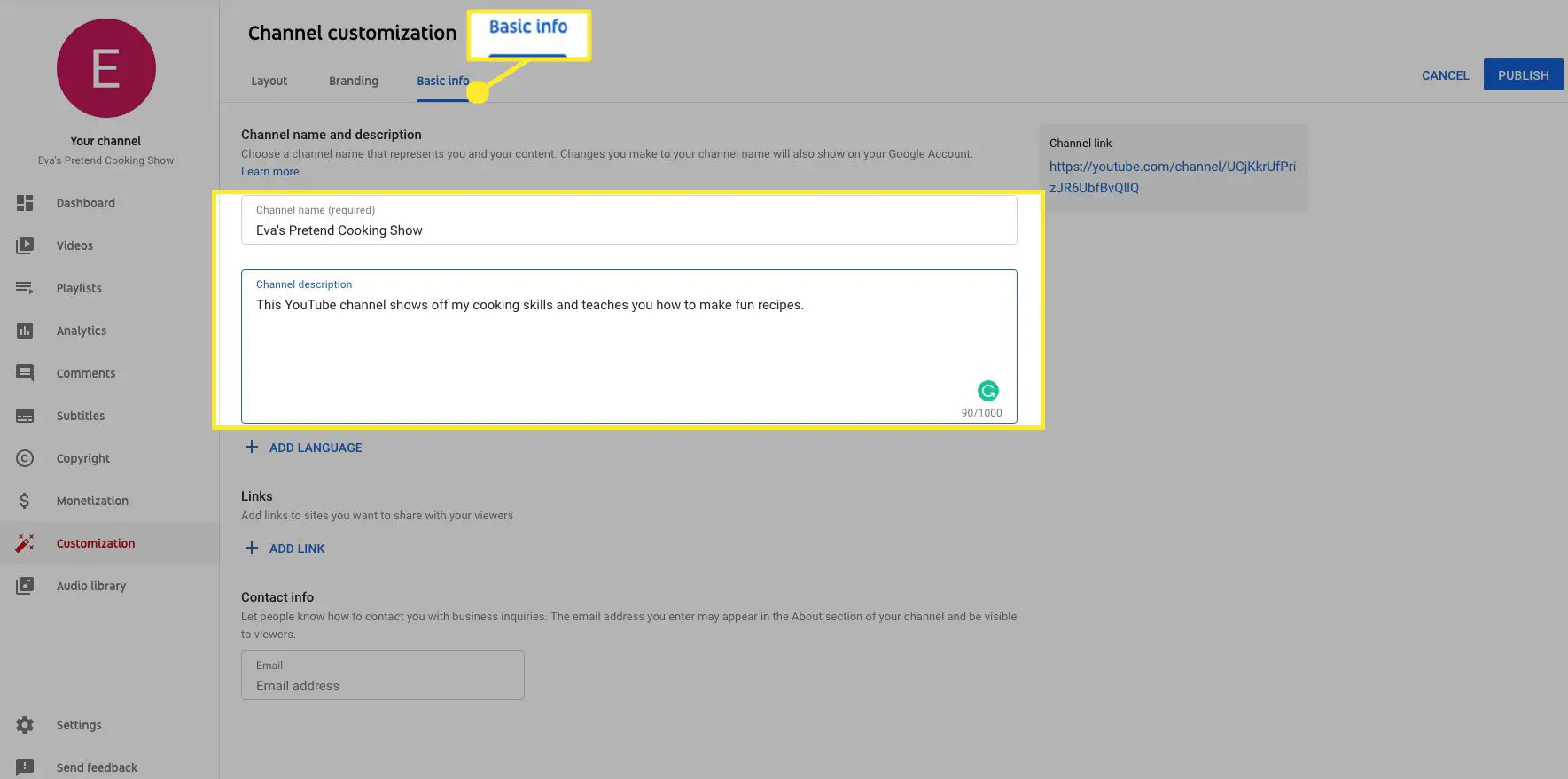
-
Selecione Adicionar idioma para traduzir a descrição do canal.
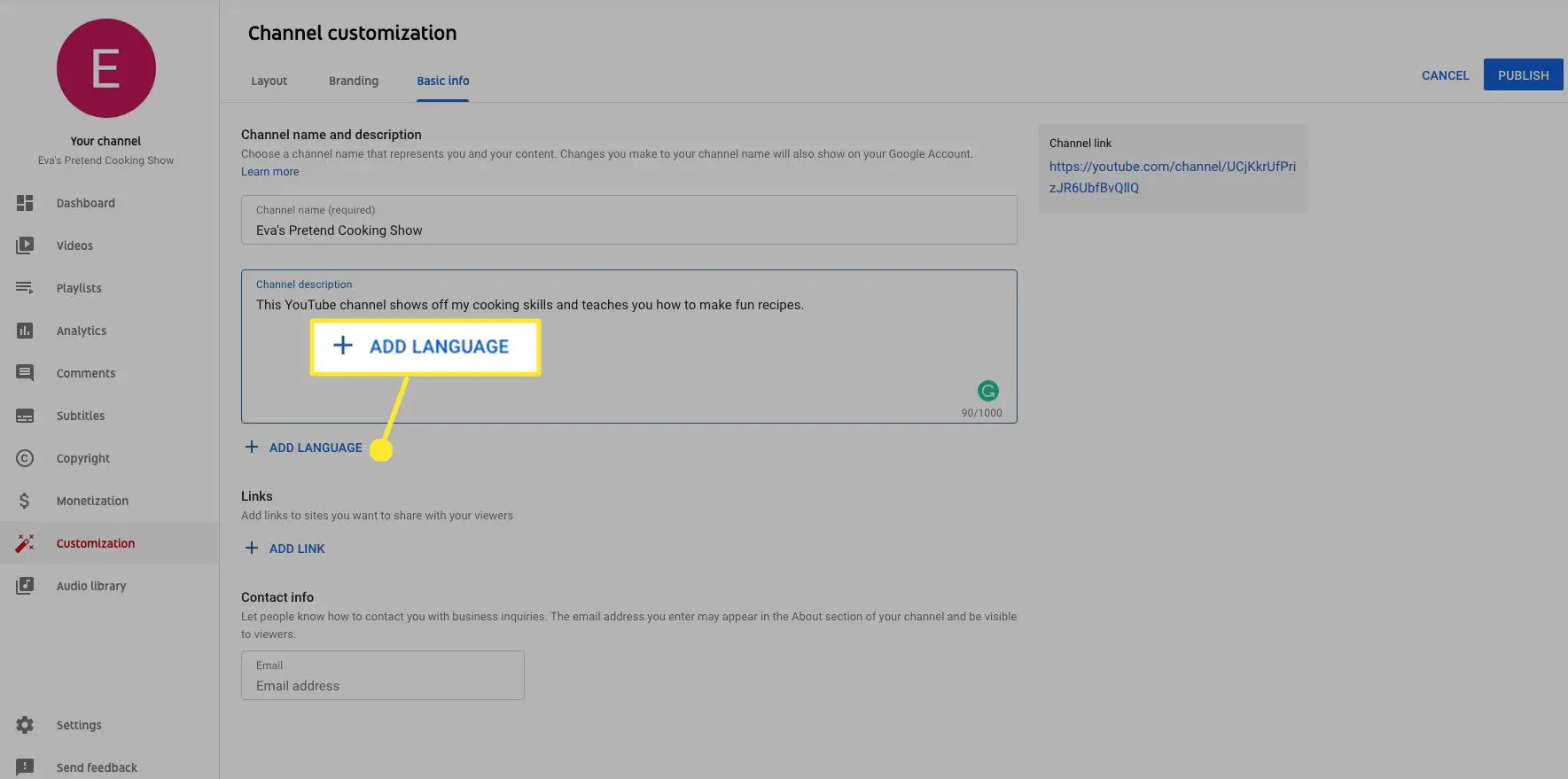
-
Selecione um idioma para o qual traduzir a descrição.
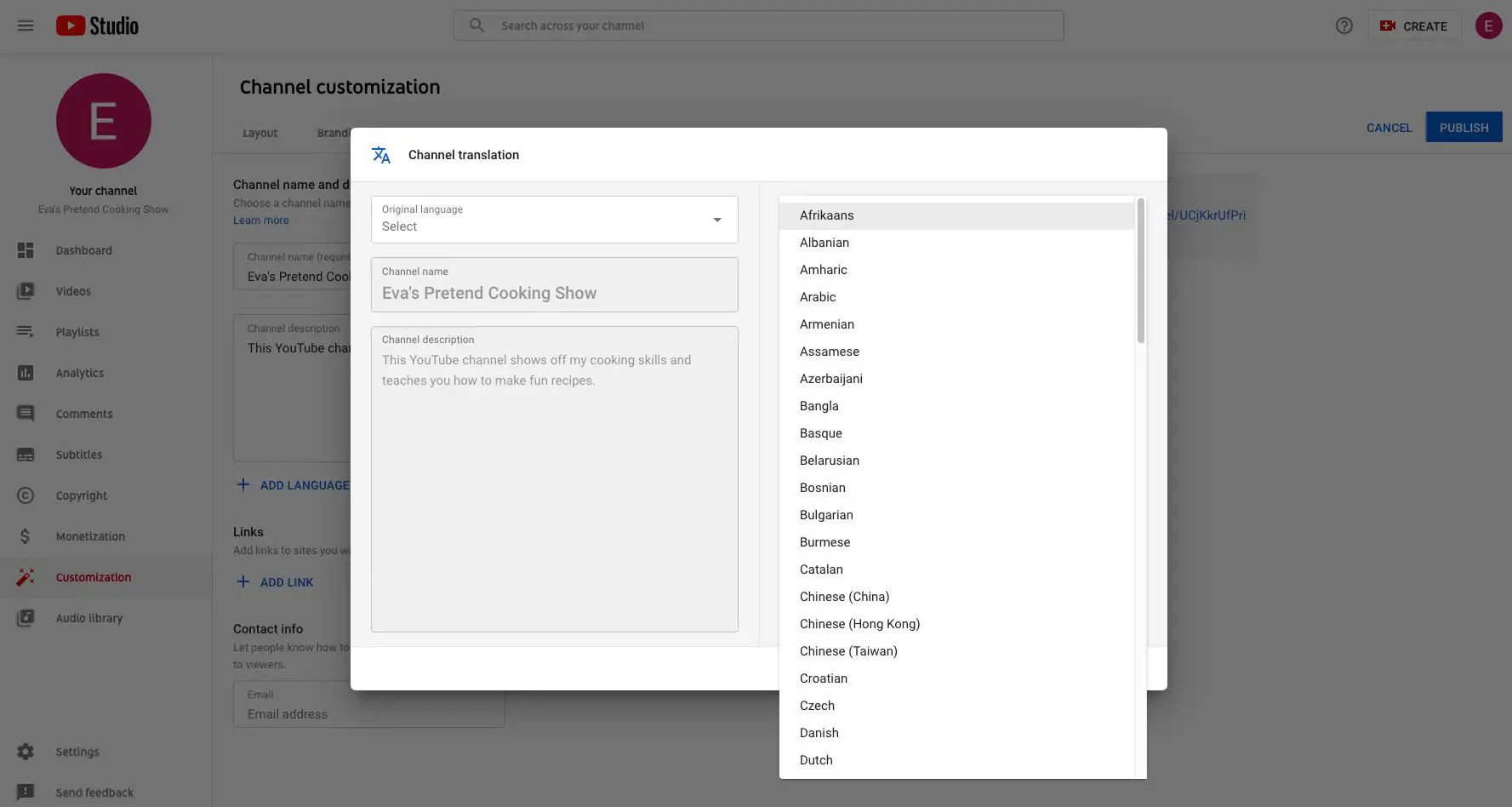
-
Sob Links, selecione Adicionar Link para adicionar links a sites de seus assinantes.
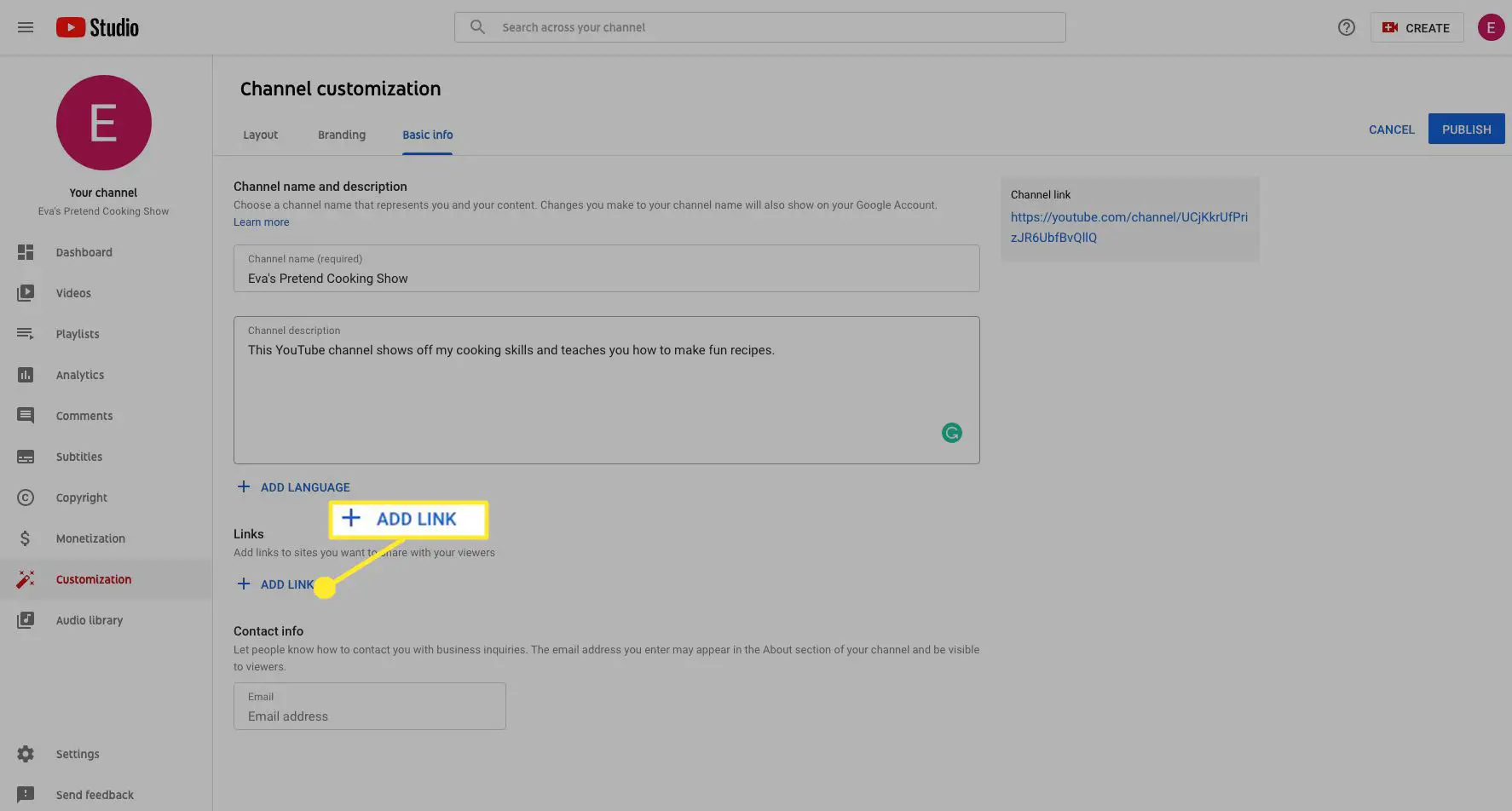
-
Sob Informação de contato, adicione um endereço de e-mail para que os assinantes e outras partes interessadas possam entrar em contato com você.
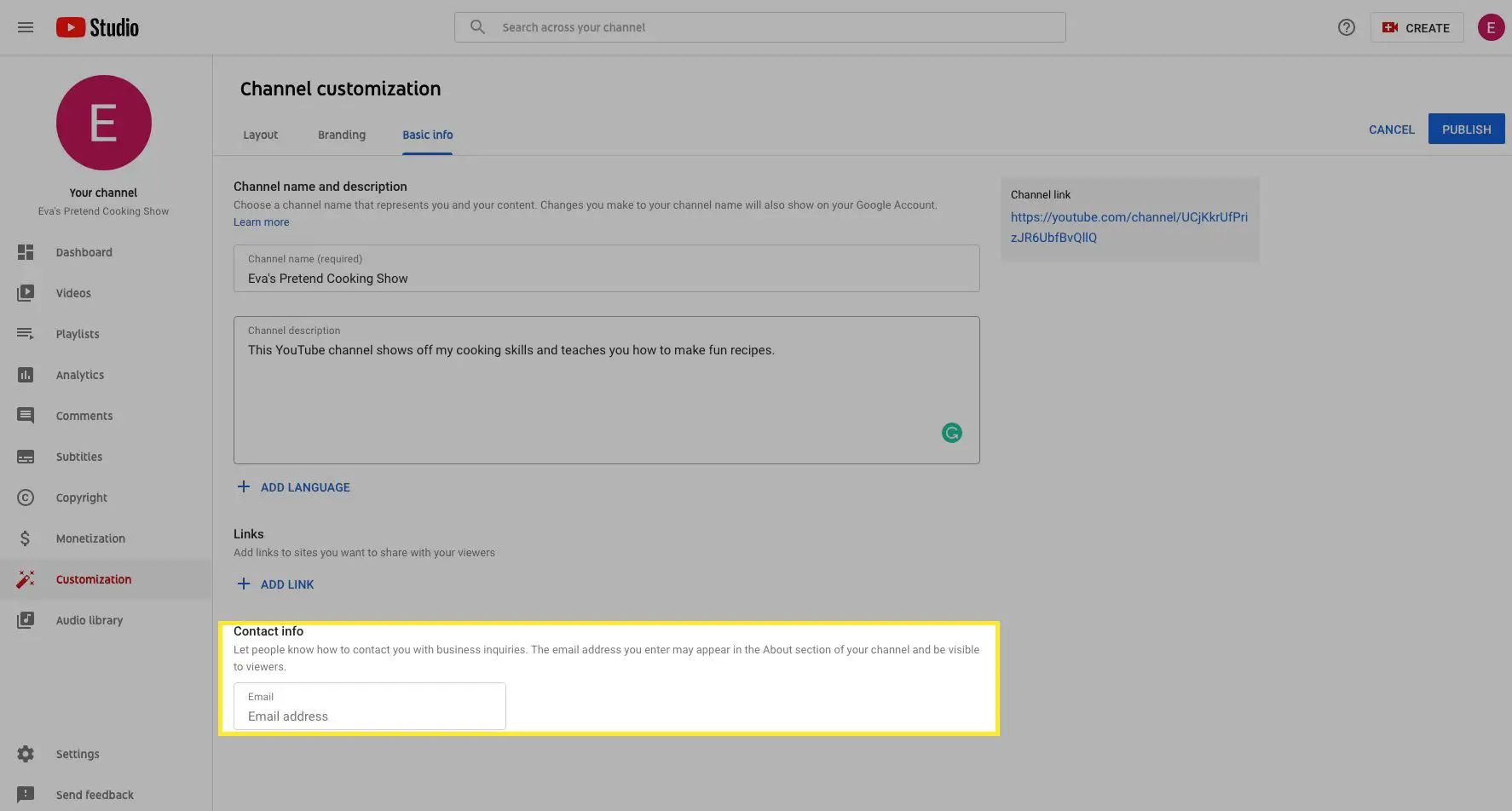
Como organizar seus vídeos
Depois de enviar vídeos, acesse-os a qualquer momento para editar suas descrições, adicionar filtros e muito mais.
-
No menu à esquerda do painel, selecione Vídeos.
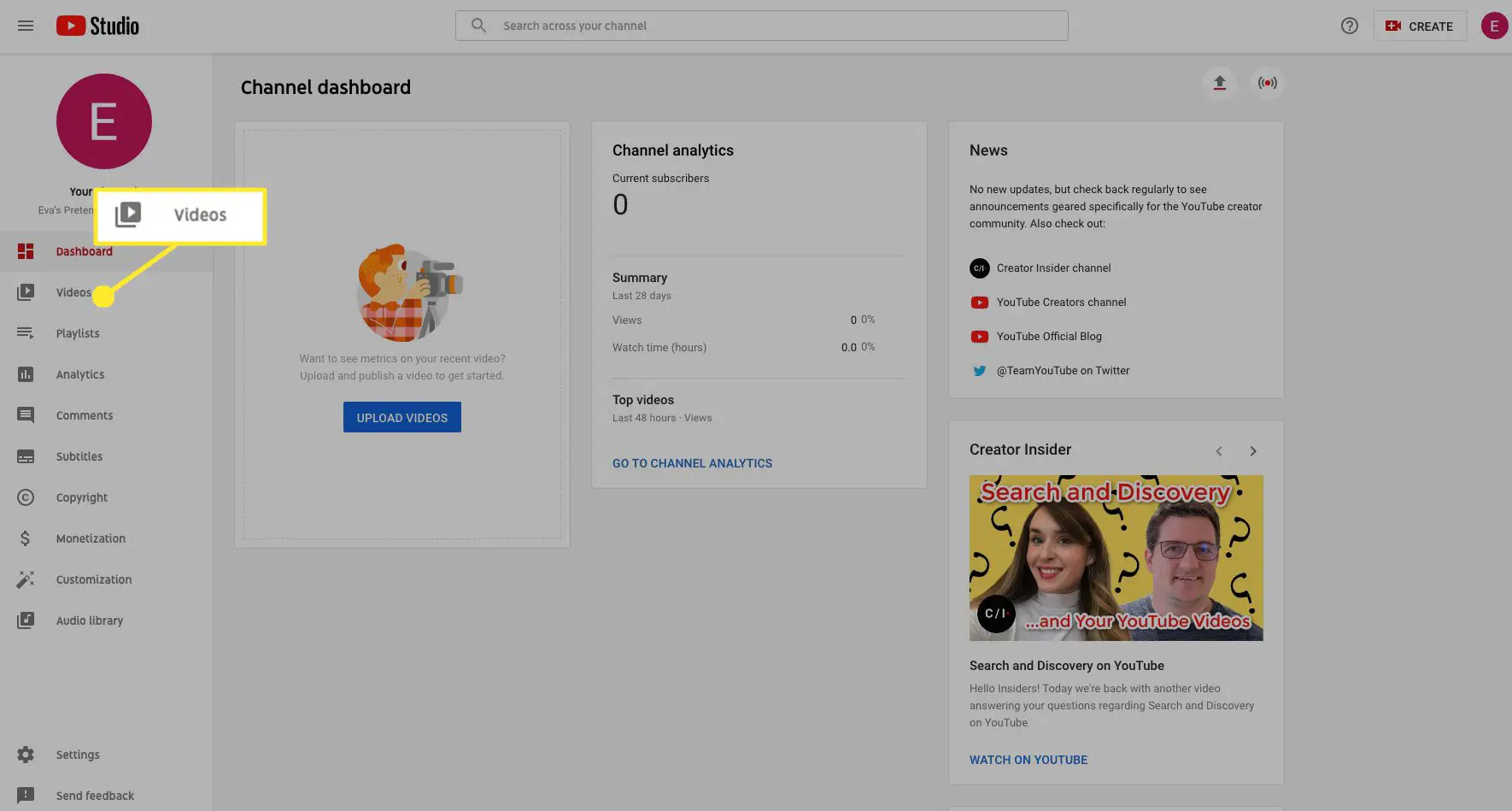
-
Sob Uploads, os vídeos que você enviou para o seu canal aparecem.
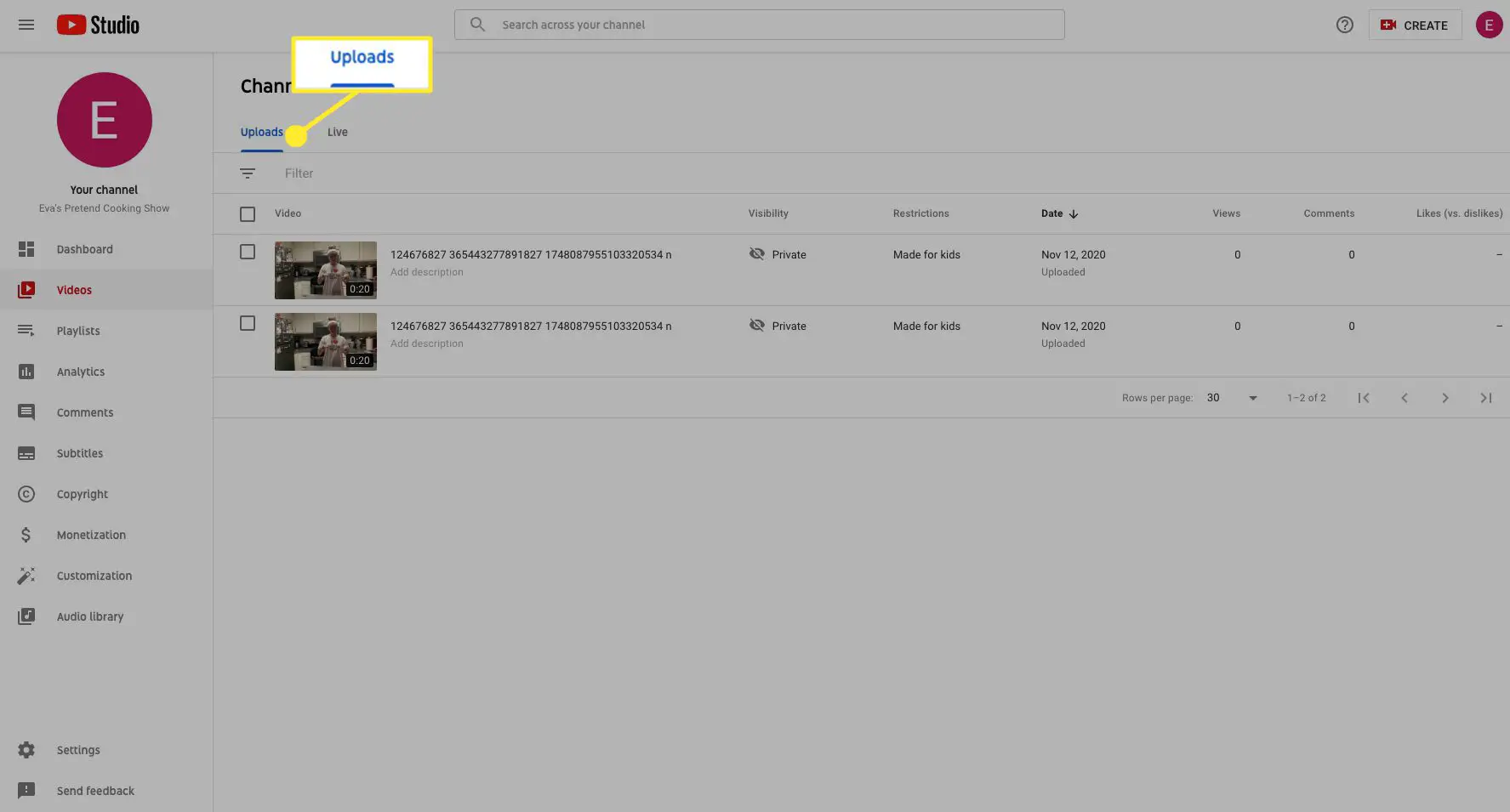
-
Marque a caixa ao lado de um vídeo para selecioná-lo e, em seguida, selecione Editar no menu acima.
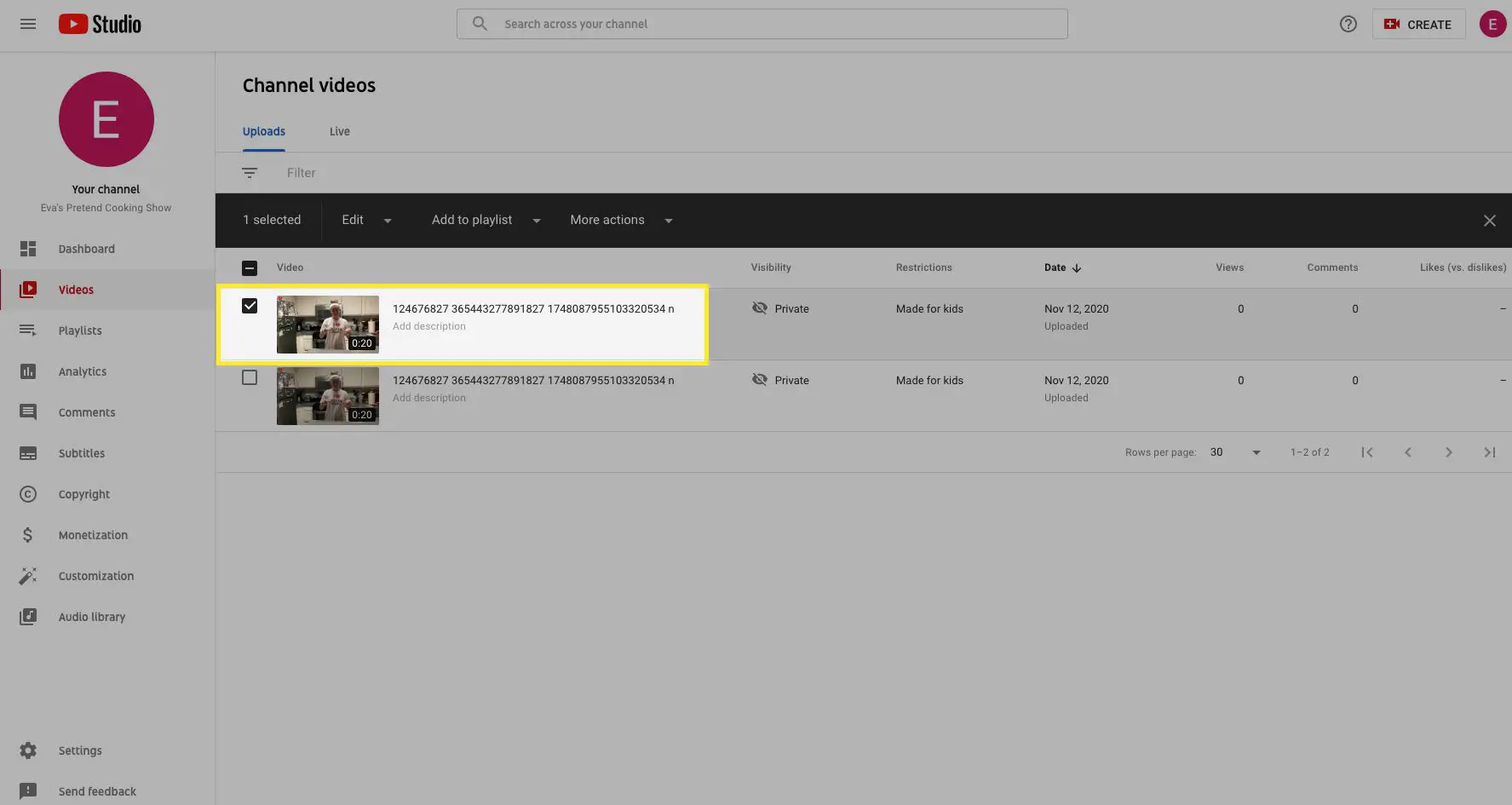
-
Selecione qualquer categoria para editar os títulos, tags, descrição, visibilidade do vídeo e muito mais.
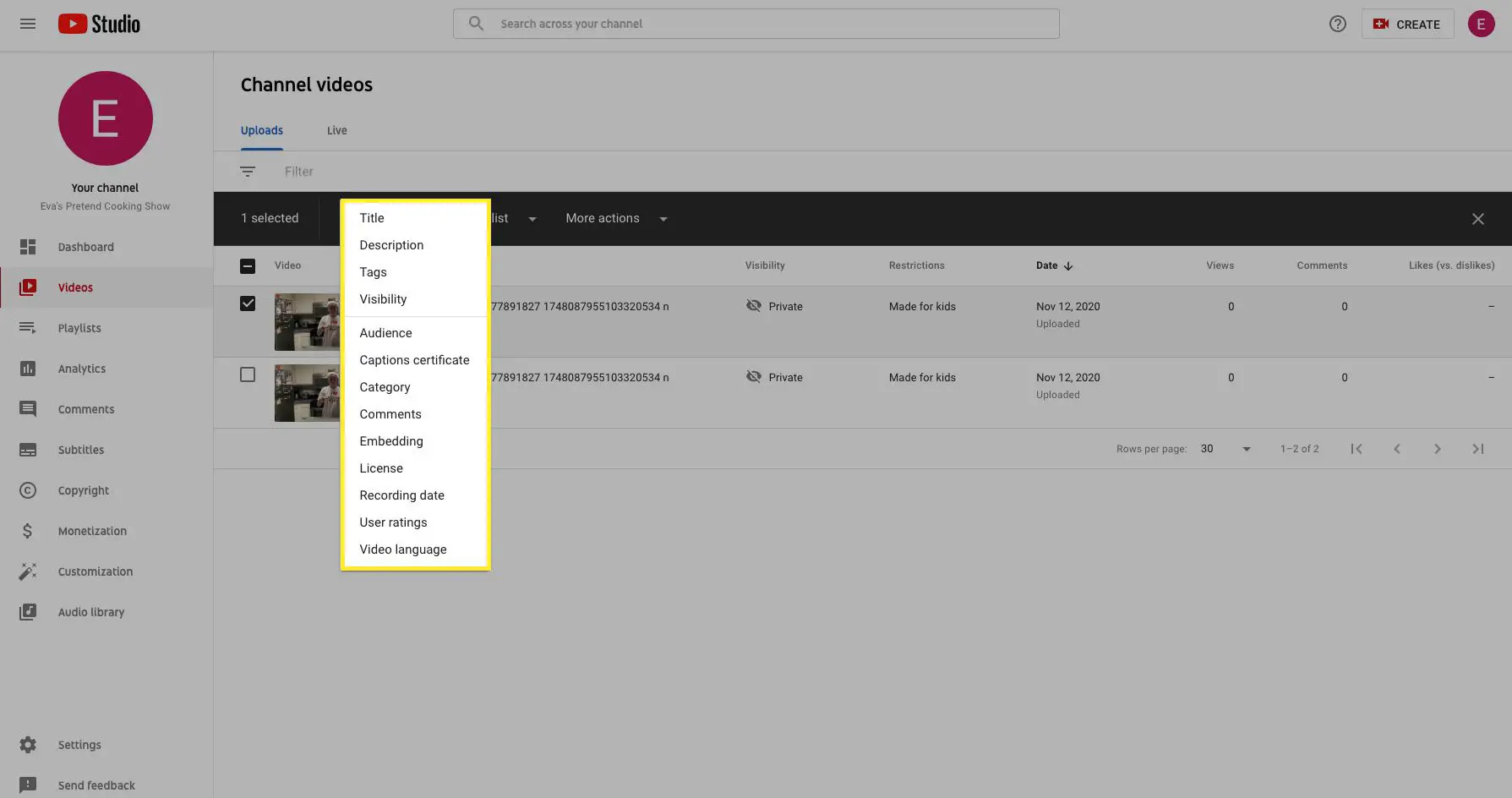
-
Selecione Adicionar à Playlist para adicionar este vídeo a uma lista de reprodução.
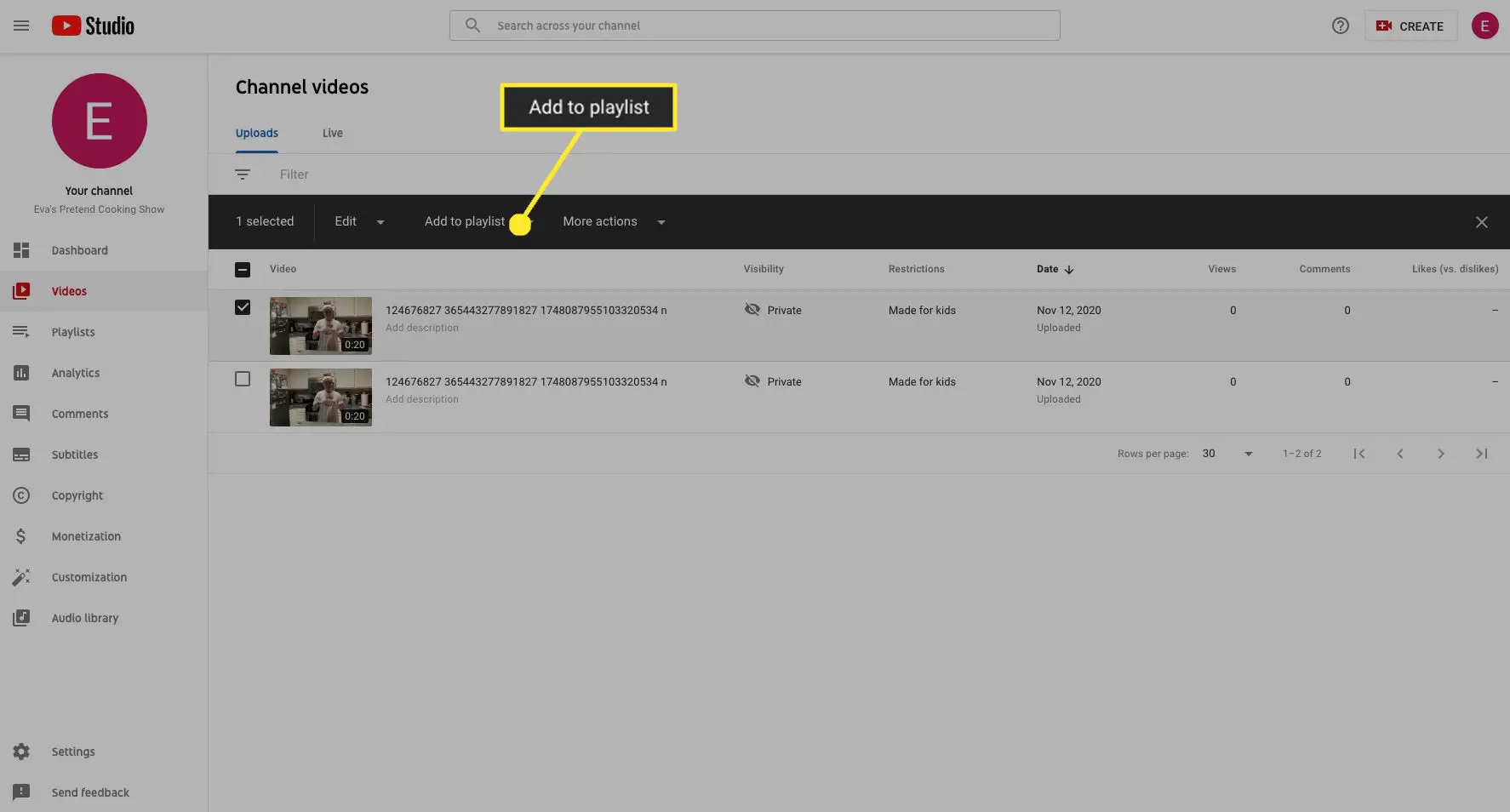
-
Selecione Mais ações para baixar ou excluir o vídeo.
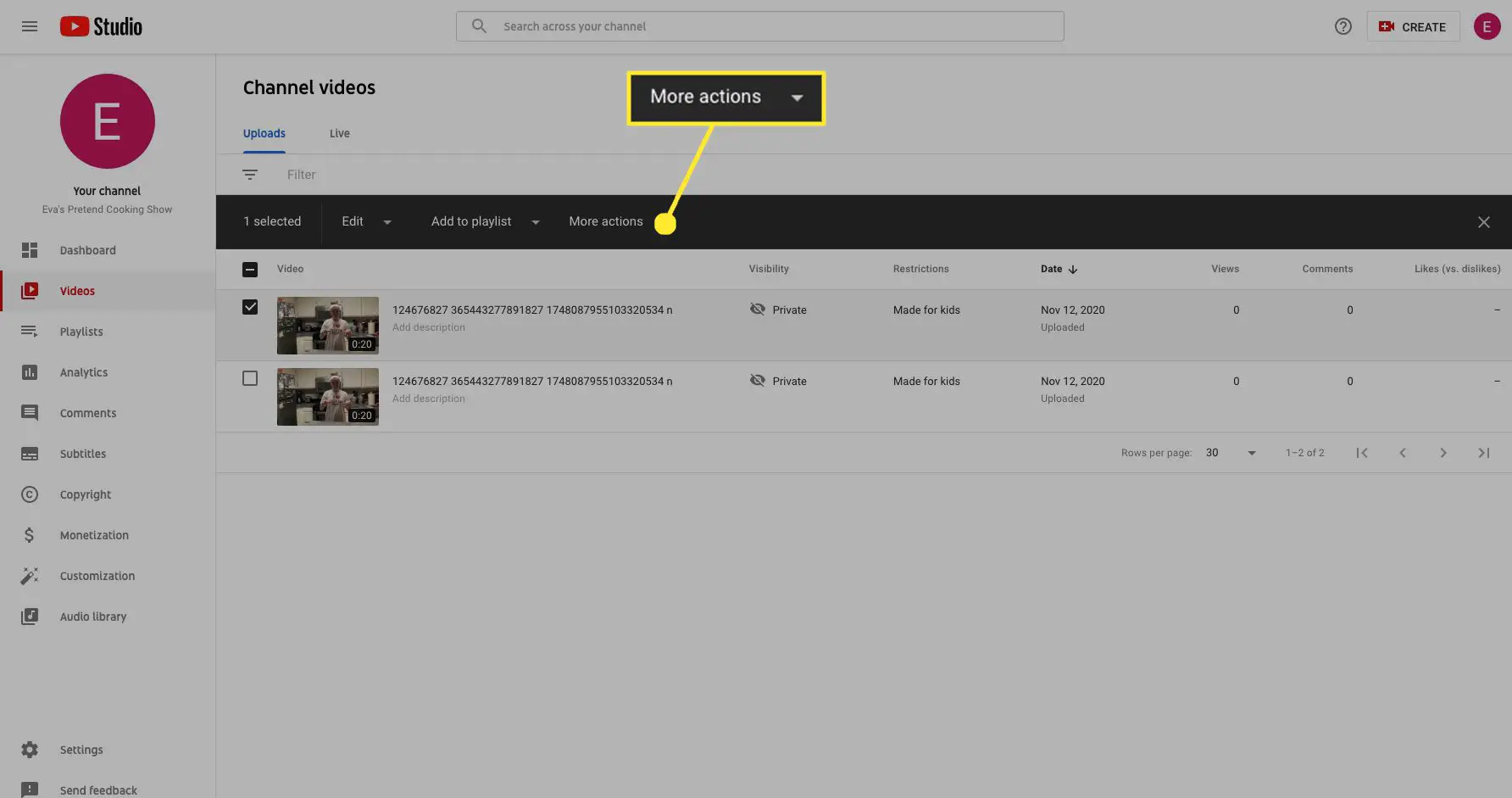
-
Selecione Detalhes (ícone de caneta) próximo a um vídeo selecionado para editar seus detalhes.
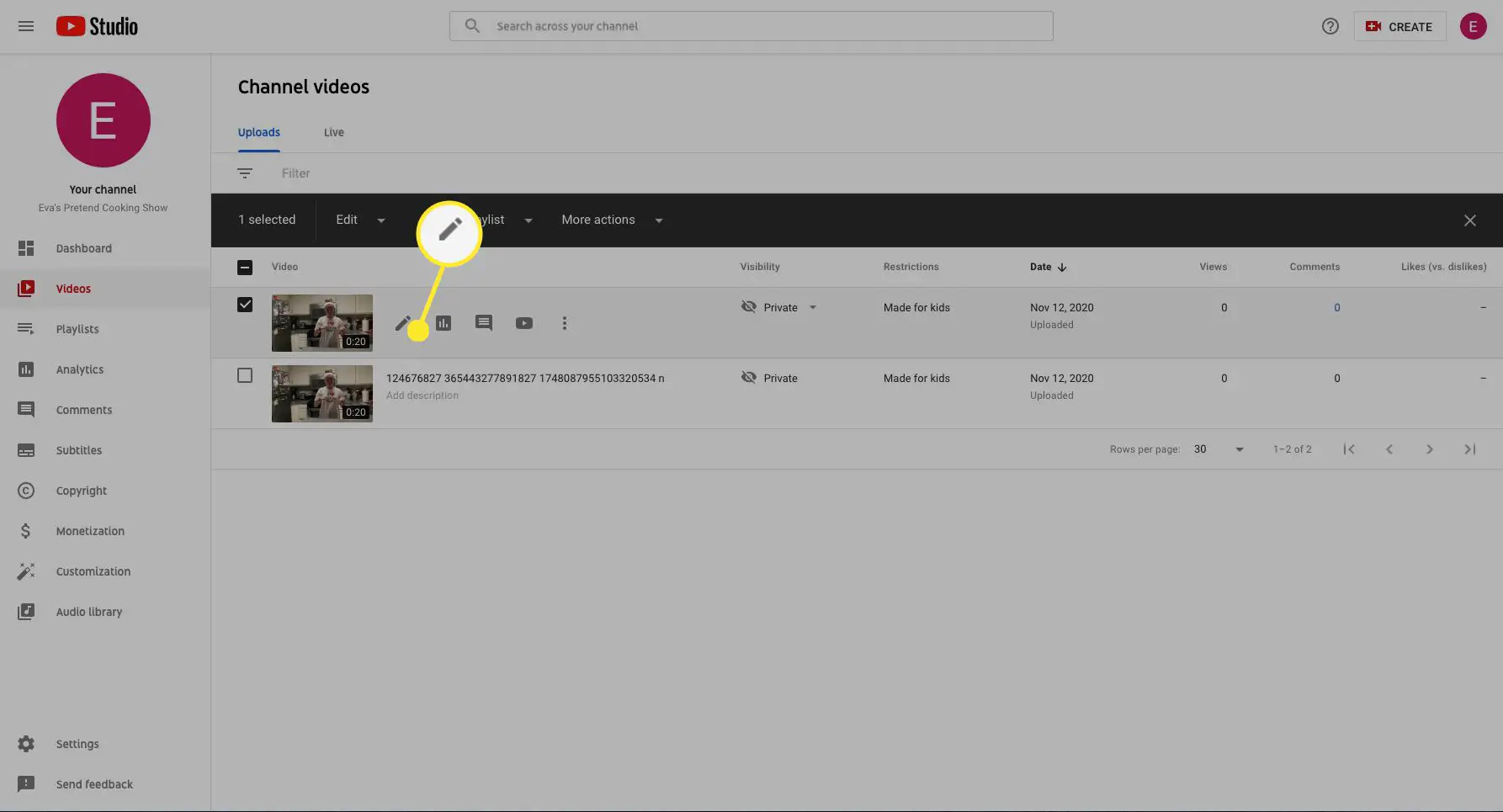
-
Gerencie os detalhes do vídeo adicionando um título, uma descrição e uma miniatura, ou adicione-o a uma lista de reprodução, defina o público e a visibilidade e muito mais.
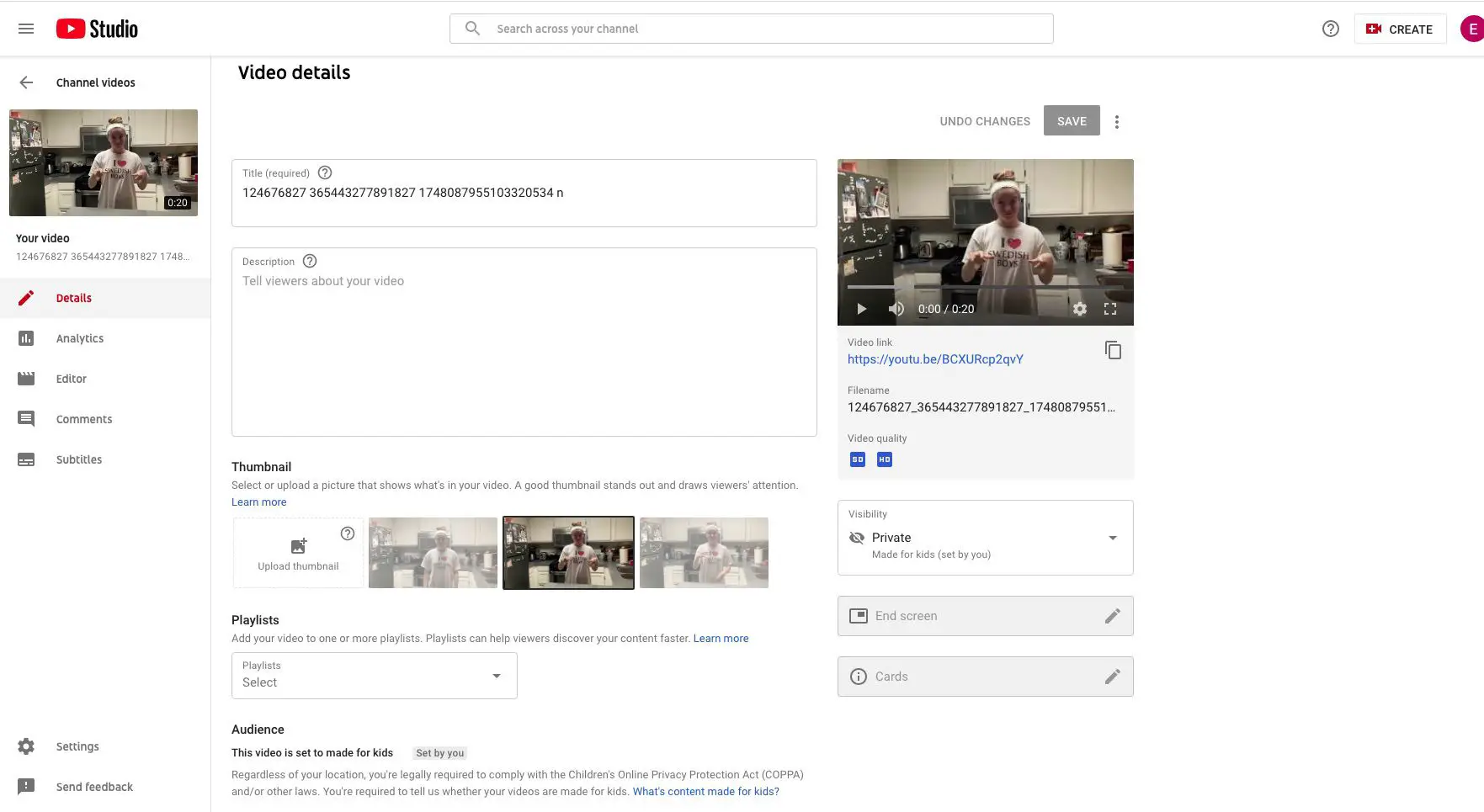
-
Para reordenar os vídeos em sua lista, passe o mouse sobre o vídeo e selecione e segure Opções (três pontos). Clique e arraste o vídeo para onde quiser na lista.
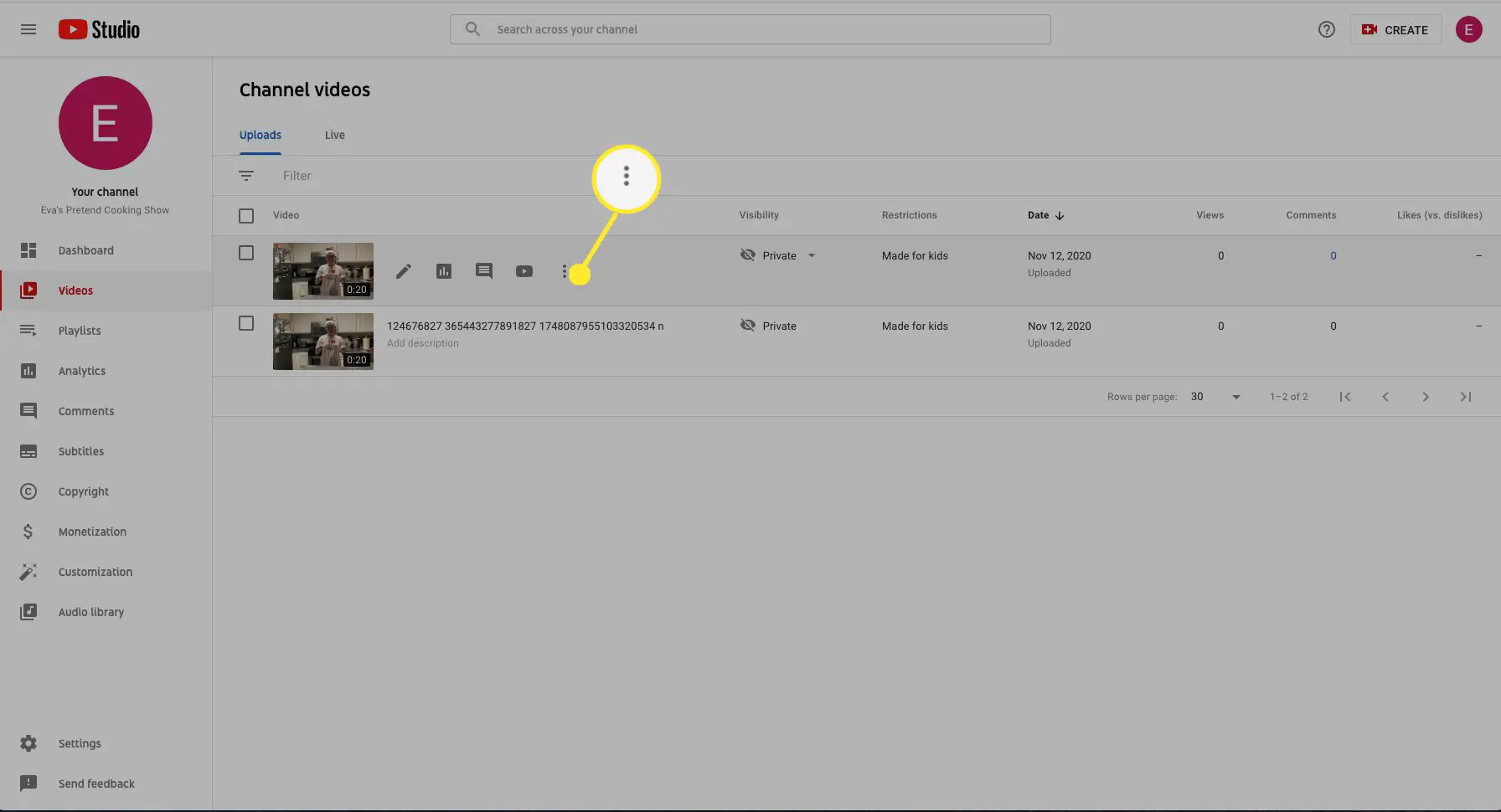
-
Selecione Opções para editar o título e a descrição do vídeo, obter um link compartilhável ou baixar ou excluir o vídeo.
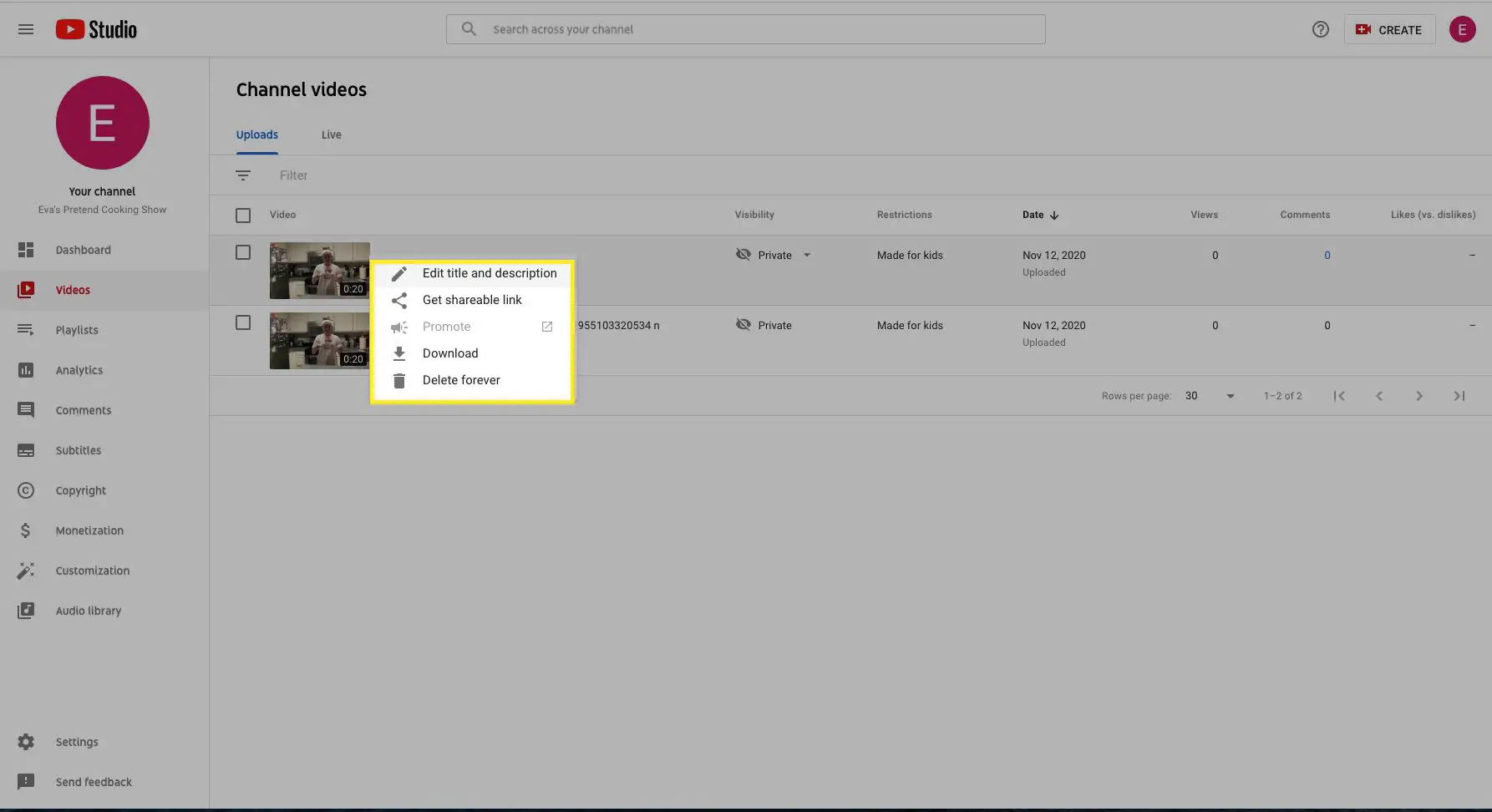
Altere ou personalize as configurações do seu canal
Altere ou adicione facilmente várias configurações ao seu canal do YouTube. Aqui está uma olhada em algumas das configurações básicas do canal.
-
No menu esquerdo, selecione Definições.
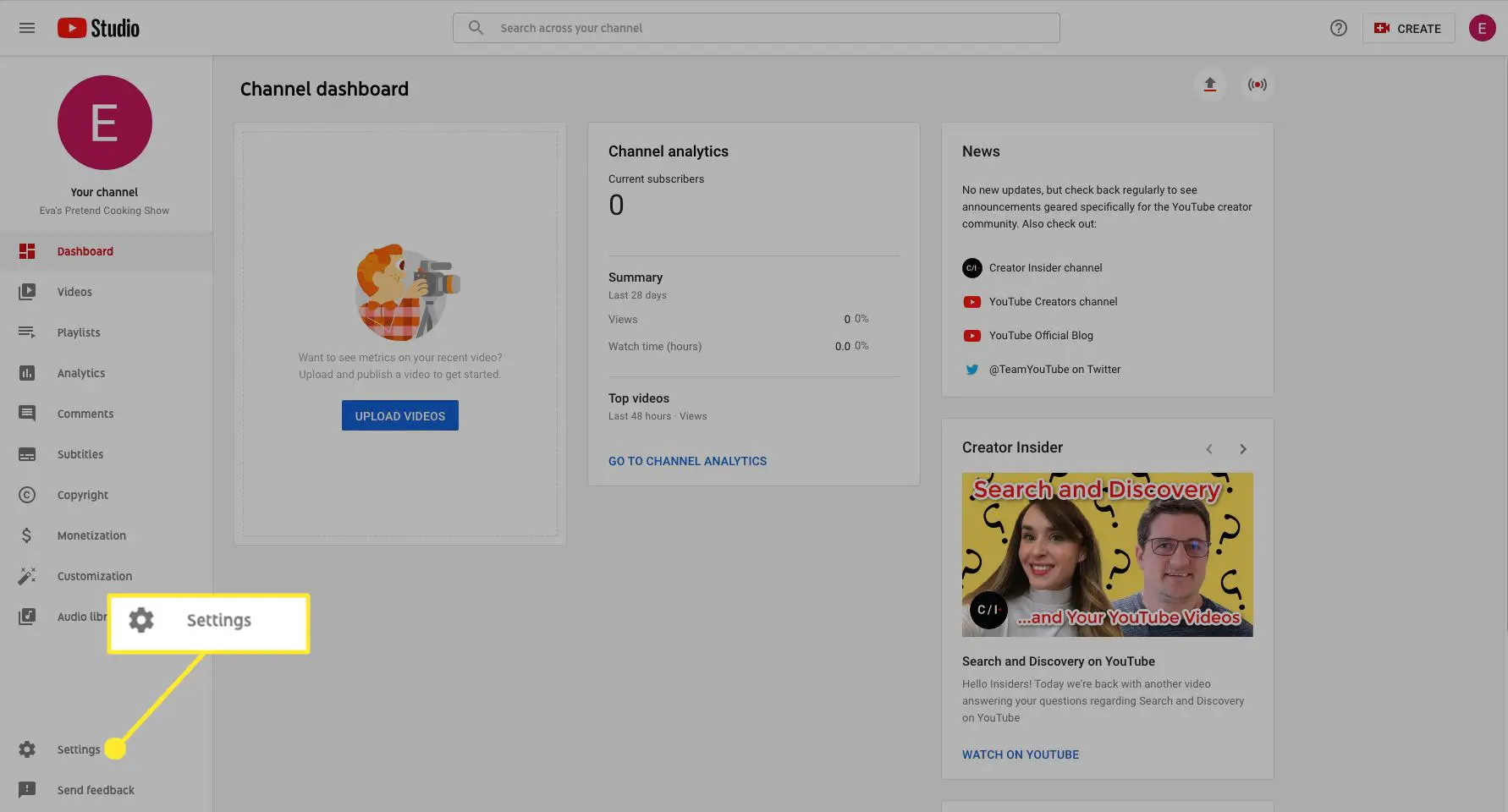
-
Selecione Canal e vá para o Informação básica para selecionar seu país de residência e adicionar palavras-chave básicas para o canal.
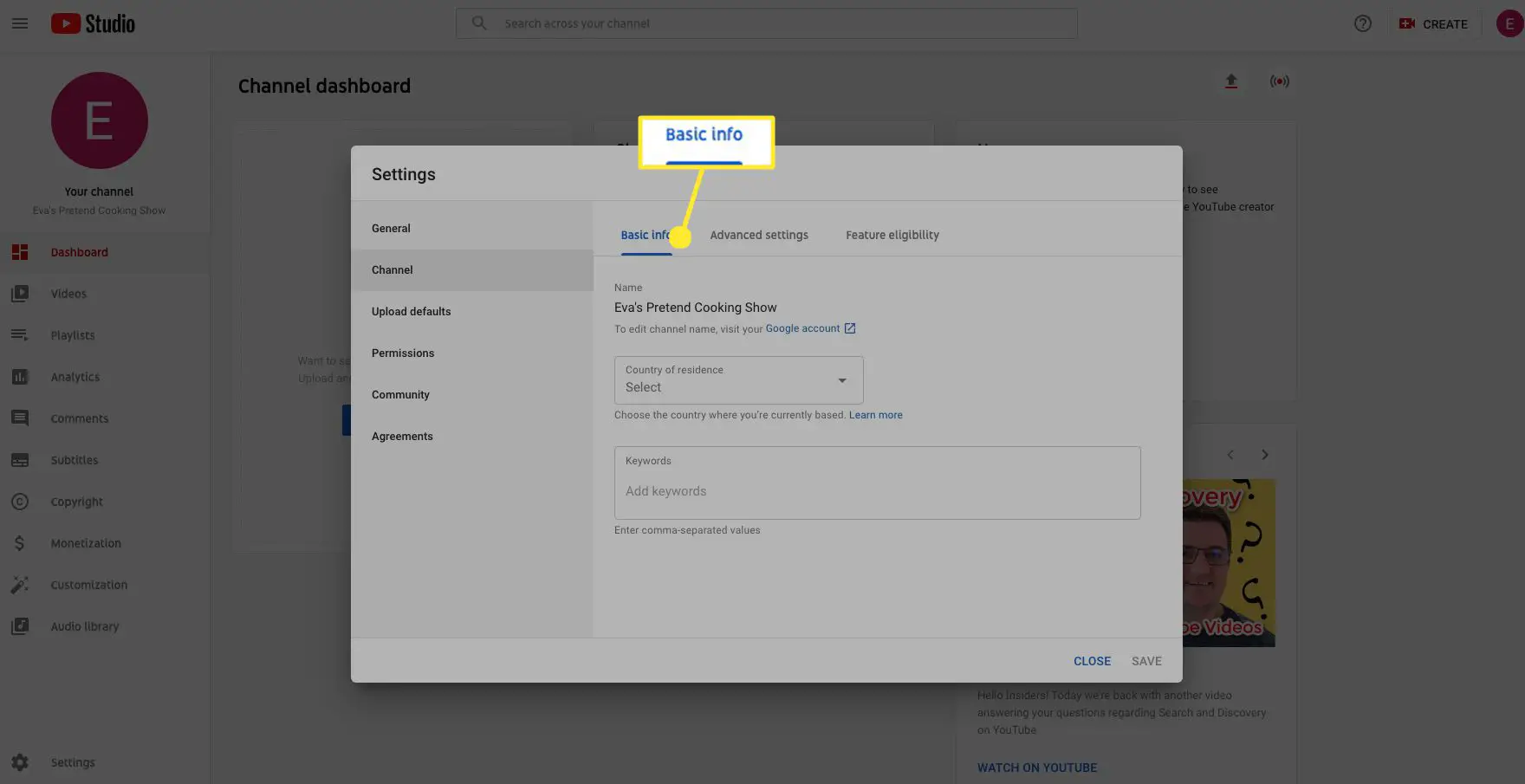
-
Selecione Avançado Definições para escolher se você deseja definir o canal como adequado para crianças ou revisar os vídeos caso a caso para que sejam adequados para crianças.
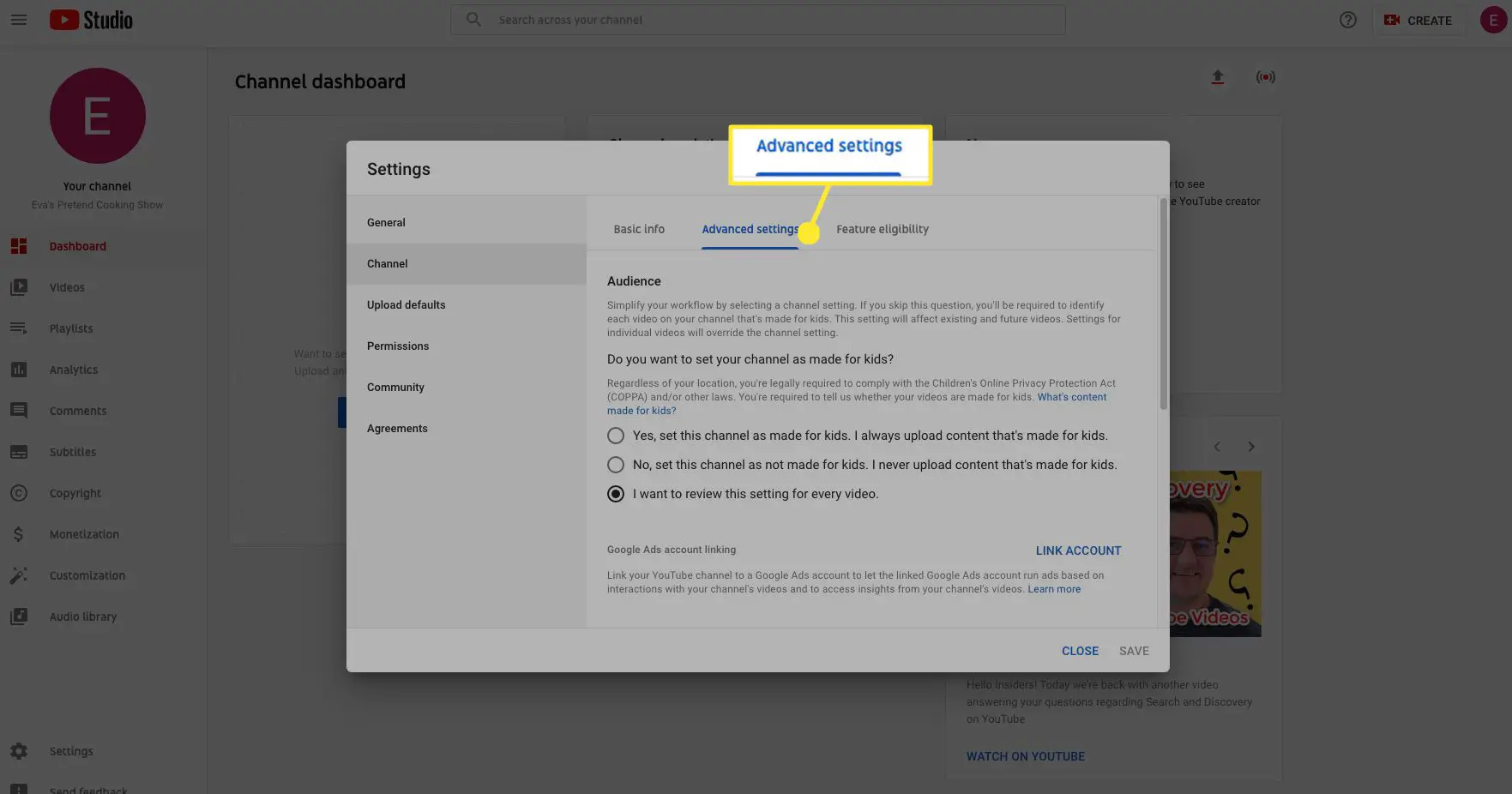
-
Role para baixo para opções para vincular uma conta do Google, opte por Não mostre palavras potencialmente inadequadas em legendas geradas automaticamente e para Desativar anúncios com base em interesses.
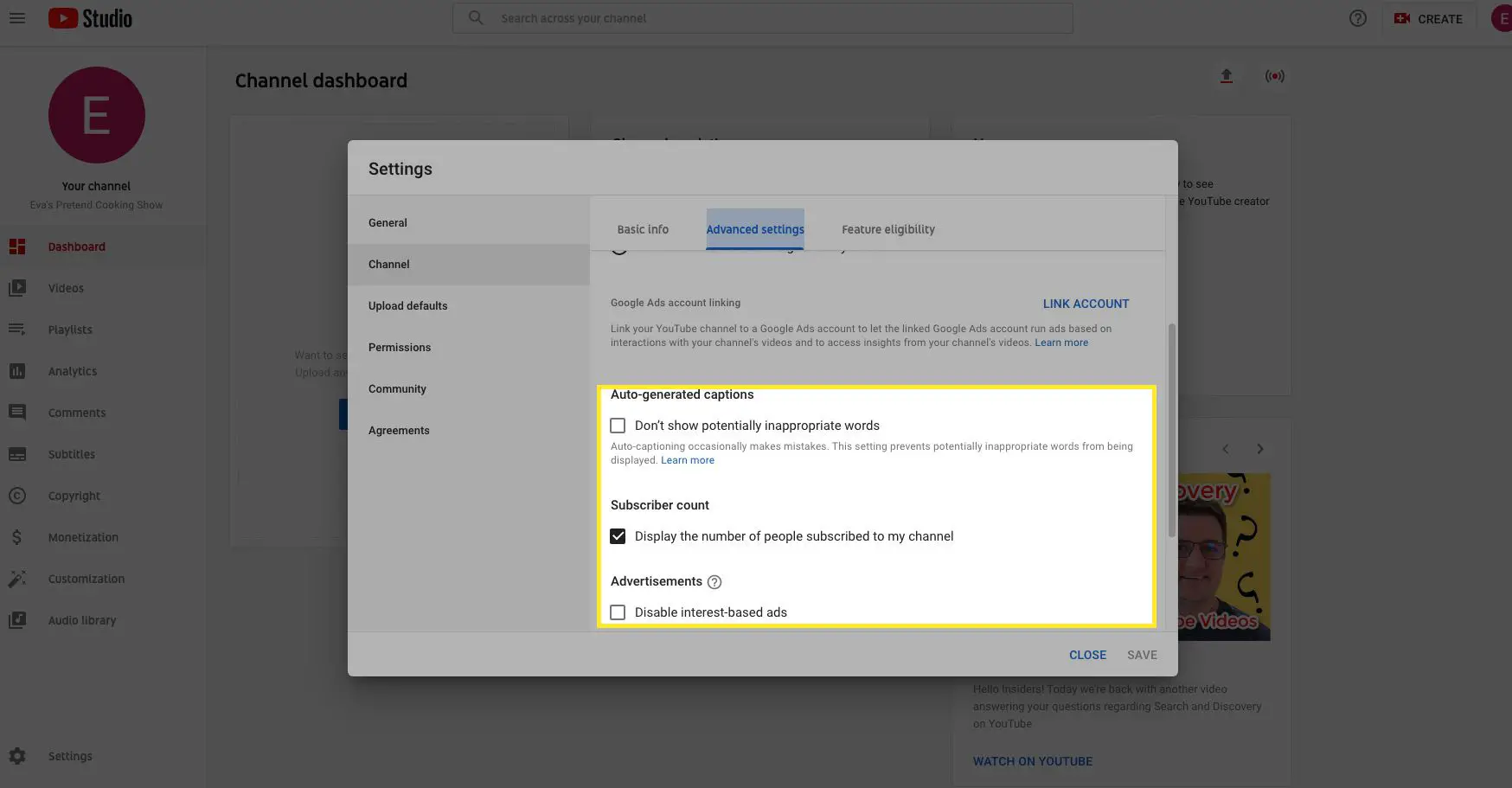
-
Selecione Elegibilidade de recurso para saber mais sobre os recursos que o canal pode oferecer.
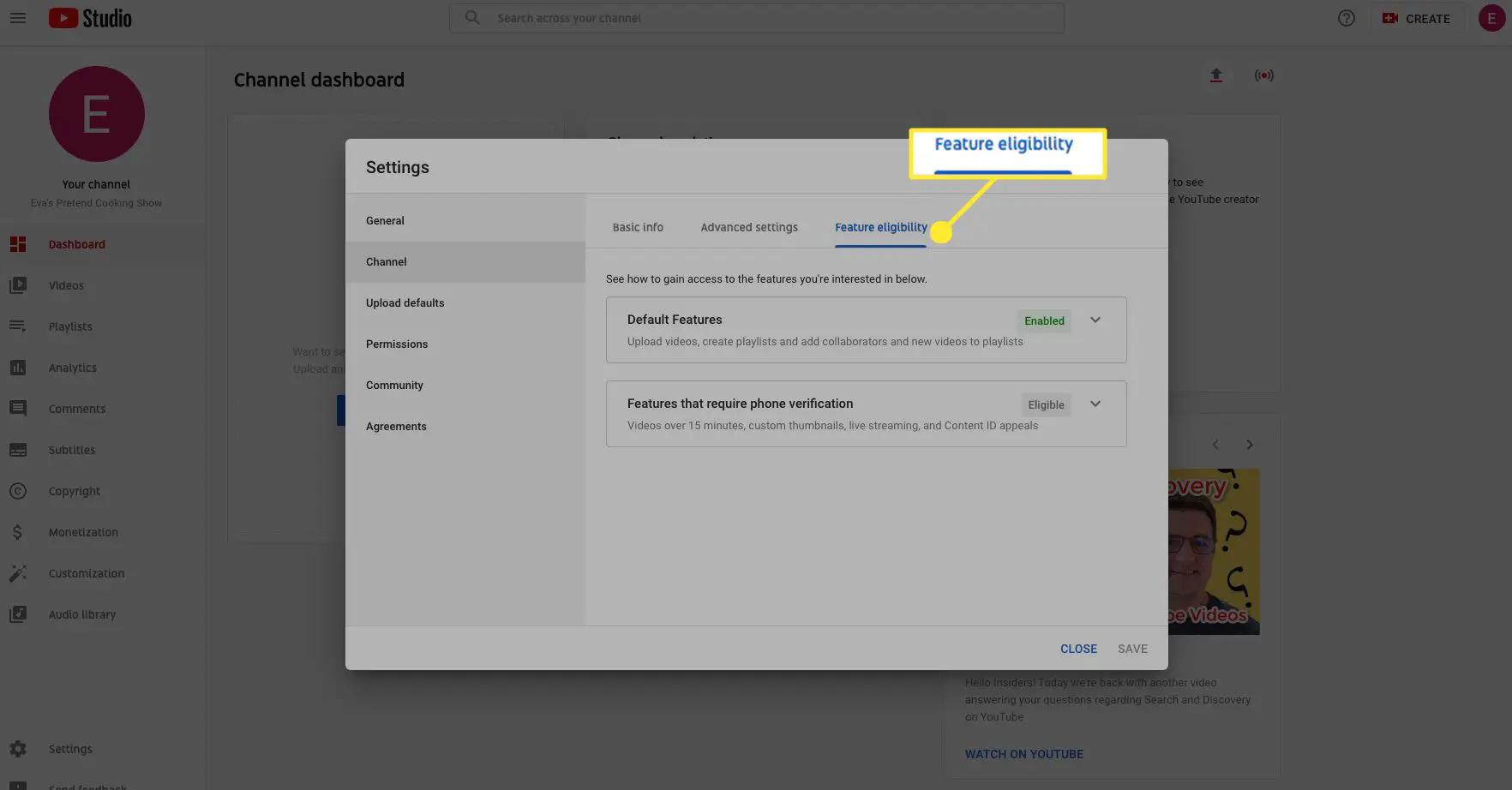
Explore recursos e configurações de canal mais avançados à medida que seu canal ganha inscritos e espectadores.