
Neste artigo
A área de trabalho do Cinnamon é o ambiente padrão do Linux Mint. Usá-lo, especialmente quando você precisa configurar uma conexão de rede, é bastante simples. Para este artigo, usamos Linux Mint 19.1 com Cinnamon 4.0.10.
DHCP vs. endereços estáticos
Antes de entrarmos na configuração de rede real, você precisa entender a diferença entre dois tipos diferentes de endereços de rede: estático e dinâmico. Um endereço de rede estático é um endereço, configurado manualmente, que nunca muda (a menos que você faça a mudança). Um endereço dinâmico, por outro lado, é um endereço que é atribuído automaticamente à sua máquina desktop por meio do protocolo de configuração dinâmica de host (DHCP) em seu ISP ou servidor host. Para uso doméstico, os endereços dinâmicos são normalmente a escolha padrão (e a melhor). No entanto, há momentos em que você pode querer usar um endereço IP estático. Digamos que você queira compartilhar pastas de uma máquina para outra ou se conectar remotamente à área de trabalho por meio do Secure Shell (SSH). Isso é muito mais fácil quando você não apenas sabe o endereço IP da sua máquina, mas também controla o endereço IP. Se você optar por um endereço dinâmico, terá que alterar essas conexões compartilhadas, caso seu roteador atribua à sua máquina desktop um novo endereço IP. Ter um endereço IP estático contorna esse problema. Dito isso, como você configura a rede de dentro do ambiente de desktop Cinnamon? Vamos descobrir.
Acessando o Cinnamon Network Manager
A primeira coisa a fazer é abrir o Cinnamon Network Manager. Para fazer isso, siga estas etapas:
-
Na área de trabalho, selecione o ícone de rede na bandeja do sistema para revelar o menu pop-up da rede.
-
No pop-up da rede, escolha Conexões de rede.
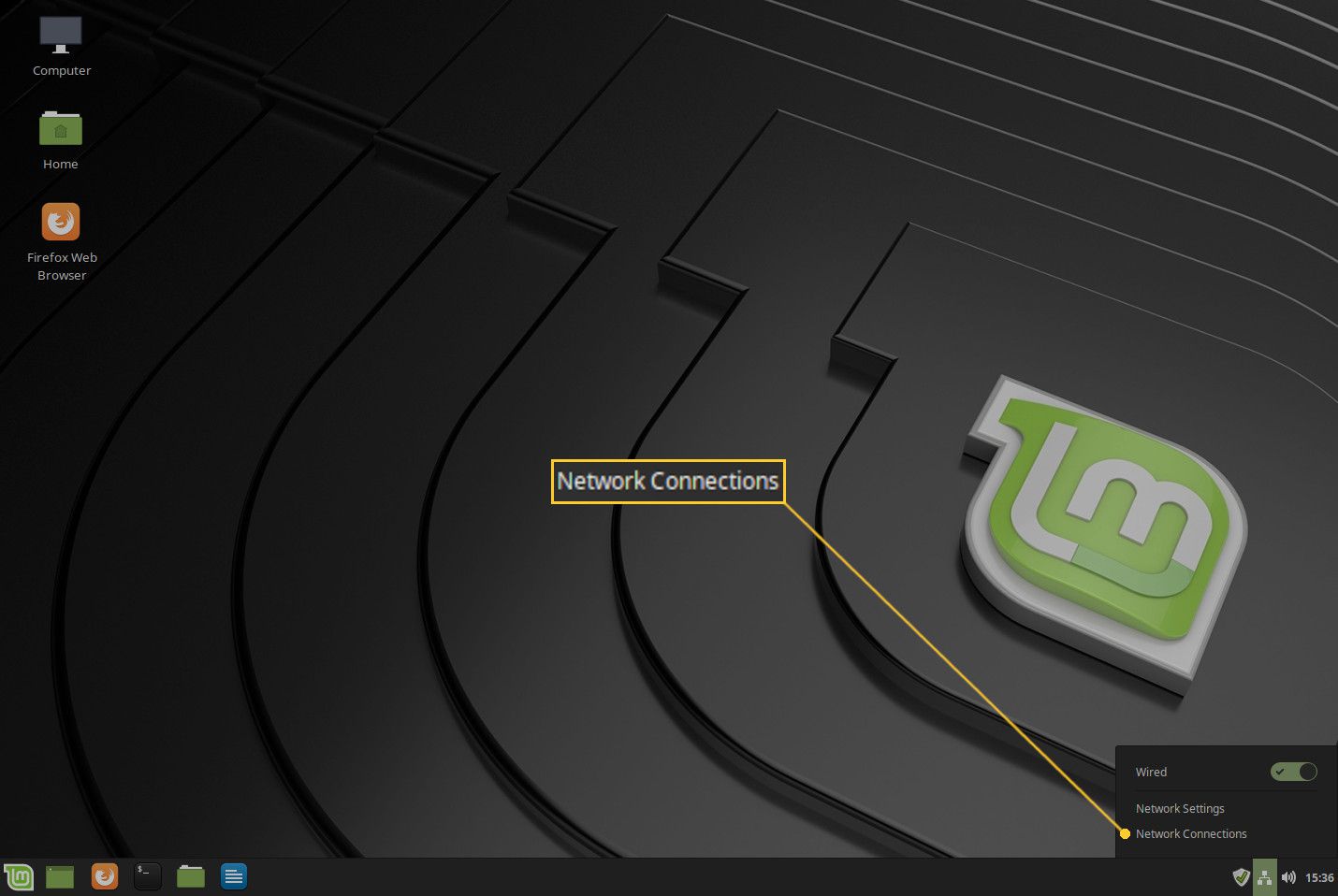
-
O aplicativo Conexões de rede será aberto.
Configurando um endereço IP estático
A seguir, configuraremos a conexão de rede para usar um endereço IP estático (em vez do endereço DHCP padrão). Para fazer essa alteração, siga estas etapas:
-
Na janela Conexões de rede, selecione Conexão com fio 1 e então pressione o Engrenagem ícone.
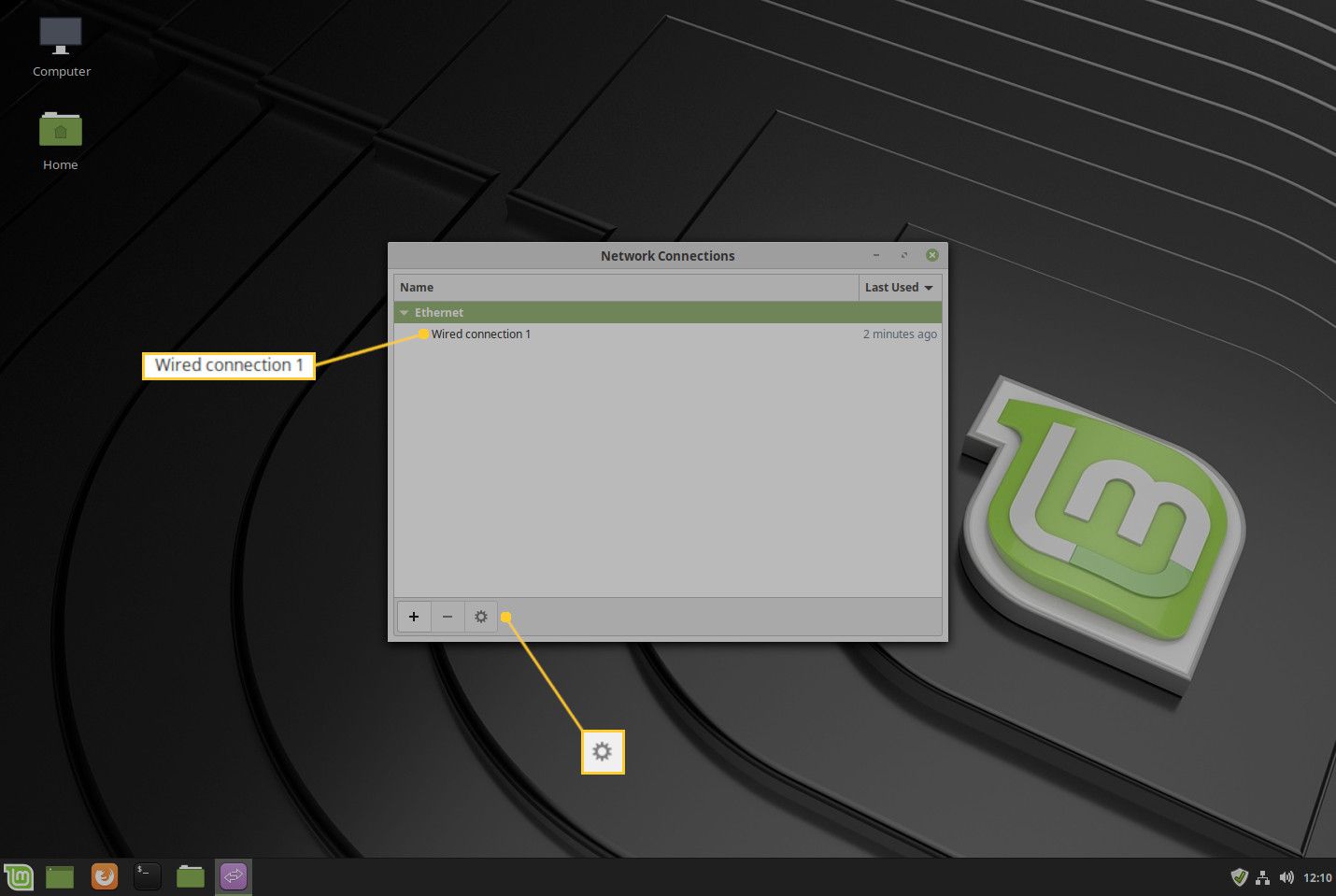
-
Na janela Editar conexão com fio 1, selecione o Configurações IPv4 aba.
-
Selecione Manual na lista suspensa Método.
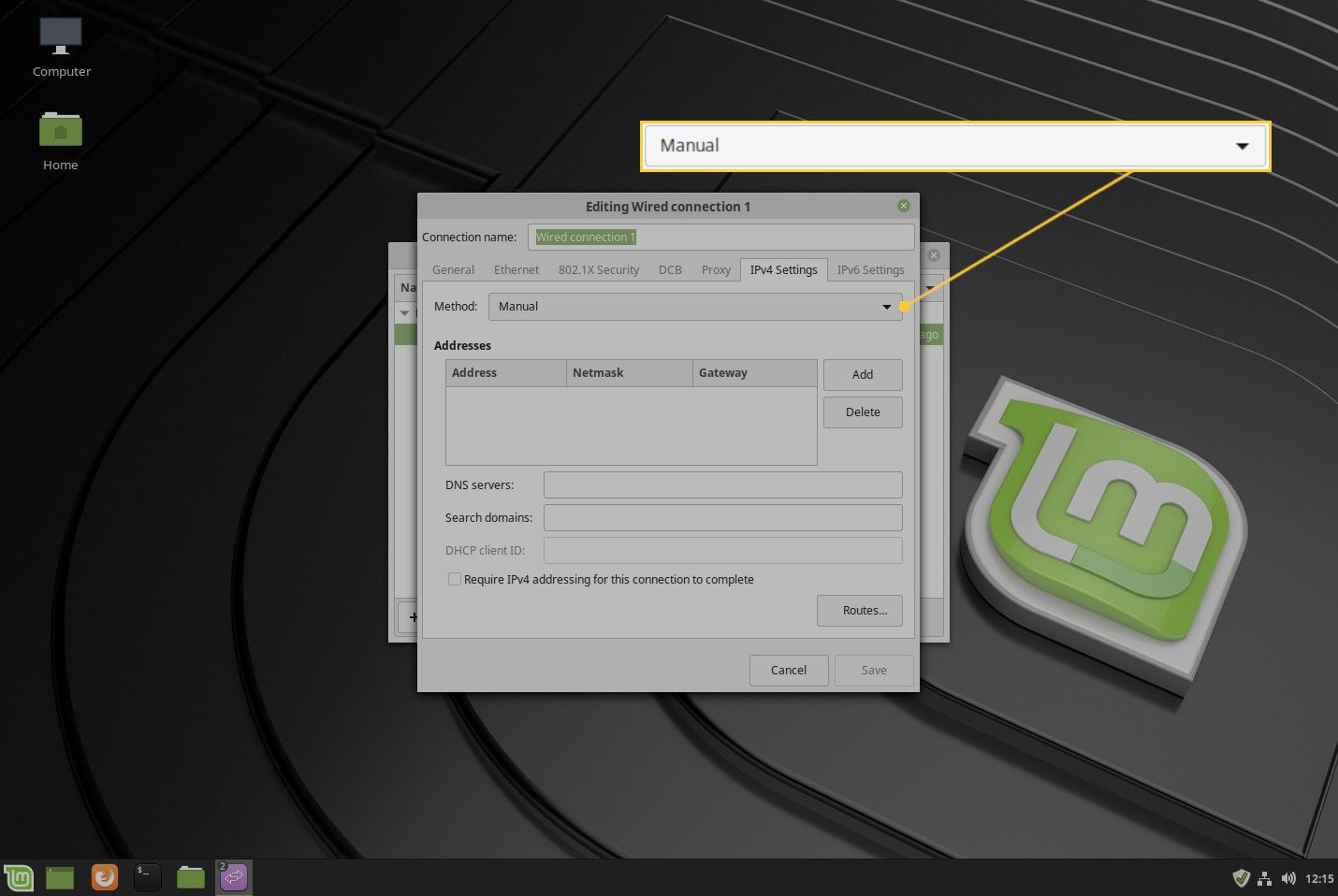
-
Aperte Adicionar.
-
Digite o Endereço (Endereço de IP), Máscara de rede (normalmente 255.255.255.0), e Porta de entrada (normalmente o endereço IP do seu roteador) que deseja atribuir ao computador.
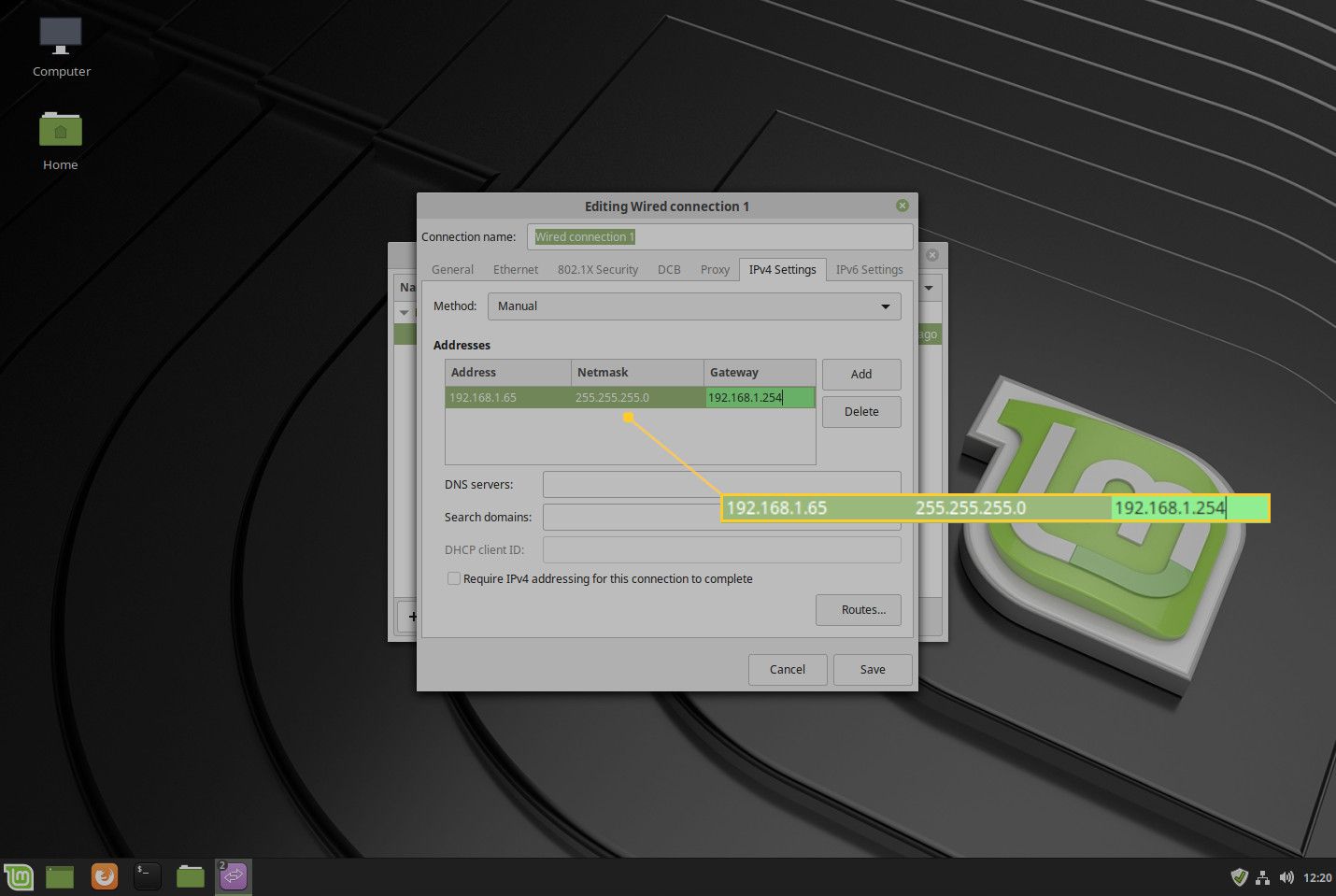
-
Digite os servidores DNS estáticos que deseja usar (opcional), separados por uma vírgula.
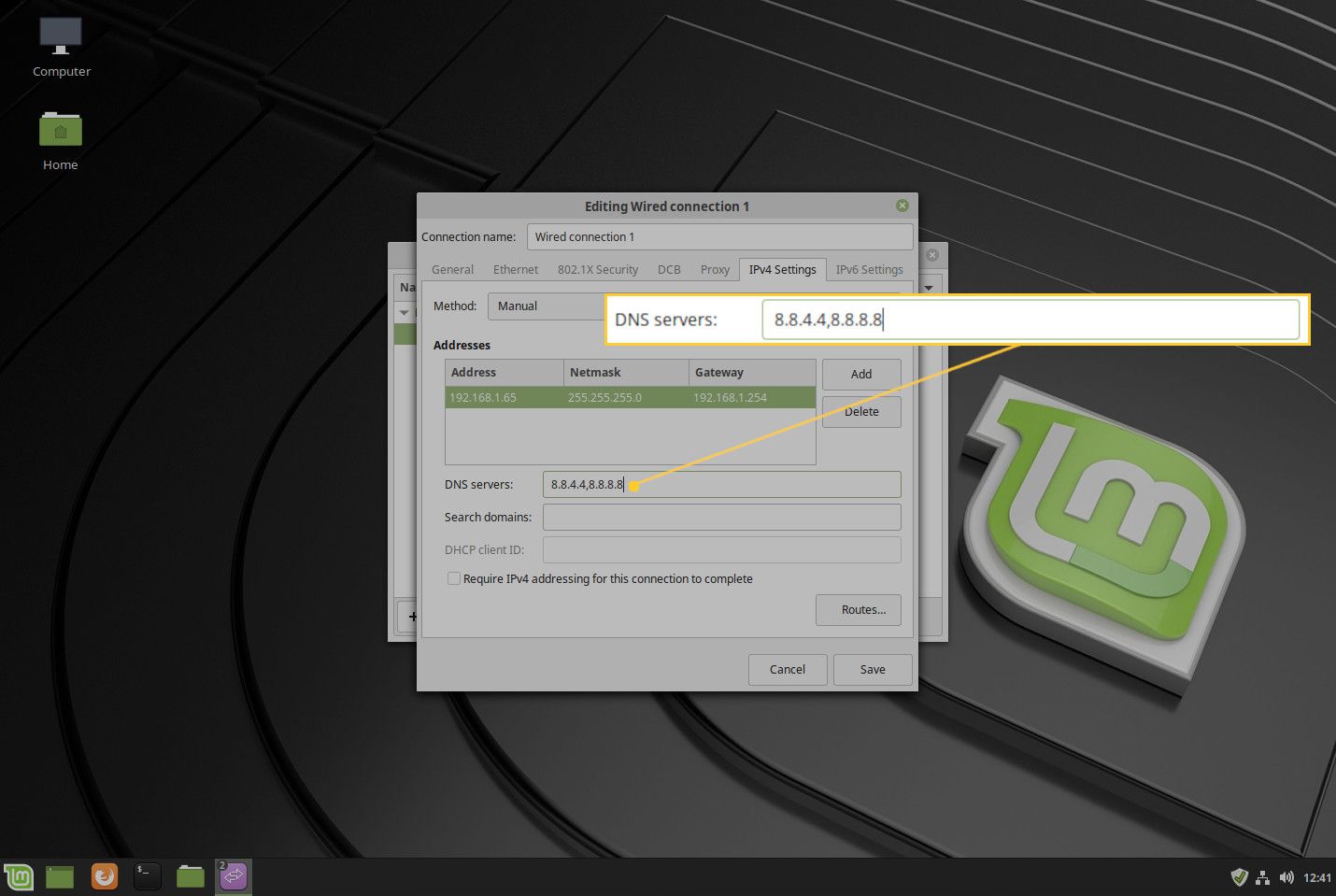
-
Aperte Salve .
Se você nunca configurou um endereço IP estático, saiba que o endereço configurado deve estar no mesmo esquema de endereço do seu roteador. Portanto, se o endereço IP do seu roteador for 192.168.1.1, você deverá usar um endereço IP como 192.168.1.2. Você também deve se certificar de que o endereço IP que deseja configurar já não está em uso. Uma boa maneira de descobrir isso é executar o comando ping no endereço em questão. Abra uma janela de terminal e emita um comando como ping 192.168.1.2. Se o comando retornar dizendo Host de destino inacessível, esse endereço é seguro para uso. DNS significa Dynamic Name Service e é responsável por traduzir URLs em endereços IP que a rede externa pode usar. Sem DNS, você teria que memorizar endereços IP, em vez de URLs. Portanto, em vez de digitar google.com, você teria que saber o endereço IP desse endereço (que pode ser 64.233.185.139). Você pode optar por não configurar endereços DNS estáticos. Do contrário, seu computador obterá seu DNS do roteador que forneceria seu endereço IP.
Habilitando o Novo Endereço
Depois de configurar o novo endereço, sua máquina desktop ainda usará o endereço original (DHCP). Existem duas maneiras de fazer com que sua área de trabalho use o novo endereço, por meio da GUI. O primeiro é reiniciar a máquina. A reinicialização, entretanto, não é necessária. Uma maneira muito mais rápida de aplicar o novo endereço é desativar e reativar a rede. Veja como:
-
Na área de trabalho, abra o pop-up Rede por meio do ícone da bandeja novamente.
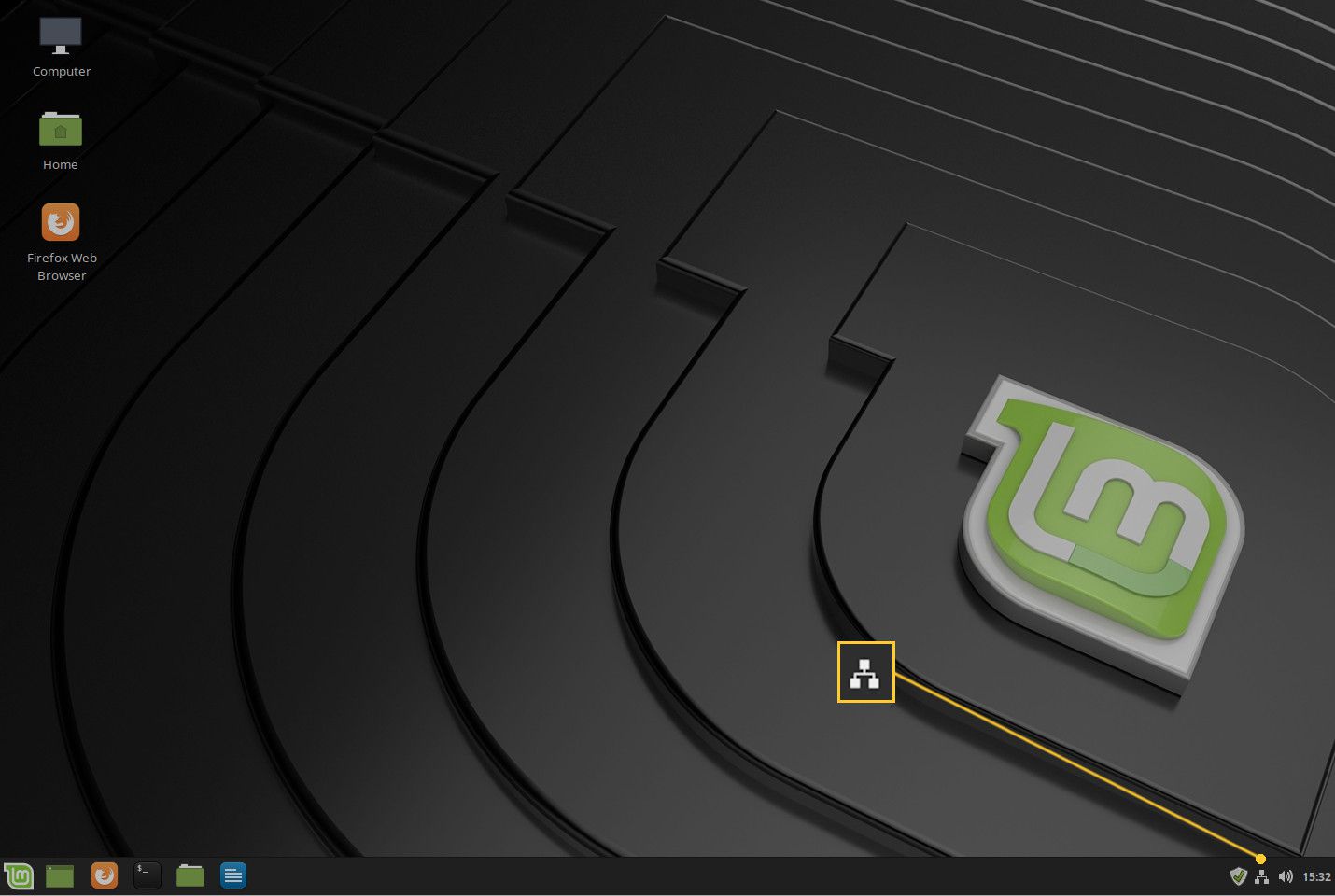
-
Mude o controle deslizante com fio do Sobre para o Fora posição.
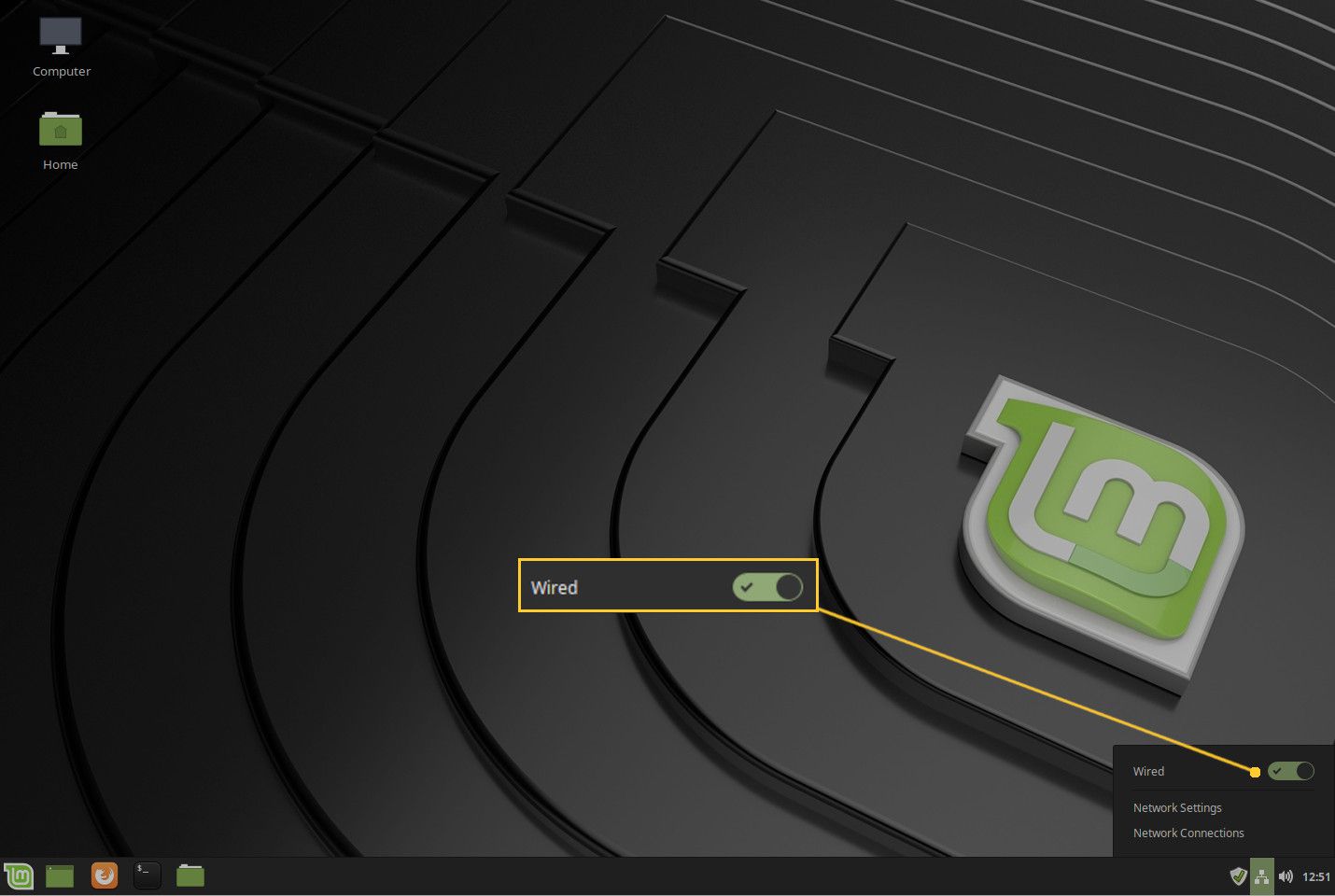
-
Vire o controle deslizante com fio de volta para o Sobre posição.
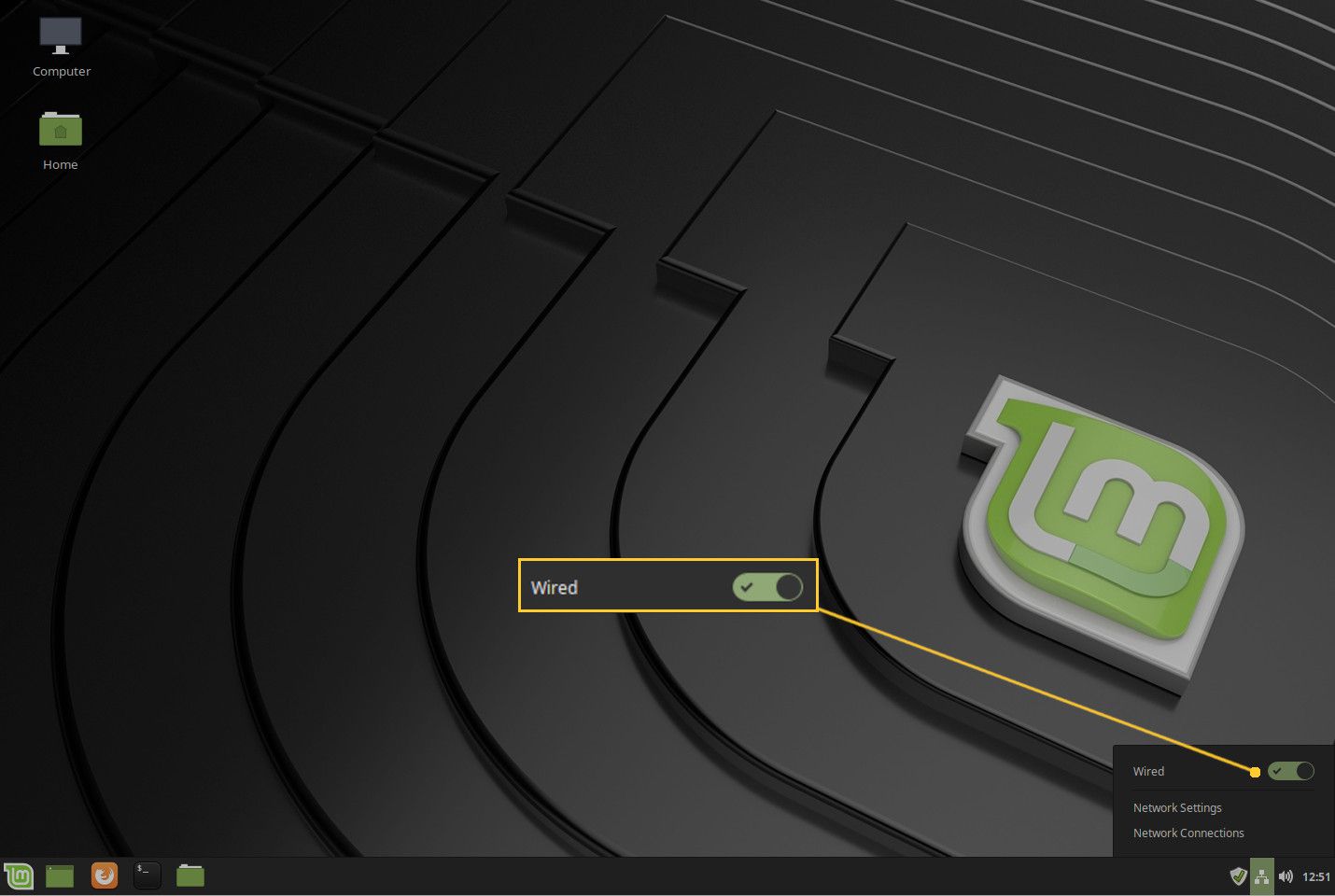
-
Aproveite esse novo endereço IP estático.
Parabéns, seu novo endereço IP estático está em vigor e não mudará até que você passe pelo mesmo processo novamente (e atribua um endereço diferente).
