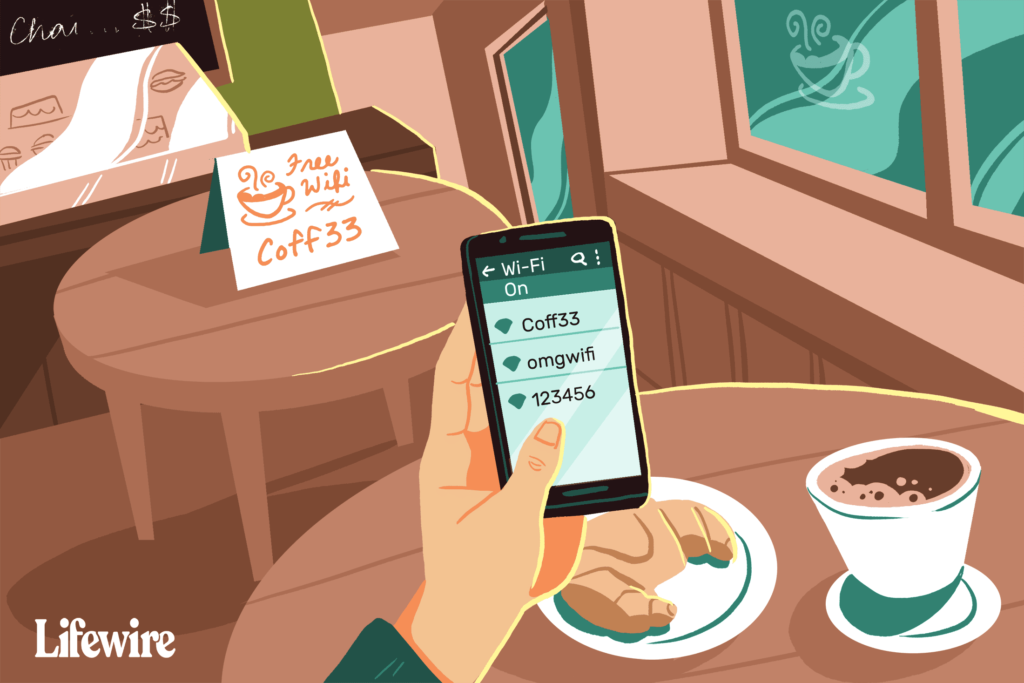
O que saber
- Android 9.0 e posterior: deslize de cima para baixo na tela e toque no Wi-fi ícone.
- Android 8.0: vá para Definições > Conexões > Wi-fi. Sob Configurações de wifi, ligue Wi-fi.
- Para ingressar em uma rede: Toque na rede à qual deseja se conectar. Se não for uma rede aberta, digite a senha e toque em Conectar.
Este artigo explica como conectar seu dispositivo Android a uma rede Wi-Fi. As instruções se aplicam a dispositivos de qualquer fabricante com Android 10, 9.0 Pie ou 8.0 Oreo, mas o processo para outras versões do Android será semelhante.
Ligue redes Wi-Fi no Android 9.0 e superior
Certifique-se de que o Wi-Fi esteja ligado. Deslize de cima para baixo na tela e toque no ícone de Wi-Fi se estiver acinzentado. Para abrir as configurações de Wi-Fi, toque e segure o ícone de Wi-Fi.
Este é outro método que funciona para Android 9.0 Pie e superior:
-
Abra o Definições aplicativo.
-
Tocar Rede e Internet.
-
No Rede e Internet seção, selecione Wi-fi.
-
Ligar o Wi-fi interruptor.
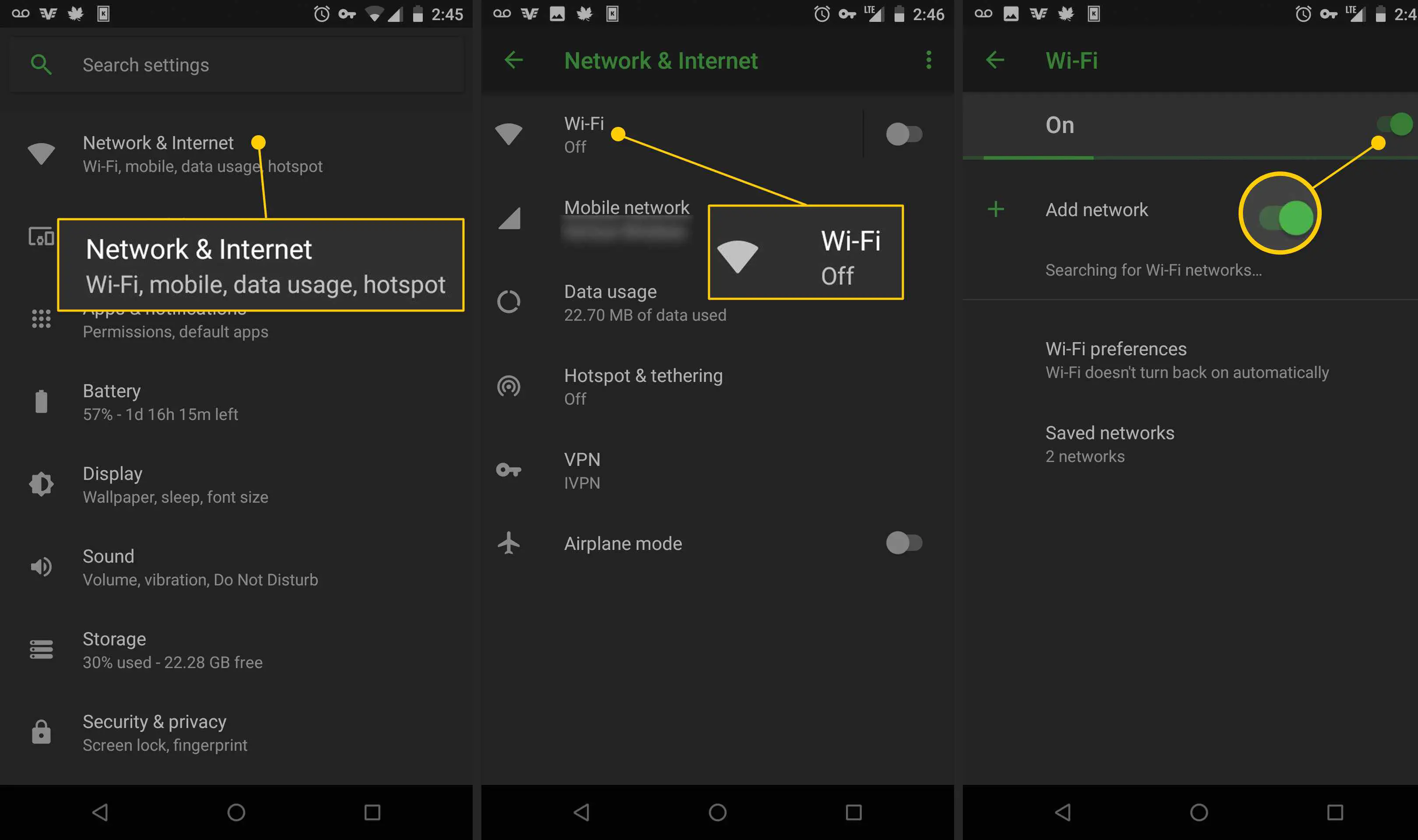
-
Feche o Definições aplicativo.
Ligue o Wi-Fi no Android 8.0
O processo para habilitar o Wi-Fi e ajustar as configurações é diferente para o Android 8.0. Veja como abrir as configurações de Wi-Fi nesses dispositivos:
-
Abra o Definições aplicativo.
-
Tocar Conexões ou Redes sem fio e outras. Em alguns dispositivos, podem ser títulos em geral Definições aplicativo.
-
Tocar Wi-fi para abrir as configurações de Wi-Fi. Alguns dispositivos podem chamar a opção Wi-Fi WLAN.
-
Debaixo de Configurações de wifi, ligar o Wi-fi interruptor.
Conecte-se a uma rede Wi-Fi
Assim que o Wi-Fi estiver habilitado em seu telefone ou tablet Android, vá para a página Wi-Fi para ver uma lista de redes próximas às quais você pode se conectar. Considere algumas coisas antes de se conectar a uma rede. Redes com um ícone de cadeado exigem uma senha. Se você souber a senha, essas são as redes preferenciais a serem usadas. Redes não seguras (como aquelas em cafeterias, hotéis e outros espaços públicos) não têm ícone. Se você usar uma dessas redes, sua conexão pode ser violada. Se você se conectar a uma rede Wi-Fi desprotegida, tiver um programa de firewall instalado, software antivírus ativo e pronto para digitalizar arquivos e, de preferência, um serviço VPN prontamente disponível para que você possa acessar a web durante o túnel por meio de uma VPN. A força estimada do sinal é exibida ao lado de cada rede Wi-Fi. Quanto mais escuro for o ícone ou quanto mais barras forem exibidas, mais forte será o sinal de rede. Você pode perder o acesso à Internet quando conectado a uma rede com sinal fraco. Não use uma rede desprotegida para atividades de navegação privada, como acessar uma conta bancária e efetuar login em suas contas de usuário online.
-
Toque na rede à qual deseja se conectar.
-
Se a rede estiver aberta, o dispositivo se conecta automaticamente. Se a rede for protegida por senha e esta for a primeira vez que o dispositivo se conecta a ela, uma caixa de diálogo solicitará uma senha. Digite a senha e toque em Conectar.
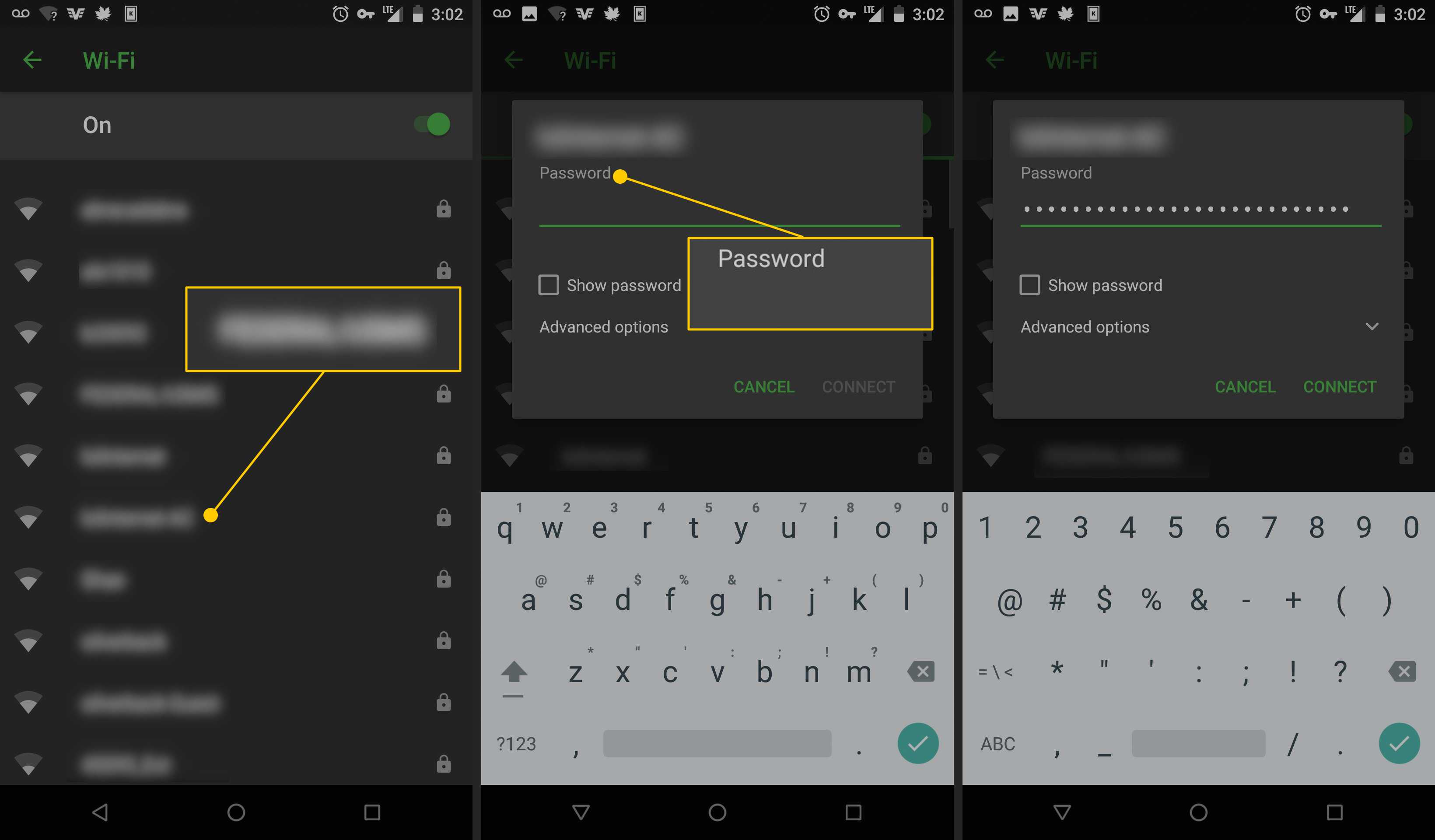
-
Na tela do Wi-Fi, a rede escolhida aparece no topo da lista e as atualizações no processo de conexão aparecem logo abaixo.
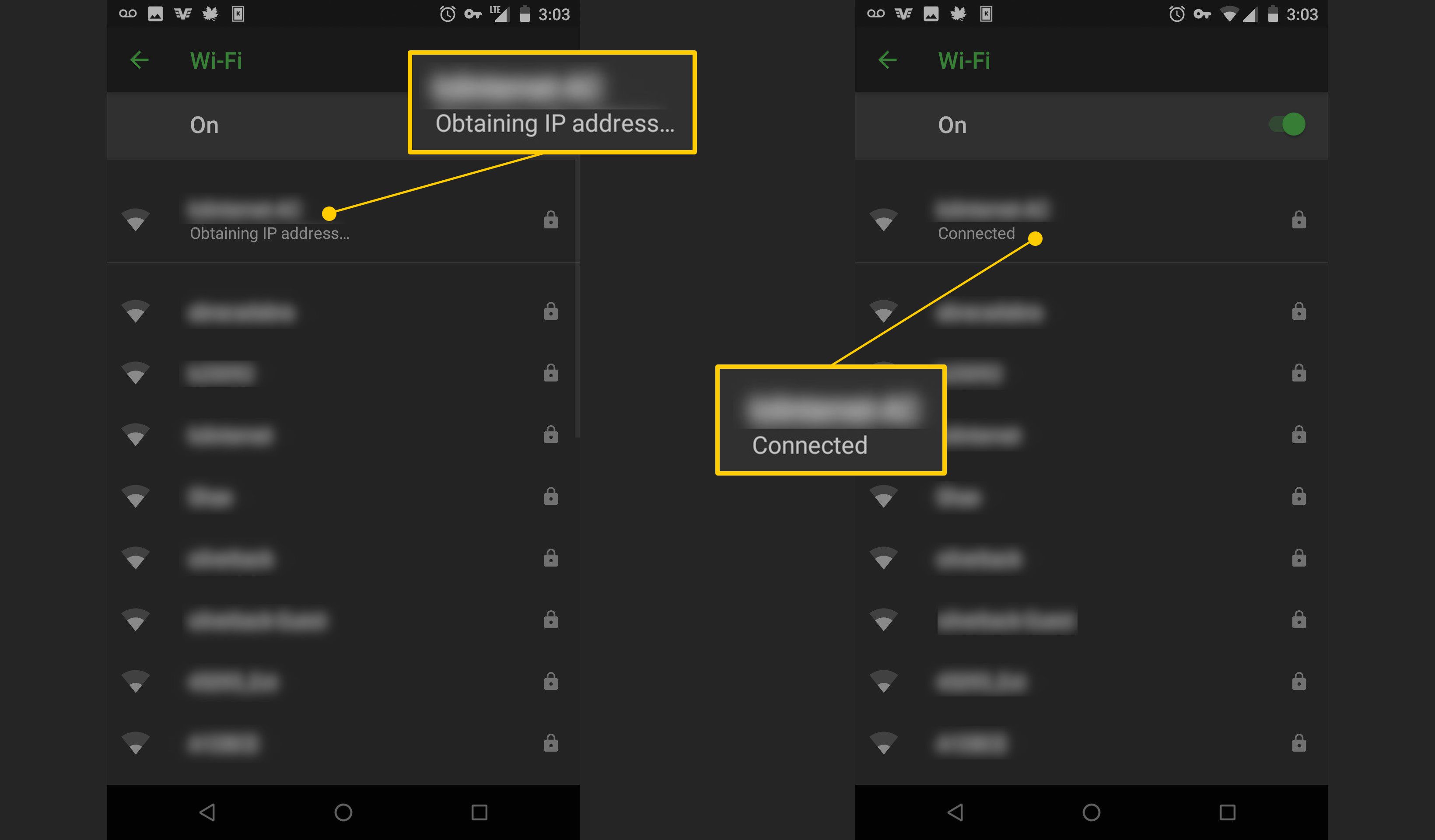
Quando conectado, um ícone de Wi-Fi aparece na barra de status no canto superior direito da tela.
-
A rede é salva no dispositivo e o dispositivo se conectará à rede sem inserir a senha no futuro.
Conecte-se com WPS (Wi-Fi Protected Setup)
O Wi-Fi Protected Setup (WPS) conecta um dispositivo a uma rede Wi-Fi segura sem inserir o nome da rede e a senha. Este é um método de conexão inseguro e destina-se principalmente a conexões de dispositivo a dispositivo, como conectar uma impressora de rede a um dispositivo Android.
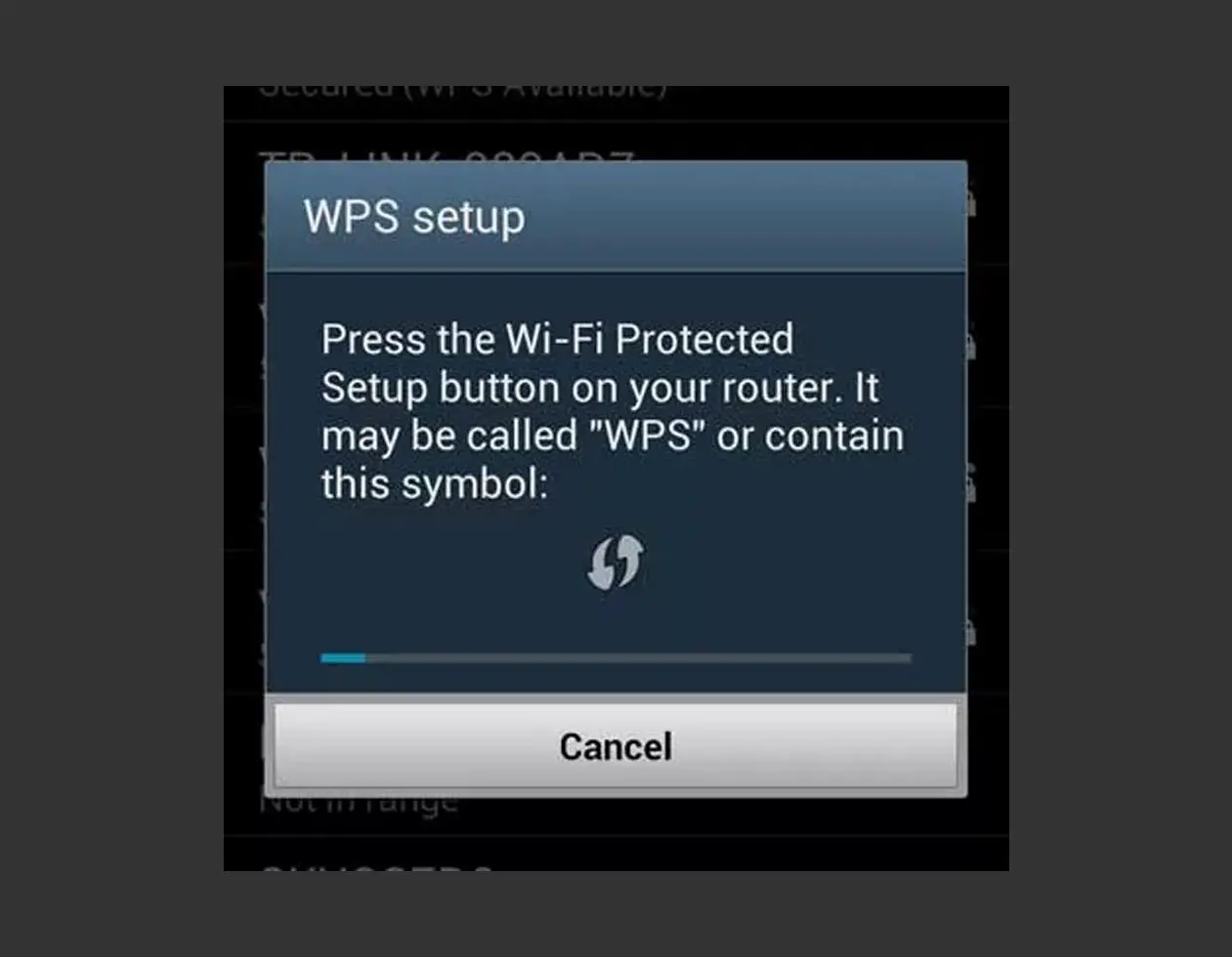
WPS é um tipo de conexão inseguro que tem o potencial de comprometer uma rede Wi-Fi. Deve ser desabilitado no roteador. Não use uma conexão WPS a menos que seja necessário.
-
Para configurar o roteador para suportar WPS, pressione o botão WPS botão no roteador. Para estações base Apple AirPort, use o Utilitário AirPort em seu computador.
-
Em um dispositivo Android, conecte-se usando o método WPS Push ou WPS PIN, dependendo dos requisitos do roteador. Com o método PIN, insira um PIN de oito dígitos para conectar dois dispositivos. Com o método de botão de pressão, aperte o botão no roteador ao conectar. O método do botão de pressão é mais seguro.
-
Abra o Definições aplicativo e vá para o Configurações de wifi tela.
-
Abra o configurações avançadas de Wi-Fi. Em dispositivos Android mais recentes, role até o final da lista de redes Wi-Fi e toque em Preferências de Wi-Fi, então toque Avançado. Em dispositivos mais antigos, toque no três pontos empilhados no canto superior direito e toque em Avançado.
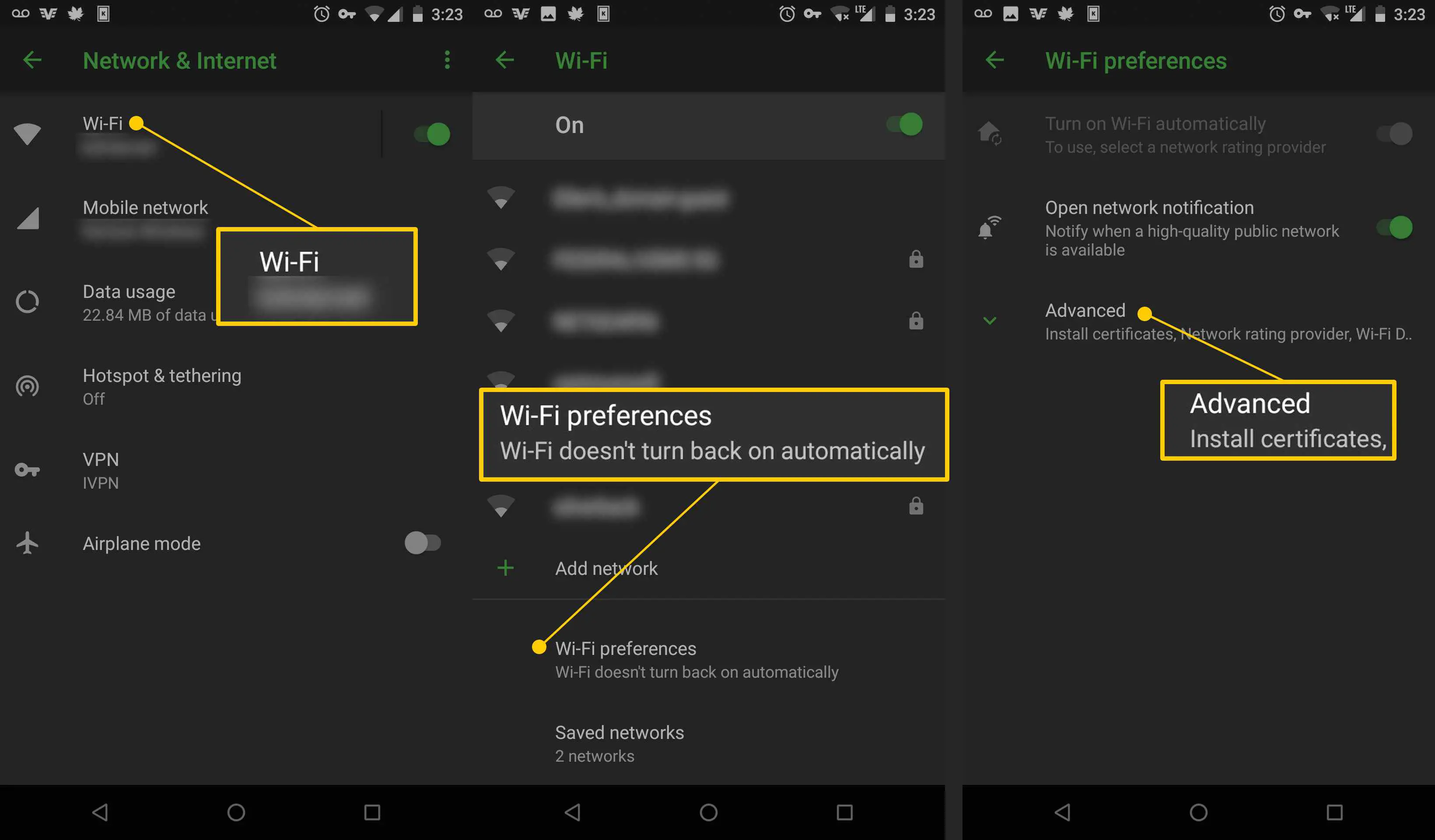
-
No Avançado configurações, toque em Botão WPS ou Entrada de PIN WPS, dependendo das instruções do roteador. WPS não está disponível no Android 10; ele foi substituído pelo Wi-Fi Easy Connect, mais seguro.
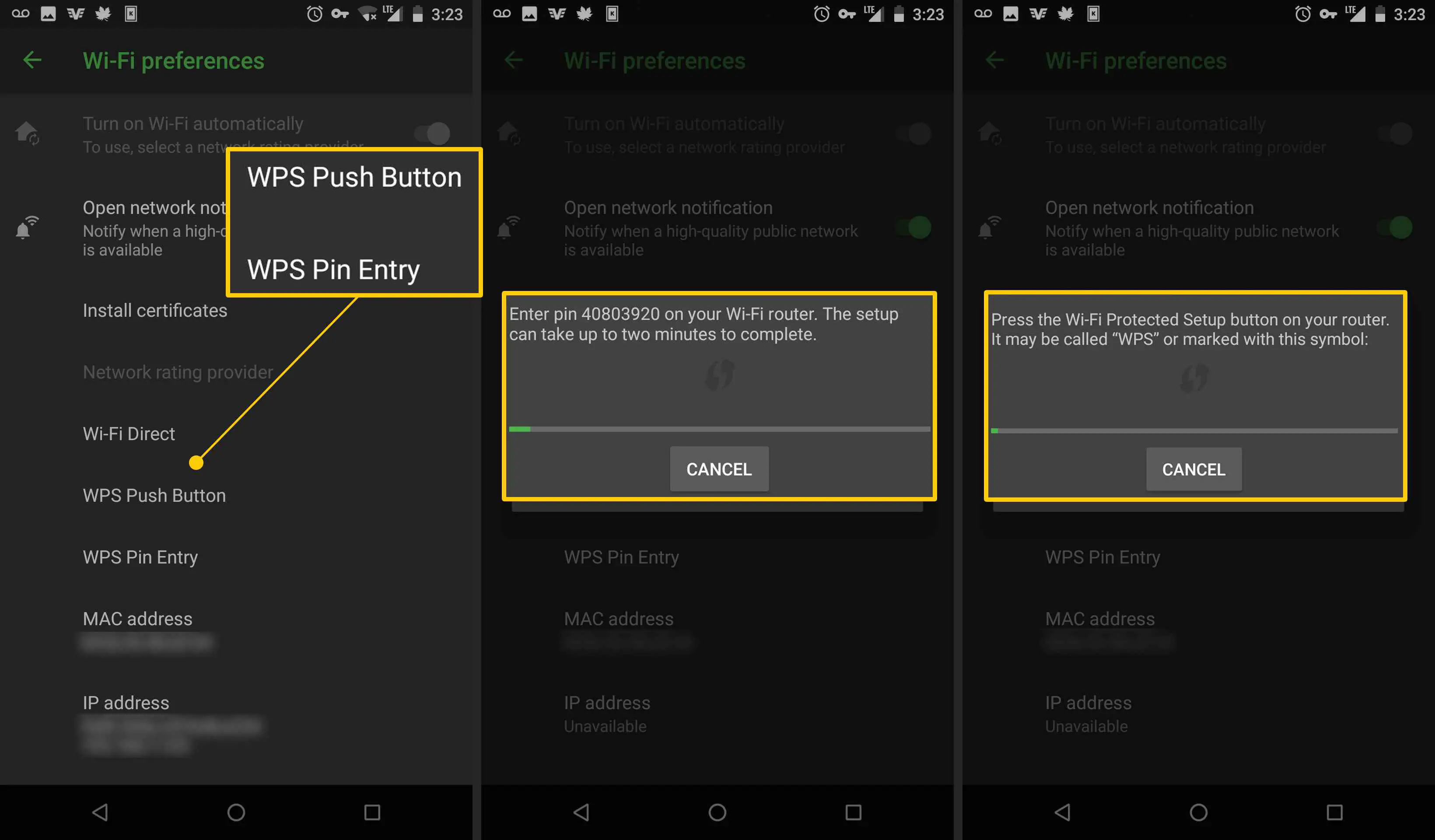
-
Siga as instruções para se conectar ao roteador.
Verifique a qualidade da conexão Wi-Fi
Depois que seu Android estiver conectado ao Wi-Fi com uma senha válida e o dispositivo tiver obtido um endereço IP para usar na rede, os usuários podem visualizar detalhes sobre a conexão. Isso inclui a intensidade do sinal, a velocidade de transferência de dados, a frequência com que a conexão está ativada, o tipo de segurança e muito mais. A interface irá variar dependendo de qual versão do Android seu telefone está executando.
-
Vamos para Definições > Rede e Internet > Wi-fi.
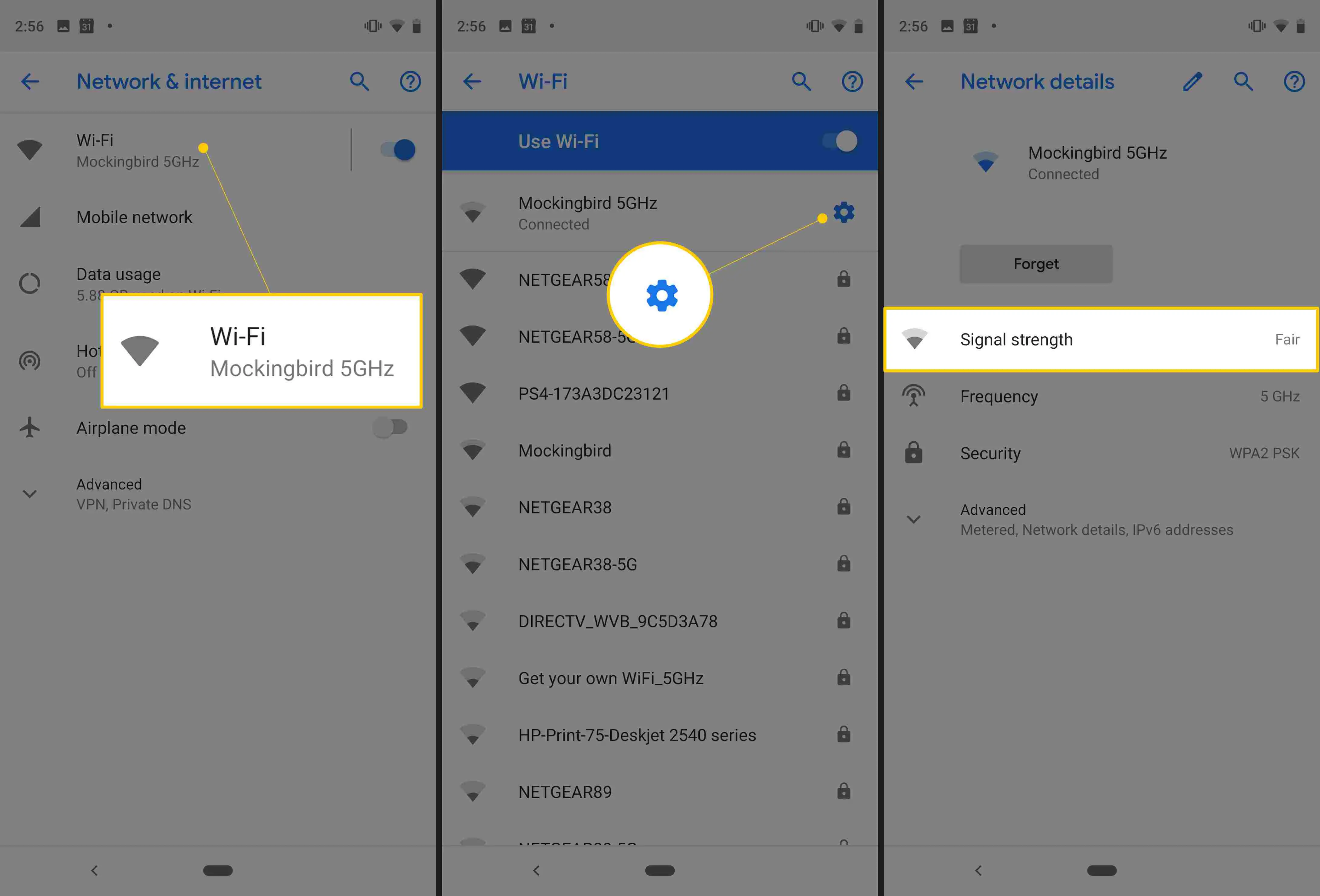
-
Toque em SSID (nome) da rede à qual você está conectado.
-
É exibida uma tela que exibe informações sobre a conexão wi-fi. Essas informações incluem:
- O nome da rede junto com a opção de Esqueço e remova-o do dispositivo.
- Sinal de força.
- Em que frequência você está conectado.
- O tipo de segurança usado.
Algumas versões do Android possuem mais informações. Outras versões têm um Avançado opção que mostra mais informações de conexão.
-
Feche a tela.
-
Vou ao Avançado configurações para visualizar seu endereço IP, o endereço do gateway (roteador) ao qual você está conectado e a velocidade de sua conexão. Essas informações são úteis para tarefas de rede ou para solucionar problemas de uma conexão Wi-Fi lenta.
Receba notificações sobre redes Wi-Fi abertas
Se você costuma estar dentro do alcance de pontos de acesso Wi-Fi públicos ou outras redes que não usam senhas, configure seu Android para avisar automaticamente sempre que houver uma rede disponível com uma conexão forte que não precise de senha. Enquanto o Wi-Fi estiver ligado (mesmo se não estiver conectado), você será notificado sempre que seu dispositivo detectar o sinal de uma rede aberta disponível.
-
Abra as configurações de Wi-Fi.
-
Tocar Preferências de Wi-Fi. Em alguns dispositivos Android, escolha Avançado.
-
Ligar o Notificação de rede aberta ou Notificações de Wi-Fi interruptor.
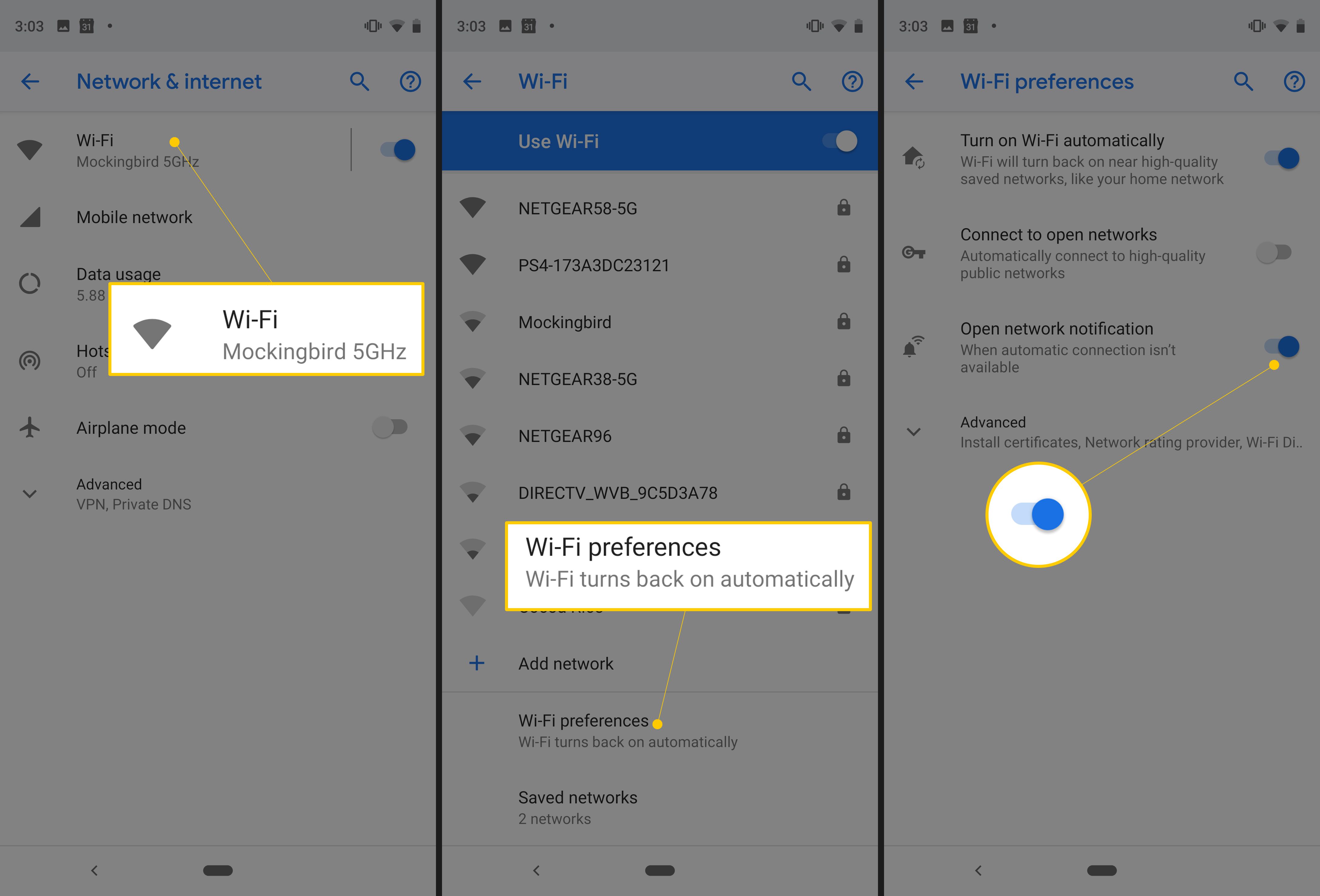
Encontre o SSID e a senha da rede
Antes de conectar seu dispositivo Android ao Wi-Fi, encontre o nome da rede (SSID) para saber qual rede escolher, se houver várias. Você precisará da senha se a rede for protegida por senha. Se for sua rede Wi-Fi doméstica, encontre o SSID e a senha padrão na parte inferior do roteador. Se a sua conexão com a Internet foi configurada recentemente, o modem fornecido pelo seu provedor de serviços de Internet pode conter uma papelada com essas informações. Para se conectar a uma rede que não seja sua, peça ao proprietário o nome e a senha do Wi-Fi.
