O que saber
- Conecte o controlador usando um cabo USB. Você pode começar a jogar imediatamente; não há necessidade de mexer com as configurações.
- Para conectar via Bluetooth, pressione o Botão de emparelhamento no controle até que o botão do Xbox comece a piscar. No seu PC, clique em Conectar.
- Se isso não aparecer, vá para Definições > Dispositivos > Adicionar Bluetooth ou outros dispositivos > Bluetooth > Xbox Wireless Controller > Feito.
Este artigo explica como emparelhar um controlador Xbox Series X ou S com um PC executando o Windows 10.
Como conectar um controlador Xbox Series X ou S ao PC com USB
Se você se sentir mais confortável com uma conexão com fio, veja como usar o controlador com o computador via USB:
-
Verifique se o Windows está atualizado e instale todas as atualizações disponíveis. A compatibilidade do controlador Xbox Series X ou S não estava disponível quando o console foi iniciado pela primeira vez, portanto, pode ser necessário atualizar o Windows se não estiver totalmente atualizado.
-
Conecte um cabo USB em seu controlador Xox Series X ou S.
-
Conecte a outra extremidade do cabo em seu PC.
-
Aguarde até que o Windows reconheça o controlador.
-
Agora você está pronto para começar a jogar.
Como conectar um controlador Xbox Series X ou S ao PC com Bluetooth
Se você preferir uma conexão sem fio, essa também é uma opção. Você precisará certificar-se de que seu computador oferece suporte a Bluetooth e adicionar uma placa ou dongle Bluetooth, caso não seja. Se o seu computador for compatível com Bluetooth, veja como conectar seu Xbox Series X ou S sem fio:
-
Verifique se o Windows está atualizado e instale todas as atualizações disponíveis.
-
aperte o Botão do Xbox no seu controlador para ligá-lo.
-
aperte o Botão de emparelhamento no controle até que o botão do Xbox comece a piscar. Procure este botão ao lado da porta USB-C em seu controlador. É pequeno e redondo.
-
Se solicitado por uma mensagem pop-up em seu computador, selecione Conectar. Caso contrário, vá para a próxima etapa.
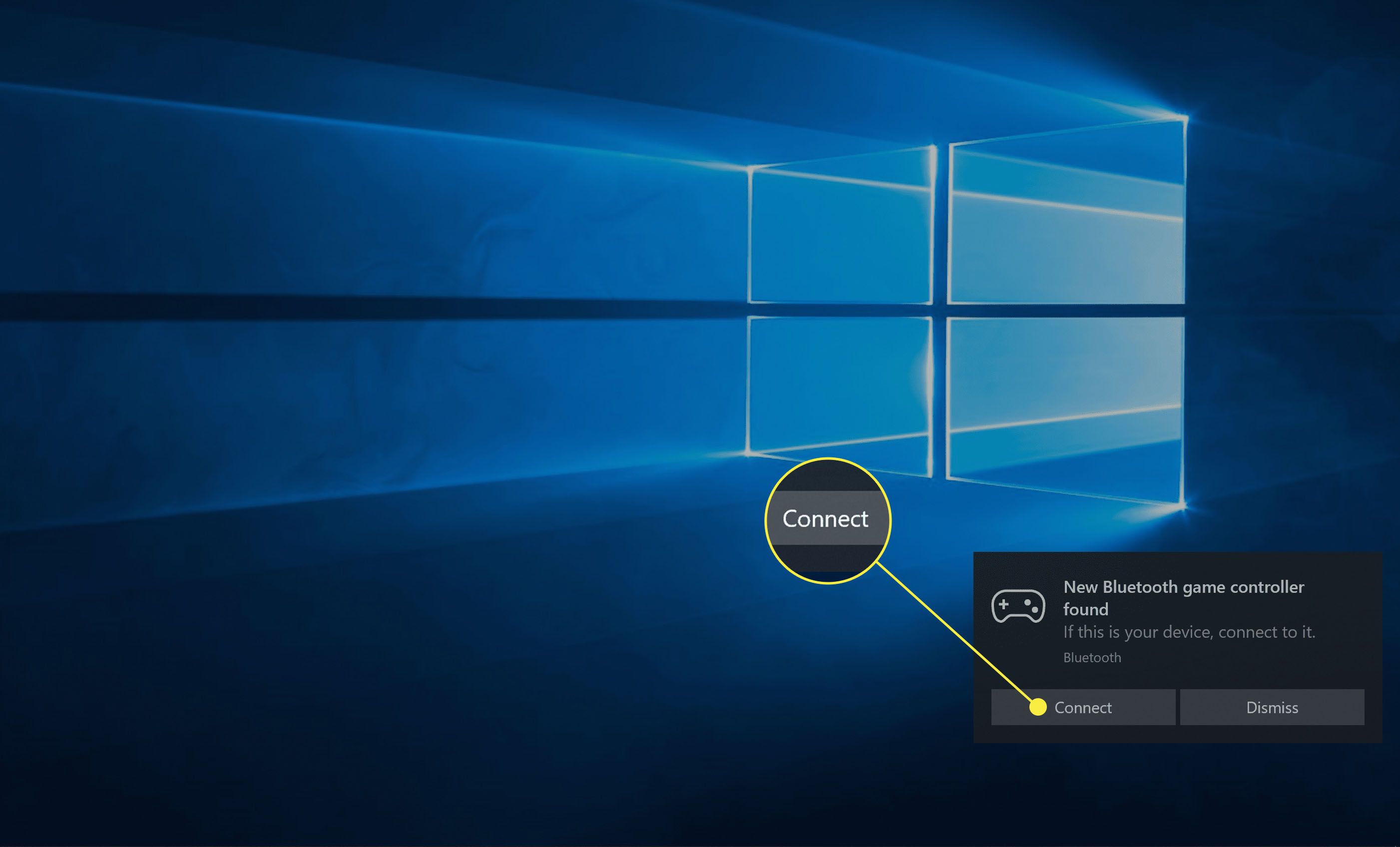
-
Clique com o botão direito no Menu Iniciare selecione Definições.

-
Selecione Dispositivos.

-
Verifique se o Bluetooth está ligado e selecione Adicionar Bluetooth ou outros dispositivos.

-
Clique Bluetooth.
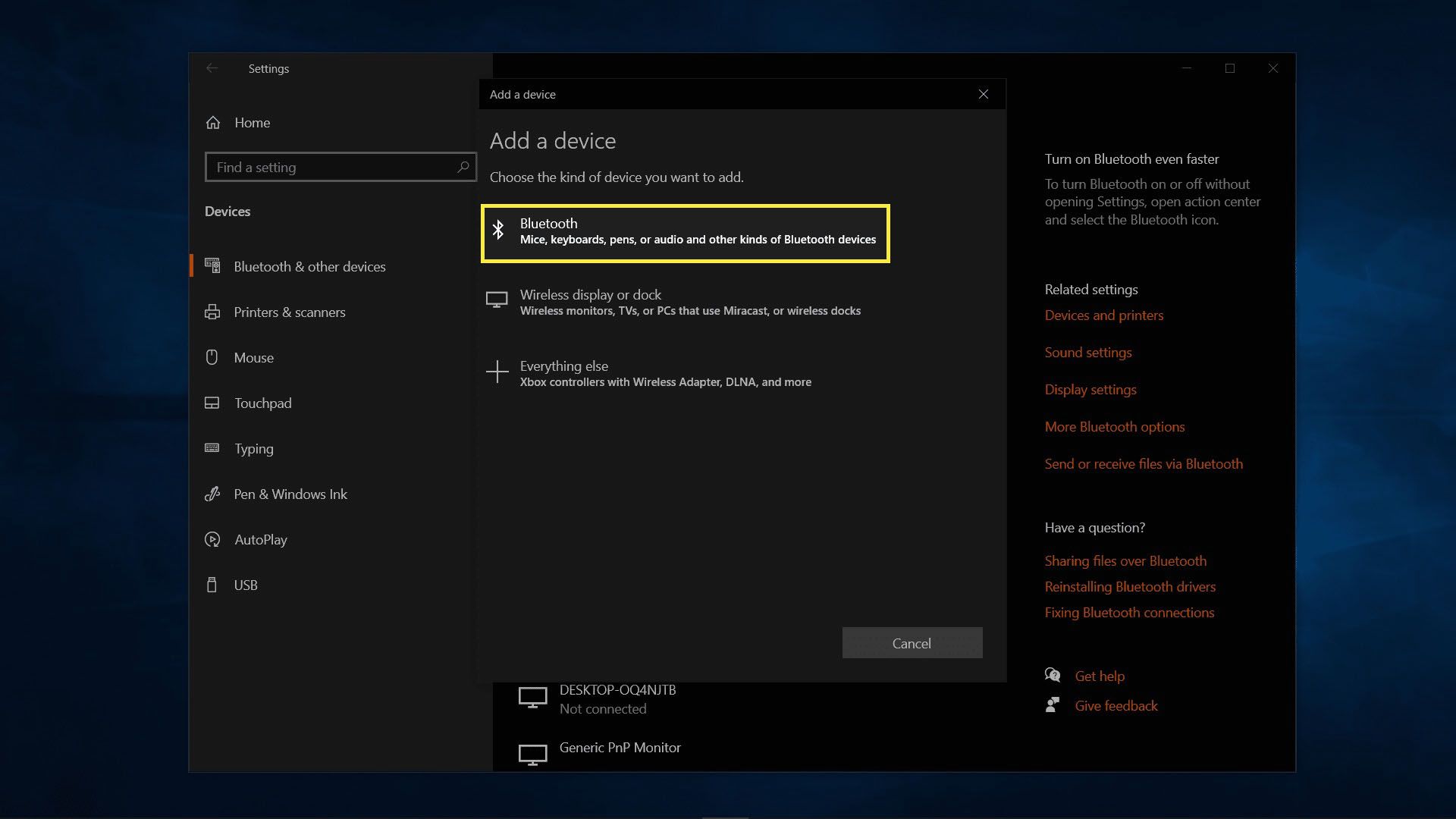
-
Aguarde até que o Windows encontre seu controlador. Clique Xbox Wireless Controller quando aparece na lista.

-
Aguarde o processo de emparelhamento e clique em Feito.

-
Seu controlador agora está pronto para uso.
Usando um controlador Xbox Series X ou S em um PC
Como o controlador do Xbox One anterior, o controlador do Xbox Series X ou S é totalmente compatível com o Windows. Isso significa que você pode conectar seu controlador Xbox Series X ou S em seu PC Windows 10 com um cabo USB-C ou emparelhá-lo com Bluetooth e começar a jogar imediatamente. O processo não é mais difícil do que conectar um controlador ao Xbox Series X ou S, e o controlador funciona nativamente, sem a necessidade de baixar nenhum software adicional.

- USB-C: Este método requer um cabo USB-C físico. Uma extremidade deve ser USB-C e a outra extremidade pode ter um conector USB-A ou USB-C, dependendo do tipo de porta disponível em seu PC. Você obtém uma conexão sólida e seu controlador não precisa de baterias, mas você precisa lidar com um cabo físico o tempo todo.
- Bluetooth: Este método requer que seu PC suporte Bluetooth. Caso contrário, você pode adicionar um dongle Bluetooth e conectar dessa forma. O Bluetooth é conveniente porque é sem fio, mas a conexão pode cair se houver muita interferência. Você também precisa colocar baterias em seu controlador.
