
O que saber:
- O método mais fácil é usar um cabo HDMI ou um cabo USB-C com um adaptador.
- A única boa opção sem fio é o Chromecast, mas o Chrome Remote Desktop também funciona.
- Reserve 5 a 10 minutos para conectar e configurar o monitor externo.
Este artigo abordará várias opções para conectar um Chromebook a um monitor externo. Não há tantas opções quanto em um PC Windows ou Mac, mas você pode desfrutar de um monitor extra sem muito esforço extra.
Conecte o Chromebook ao monitor externo com HDMI
Se você deseja conectar um monitor externo ao seu Chromebook da maneira mais rápida e fácil possível e não se importa com uma solução com fio, um cabo HDMI é o melhor.
-
Se seu Chromebook tem uma porta HDMI (a maioria tem), você pode usar um cabo HDMI para fazer essa conexão. A porta HDMI geralmente fica próxima às portas USB na lateral do Chromebook. É uma porta de 6 lados com cantos inclinados na parte inferior.
-
Insira uma extremidade do cabo HDMI nesta porta e a outra extremidade em qualquer porta HDMI na parte traseira do monitor externo.
-
Freqüentemente, o Chromebook detecta automaticamente o monitor conectado e exibe imediatamente para ele. Caso contrário, selecione o canto inferior direito da barra de tarefas do Chromebook e selecione o ícone Configurações. No menu Configurações, selecione Dispositivo no menu esquerdo, role para baixo até o Dispositivo seção e selecione Monitores.
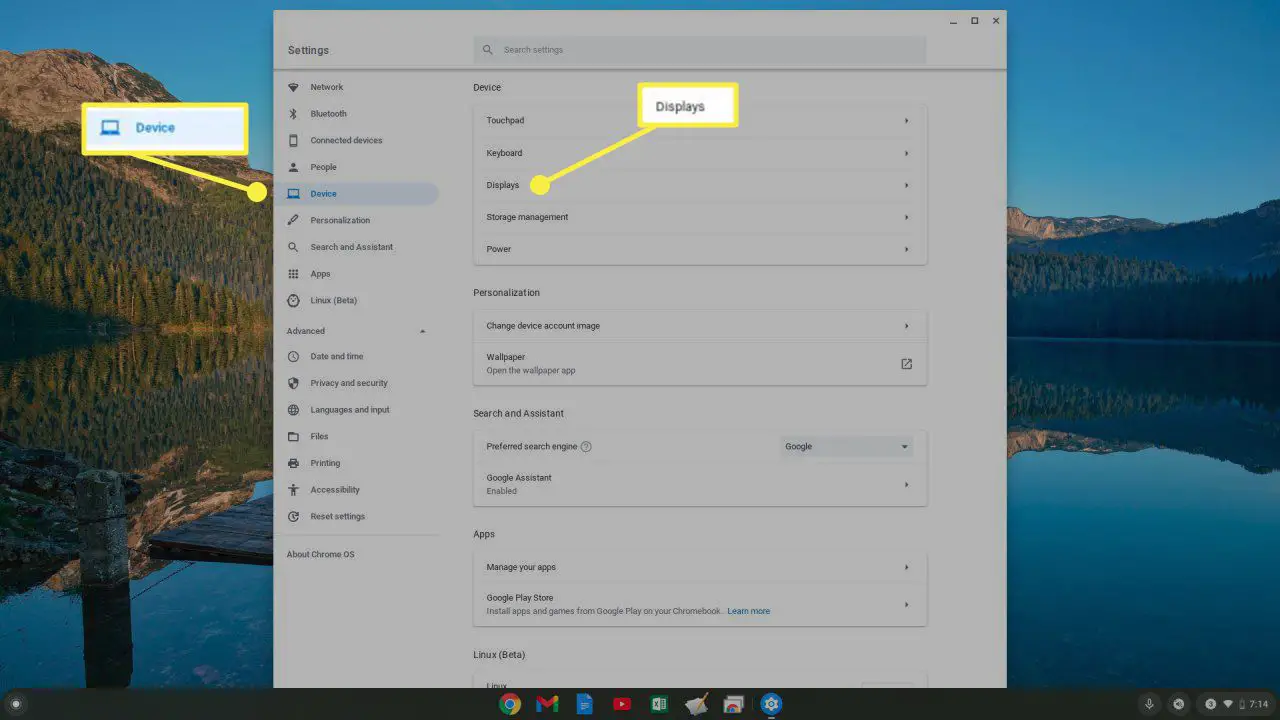
Na tela Monitores, você deve ver todos os monitores conectados, incluindo o externo conectado. Ajuste as configurações como Resolução e se deseja que seja um monitor estendido ou primário.
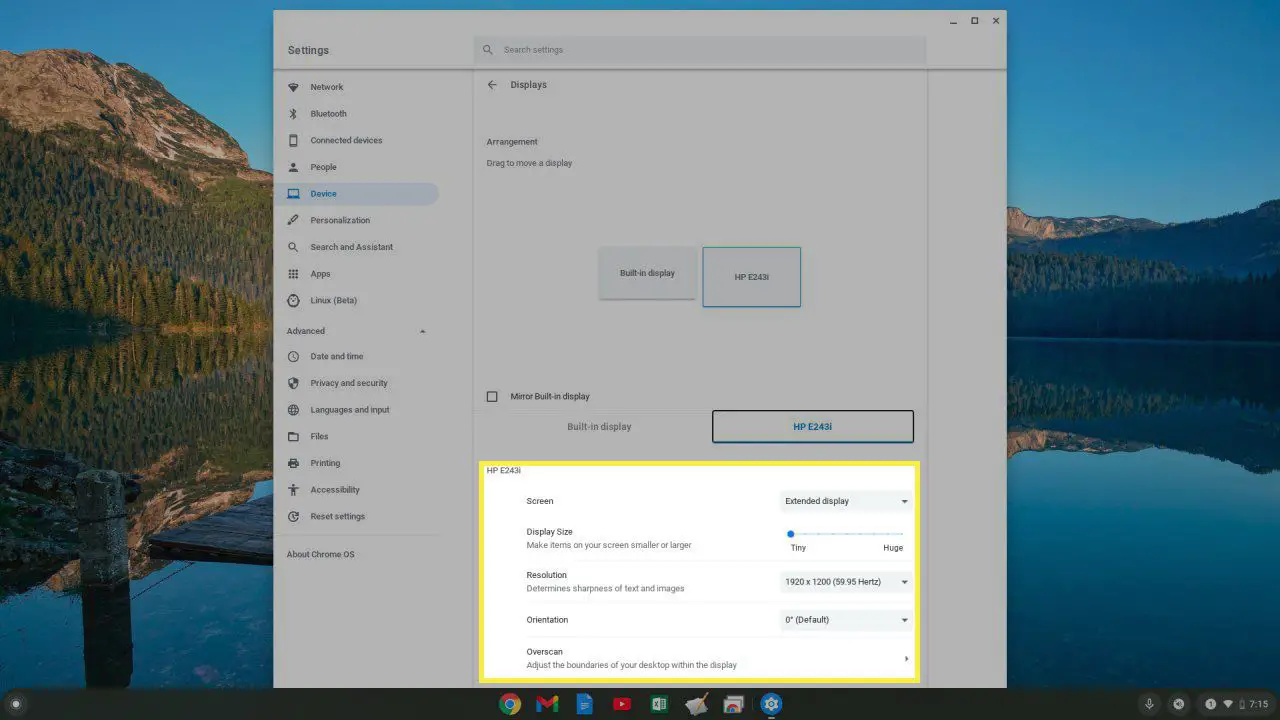
-
Se você não vir o monitor externo nesta tela ou se ajustar as configurações não o fizer funcionar, pode ser necessário solucionar o problema da conexão HDMI. Lembre-se de usar as configurações de menu da tela para selecionar a porta HDMI correta na parte traseira do monitor ao qual você conectou o Chromebook.
Conecte o Chromebook ao monitor externo com USB-C
Outra solução com fio disponível para conectar um Chromebook a um monitor é por meio da porta USB-C que a maioria dos Chromebooks tem disponível.
-
A porta USB-C é muito pequena, parcialmente retangular e oval, geralmente na lateral do Chromebook, na parte traseira. Você pode usar essa porta para se conectar a um monitor externo, mas você precisará:
- Cabo USB-C
- Adaptador USB-C para HDMI
- cabo HDMI

-
Conecte a porta USB-C ao adaptador. Em seguida, conecte o cabo HDMI do adaptador ao monitor. Siga o mesmo procedimento na seção acima para configurar a tela depois de conectá-la.
Conecte um monitor externo via Chromecast
Se você deseja uma solução sem fio, pode conectar um dispositivo Chromecast ao seu monitor externo e, em seguida, transmiti-lo com seu Chromebook.
-
Certifique-se de que seu dispositivo Chromecast está conectado ao monitor e ligado. No Chromebook, selecione o canto inferior direito da barra de tarefas do Chromebook e selecione o ícone Configurações. Selecione os Fundida ícone para ver todos os dispositivos na rede para os quais você pode transmitir a tela do Chromebook.
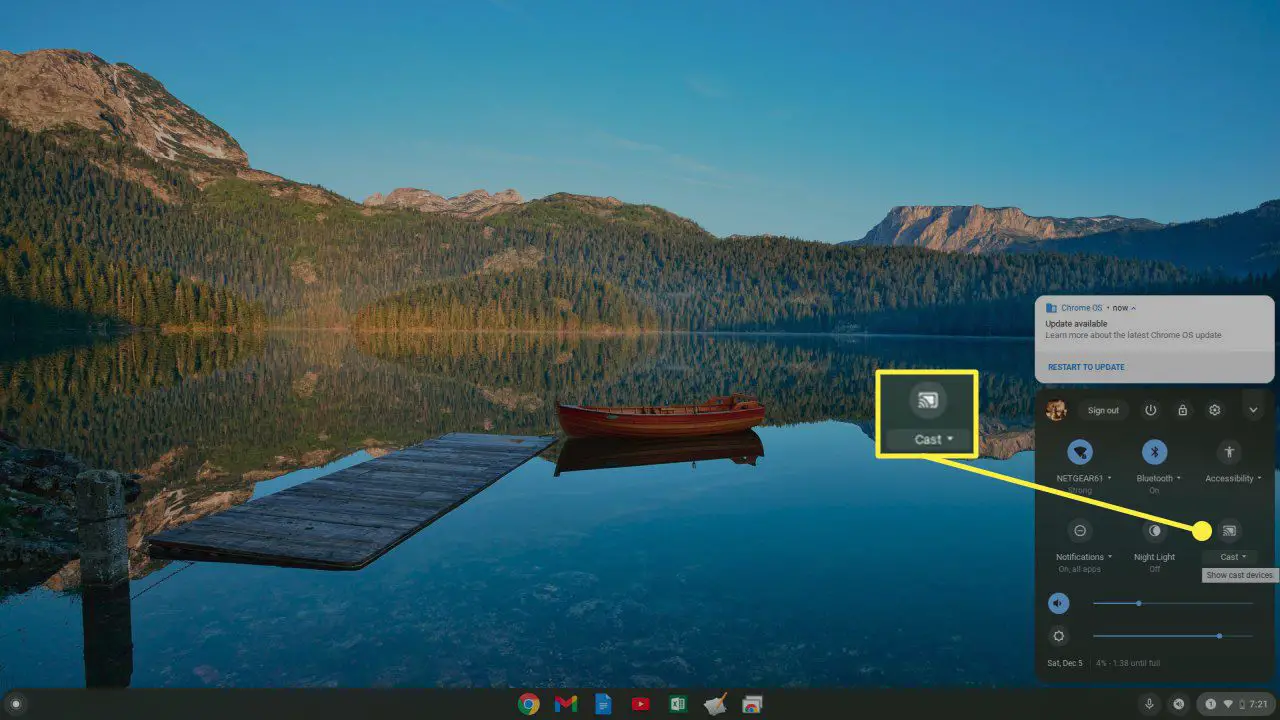
-
Selecione o dispositivo Chromecast nesta lista que está conectado ao monitor externo.
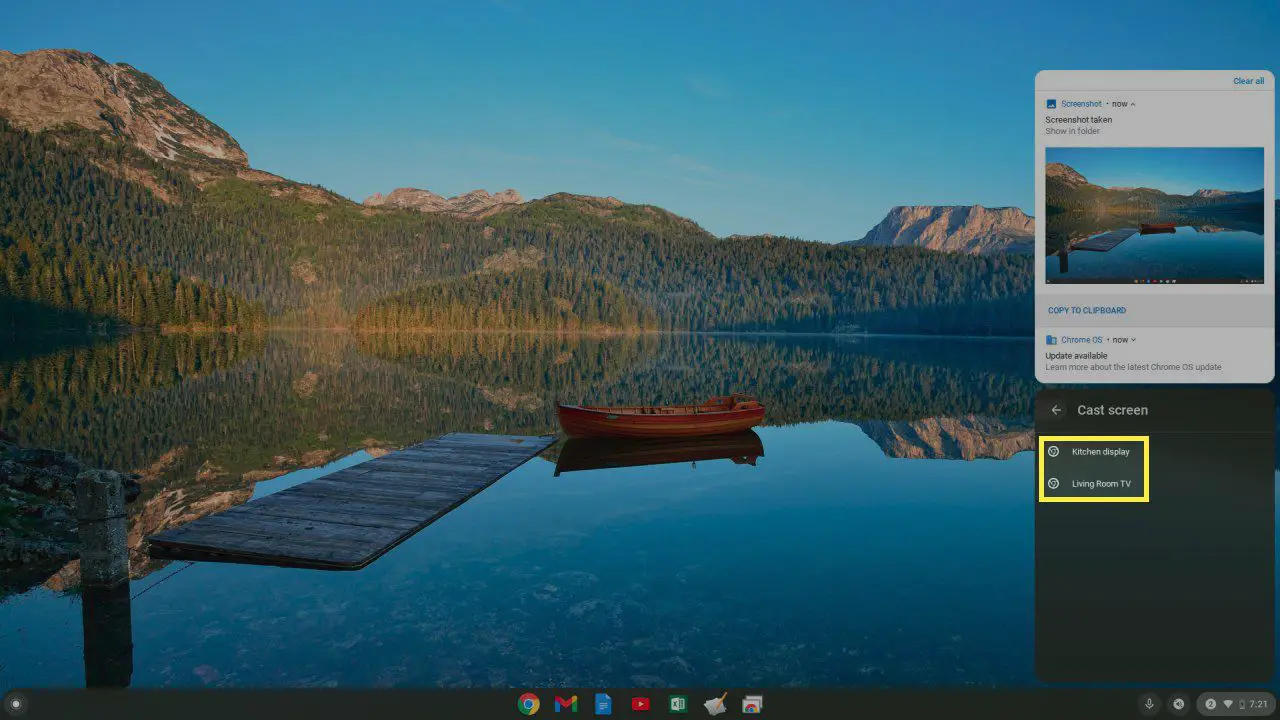
-
Depois de selecioná-lo, você verá sua área de trabalho do Chromecast exibida no monitor externo. Agora você pode usar o monitor externo maior como sua tela. Esta opção sem fio permite que você conecte seu Chromecast a um monitor externo, mas permite apenas uma exibição duplicada, não estendida. E como funciona na rede WiFi, pode haver um pequeno atraso entre o movimento do mouse e a exibição do ponteiro do mouse na tela.
Conecte um monitor externo com a área de trabalho remota do Chrome
Outra solução sem fio para usar um monitor externo com seu Chromebook é usar o aplicativo Chrome Remote Desktop baseado em navegador.
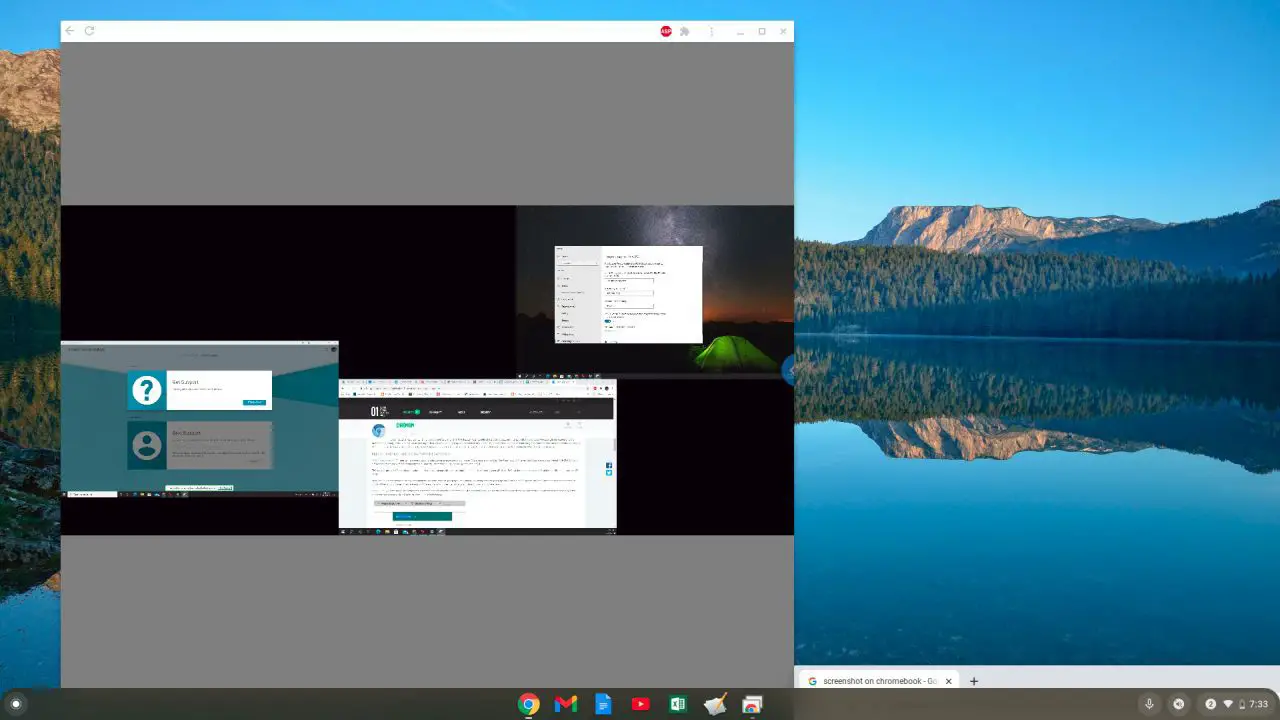
Você pode se conectar à Área de Trabalho Remota do Chrome com um laptop conectado a um ou mais monitores. Depois de conectado, você pode solicitar um código e usá-lo no Chromebook para se conectar ao laptop e usar os monitores externos. Esta solução permite que você use um monitor externo, mas na verdade usa um laptop secundário conectado ao monitor. Você está controlando o laptop, além de seu Chromebook. É um bom último recurso se você não conseguir se conectar com HDMI ou USB-C e não tiver um dispositivo Chromecast.
