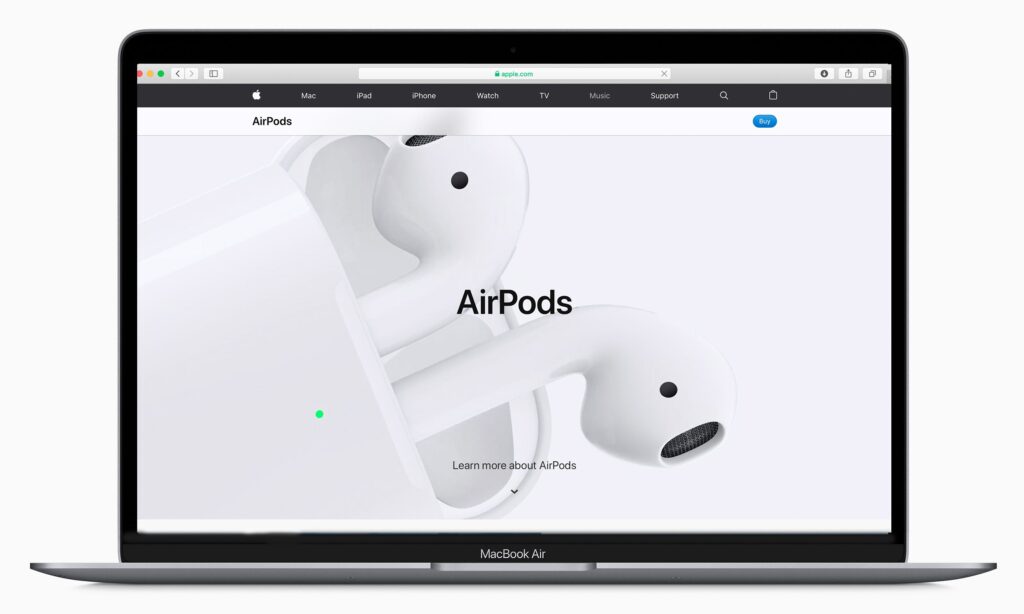
O que saber
- Ligue o Bluetooth no Mac, pressione e segure o Configurar botão na capa do Airpods e clique Conectar nas preferências de Bluetooth.
- Para alterar a saída para os Airpods, vá para Preferências do Sistema > Som > Resultado > Mostrar volume na barra de menu.
Este artigo explica como conectar AirPods e AirPods Pro a MacBooks.
Antes de começar: o que você precisa
Para conectar AirPods ao seu Mac, você precisa do seguinte:
- Qualquer modelo recente de MacBook.
- AirPods (para AirPods Pro, o Mac precisa do macOS X 10.15.1 (Catalina) ou superior.)
- Para AirPods de segunda geração, o Mac precisa do macOS X 10.14.4 (Mojave) ou superior.
- Para AirPods de primeira geração, o Mac precisa do macOS X 10.12 (Sierra) ou superior.
Como conectar AirPods ao seu MacBook
Conectar AirPods ou AirPods Pro a um MacBook é como conectar qualquer outro fone de ouvido Bluetooth ao Mac. Aqui está o que você precisa fazer:
-
Clique no maçã menu no canto superior esquerdo e selecione Preferências do Sistema.
-
Em Preferências do Sistema, clique em Bluetooth.
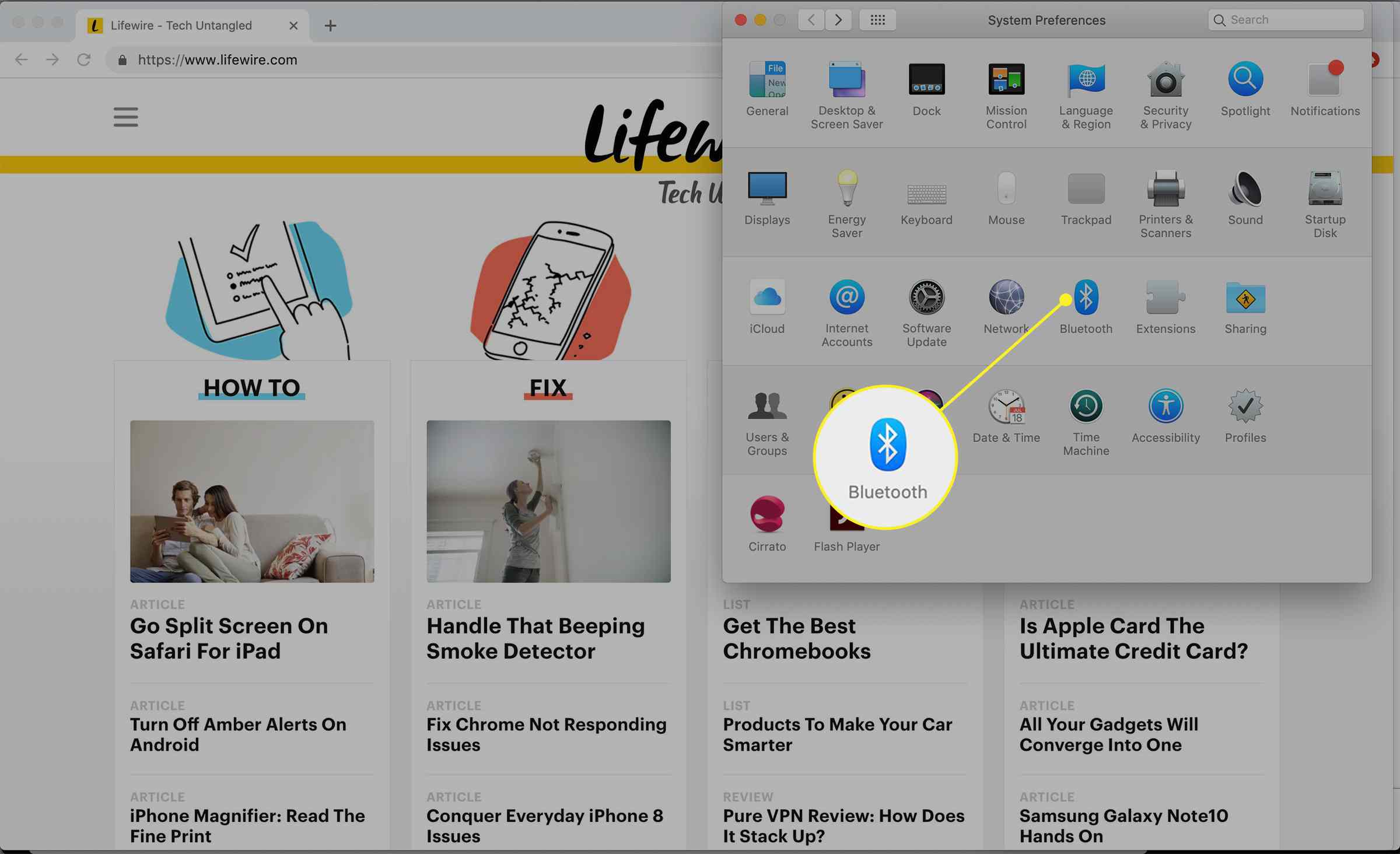
-
Nas preferências de Bluetooth, clique em Ligue o Bluetooth. Deixe esta janela aberta.
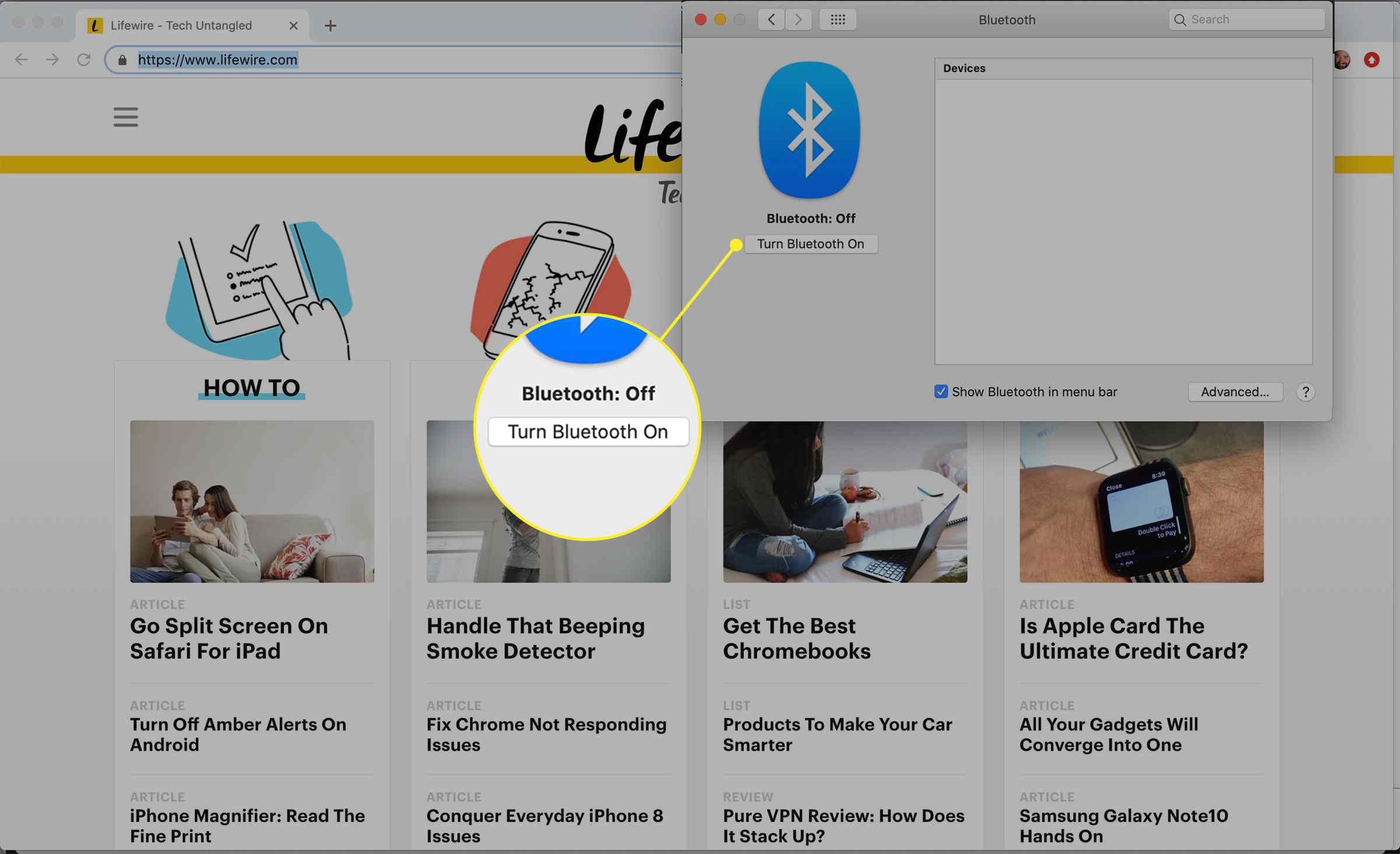
-
Coloque os dois AirPods no estojo de carregamento e abra a tampa.
-
Segure o configurar na parte de trás do gabinete do AirPods até que a luz de status comece a piscar em branco.
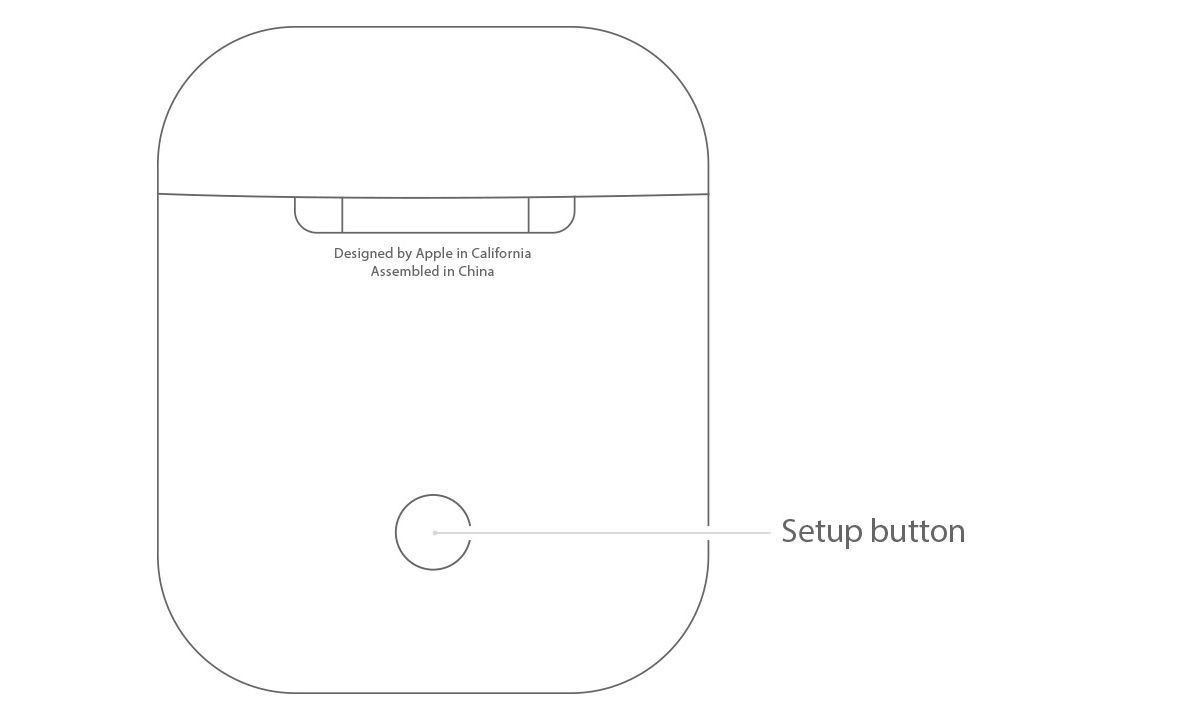
maçã
-
Quando os AirPods aparecerem na janela de preferências do Bluetooth no Mac, clique em Conectar.
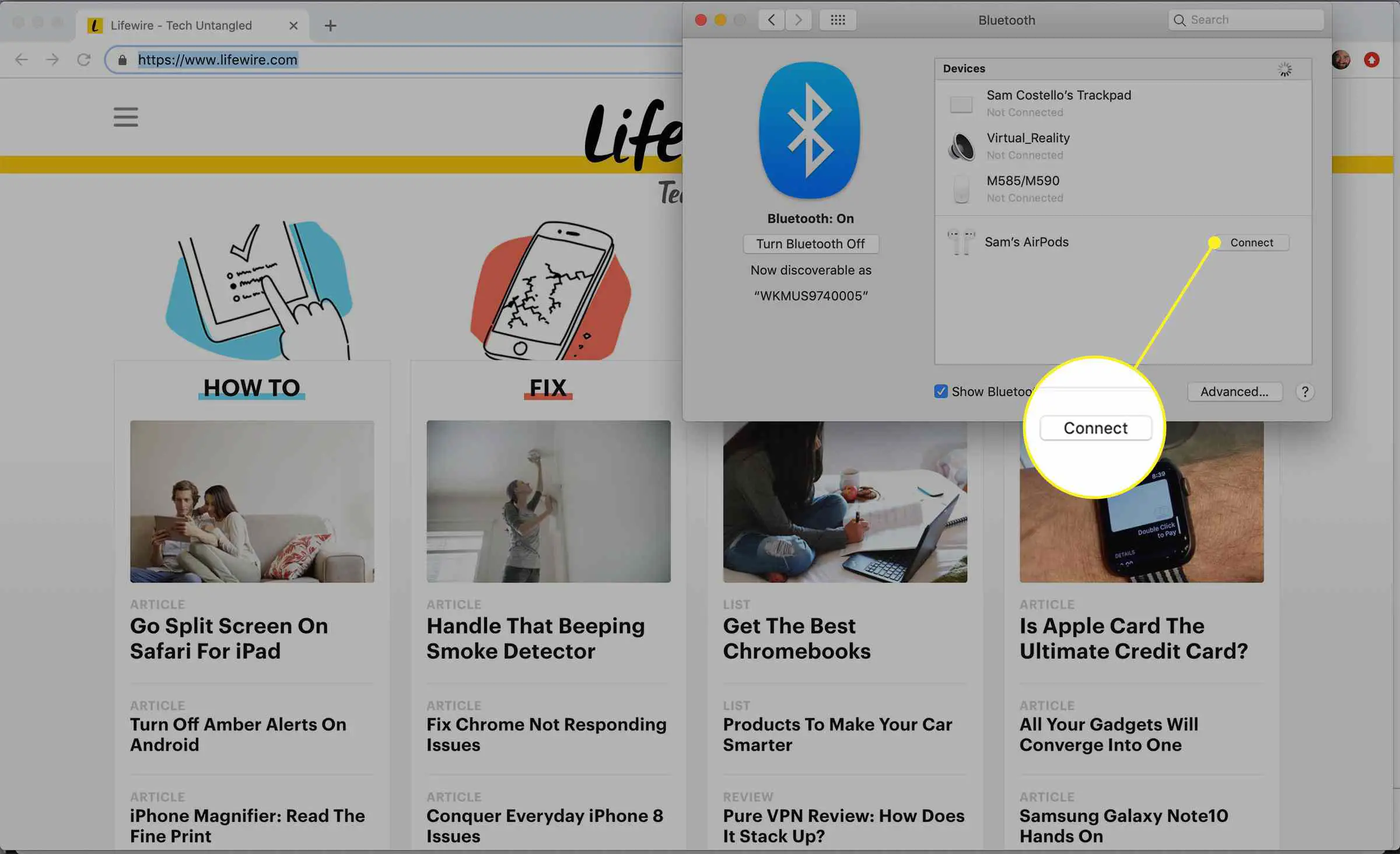
-
Quando os AirPods estão conectados ao seu Mac, eles vão para o topo da lista de dispositivos Bluetooth. Agora você pode usá-los para ouvir o áudio.
O Opções O botão na janela de preferências do Bluetooth permite controlar os recursos dos AirPods. Clique nele para controlar qual ação um toque duplo de cada AirPods aciona, se usará AirPods automaticamente como microfones e muito mais.
Como alterar a saída de áudio do Mac para AirPods
Normalmente, o seu MacBook se conectará automaticamente aos AirPods e definirá o áudio do computador para tocar neles. Se isso não acontecer, veja o que fazer para enviar áudio para seus AirPods:
-
Selecione Preferências do Sistema debaixo de maçã cardápio.
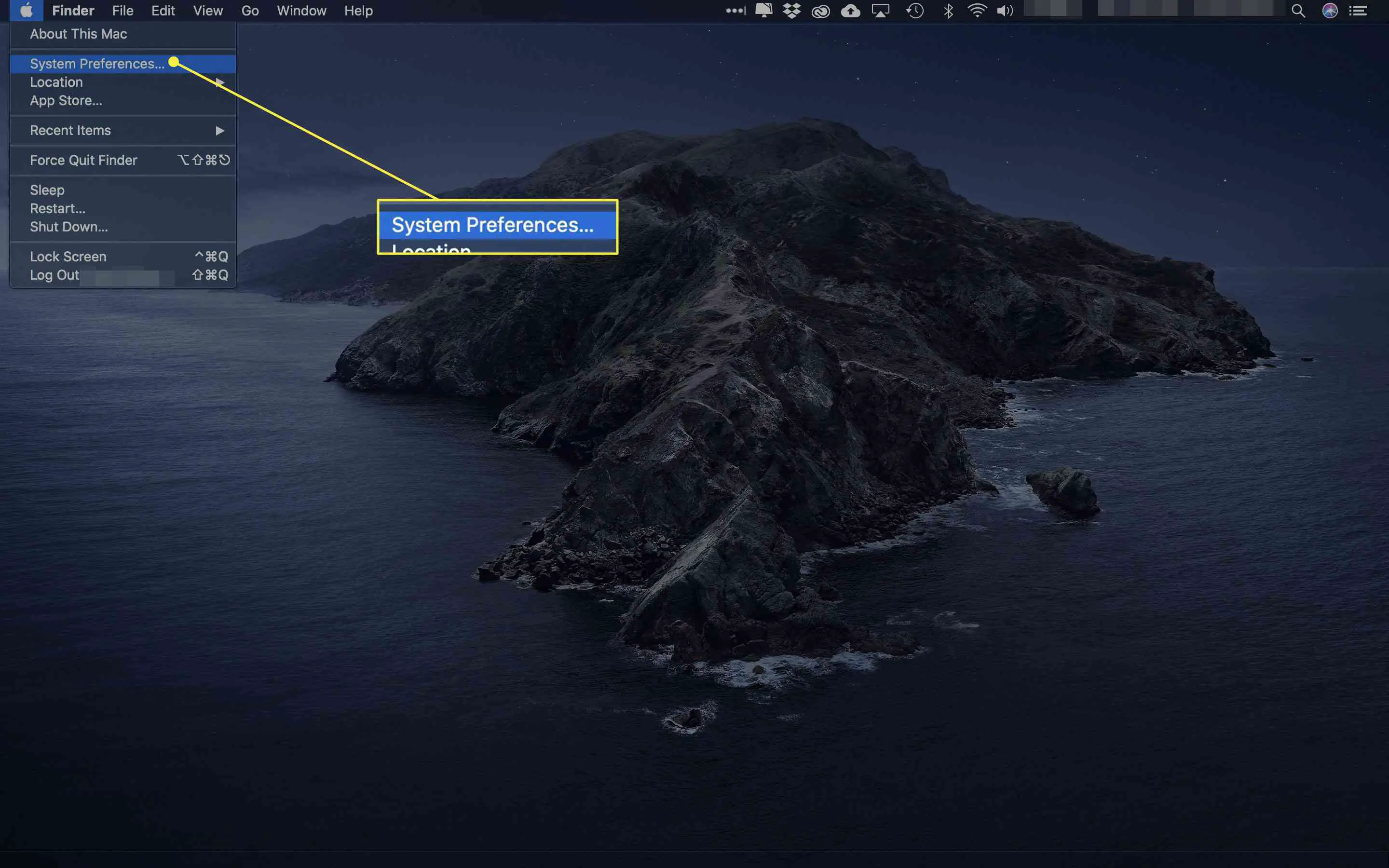
-
Clique Som.
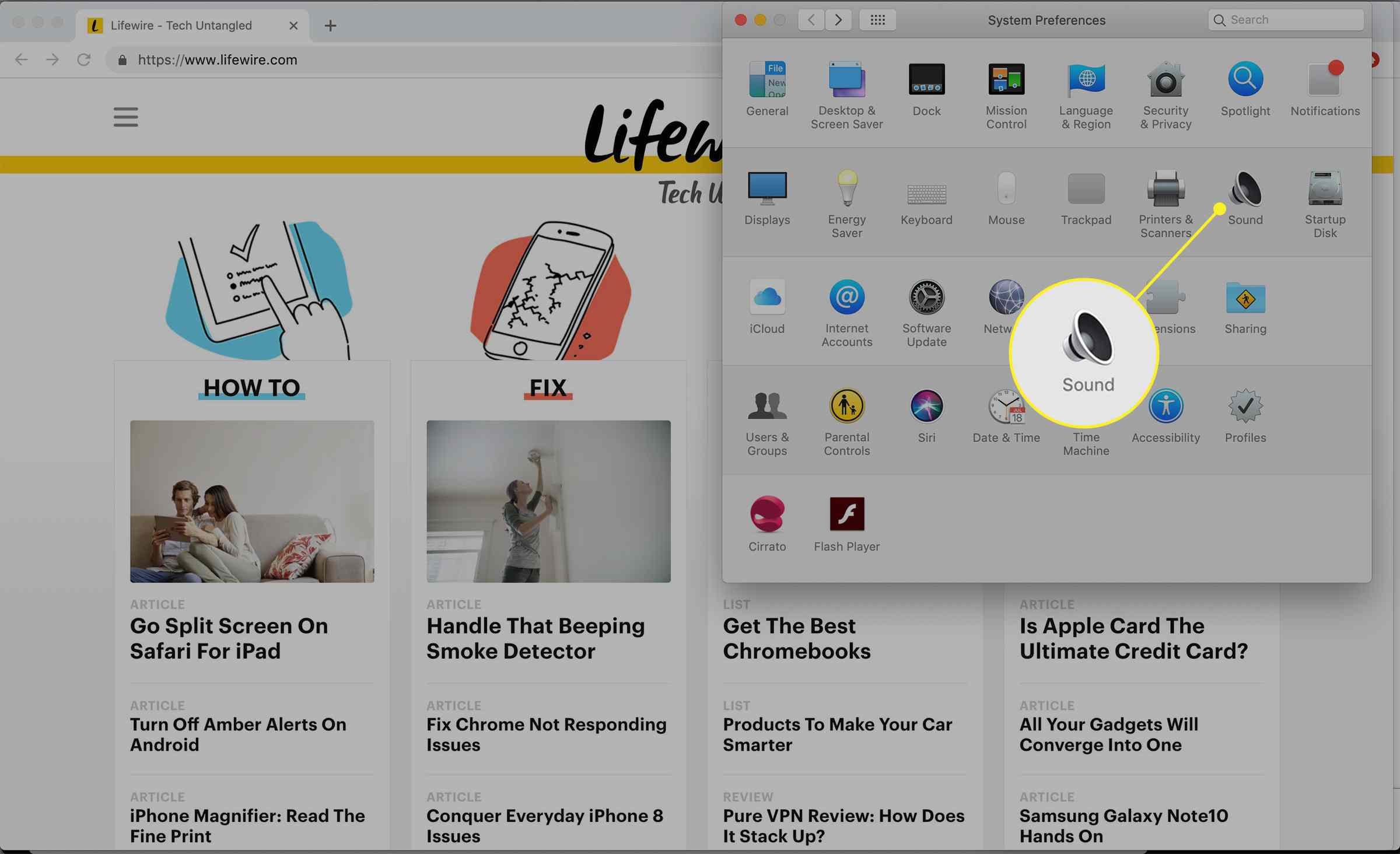
-
Clique no Resultado aba.
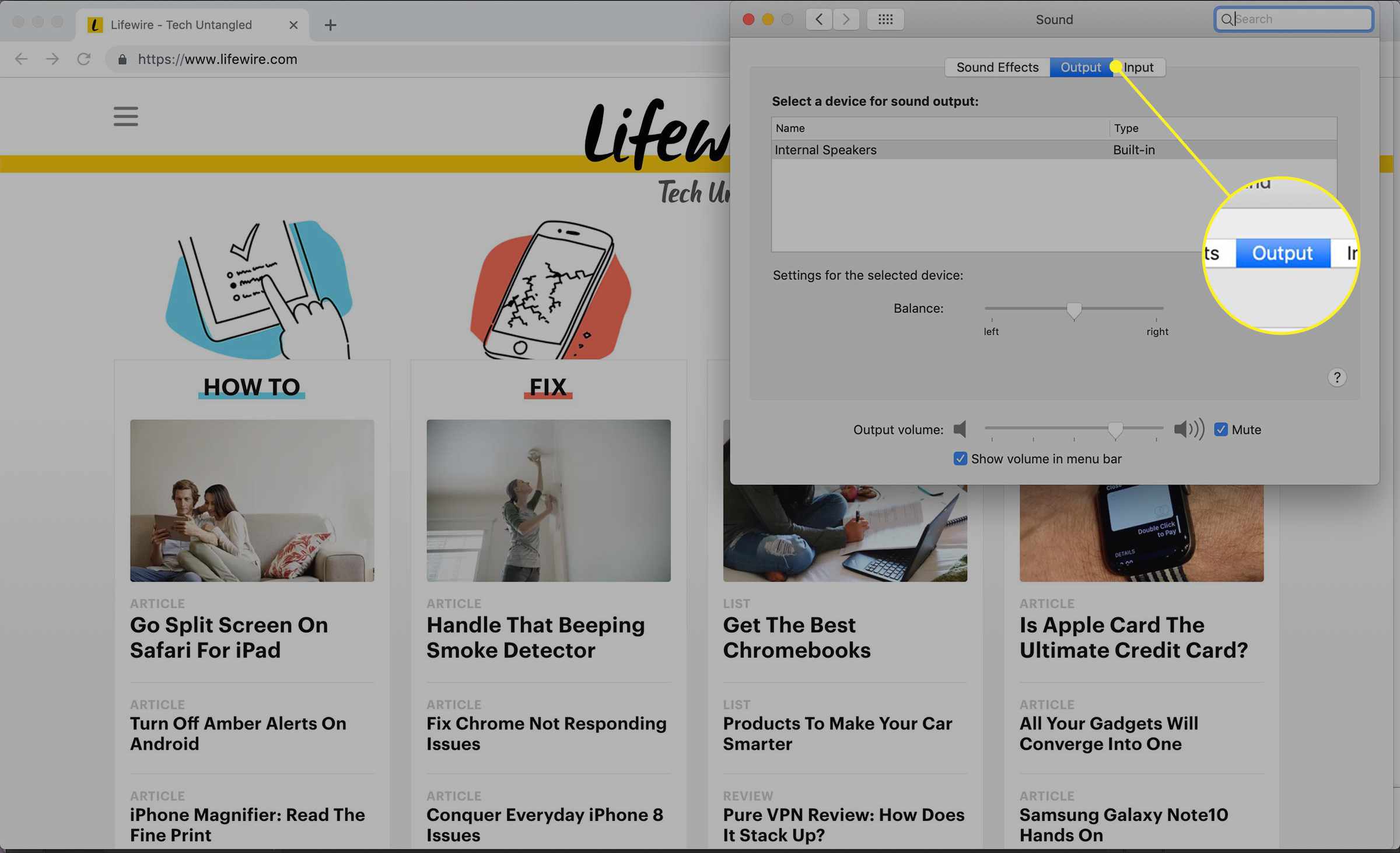
-
Marque a caixa ao lado de Mostrar volume na barra de menu.
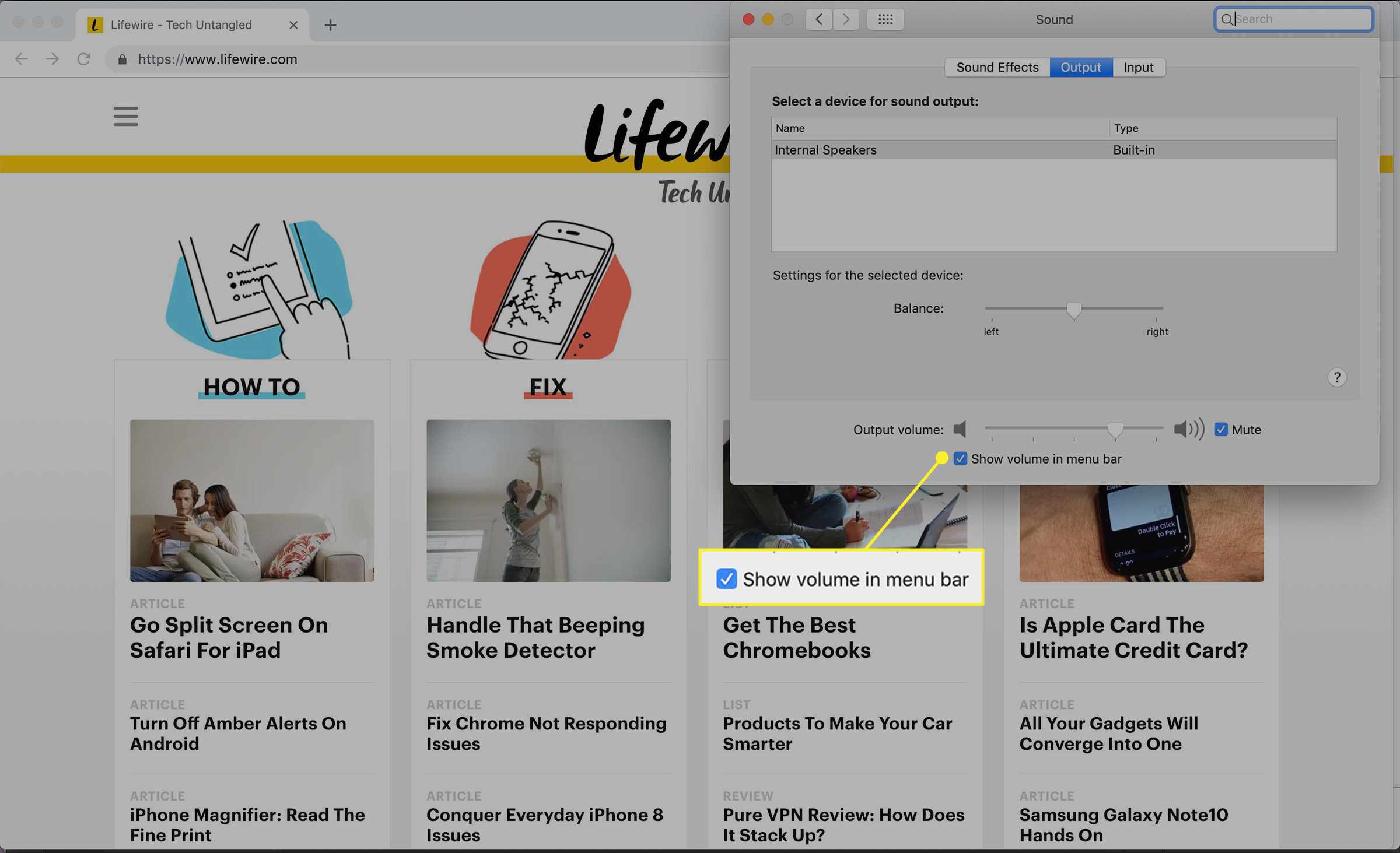
-
Quando o controle de volume aparecer no canto superior direito do seu MacBook, clique nele e em seus AirPods.
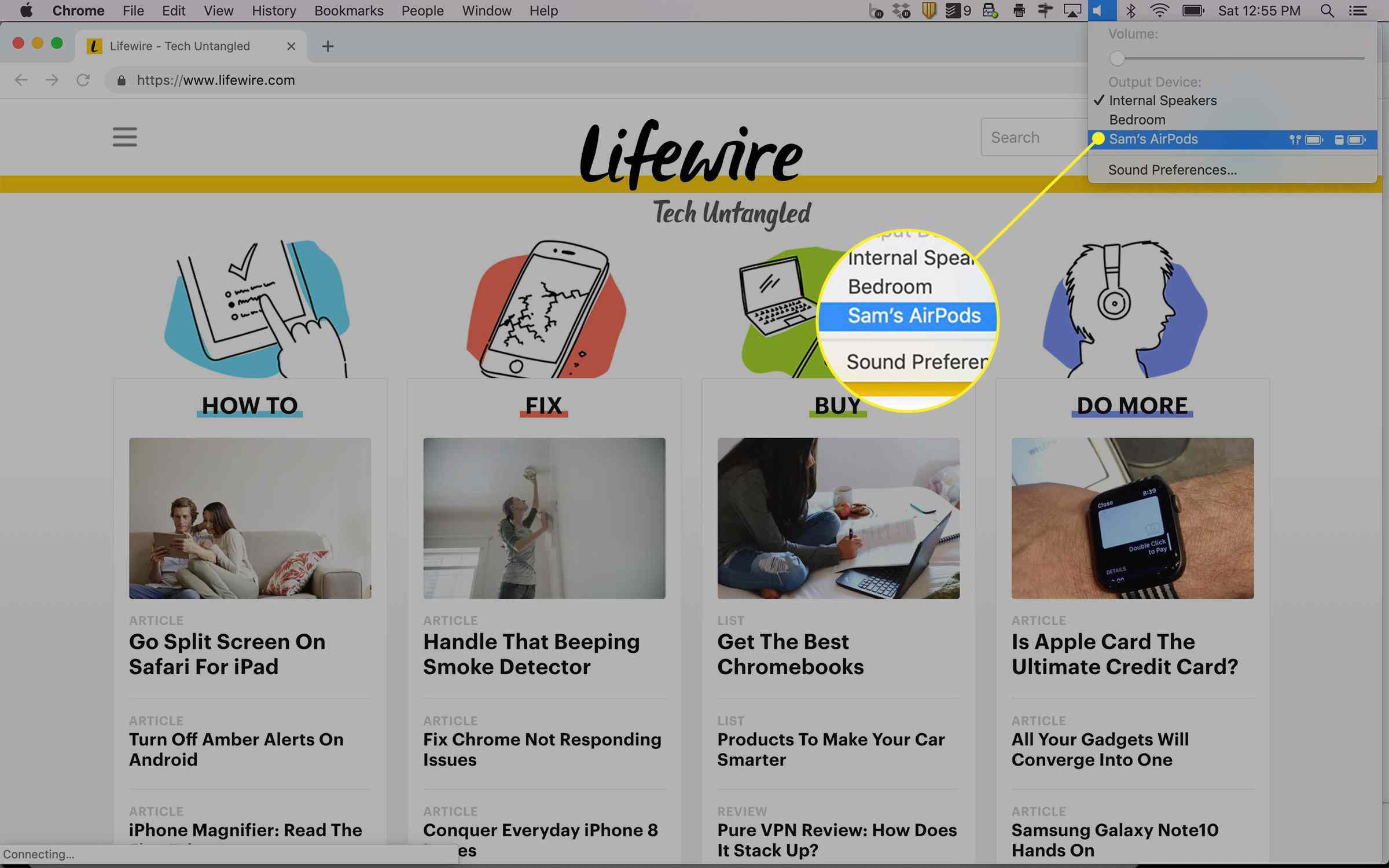
Como conectar AirPods a outros dispositivos
Os AirPods não funcionam apenas com o iPhone e MacBooks. Eles funcionam com basicamente qualquer coisa que suporte Bluetooth, incluindo PCs com Windows 10 e Apple TV. Se os seus AirPods não se conectarem a nenhum desses dispositivos, algumas dicas simples de solução de problemas do AirPod podem ajudá-lo a colocá-los novamente online e fazer o áudio fluir novamente.
Se você já conectou AirPods a um iPhone
Se você já conectou seus AirPods a um iPhone, seu Mac pode detectar e conectar-se automaticamente aos AirPods sem que você precise fazer nada. Se o seu iPhone e Mac estiverem conectados ao iCloud usando o mesmo ID Apple, o Mac também pode se conectar aos AirPods por conta própria. Nesse caso, selecione os AirPods do Bluetooth ou Controle de volume menus no canto superior direito para reproduzir áudio para eles.
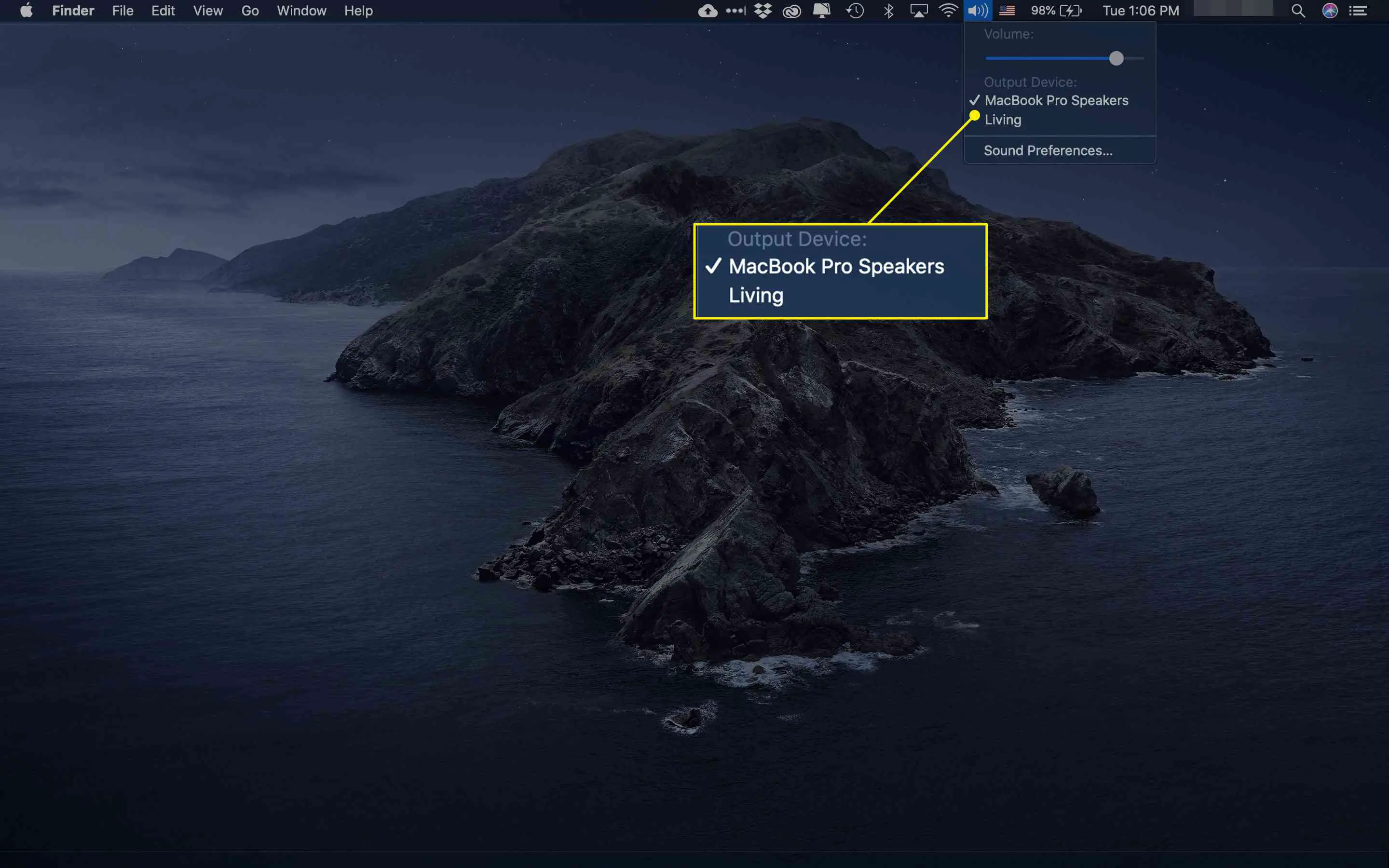
Se isso não funcionar ou se esses AirPods forem novos e não tiverem sido conectados a nada, siga as instruções acima.
