
Neste artigo
Os vídeos podem ser arquivos enormes. Compactá-los torna mais fácil enviá-los para amigos e familiares, compartilhar nas redes sociais e economizar espaço no seu telefone. Também é simples de fazer.
Por que você deve compactar o vídeo?
A compressão de vídeo é útil por vários motivos. Se você deseja que seus vídeos sejam carregados e baixados online rapidamente, a compactação reduzirá o tamanho do arquivo e tornará esse processo mais fácil, especialmente nas redes sociais. Se o seu vídeo só será assistido em um dispositivo com armazenamento limitado, a compactação pode ajudá-lo a economizar espaço. E se você deseja enviar vídeos por e-mail ou por redes sociais, a compactação o ajudará a cumprir qualquer limite de tamanho de arquivo.
Como funciona a compactação de vídeo
O vídeo que você está gravando provavelmente já está compactado. A menos que você esteja gravando um vídeo com uma câmera de cinema profissional, a maioria dos dispositivos de vídeo, sejam eles seu smartphone, sua DSLR ou sua câmera de vídeo, compactará o vídeo conforme você o grava usando um software chamado codec. Codecs podem ser “com perdas” ou “sem perdas”. Por exemplo, o YouTube usa o codec sem perdas H.264. O codec pega cada quadro de um vídeo e o divide em uma grade. Em seguida, compara as grades. Se as informações na grade não mudaram, esses quadrados não são carregados durante a reprodução, em formatos sem perdas, ou descartados inteiramente com formatos com perdas. Codecs com perdas podem reduzir um vídeo a um tamanho muito menor, mas ele terá uma perda de qualidade. Sem perdas, sacrifique espaço pela qualidade, embora possam alcançar reduções surpreendentes. Como regra geral, os dispositivos modernos gravam usando um codec sem perdas e permitem que você decida se deseja compactá-lo ainda mais quando estiver gravando e editando.
Antes de compactar o vídeo
Com qualquer câmera de vídeo, existem certas etapas que você deve seguir antes de começar a filmar.
-
Tente filmar em locais com muita luz, principalmente luz solar direta. Quanto melhor iluminado seu vídeo, mais informações seu codec terá para trabalhar. Se possível, evite sombras e graus sutis de cores escuras.
-
Considere como seu vídeo será visto. Por exemplo, se você for assistir em uma tela plana mais antiga, escolha a resolução 1080p.
-
Se você sabe que vai reduzir os arquivos de vídeo ao menor tamanho possível, gravar com um codec com perdas de antemão vai economizar tempo na renderização e reduzir o risco de erros.
-
Use um programa de edição simples para reduzir seu vídeo apenas às partes mais relevantes. Mesmo codecs sem perdas podem empacotar vídeos mais curtos em espaços muito menores.
Compactando Vídeo no Windows 10
O Windows 10 vem com um aplicativo simples chamado Editor de Vídeo (antigo Movie Maker), que permite criar vídeos simples. É uma maneira útil de compactar vídeos rapidamente no Windows. Outra vantagem é que ele exporta uma cópia do seu projeto, ao invés de destruir seus arquivos, então você pode voltar e tentar novamente.
-
Monte seu vídeo enviando-o para o aplicativo e dando os toques que desejar.
-
Selecione Exportar no canto superior direito.
-
Você verá um conjunto de opções, pequeno, médio ou grande. Escolha o mais adequado às suas necessidades.
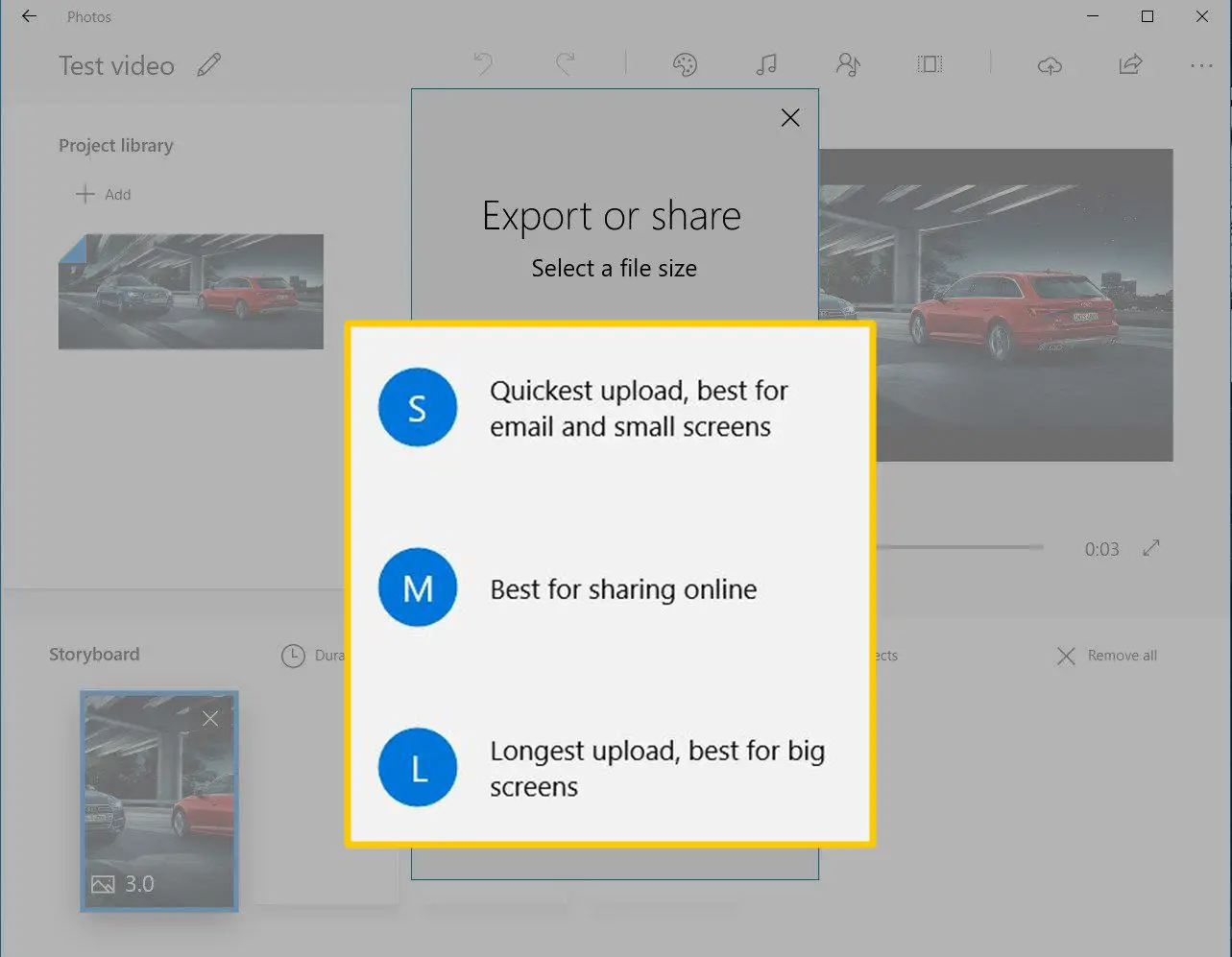
Compactando vídeo em iOS e MacOS
O iMovie é padrão em MacOS e iOS. Começando com iOS, siga as próximas etapas.
-
Finalize seu filme e toque no ícone Exportar, que está no centro da linha.
-
Toque Salvar vídeo.
-
Escolha o tamanho ideal no menu.
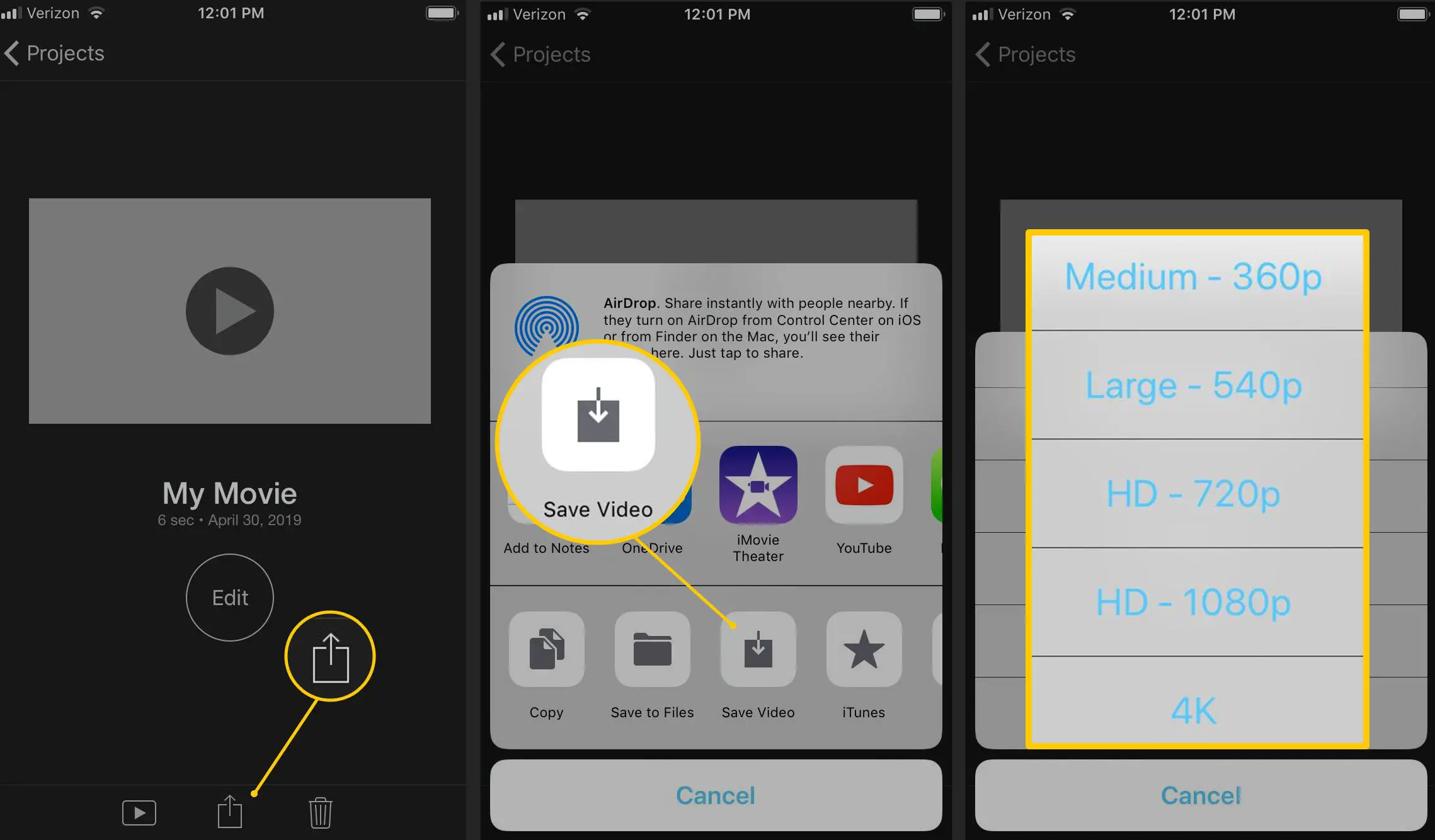
A versão macOS do iMovie funciona de maneira semelhante à versão iOS, com algumas diferenças.
-
Depois de editar o filme, selecione o botão Compartilhar no canto superior direito da tela do iMovie.
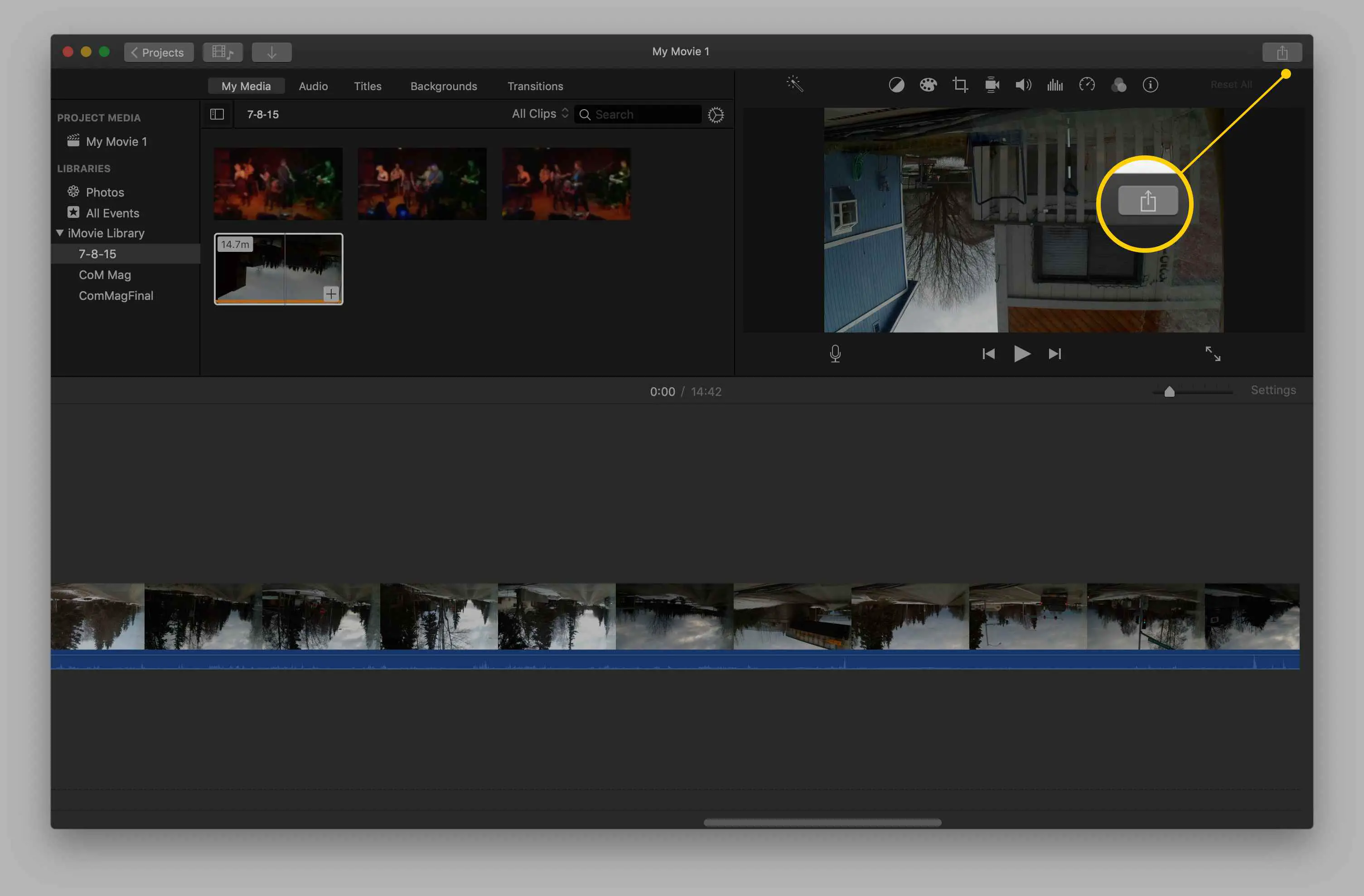
-
Escolha Arquivo como sua exportação.
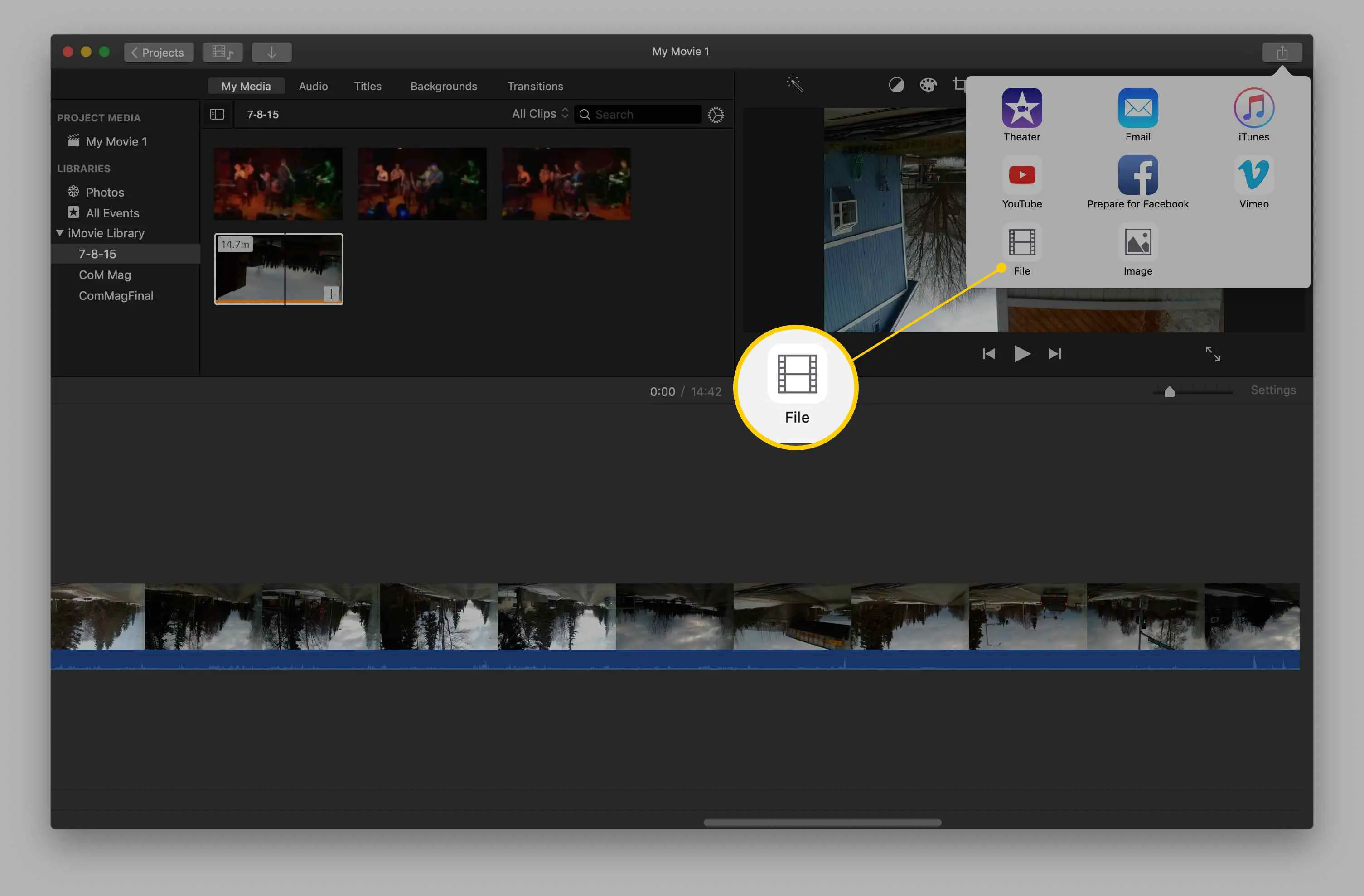
-
Selecione o tamanho com o qual deseja exportar seu vídeo. Quanto menor for o número aqui, menor será o tamanho do arquivo, mas maior será a compactação.
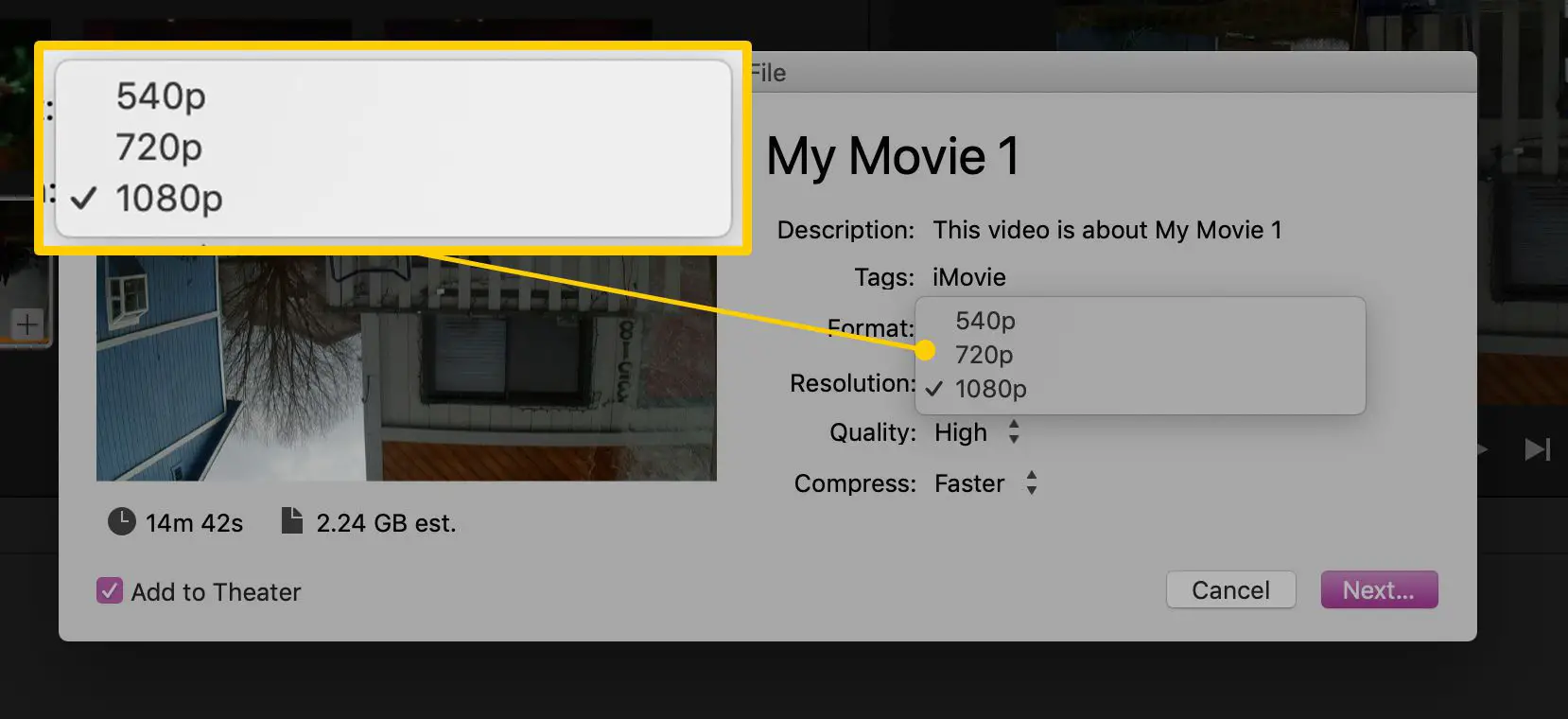
-
Seu Mac salvará o arquivo exportado onde quer que você mande, assim como faz com qualquer outro arquivo salvo.
Compactando vídeo no Android
Embora os aplicativos Android não sejam necessariamente padronizados, a maioria dos dispositivos Android modernos inclui uma ferramenta simples de edição de vídeo no aplicativo Gallery com algumas opções de compactação.
-
Abra seu aplicativo Gallery e selecione seu vídeo.
-
Escolha a função de edição, geralmente a palavra Editar ou um ícone de lápis.
-
pressione Resolução ou Exportar e escolha sua resolução no menu.
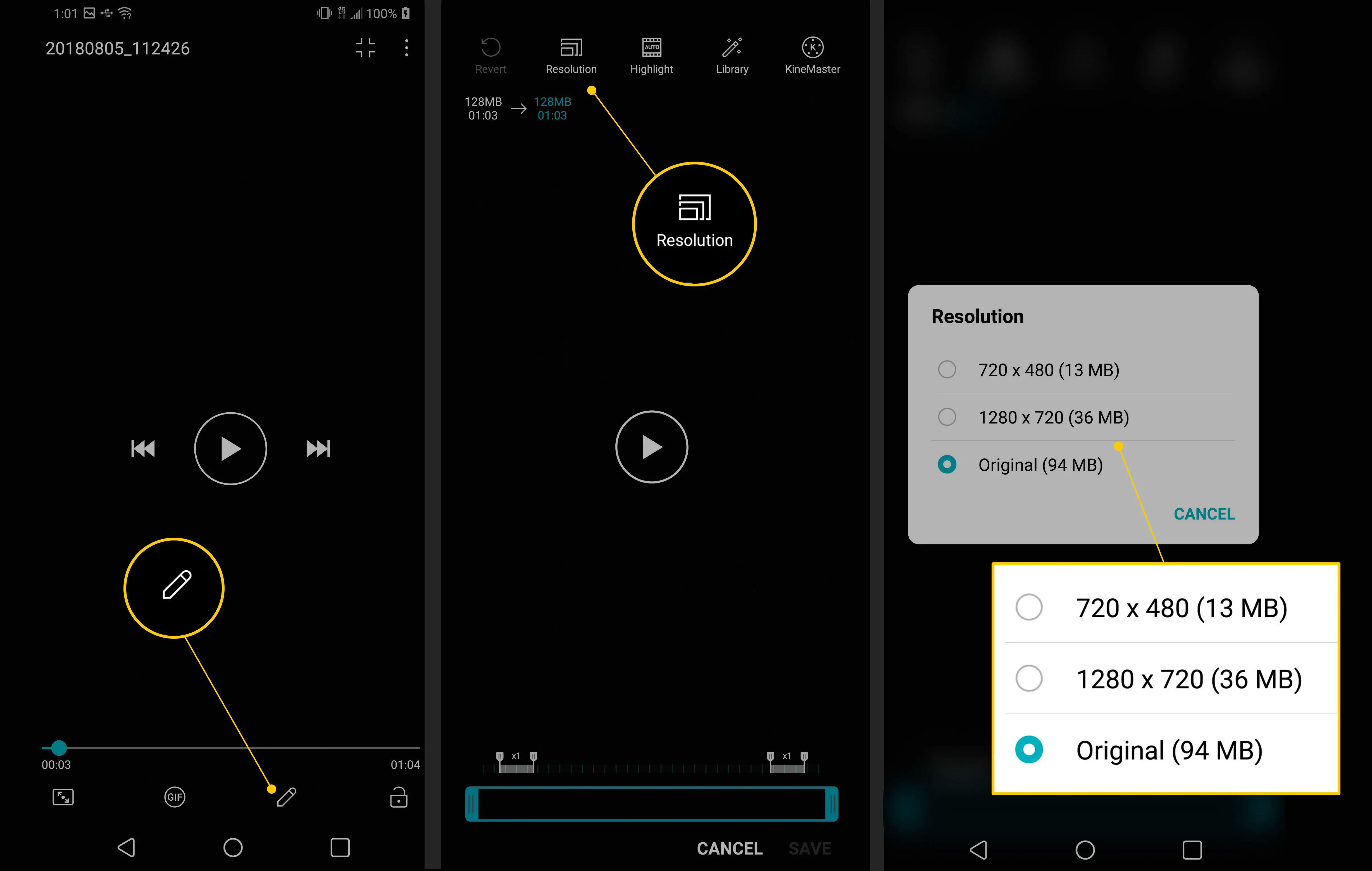
Compactando vídeo com um editor de vídeo de site
Os sites de edição de vídeos também oferecem opções de compactação. No entanto, lembre-se de que eles podem compactar o vídeo como parte do processo de exportação. Como regra, depois de terminar seu projeto, você selecionará um botão marcado Exportar Vídeo ou Terminar Vídeo e será apresentada uma lista de opções. Aqui, por exemplo, estão as escolhas de Clipchamp.
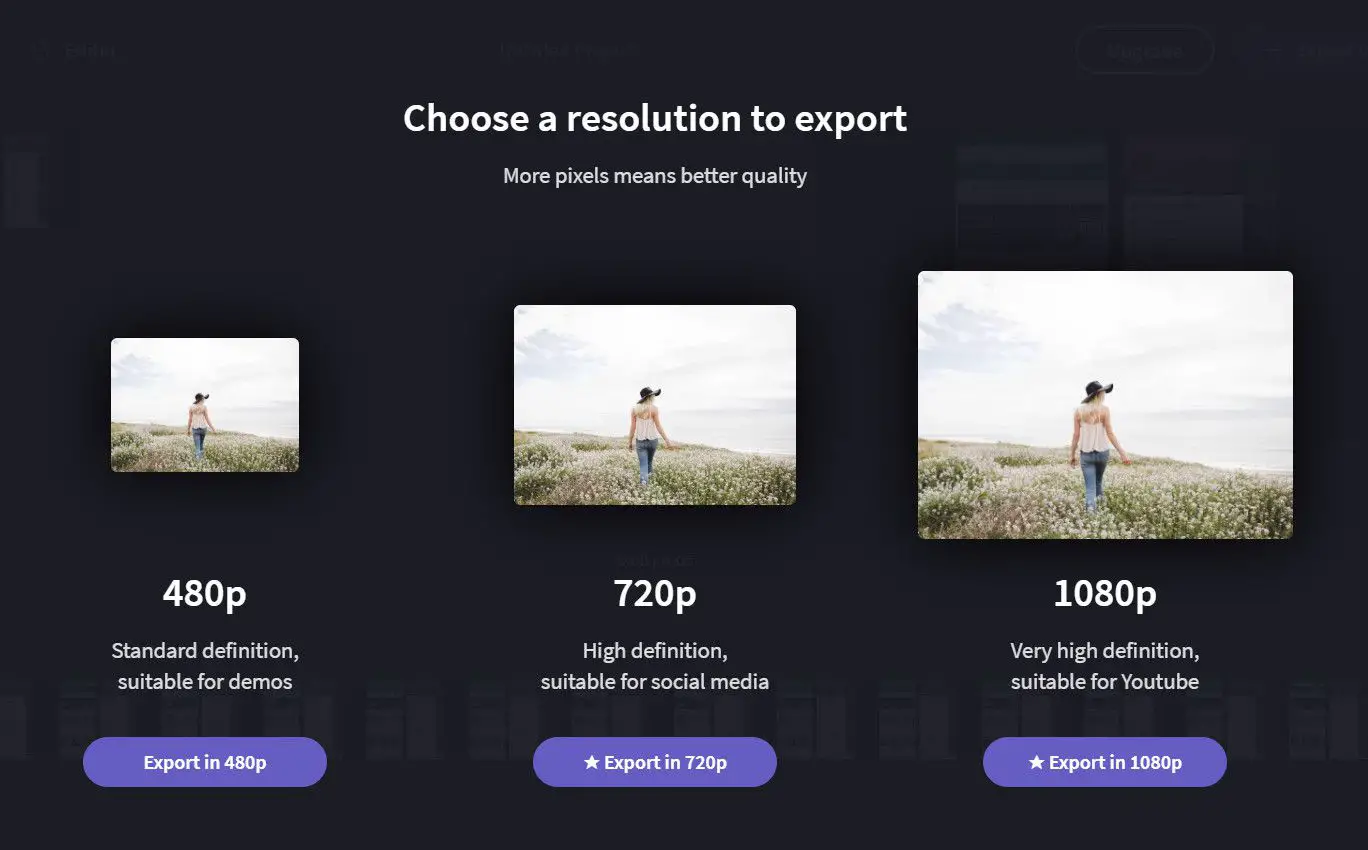
Observe as estrelas ao lado das opções de resolução mais alta: são recursos pagos neste site específico. Pode ser necessário experimentar vários sites para encontrar um que permita uma melhor compactação gratuitamente.
