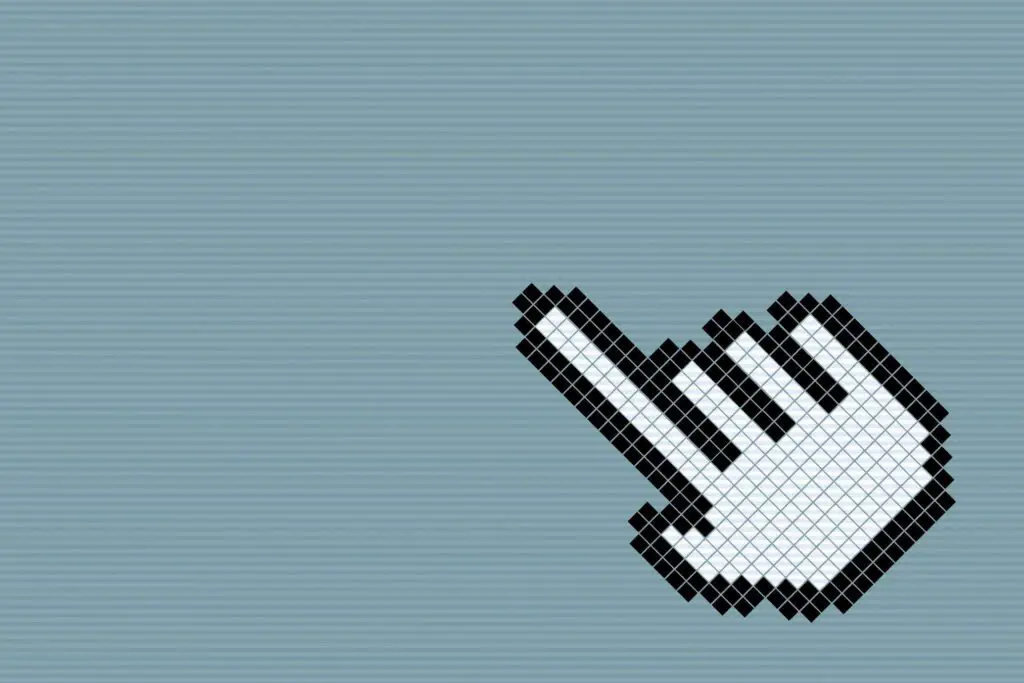
Neste artigo
Saber como clicar com o botão direito no Chromebook é essencial se você deseja copiar e colar texto ou acessar menus ocultos. Existem várias maneiras de clicar com o botão direito usando o touchpad do Chromebook, o teclado ou um mouse externo. As instruções neste artigo se aplicam a laptops com Chrome OS.
Como clicar com o botão direito no touchpad do Chromebook
A maioria dos Chromebooks tem um touchpad retangular sem botões extras. Tocar ou pressionar qualquer lugar no touchpad com um dedo resulta em um clique com o botão esquerdo. Para executar um clique com o botão direito, passe o cursor sobre o item que deseja selecionar e toque no touchpad usando dois dedos. Se você conectou um mouse externo ao Chromebook, poderá usar o botão direito do mouse.
Como clicar com o botão direito do mouse no teclado do Chromebook
Você pode clicar com o botão direito usando o touchpad em combinação com o teclado. Passe o cursor sobre o item que deseja clicar com o botão direito, pressione e segure o Alt e toque no touchpad com um dedo.
Por que usar o botão direito do mouse no Chromebook
Clicar com o botão direito do mouse serve a muitos propósitos que variam dependendo do aplicativo. Freqüentemente, clicar com o botão direito em um objeto exibe um menu de contexto que apresenta opções que não são oferecidas em outras áreas do programa. Por exemplo, clicar com o botão direito em um navegador da web exibe opções para imprimir a página atual ou visualizar seu código-fonte, entre outros. Algumas extensões de Chromebook, como CrxMouse Chrome Gestures, adicionam funcionalidade avançada de touchpad ao Google Chrome.
Como copiar e colar no Chromebook
Copiar e colar no Chromebook é semelhante ao Windows e macOS. Para copiar o texto, destaque os caracteres desejados, clique com o botão direito e selecione cópia de no menu de contexto. Use o Ctrl+C atalho de teclado para copiar texto ou arquivos destacados. Para copiar uma imagem, clique com o botão direito e selecione Copiar imagem. Para colar um item da área de transferência, clique com o botão direito no destino e selecione Colar ou use o Ctrl+V atalho de teclado. No Chrome OS 89 e posterior, você pode salvar os últimos cinco itens copiados para que possa colar qualquer um ou todos eles com facilidade, sem alternar entre as janelas. O atalho do teclado é Botão Tudo + V.
Como desativar a funcionalidade Tap-to-Click
Se você preferir um mouse externo, desative a funcionalidade tocar para clicar para evitar cliques acidentais durante a digitação. Para desligar o toque para clicar:
-
Selecione a barra de tarefas do Chrome OS no canto inferior direito da tela e selecione o Definições engrenagem no menu.
-
Selecione Dispositivo no painel do menu esquerdo e selecione Touchpad.
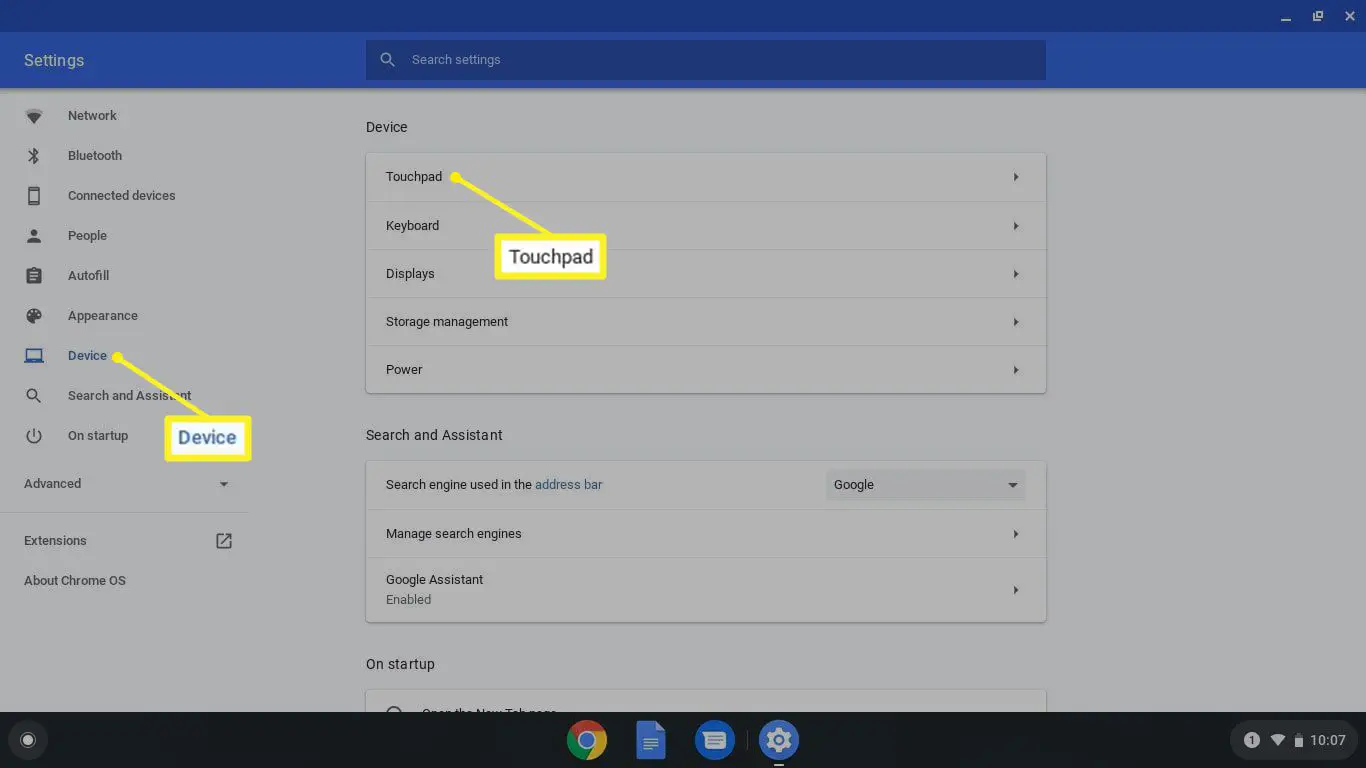
-
Localizar Ativar toque para clicar e use o botão de alternância próximo a ele para ativar e desativar o recurso tocar para clicar.
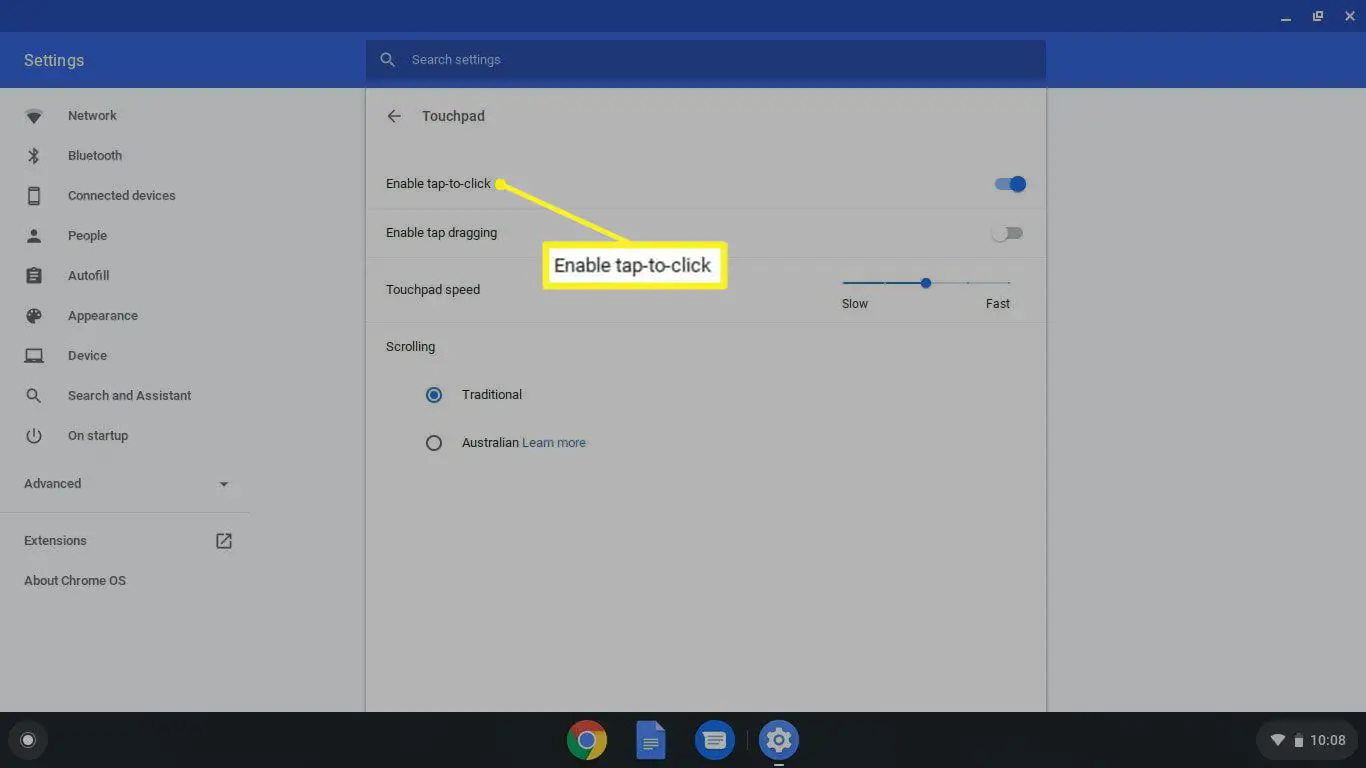
As alterações entram em vigor imediatamente, então você deve pressionar o touchpad para ativar novamente o toque para clicar.
