
Neste artigo
O Apple Watch é diferente de muitos de seus equipamentos de tecnologia do dia a dia porque é uma das poucas coisas (na verdade, provavelmente o único dispositivo) que você usa no corpo. Bloqueá-lo é menos crítico do que em um dispositivo que você possa deixar por aí, mas ainda é uma boa ideia. As informações neste artigo se aplicam ao Apple Watch com watchOS 6, watchOS 5, watchOS 4 e watchOS 3, exceto conforme indicado.
Bloqueando seu Apple Watch
Ativar o recurso Detecção de pulso é a melhor maneira de garantir que o Apple Watch bloqueie quando você não estiver olhando para ele. O Apple Watch original tinha uma opção de bloqueio manual, mas se você estiver usando watchOS 3.1.3 ou posterior, a opção de bloqueio manual não está mais disponível. A Apple o substituiu pelo recurso Detecção de pulso. A outra maneira de forçar a tela de bloqueio é desligar o Apple Watch. Você deve inserir sua senha ao ligá-lo novamente.
Ativando a detecção de pulso
A detecção de pulso é prática e fácil de ativar.
-
Abra o App Apple Watch no seu iPhone.
-
Tocar Senha.
-
Deslize o controle deslizante para ligar Detecção de pulso.
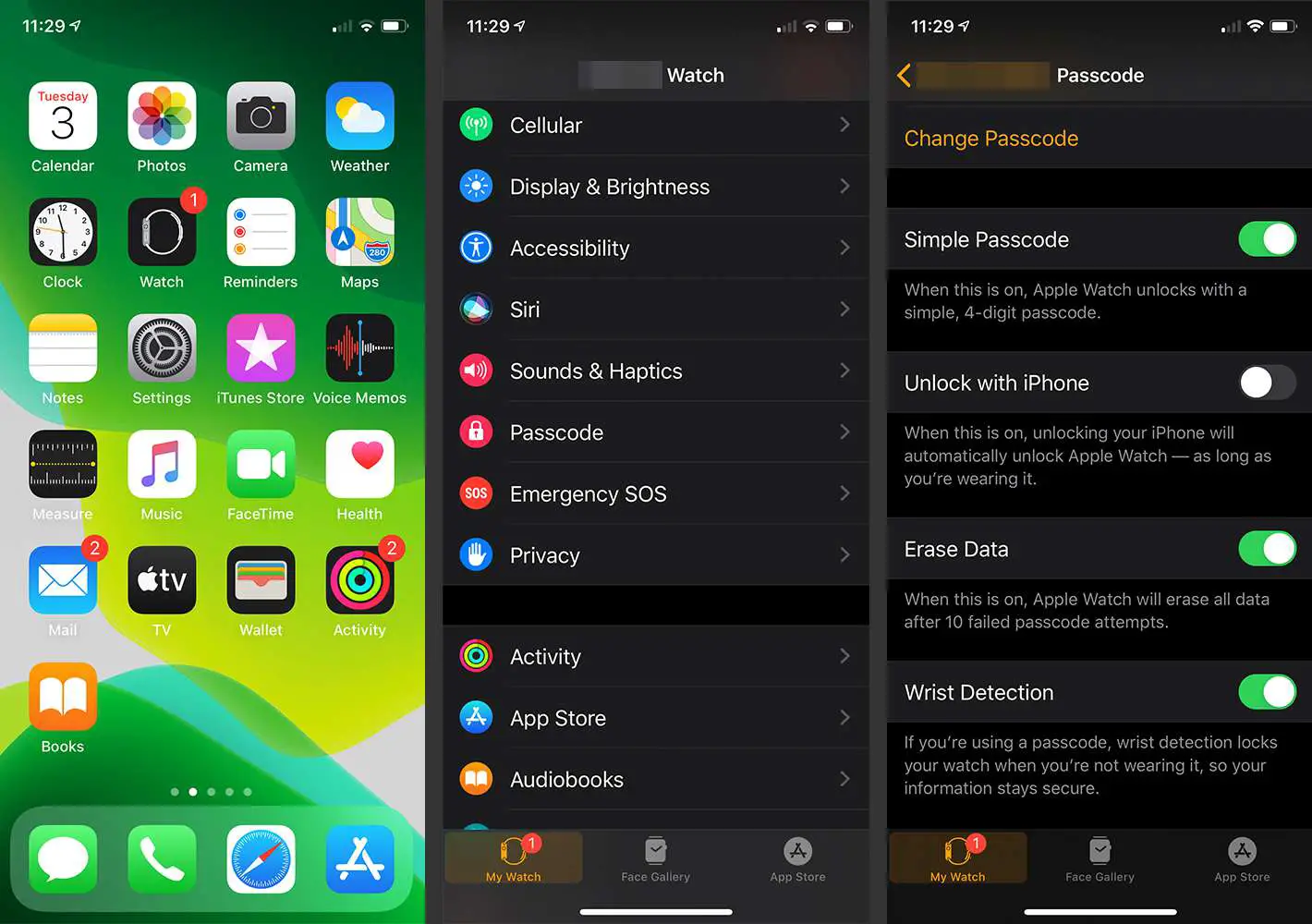
Você também pode ativar a detecção de pulso no próprio Apple Watch tocando no Definições ícone na tela do aplicativo, seguido por Senha. Mova o controle deslizante ao lado de Detecção de pulso para ligado / verde.
Usando o Water Lock
O Apple Watch com watchOS 5 ou posterior oferece proteção contra água. A água pode ativar sua tela, portanto, quer você esteja usando o relógio no chuveiro ou nadando, o recurso Water Lock é útil. Selecionar uma atividade aquática no aplicativo Workout ativa automaticamente o Water Lock. Se você não está contando seu banho como um exercício, você precisa ligá-lo no Centro de Controle.
-
Deslize para cima no relógio para abrir o Centro de Controle.
-
Tocar Water Lock, que é o símbolo com uma única forma de gota, para ativar o recurso de bloqueio de água.
-
Desligar Water Lock, vire o Coroa digital até que o Apple Watch diga que está desbloqueado.
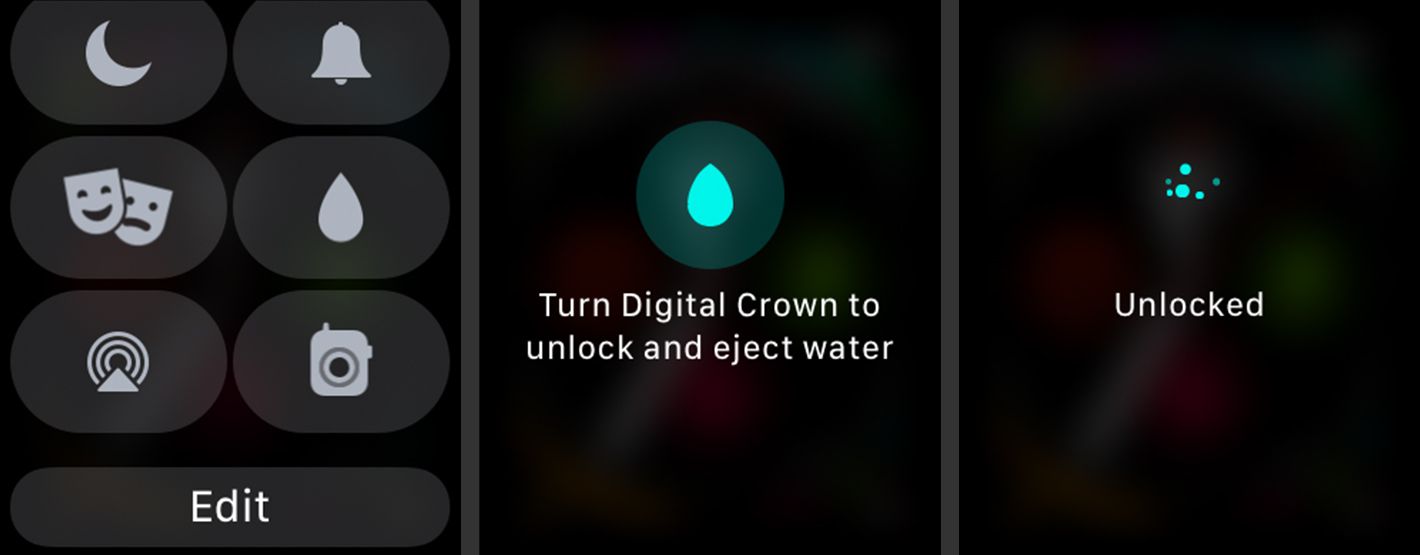
Ejetando água do Apple Watch
Water Lock não é apenas por conveniência. Ele também inclui um recurso usado para empurrar a água para fora dos orifícios dos alto-falantes do Apple Watch para evitar que a água danifique o dispositivo.
Defina uma senha com um novo Apple Watch
Uma das primeiras coisas que você deve fazer ao configurar um novo Apple Watch é criar uma senha. Você pode ignorar essa etapa, mas é uma maneira rápida de proteger o relógio assim que o tira da caixa.
-
Selecione Crie uma senha. Se você escolher um código que possa ser fácil de adivinhar, como dígitos repetitivos, será solicitado que você verifique se ainda deseja usá-lo.
-
Como opção alternativa, selecione Adicionar uma senha longa se você quiser usar mais de quatro dígitos para uma senha mais forte.
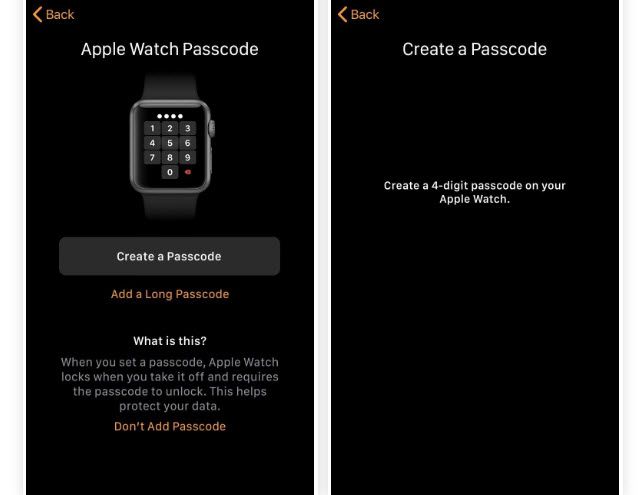
-
Digite novamente sua senha para confirmar.
Detecção de pulso
Adicionar uma senha ao seu Apple Watch ativa a detecção de pulso automaticamente. Quando você tira o relógio e ele entra no modo de hibernação, sua senha é necessária para ativá-lo.
Adicionar uma senha após o emparelhamento inicial
Se você optou por não criar uma senha quando emparelhou inicialmente o Apple Watch, poderá fazê-lo mais tarde, no Apple Watch ou no iPhone, usando o aplicativo Apple Watch.
Adicionando uma senha no Apple Watch
Você pode adicionar uma senha diretamente no Apple Watch.
-
Pressione a coroa digital no relógio para abrir a tela do aplicativo.
-
Toque em Definições ícone.
-
Tocar Senha.
-
Mova o controle deslizante ao lado de Senha Simples para Ligado / verde e digite um código de quatro dígitos no campo fornecido.
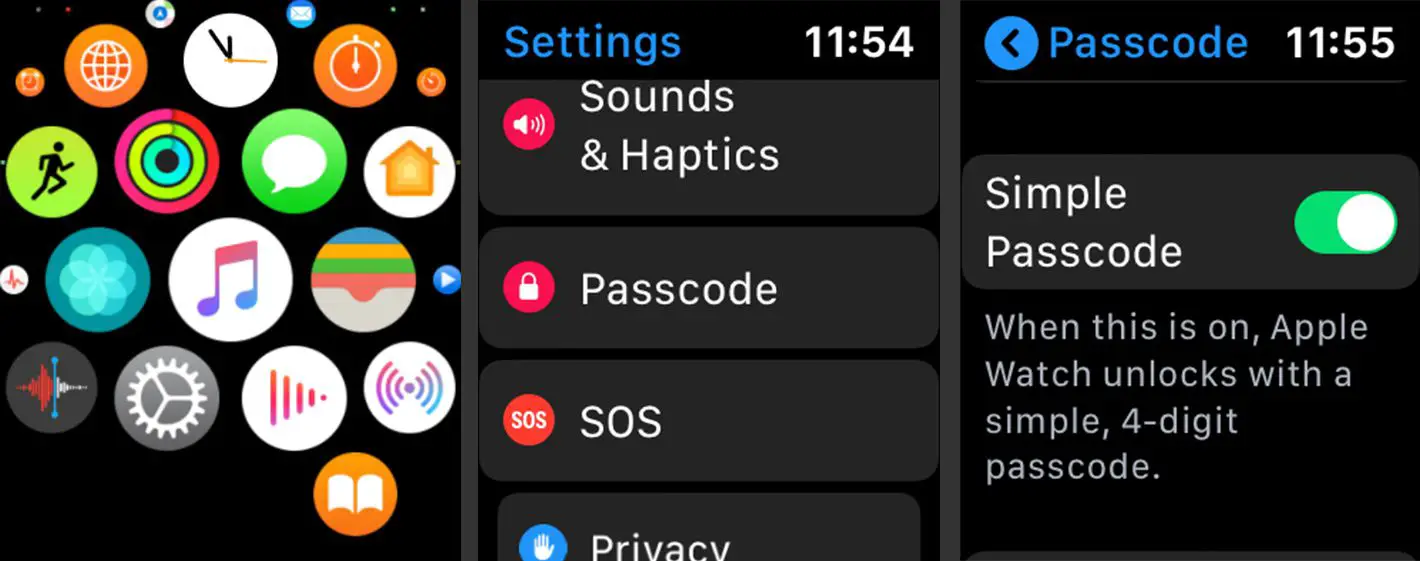
Você não pode definir uma senha mais longa diretamente no seu Apple Watch. Você tem que usar seu iPhone para fazer isso.
Adicionando uma senha do Apple Watch no iPhone
Você também pode usar o iPhone para ativar o recurso de senha do Apple Watch.
-
Abra o aplicativo Apple Watch no iPhone e toque em Senha.
-
Selecione Ativar senha.
-
Digite sua senha desejada.
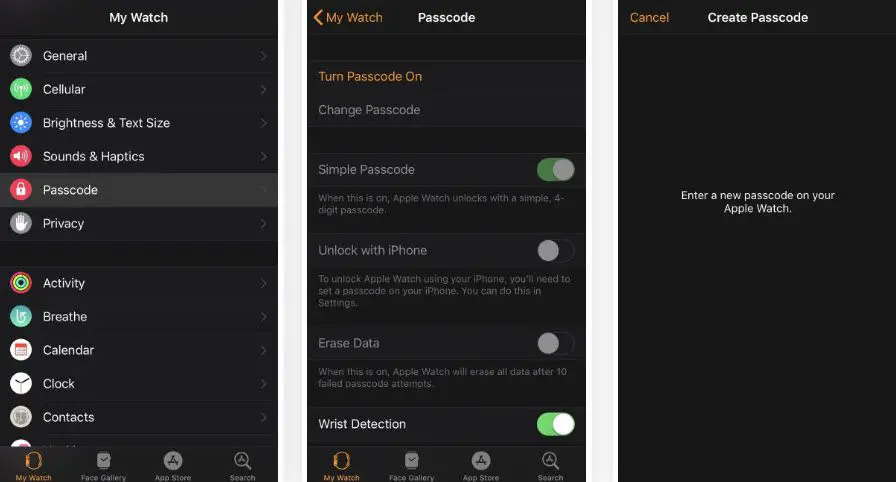
Adicionar uma senha mais longa no iPhone
Se você criou um código de quatro dígitos inicialmente, mas deseja ter uma senha mais segura, pode atualizá-lo através do seu iPhone. Abra o aplicativo Apple Watch no seu iPhone e selecione Senha. Use a chave seletora para desligar Senha Simples e então o aplicativo direciona você para o seu Apple Watch para as próximas etapas.
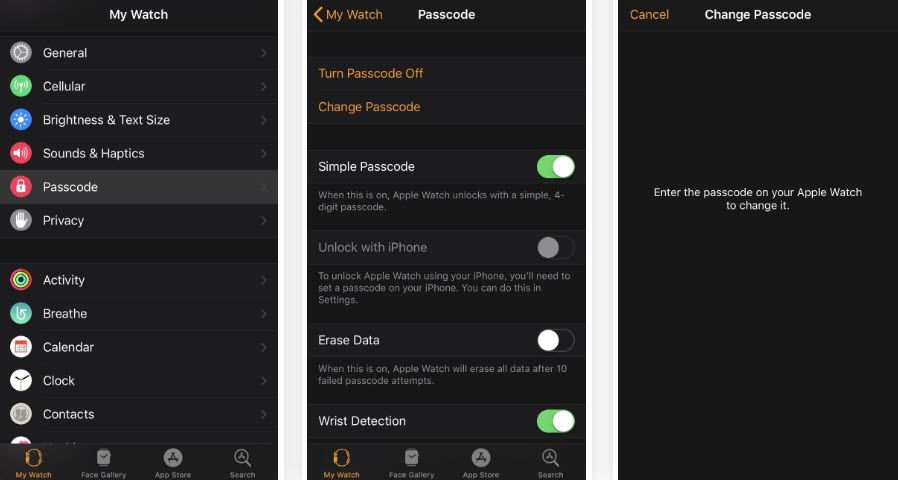
Digite sua senha atual de quatro dígitos no relógio. Em seguida, insira uma opção nova e mais longa e toque em OK. Digite novamente o código para verificá-lo. Você pode alterar uma senha existente por meio do Apple Watch acessando Definições > Senha > Alterar senha. Você também pode alterar a senha por meio do aplicativo Apple Watch no iPhone. Agora você está pronto para manter seu Apple Watch protegido de olhos curiosos, crianças curiosas e possíveis danos causados pela água.
