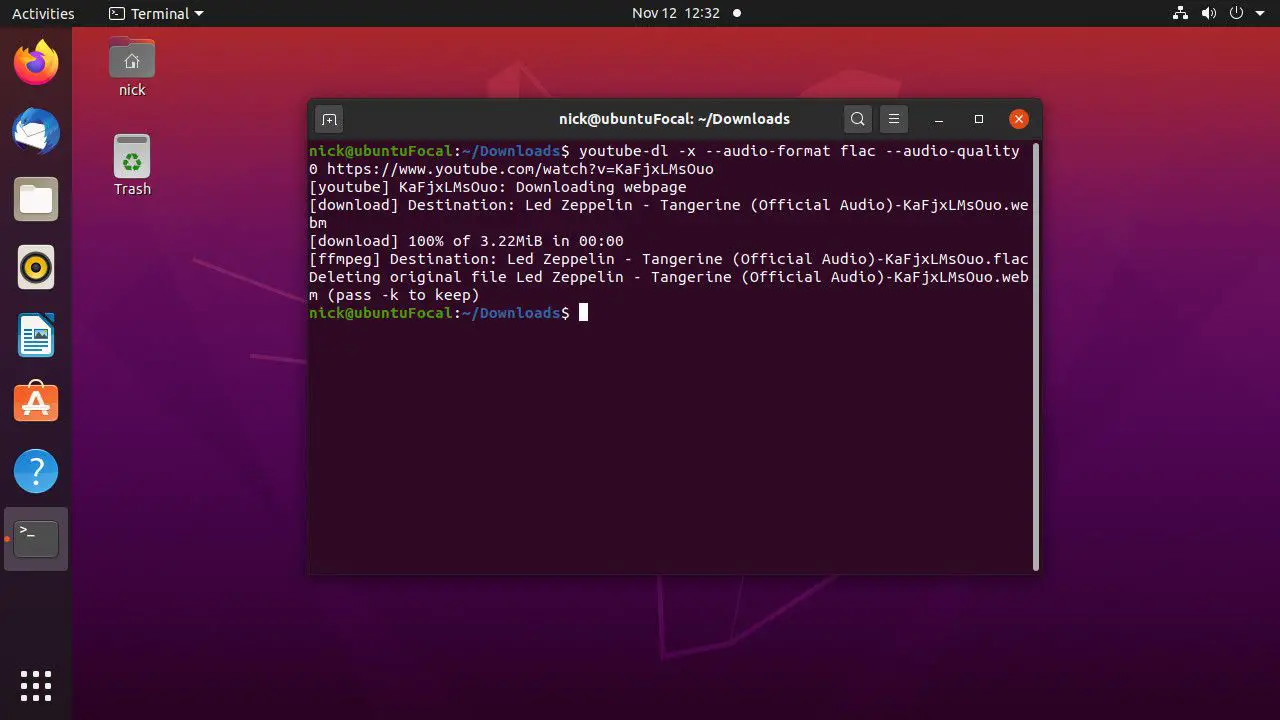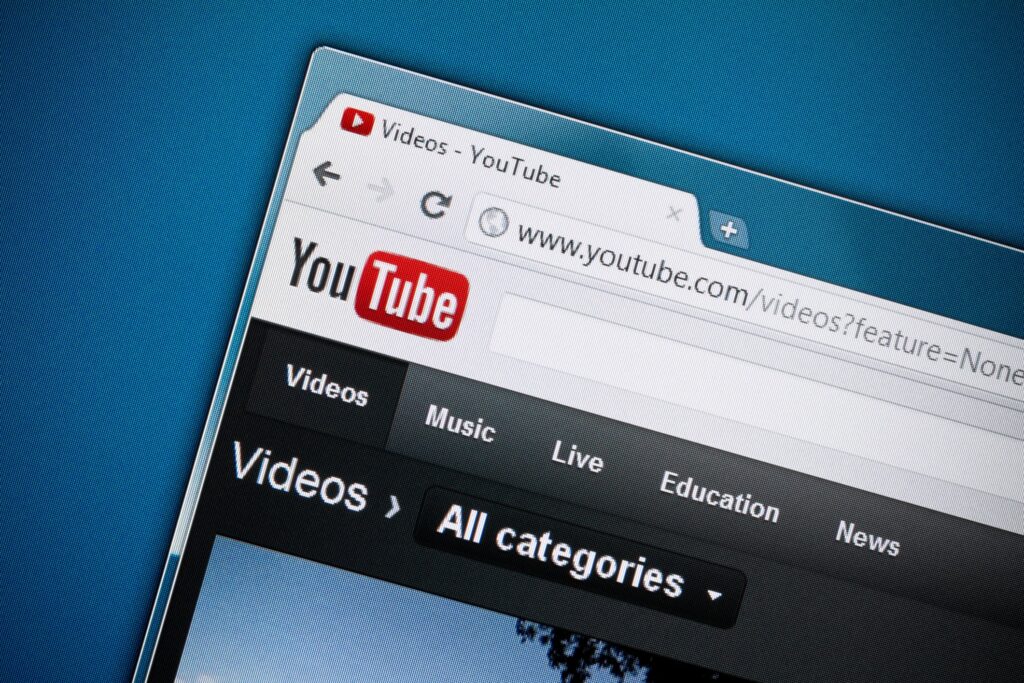
Neste artigo
Desde que existe um YouTube, as pessoas querem baixar vídeos para salvar para mais tarde ou para jogar offline e em trânsito. Por motivos de direitos autorais, o YouTube não disponibiliza downloads. No entanto, existe uma ferramenta youtube-dl para baixar vídeos gratuitamente no Linux, bem como no Windows e Mac. Existem algumas maneiras de usar o youtube-dl no Linux. Uma maneira direta é usar o script youtube-dl na linha de comando. Se você preferir uma opção gráfica, há um front end para youtube-dl que oferece um amplo conjunto de controles e opções.
Instale YouTube-dl
Se você deseja baixar vídeos do YouTube com um aplicativo gráfico ou a linha de comando, você precisará do youtube-dl. Youtube-dl é um script Python que pega um vídeo do YouTube da web e o converte em vários formatos, incluindo formatos apenas de áudio. Para usuários do Linux, obter o youtube-dl geralmente é simples. O script é de código aberto e você pode encontrá-lo na maioria dos repositórios de distribuição. Siga as instruções para sua distribuição Linux. Você também precisará do FFMPEG para permitir que o youtube-dl converta os vídeos baixados entre formatos e controle a qualidade do vídeo e do áudio. Você pode instalar o FFMPEG junto com o youtube-dl.
Ubuntu e Linux Mint
Para Ubuntu e Linux Mint, o youtube-dl tende a ficar para trás no ecossistema Ubuntu. Normalmente, isso não seria um grande negócio, mas o youtube-dl deve se manter atualizado para ficar à frente das atualizações do YouTube que o impedem de funcionar. Portanto, se você usa Ubuntu ou Mint, instale o gerenciador de pacotes Python Pip para obter as versões mais recentes.
-
Abra um terminal.
-
Digite o seguinte comando para instalar Pip e FFMPEG: sudo apt install python3-pip ffmpeg
-
Instale o youtube-dl usando o gerenciador de pacotes Pip Python: sudo pip3 install youtube-dl
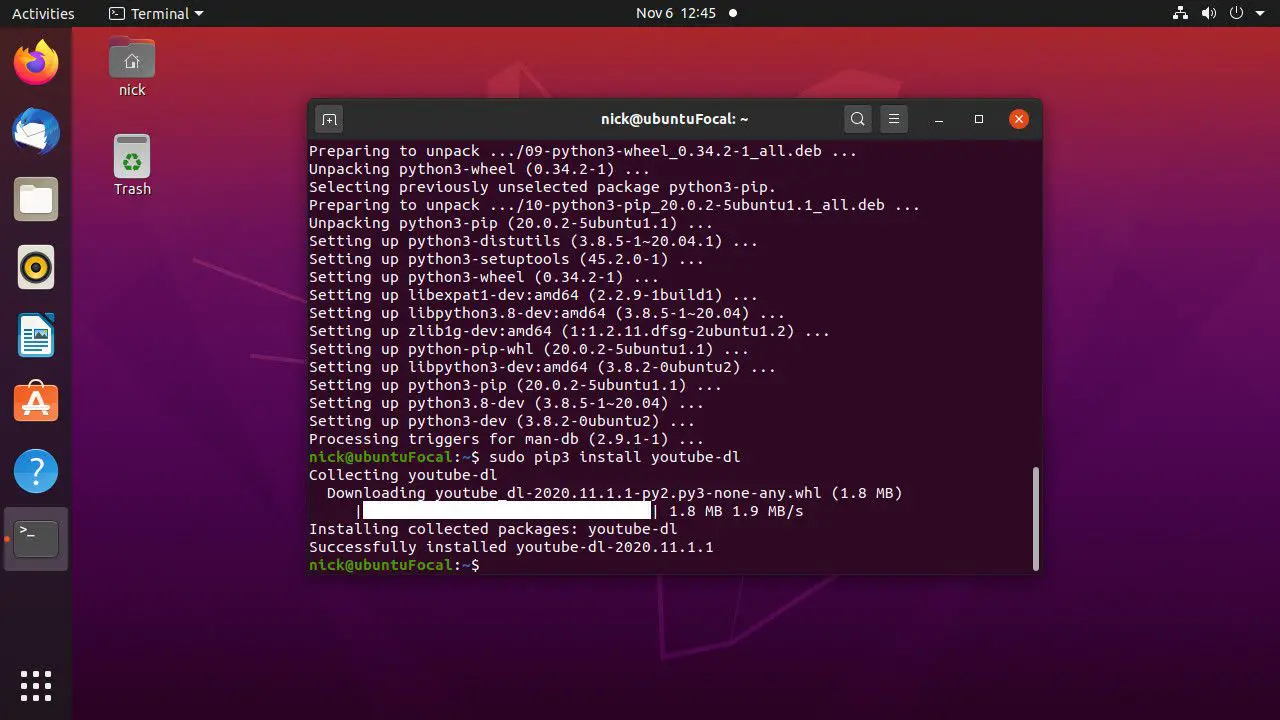
-
Quando a instalação for concluída, você pode usar youtube-dl na linha de comando. Para atualizar o youtube-dl no futuro, execute o seguinte comando: sudo pip3 install –upgrade youtube-dl
Debian
O repositório de multimídia do Debian contém uma biblioteca de pacotes atualizados para vários aplicativos de multimídia, incluindo youtube-dl. Você precisará adicionar o repositório, se ainda não o fez. Em seguida, instale o youtube-dl normalmente com o Apt.
-
Abra um terminal.
-
Digite o seguinte comando para adicionar o repositório ao seu computador: sudo echo “deb http://www.deb-multimedia.org buster main non-free”> /etc/apt/sources.list.d/multimedia.list
Substituto testando ou Sid se você está executando um daqueles em vez de estábulo.
-
Atualize os repositórios Apt para obter o novo: sudo apt update -oAcquire :: AllowInsecureRepositories = true
Este comando permite repositórios inseguros, uma vez que você ainda não instalou a chave de assinatura para o repositório multimídia.
-
Instale as chaves de assinatura para o repositório: sudo apt install deb-multimedia-keyring
-
Instale youtube-dl e FFMPEG: sudo apt install youtube-dl ffmpeg
-
Você obterá automaticamente o atualizado do repositório multimídia.
Fedora
O Fedora mantém versões atualizadas do youtube-dl em seus repositórios, mas você não encontrará o FFMPEG lá. Para isso, você precisará do repositório RPM Fusion. Se você usa o Fedora na área de trabalho, o RPM Fusion é inestimável. Se você não tiver, adicione-o ao seu sistema e instale os dois pacotes.
-
Abra um terminal.
-
Execute o seguinte comando para adicionar o repositório RPM Fusion com DNF: sudo dnf install https://mirrors.rpmfusion.org/free/fedora/rpmfusion-free-release-$(rpm -E% fedora) .noarch.rpm https: //mirrors.rpmfusion.org/nonfree/fedora/rpmfusion-nonfree-release-$(rpm -E% fedora) .noarch.rpm
-
Instale youtube-dl e FFMPEG: sudo dnf install youtube-dl ffmpeg
Arch Linux e Manjaro
Arch Linux, e por extensão Manjaro, atualizou versões do youtube-dl e FFMPEG em seus repositórios padrão. Instale-o com Pacman: pacman -S youtube-dl ffmpeg
Instale o front end
A próxima etapa é opcional. Se você preferir trabalhar na linha de comando, vá para essa parte. Caso contrário, siga as etapas para instalar o front-end gráfico para youtube-dl. O caminho para instalá-lo é ligeiramente diferente para cada distribuição. Siga as instruções para o seu.
Ubuntu, Mint e Debian
Os desenvolvedores do front-end gráfico, Tartube, fizeram seus próprios pacotes para distribuições baseadas em Ubuntu e Debian. Você pode obter os pacotes na página do Sourceforge.
-
Abra um navegador e vá para a página de download do Tartube Sourceforge.
-
Selecione Baixe a última versão (a grande caixa verde) para baixar a versão mais recente.
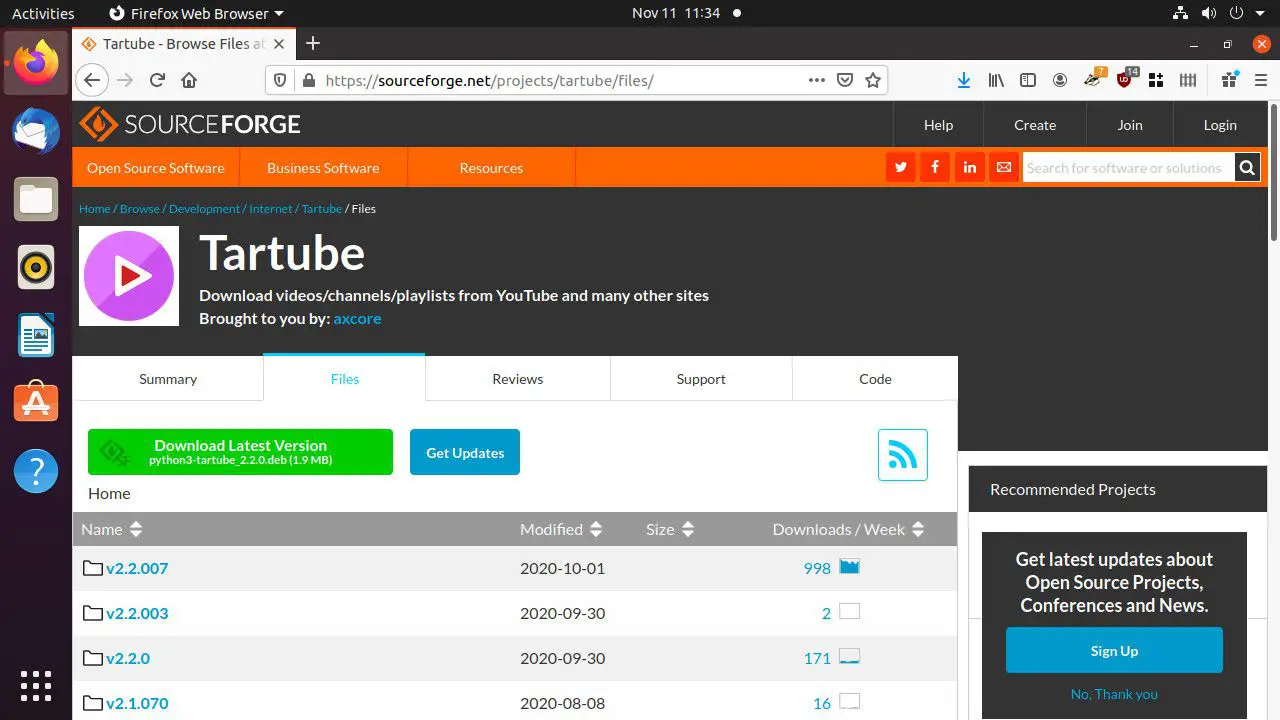
-
Salve o pacote resultante em seu Transferências pasta.
-
Abra um terminal e mude o diretório para o Transferências pasta.
-
Veja o nome do pacote baixado e instale-o com o Apt. Ou use este comando: sudo apt install ./python3-tartube_*.deb
Fedora
Como no Ubuntu e no Debian, os desenvolvedores do Tartube empacotaram seu software para o Fedora e o disponibilizaram em sua página do Sourceforge.
-
Abra um navegador e vá para a página de download do Tartube Sourceforge.
-
Selecione a versão mais recente do Tartube na lista.
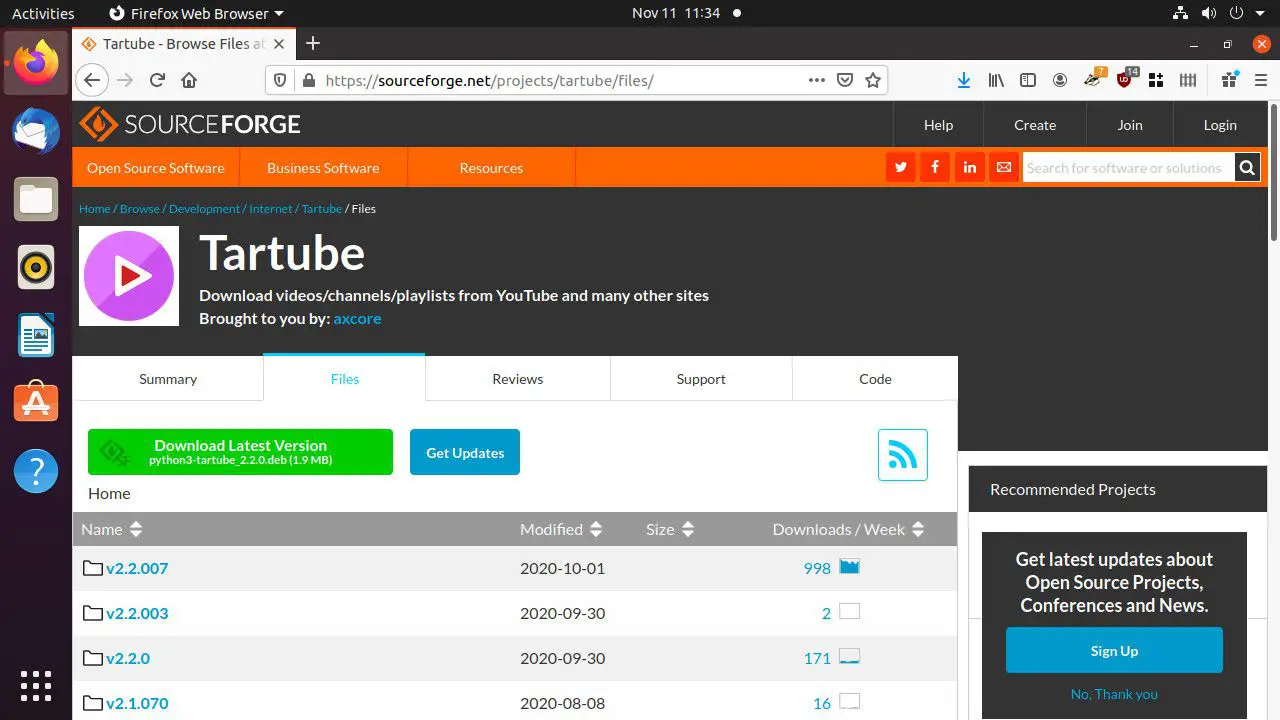
-
Encontre o pacote RPM mais recente na lista. Evite o pacote com STRICT no nome.
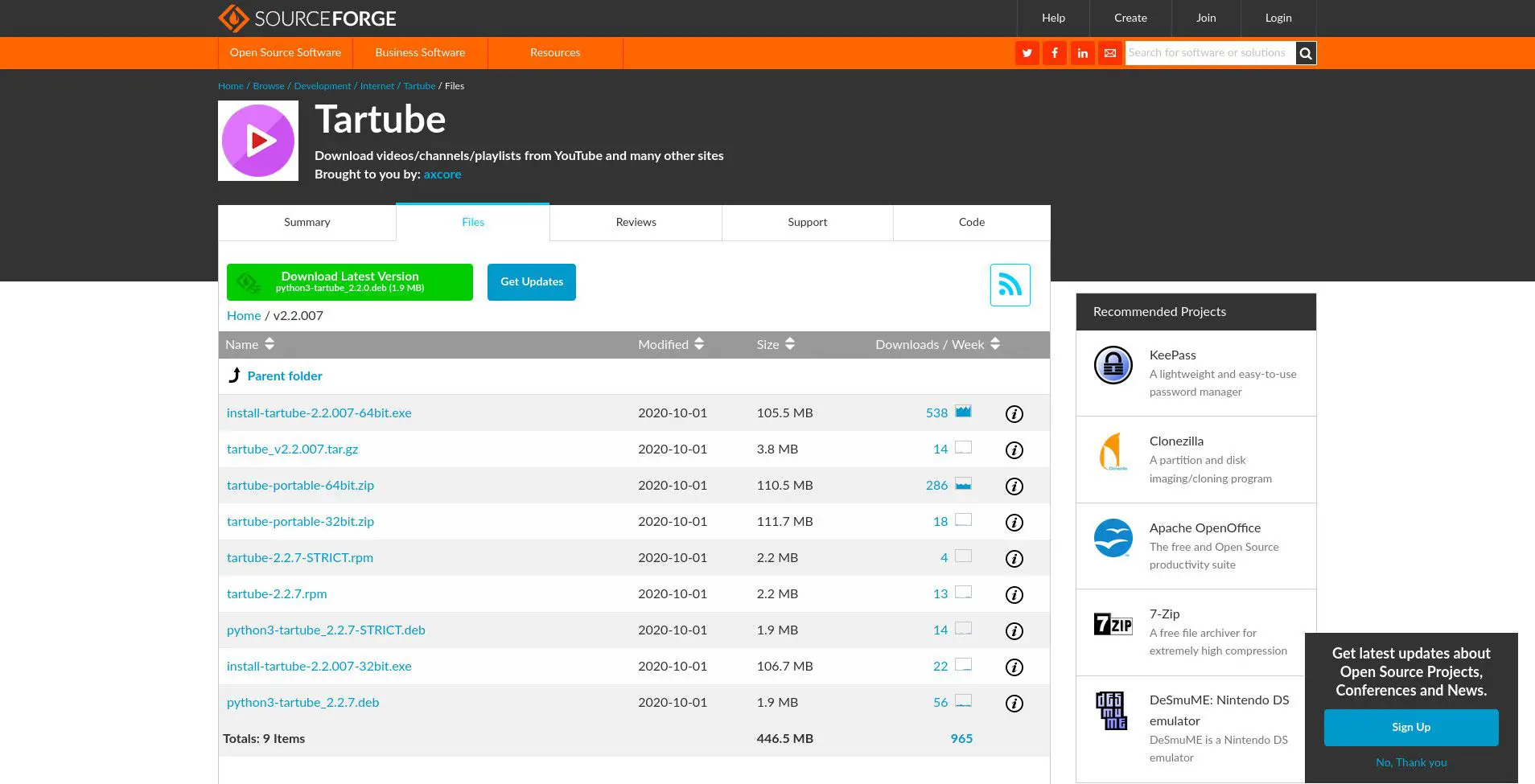
-
Salve o pacote resultante em seu Transferências diretório.
-
Abra um terminal e mude para o Transferências diretório.
-
Instale o Tartube: sudo dnf install tartube – *. Rpm
Arch Linux e Manjaro
O Tartube está disponível no AUR, portanto, há várias maneiras de obtê-lo. Escolha o método de instalação do AUR com o qual você se sente confortável. Se você não está familiarizado com o AUR, o seguinte é o método padrão para instalar pacotes AUR.
-
Instale os pacotes base-devel e git: sudo pacman -s base-devel git
-
Mude para um diretório onde você deseja baixar o pacote e cloná-lo com Git: cd ~ / Downloads
git clone https://aur.archlinux.org/tartube.git -
Altere os diretórios para o tartube diretório: cd tartube
-
Compile e instale o pacote com makepkg: makepkg -si
Baixe um vídeo com o front end
Agora que o Tartube está instalado, você está pronto para baixar vídeos do YouTube.
-
Lançar Tartube. Você pode encontrá-lo listado em Multimídia na maioria dos menus de aplicativos. No GNOME, você pode pesquisá-lo.
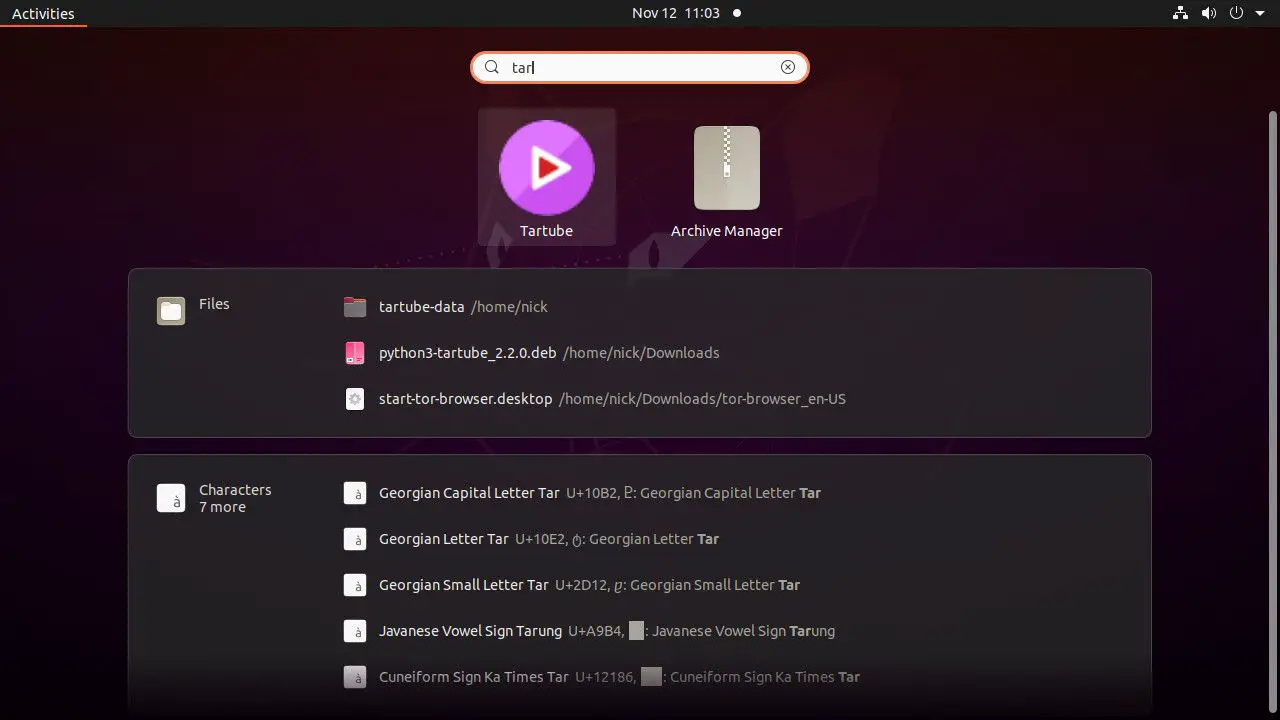
-
Selecione Editar na parte superior da janela, escolha Preferências do Sistema no menu suspenso.
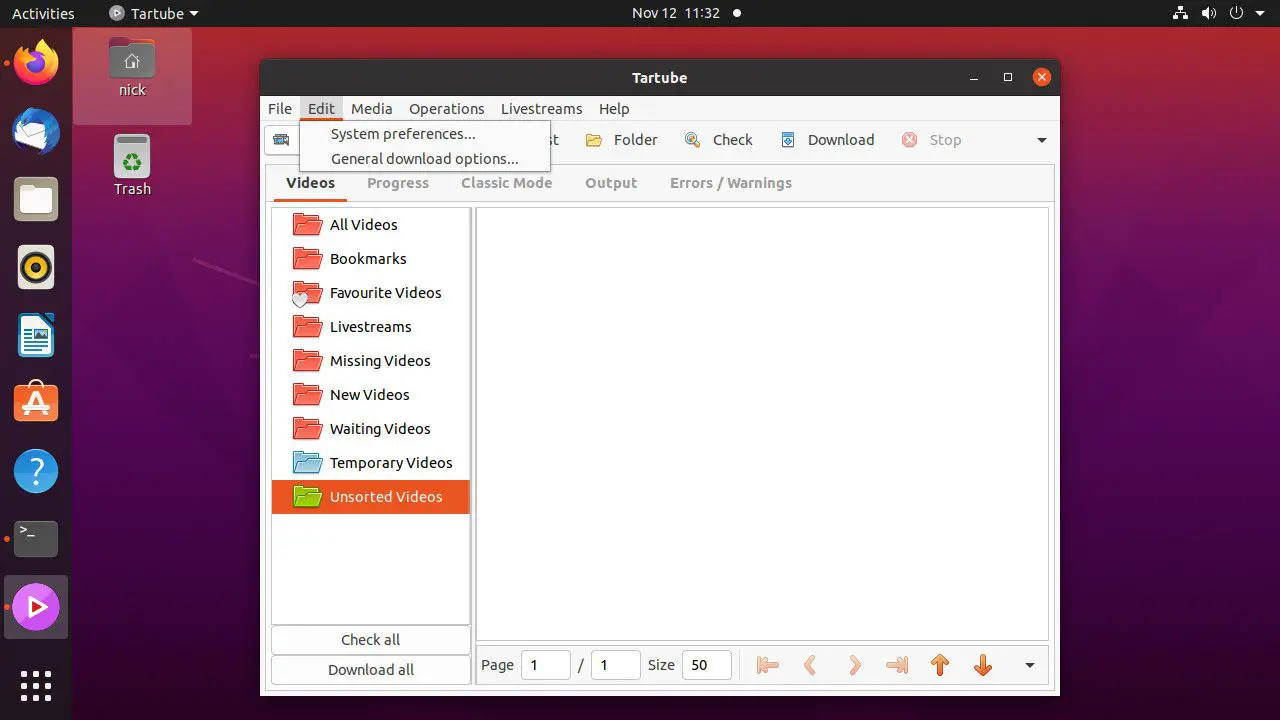
-
No Preferências do Sistema janela, selecione youtube-dl no menu superior.
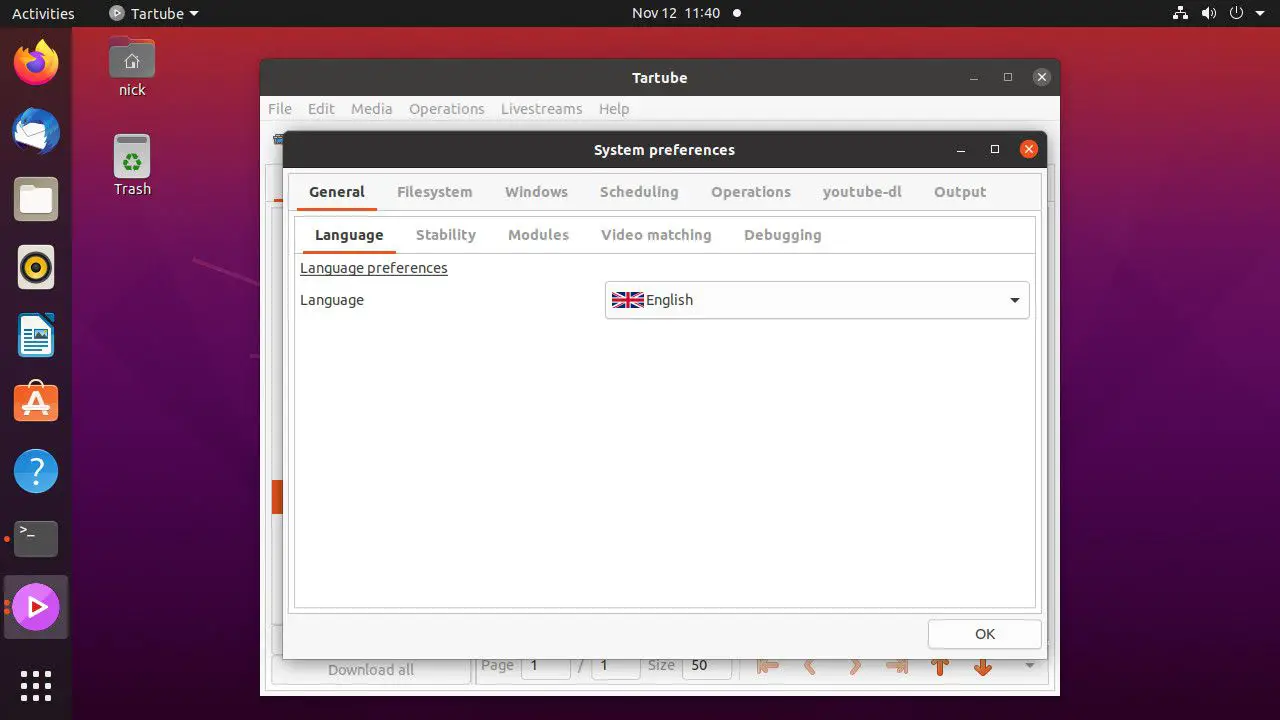
-
Selecione os Caminho para o executável youtube-dl menu suspenso e escolha Use o caminho local (youtube-dl). Selecione OK para fechar a janela de preferências.
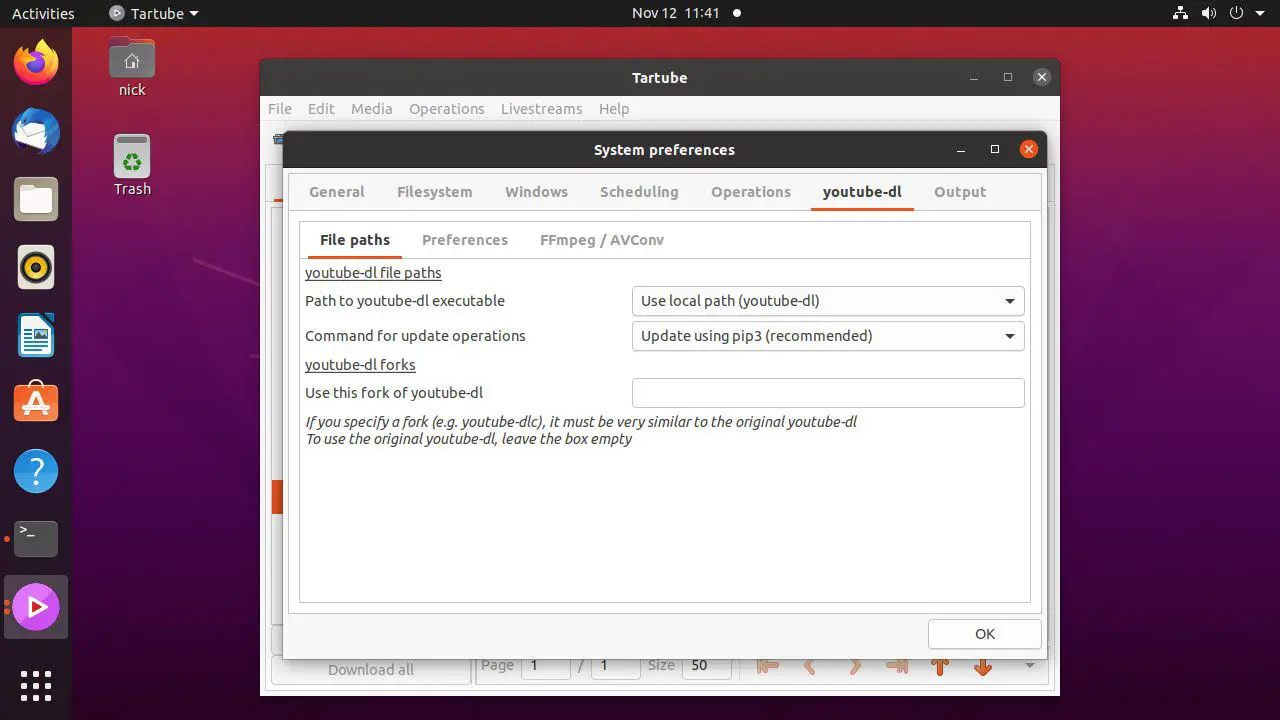
-
Com o Tartube aberto, selecione Vídeos no canto superior esquerdo da janela.
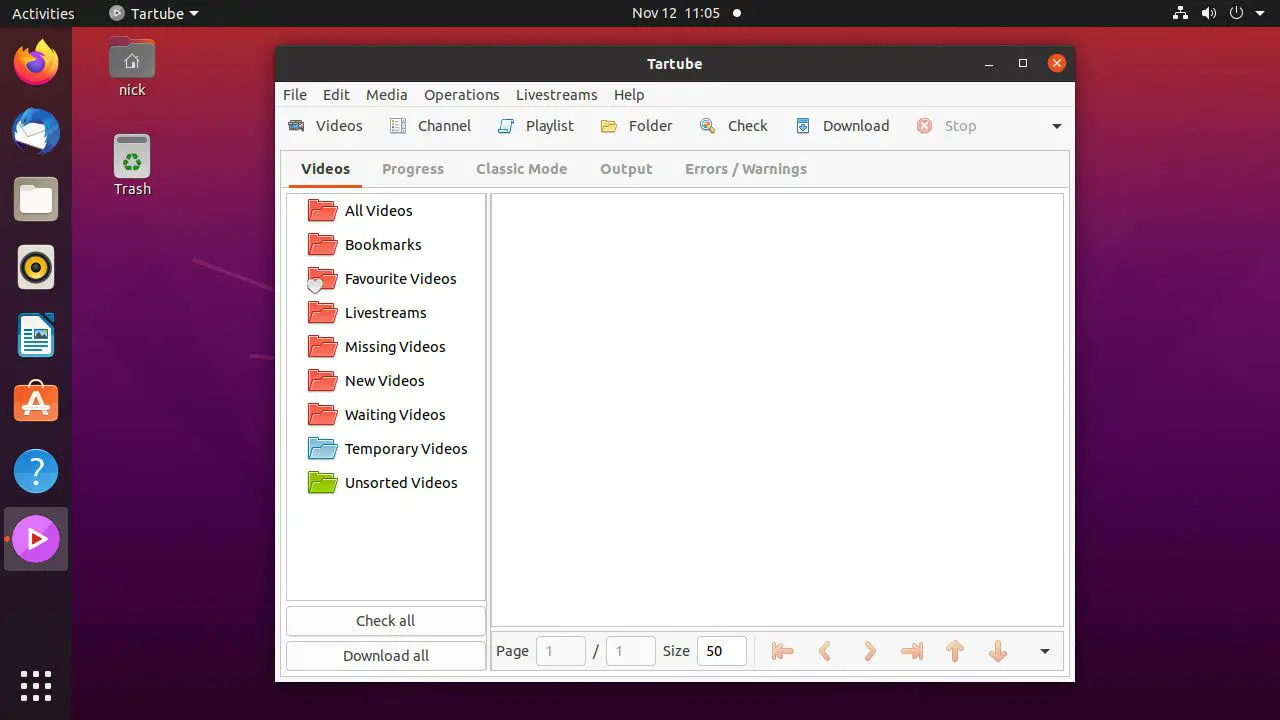
-
Vá para o YouTube e copie os URLs dos vídeos que deseja baixar. Em seguida, cole o URL na caixa de texto localizada no meio do Adicionar vídeos caixa de diálogo.
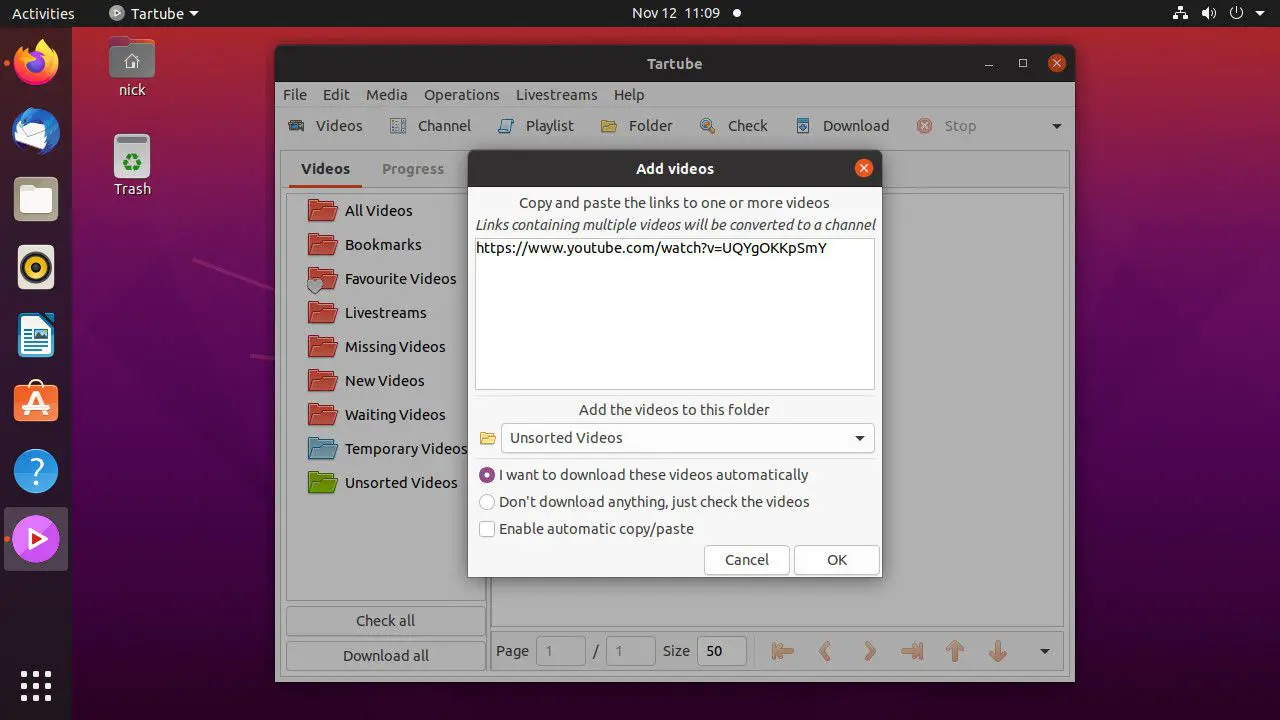
-
Quando você tiver os vídeos que deseja, selecione OK.
-
A janela principal do Tartube aparece e seus vídeos são enfileirados. Selecione Baixar tudo no canto inferior esquerdo da janela para iniciar o download.
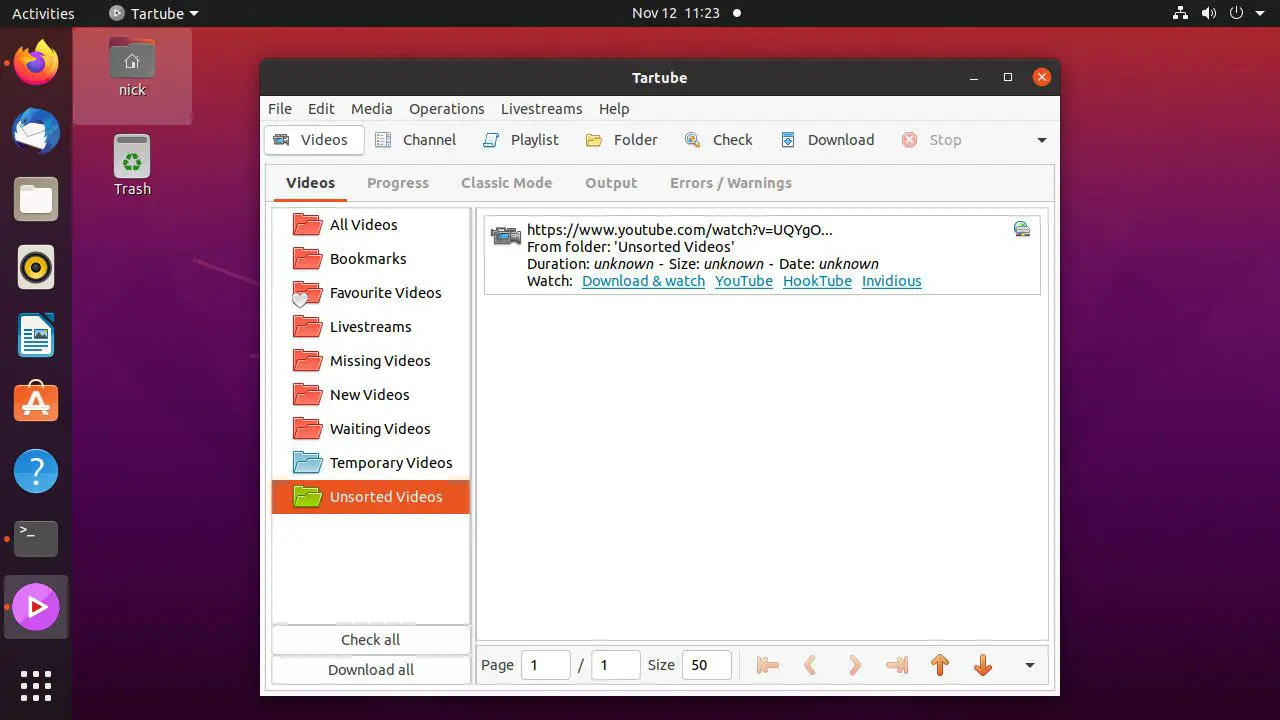
-
Seus vídeos estão disponíveis no Tartube. Selecione Jogador. Você também pode encontrar seus arquivos de vídeo no tartube-data diretório.
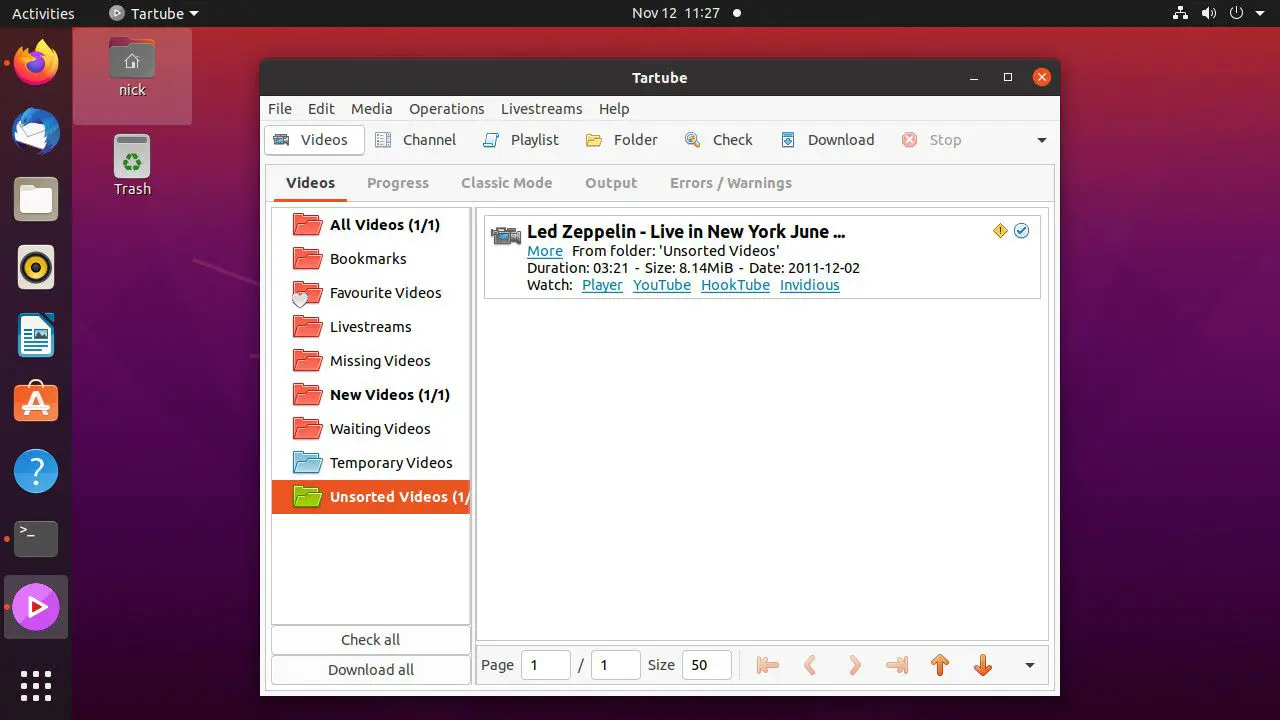
Baixe e converta um vídeo da linha de comando
Se você é fã de linha de comando, prefere uma abordagem direta ou não quer se preocupar com outro software, use o youtube-dl abrindo um terminal e passando a ele um URL do YouTube.
-
Mude os diretórios para a pasta onde deseja baixar os vídeos. Por exemplo: cd ~ / Downloads
-
Para baixar um vídeo sem conversão, passe o URL para youtube-dl sem nenhuma informação adicional: youtube-dl https://youtube.com/watch?v=sPecIfIcCoDE
Isso dá a você um vídeo reproduzível no diretório atual.
-
Se você deseja especificar o formato de saída de vídeo, adicione o -F sinalize para listar os formatos disponíveis: youtube-dl -F https://youtube.com/watch?v=sPecIfIcCoDE
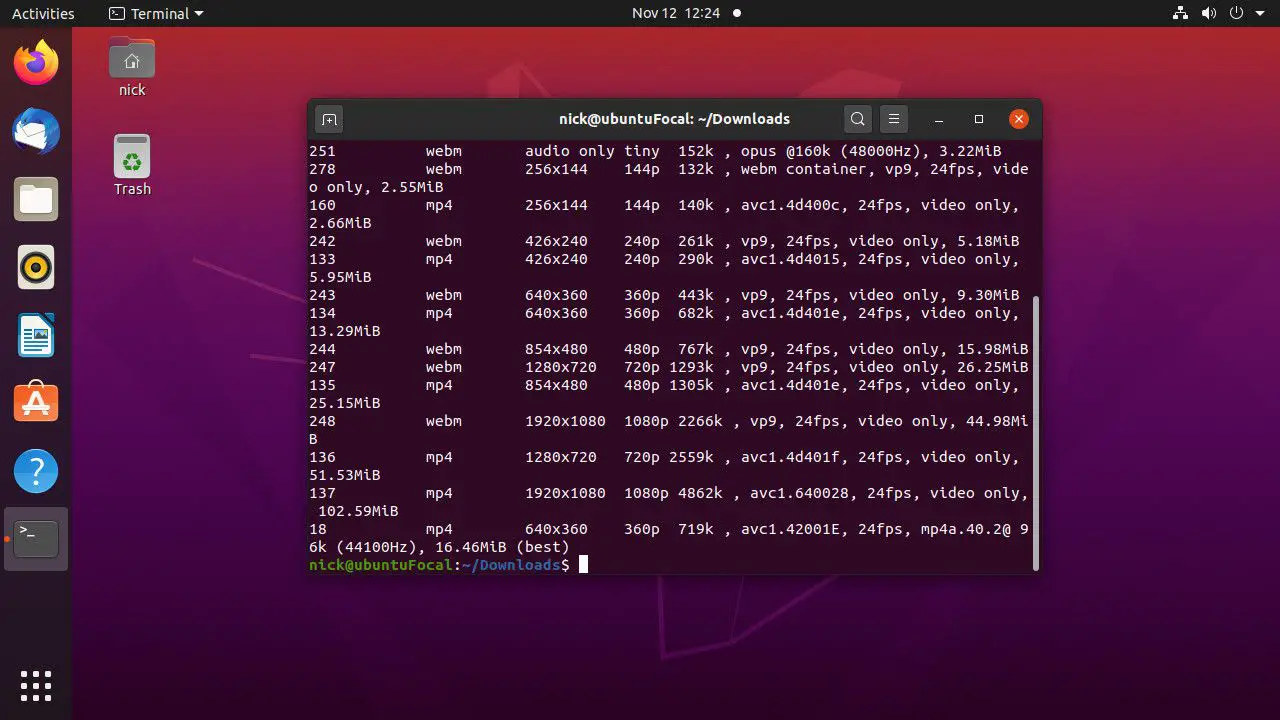
-
Você verá uma lista de formatos e resoluções disponíveis. Escolha o que deseja e use o número à esquerda na tabela para especificá-lo com o -f sinalizar: youtube-dl -f 137 https://youtube.com/watch?v=sPecIfIcCoDE
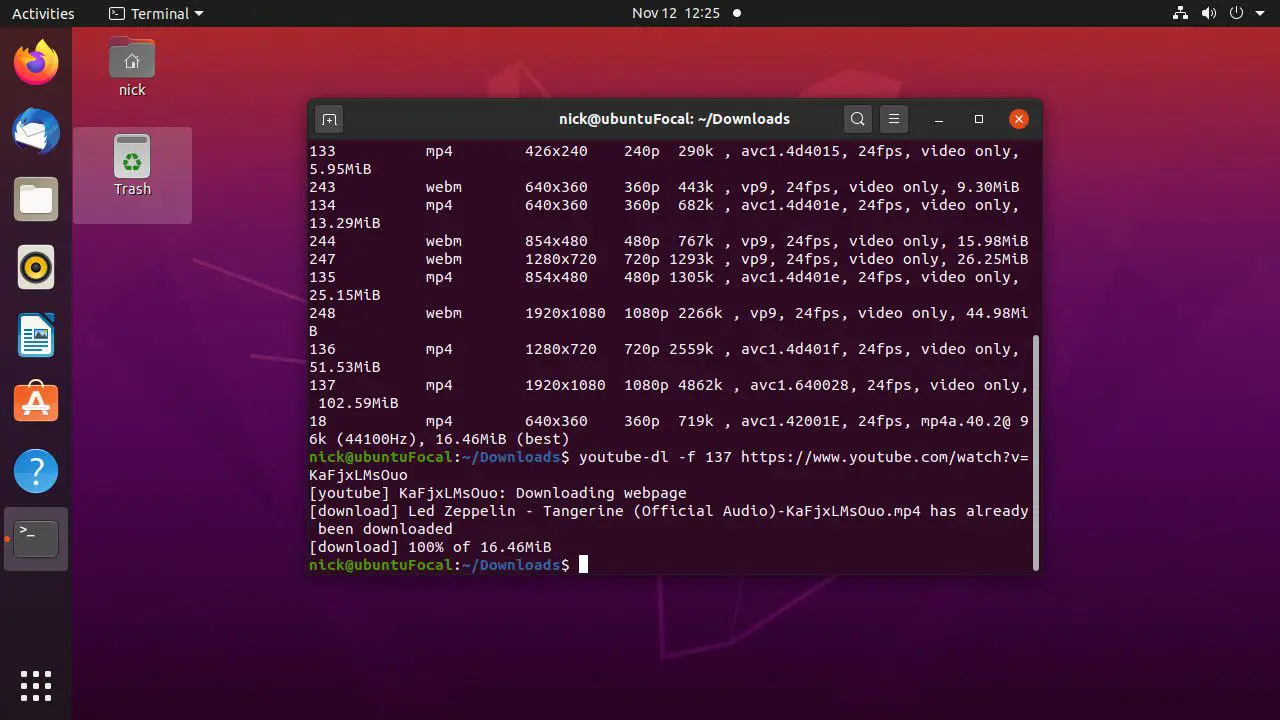
-
Para dizer ao youtube-dl para obter o vídeo de melhor qualidade, use o -f sinalizar: youtube-dl -f best https://youtube.com/watch?v=sPecIfIcCoDE
-
Para extrair o áudio de um vídeo do YouTube, use o -x bandeira combinada com – formato de áudio e –qualidade de áudio: youtube-dl -x –audo-format flac –audio-quality 0 best https://youtube.com/watch?v=sPecIfIcCoDE
O – formato de áudio flag suporta todos os principais formatos, incluindo MP3, Vorbis, M4A, AAC, WAV e FLAC. O –qualidade de áudio flag usa uma escala de 0 a 9, com 0 fornecendo a melhor qualidade.