
Neste artigo
O Google oferece vários recursos de acessibilidade no sistema operacional Chrome, que vão desde feedback de áudio falado a um ampliador de tela. A maioria desses recursos são desabilitados por padrão e devem ser ativados para serem usados.
Definir as configurações de acessibilidade em um Chromebook
Este tutorial explica cada opção de acessibilidade, orienta o processo de habilitação e mostra como instalar recursos adicionais.
-
Clique no relógio no canto inferior direito da tela.
-
Selecione Definições.
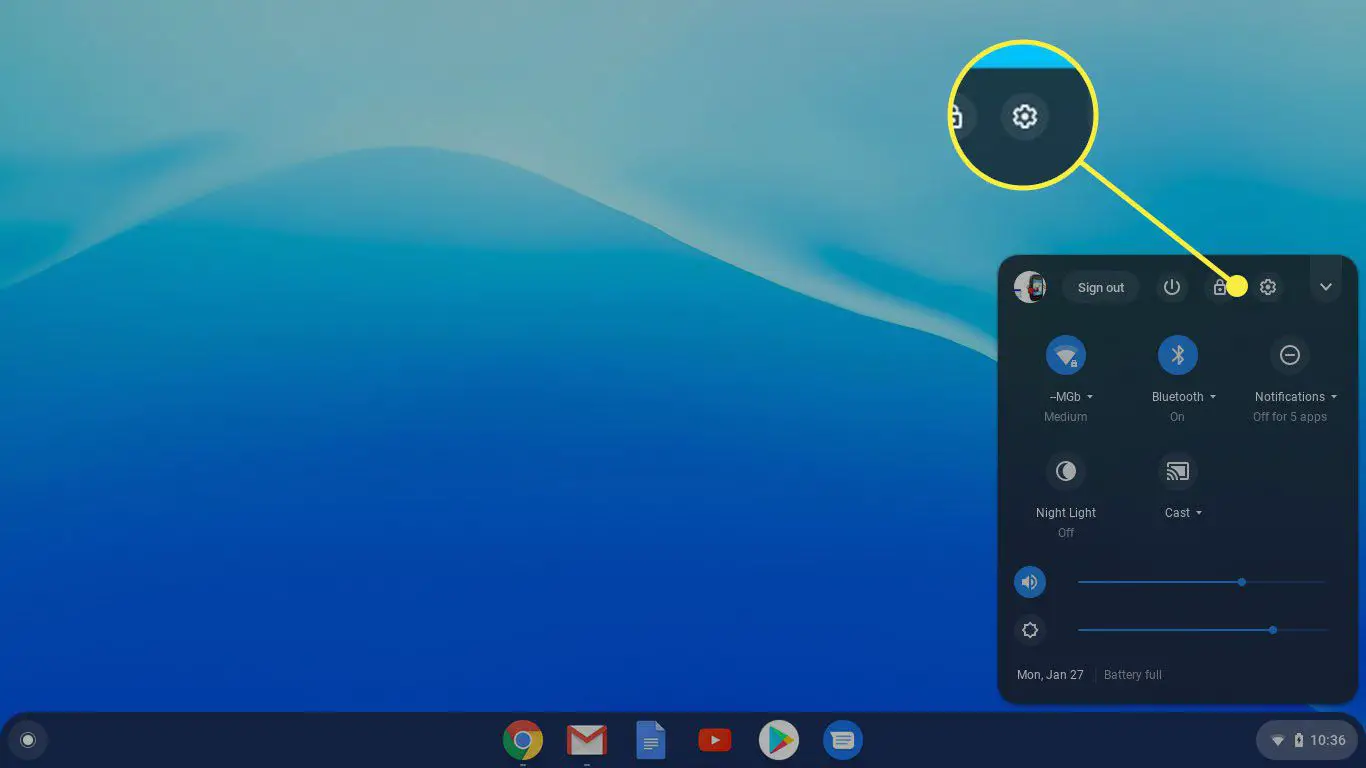
-
Role para baixo e clique Avançado para expandir o menu Configurações.
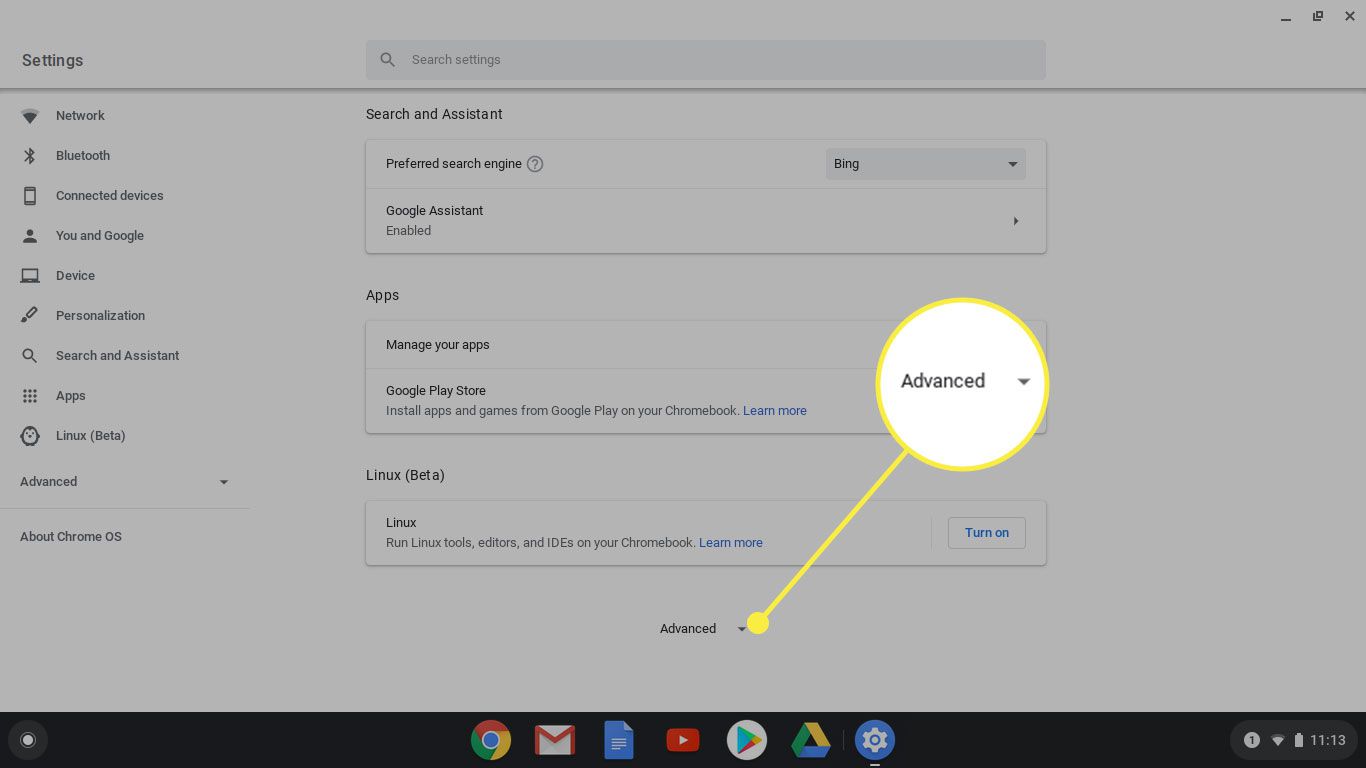
-
Role para baixo até Acessibilidade e clique Gerenciar recursos de acessibilidade.
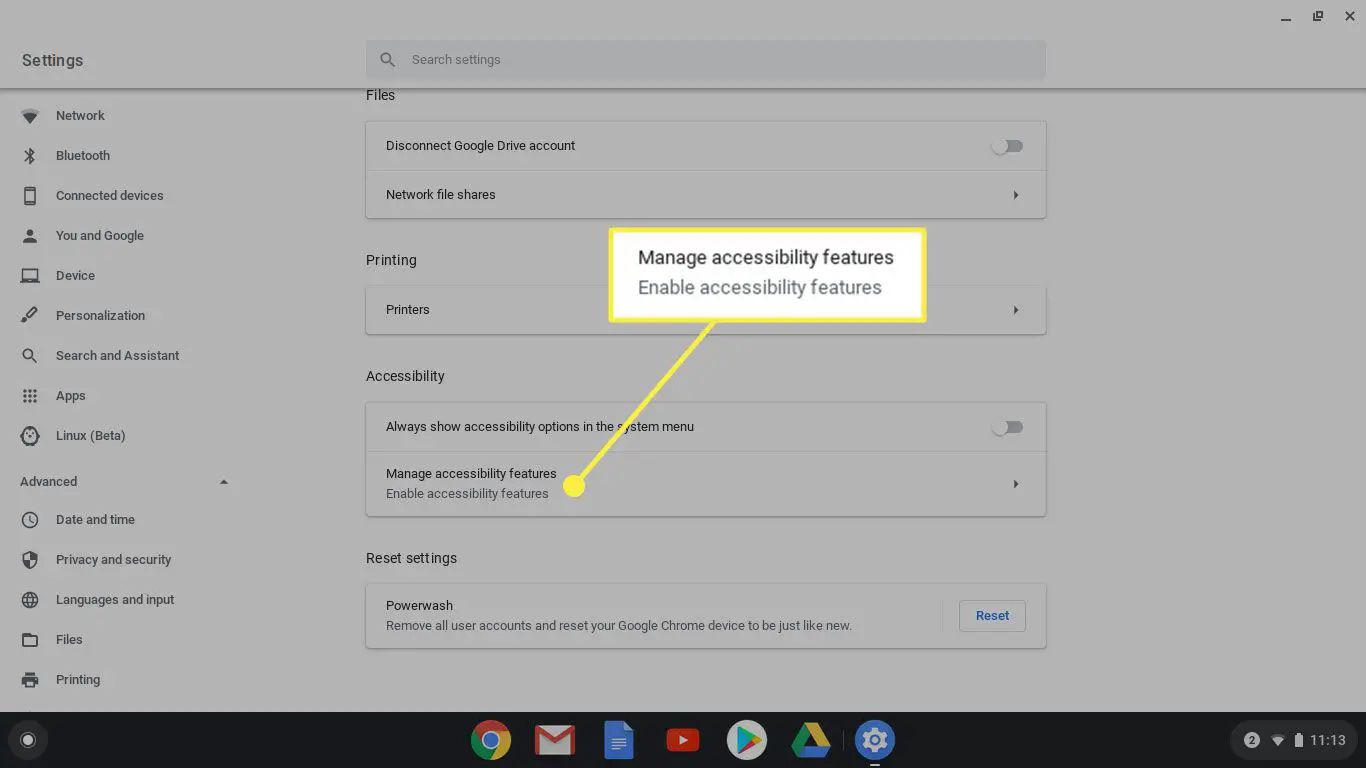
-
Você entrará em uma tela com várias opções que você pode ligar ou desligar. Continue lendo para ver descrições rápidas de cada opção.
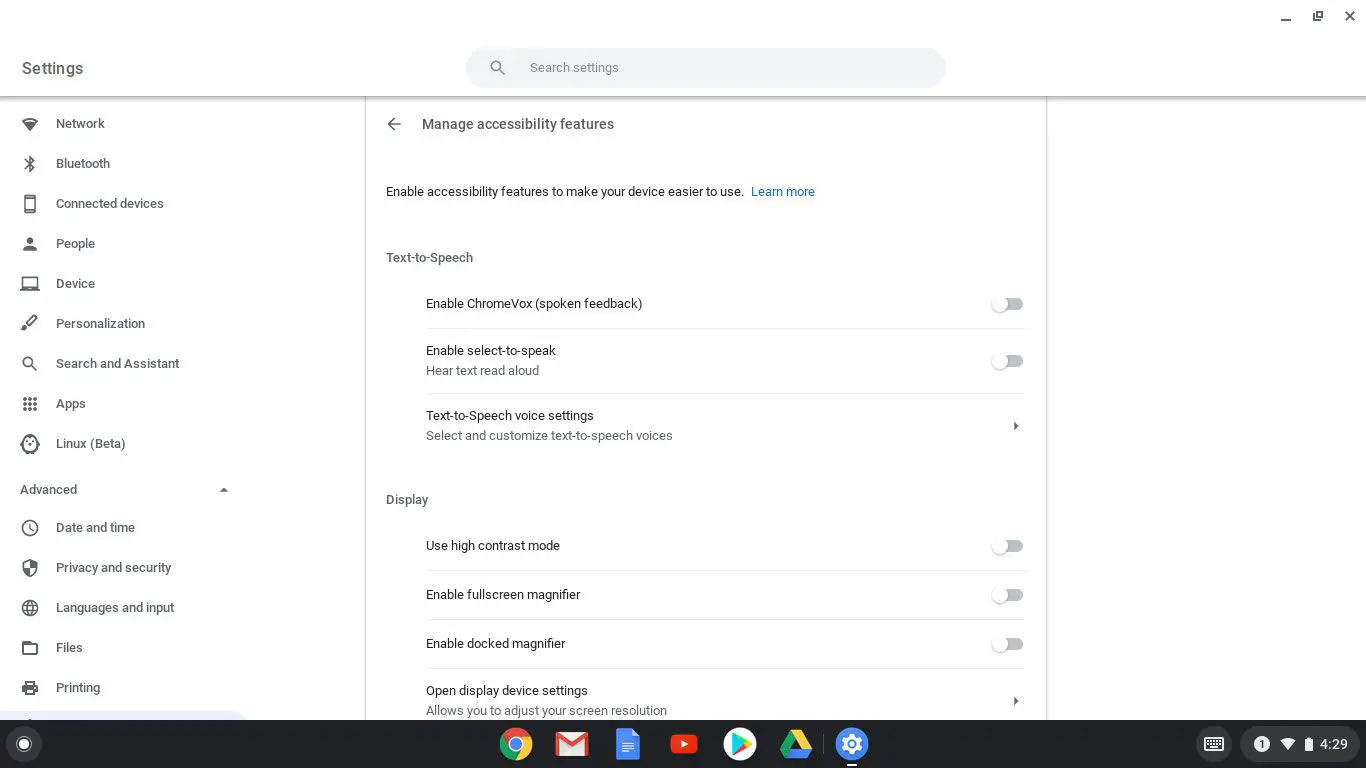
Text-to-Speech
O Text-to-Speech A seção contém três opções para usuários com deficiência visual que falam um texto na tela. Estes são:
- Ativar ChromeVox: Um leitor de tela integrado baseado em tecnologias da web de código aberto. O ChromeVox torna mais fácil para usuários com deficiência visual navegar pelo conteúdo do site usando feedback de áudio.
- Habilitar selecionar para falar: Realce o texto na tela e o Chromebook o lê em voz alta para você.
- Configurações de voz para conversão de texto em fala: Defina a taxa, o tom e o volume da voz de leitura, bem como os idiomas e os mecanismos de fala que o Chromebook usa.
O Google adicionou recentemente novos recursos ao Selecionar para falar. Agora você pode acelerar, desacelerar e pausar a voz de leitura em tempo real e pode facilmente pular para diferentes seções do texto.
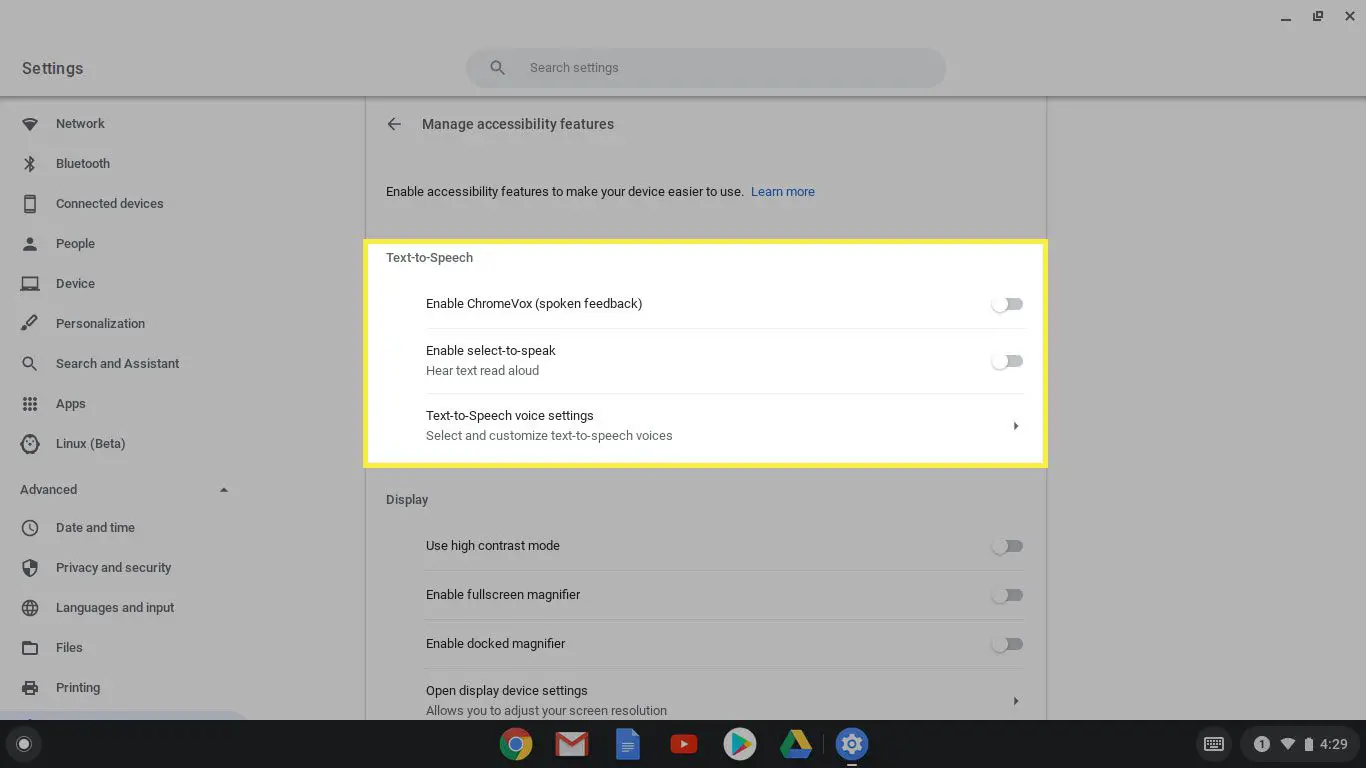
Exibição
O Exibição as configurações fornecem opções para tornar a tela mais fácil de ver e ler.
- Use o modo de alto contraste: O esquema de cores do Chromebook é invertido, tornando o texto e outros itens mais fáceis de ler.
- Habilitar lupa em tela cheia: Quando ativado, os itens na tela do Chromebook são aumentados.
- Ativar lupa encaixada: Esta opção divide a tela. A parte inferior mostra as janelas em tamanho normal, e a seção superior mostra uma versão ampliada.
- Abra as configurações do dispositivo de exibição: Personalize itens como resolução e orientação da tela. Você também pode usar o Luz noturna recurso para diminuir a luz azul que sai da tela.
- Abra as configurações de aparência: Aumente o tamanho do texto padrão e mais fácil de ler.
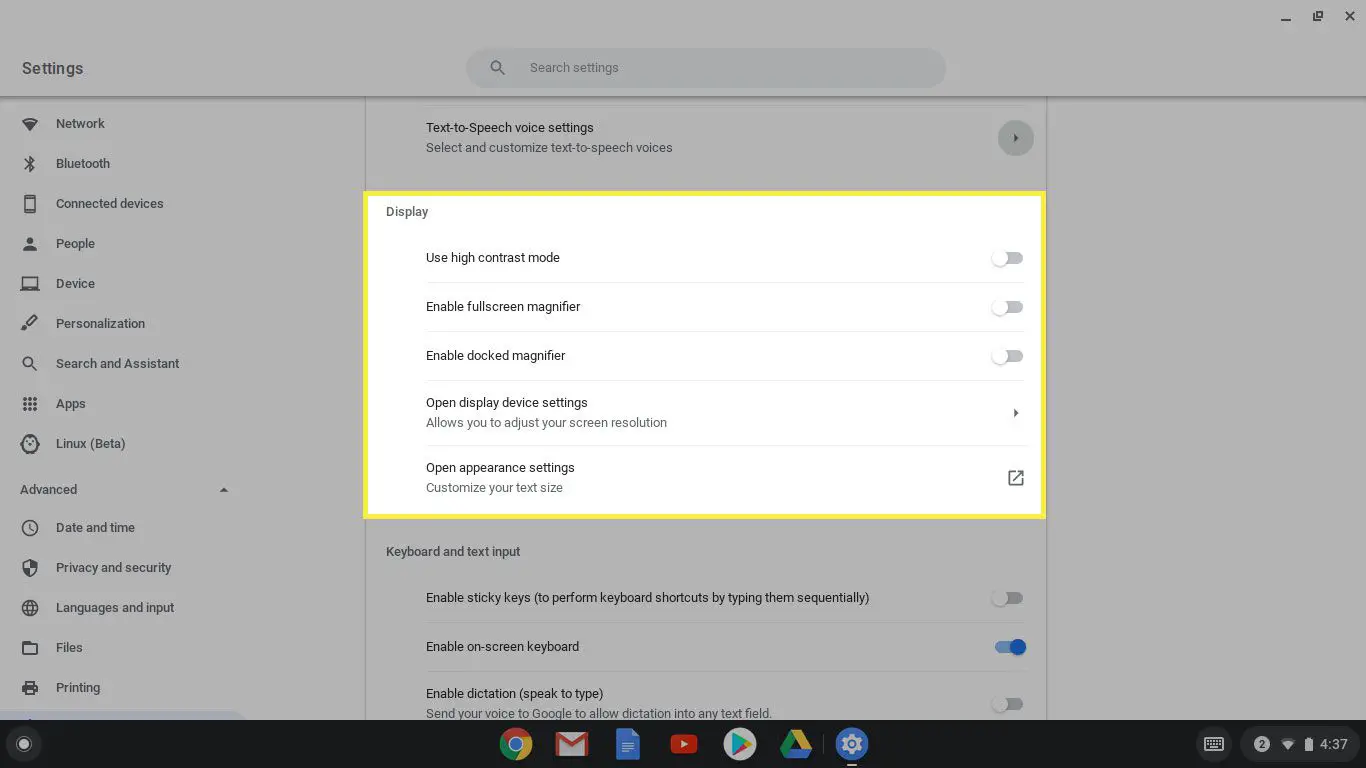
Teclado e entrada de texto
Este título contém opções que facilitam a digitação.
- Ativar teclas aderentes: As teclas aderentes fornecem a capacidade de usar atalhos de teclado pressionando cada tecla sequencialmente, em vez de todas ao mesmo tempo. Por exemplo, para digitar uma letra maiúscula, você normalmente pressiona e segura o Mudança tecla e a letra simultaneamente. Com as teclas de aderência ativadas, primeiro pressione o Mudança e depois a letra desejada.
- Habilitar teclado na tela: Quando ativado, um ícone de teclado é adicionado à barra de status do Chromebook, localizada na parte inferior da tela. Selecionar o ícone exibe um teclado na tela totalmente funcional na metade inferior da tela.
- Habilitar ditado: Pule o teclado e diga o que você deseja digitar. O Chromebook insere o texto para você.
- Destaque o objeto com o foco do teclado quando ele mudar: Ative este recurso para colocar um contorno ao redor dos objetos que você pode digitar ao clicar no objeto.
- Destacar o acento circunflexo do texto quando ele aparecer ou se mover: Ative esta opção para tornar o cursor de texto (a linha vertical piscando) mais visível. Conforme você digita, um círculo azul aparece ao redor do cursor.
- Abra as configurações do dispositivo de teclado: Acesso a mais opções de teclado, incluindo por quanto tempo você deve segurar uma tecla antes que ela se repita e atalhos personalizáveis.
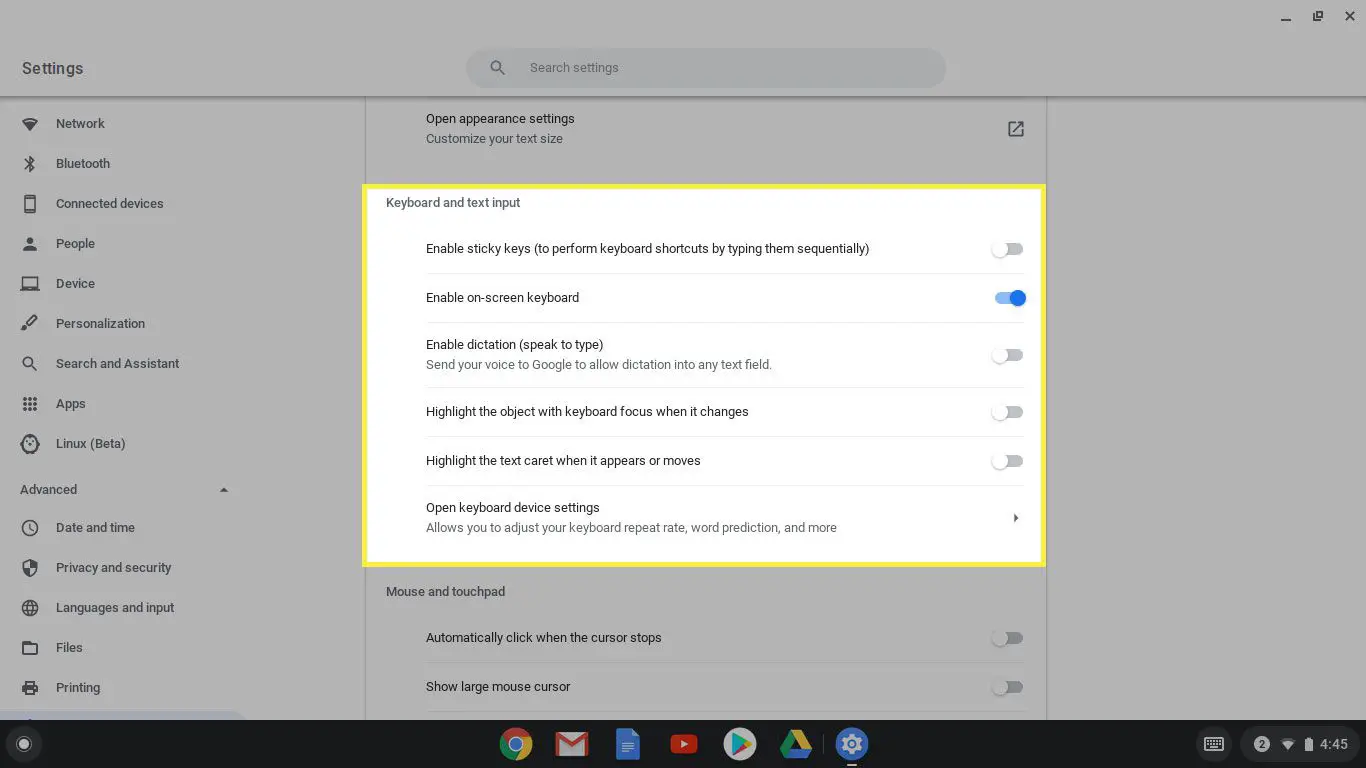
Mouse e Touchpad
Esta seção permite que você torne o mouse ou touchpad responsivo ou mais fácil de usar.
- Clique automaticamente quando o ponteiro do mouse parar: Quando ativado, um único clique com o botão esquerdo do mouse é simulado cada vez que o ponteiro do mouse para de se mover. Use o menu suspenso para especificar o intervalo de tempo entre a parada do ponteiro do mouse e a ocorrência do clique. Ele é dividido nas seguintes durações: extremamente curto, muito curto (padrão), curto, longo e muito longo.
- Mostrar cursor grande do mouse: Quando ativado, o cursor do mouse do Chromebook aparece várias vezes maior do que seu tamanho padrão.
- Destacar o cursor do mouse quando ele estiver se movendo: Um círculo vermelho aparece ao redor do ponteiro, tornando mais fácil ver e seguir.
- Abra as configurações do mouse e touchpad: Defina a velocidade de rastreamento e controle como o mouse e o touchpad se comportam.
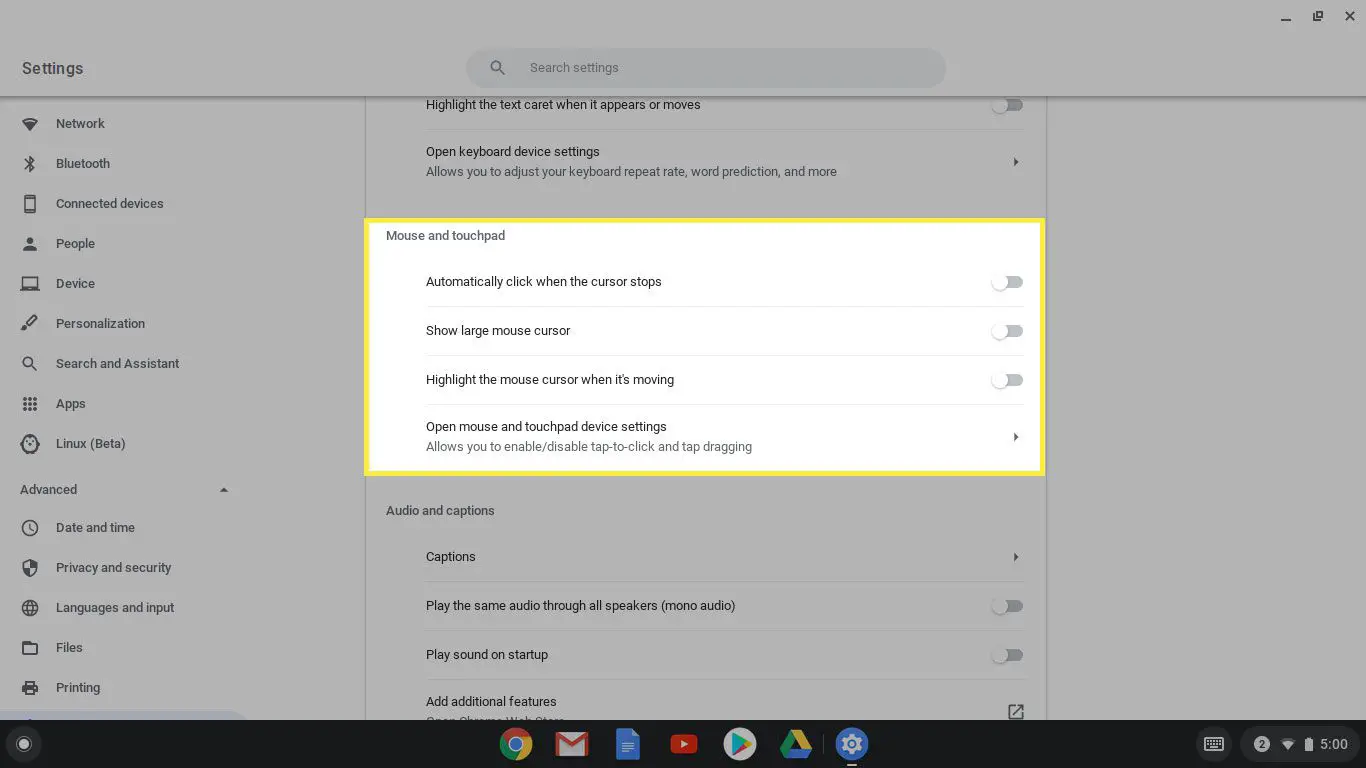
Áudio e legendas
Nesta seção, você pode adicionar texto na tela e dicas de som.
- Legendas: Defina o tamanho, a fonte e a cor das legendas quando elas aparecem nos vídeos que você assiste.
- Reproduza o mesmo áudio em todos os alto-falantes: Ativa o modo de áudio mono.
- Tocar som na inicialização: Alerta você com um ruído de alerta quando você liga o computador.
- Adicionar recursos adicionais: Leva você à Chrome Web Store para encontrar mais extensões.
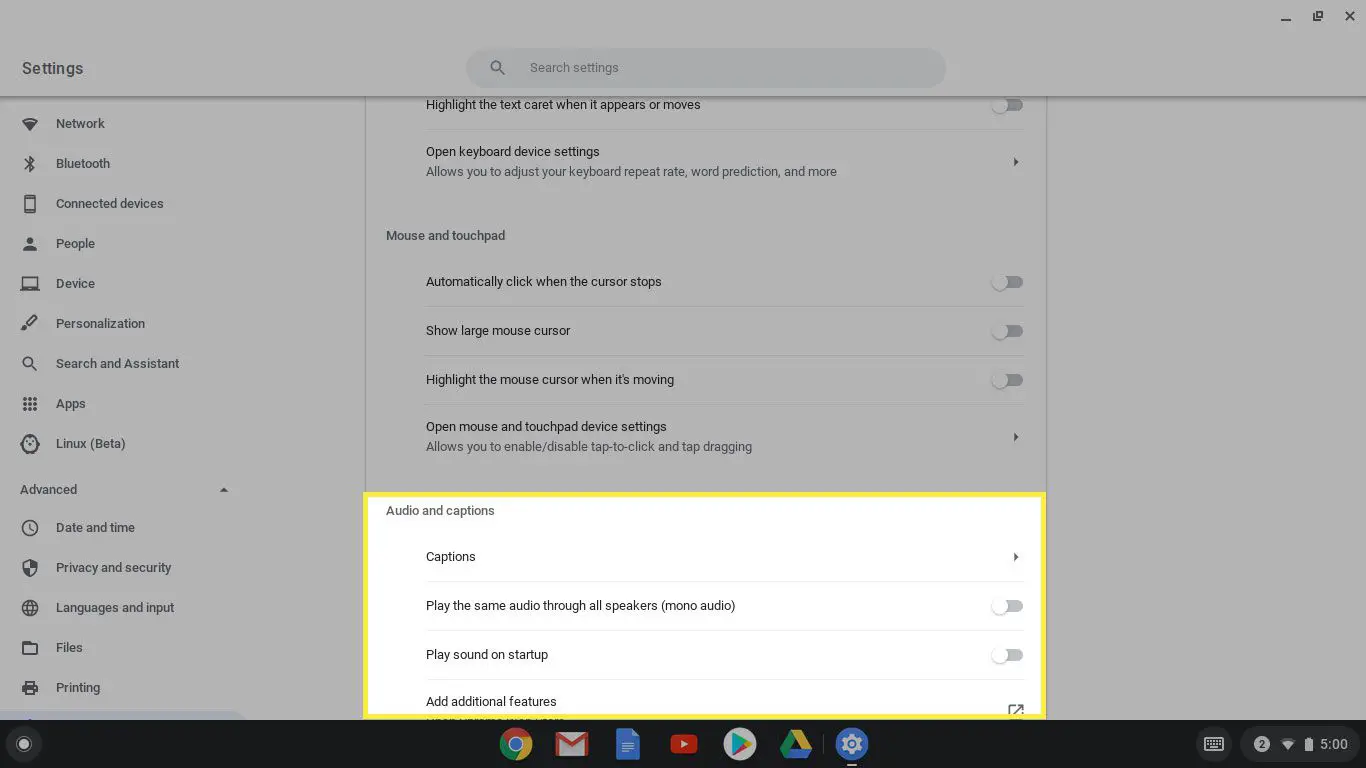
Plug-ins e extensões de acessibilidade do Chrome
Há um link no topo do Acessibilidade seção rotulada Adicionar recursos de acessibilidade adicionais. Selecione este link para ir para a seção de acessibilidade da Chrome Web Store, onde você pode instalar os seguintes aplicativos e extensões:
- Descrições longas no menu de contexto: atributos longdesc ou aria-describeat, às vezes associados a imagens em uma página da web, contêm descrições de formato longo das imagens. Freqüentemente usadas por leitores de tela, essas descrições oferecem detalhes do que a imagem representa ou descreve. Esta extensão do navegador disponibiliza o texto descritivo no menu de contexto do Chrome.
- Caret Browsing: Navegue no texto da página da web com as teclas de seta, semelhante a um editor de texto ou processador de texto. A navegação Caret também permite mover o cursor uma palavra por vez e selecionar blocos de texto usando os atalhos do teclado.
- Visualizador de texto alternativo de imagem: O texto alternativo associado a uma imagem geralmente contém um título ou uma breve descrição da imagem. O texto alternativo é usado para fins de acessibilidade e SEO. Com o Image Alt Text Viewer, as imagens em uma página da web podem ser substituídas automaticamente pelo texto alternativo relacionado com um único clique do mouse.
- Alto contraste: Esta extensão auxilia quando o texto em um site é difícil de decifrar devido à fonte da página ou às cores de fundo. Escolha entre vários filtros de alto contraste, ativados e desativados por um atalho de teclado designado.
