
PdaNet + transforma seu smartphone em um modem para seu laptop em um procedimento conhecido como tethering. Esse recurso significa que você não precisa se preocupar em encontrar um ponto de acesso wi-fi. Contanto que você tenha cobertura de dados de celular, você pode trabalhar online em seu laptop. A versão Android do PdaNet + permite tethering via cabo USB ou Wi-Fi via seu Hotspot direto recurso de conexão. Você pode usar a versão gratuita do PdaNet + se não se importar com interrupções, mas a versão completa custava menos de US $ 10 no final de 2018 e permite acesso irrestrito a sites seguros após um período de teste de 30 dias.
Observação
Muitos smartphones agora oferecem funcionalidade de ponto de acesso integrado, que você geralmente pode encontrar em Definições > Tethering (ou termo semelhante). Se o seu telefone tem esse recurso, você não precisa de um aplicativo separado.
Baixe e instale PdaNet + em seu PC com Windows
Para configurar o PdaNet + é necessário instalá-lo no smartphone e no computador Windows.
-
Baixe o instalador PdaNet + Windows no site da June Fabrics.
-
Instale PdaNet + em seu computador. A configuração no lado do computador é direta, embora haja várias etapas envolvidas. Comece executando o instalador. A primeira parte fará algumas perguntas básicas sobre como você deseja instalar o PdaNet +. Geralmente, os padrões são bons.
-
Durante a instalação, PdaNet + pedirá que você conecte seu dispositivo Android. Pare e volte sua atenção para o telefone.
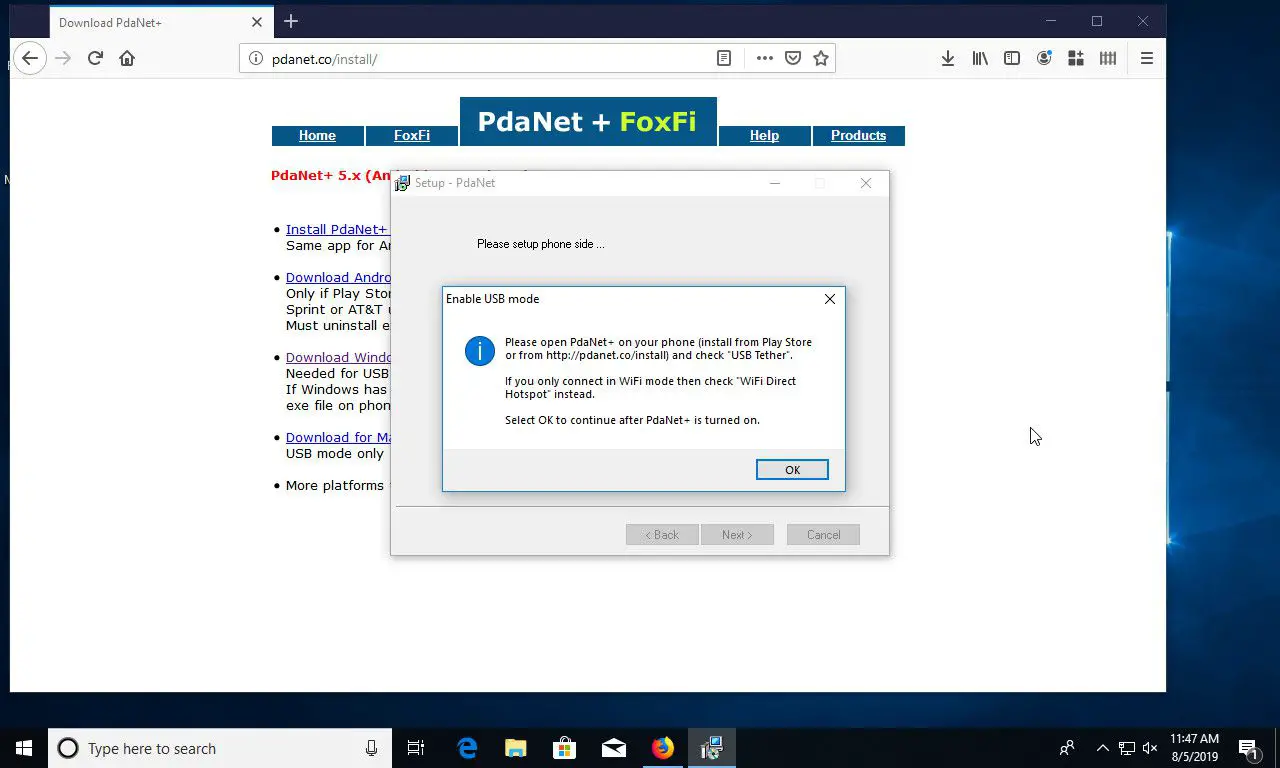
-
Baixe PdaNet + na Google Play Store. (O desenvolvedor é June Fabrics Technology Inc.)
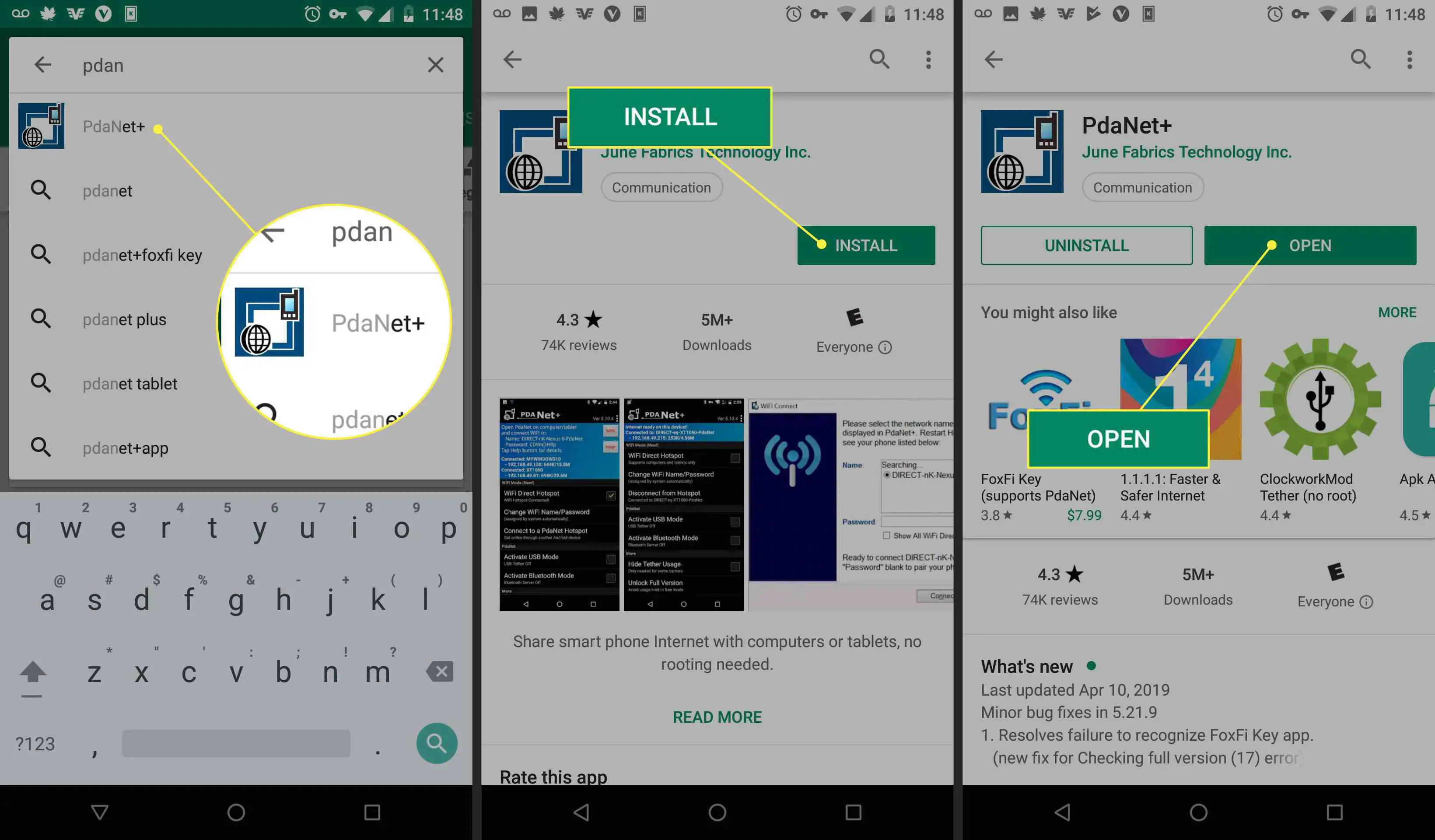
-
Para que o PdaNet se conecte, você precisará habilitar a depuração USB em seu dispositivo Android. Se ainda não o fez, reserve um momento para fazer isso.
-
Conecte seu telefone ao computador via USB.
-
Abra o aplicativo PdaNet + no Android e selecione Tether USB.
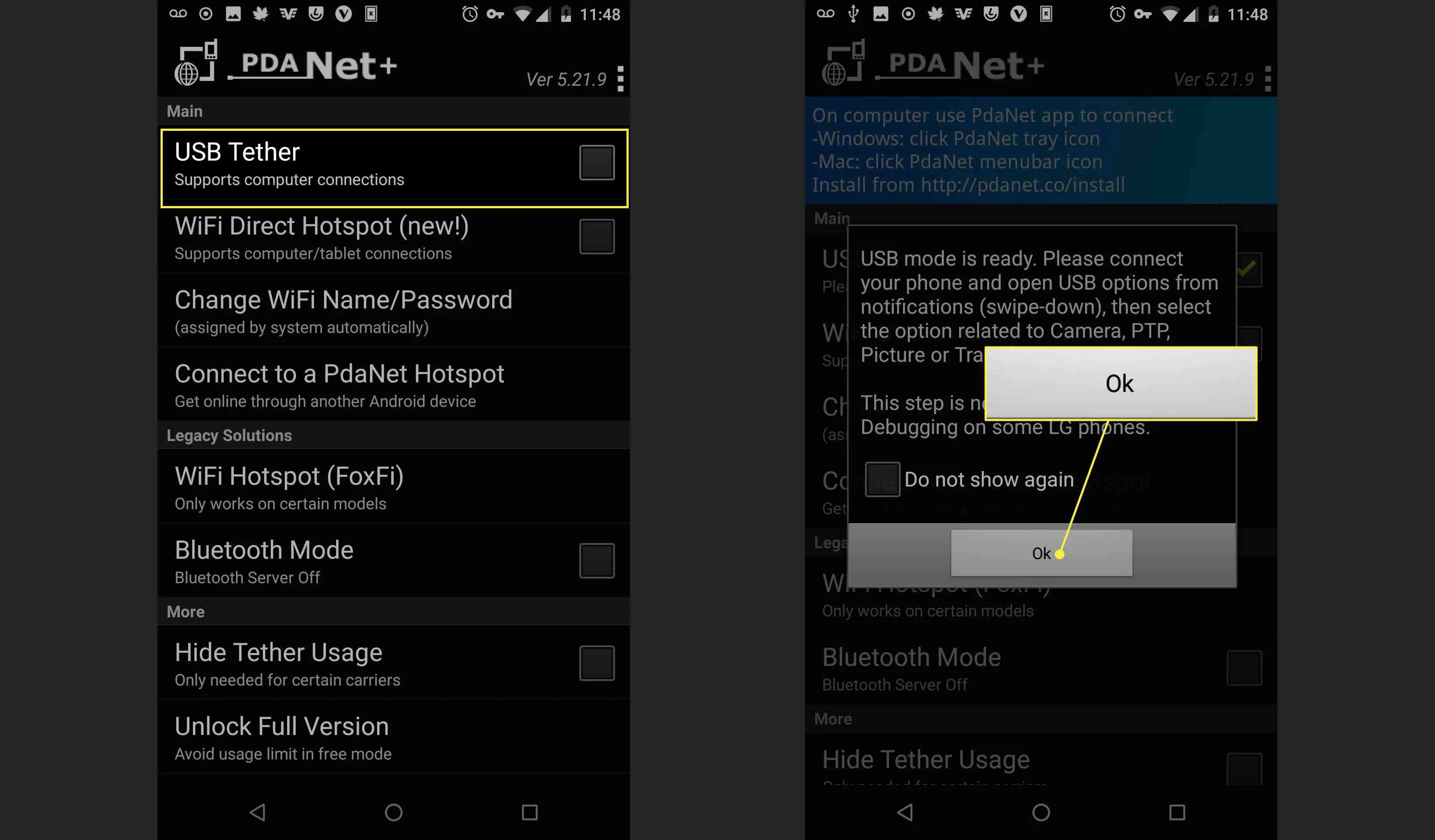
-
pressione OK de volta à janela de instalação do Windows.
-
A seguir, o Windows irá avisá-lo de que o instalador PdaNet + está tentando instalar um novo dispositivo. pressione Instalar continuar.
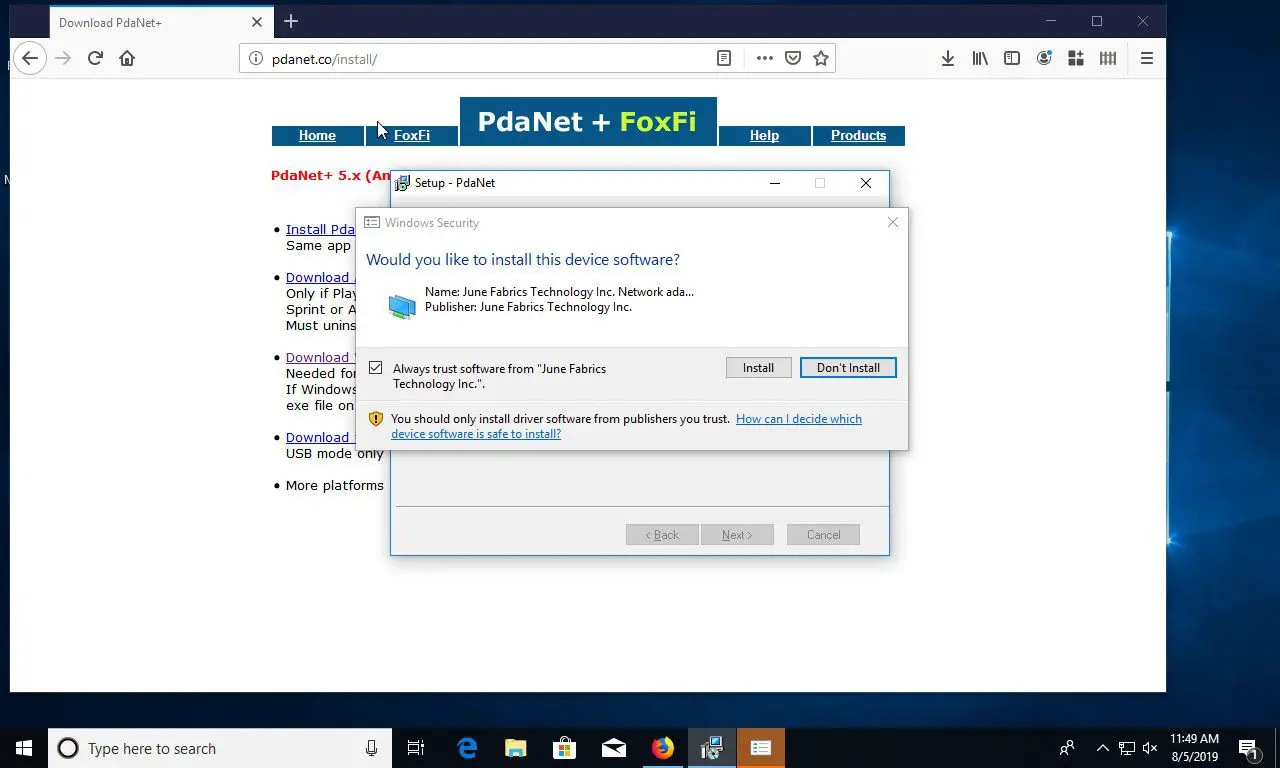
-
O instalador irá então pedir-lhe para permitir a depuração USB quando solicitado no seu dispositivo Android.
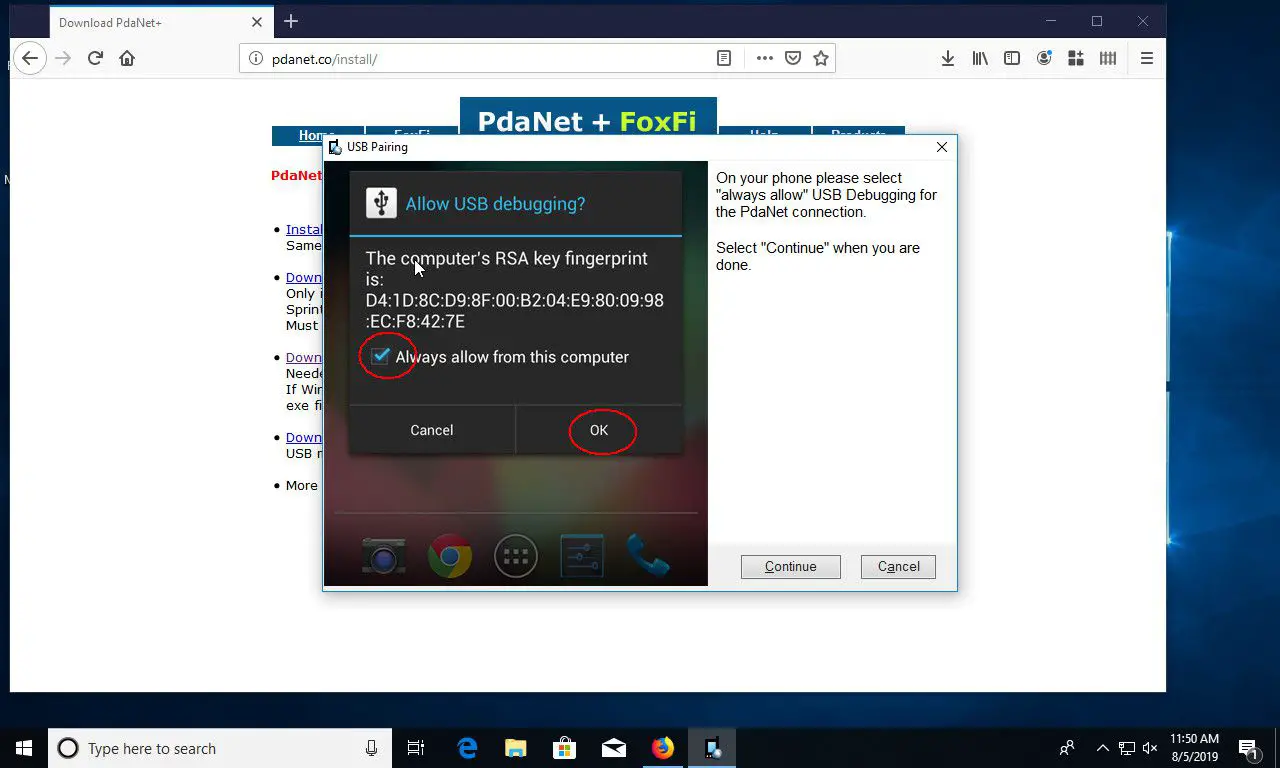
-
Abra seu dispositivo Android e você verá a solicitação de depuração. Selecione Sempre permitir deste computadore pressione OK.
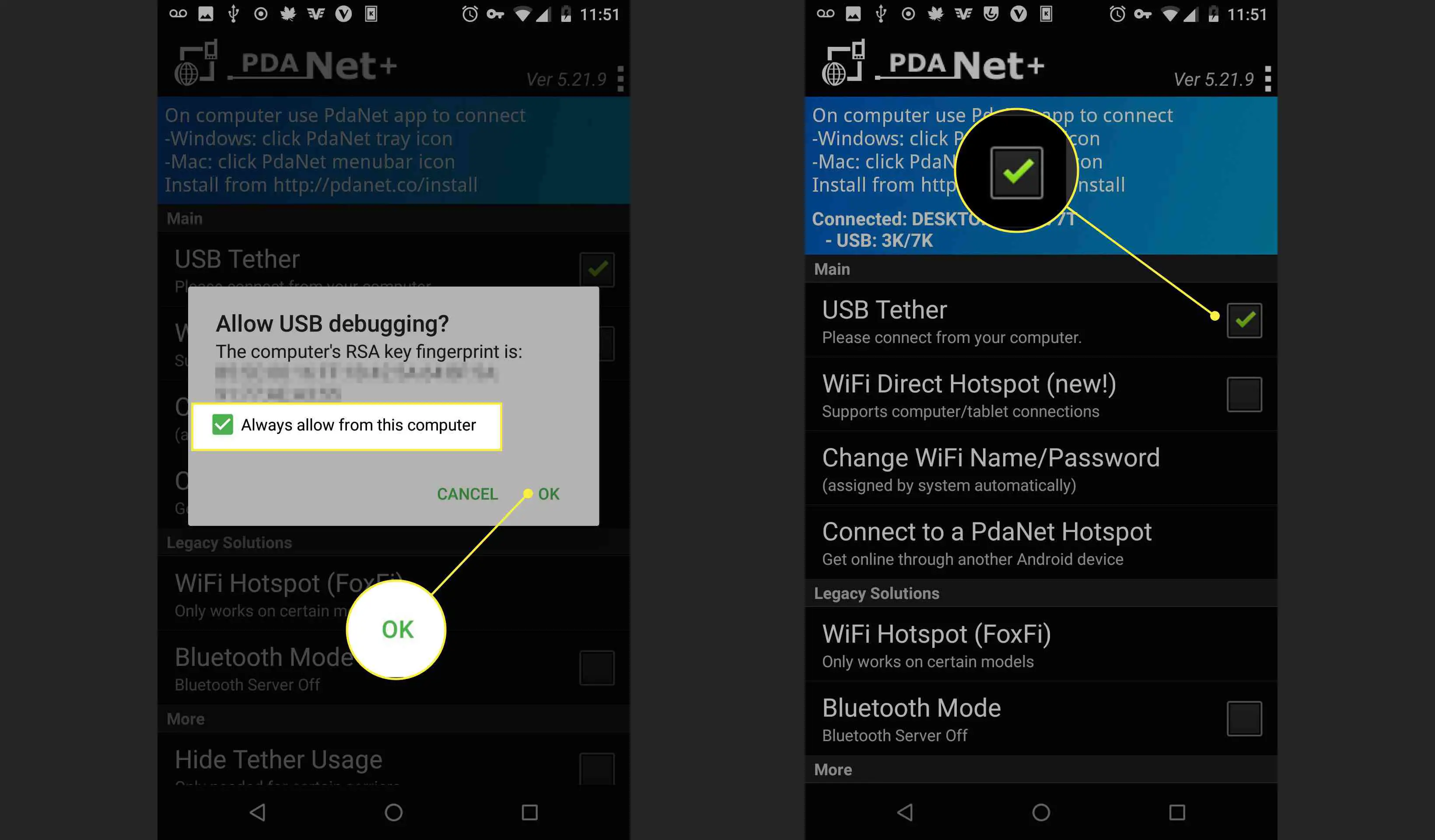
-
O instalador do Windows permitirá que você saiba que a instalação foi concluída com êxito. Certifique-se de que Conecte PdaNet + após a instalação é selecionado e escolha Modo USB. Então aperte Terminar.
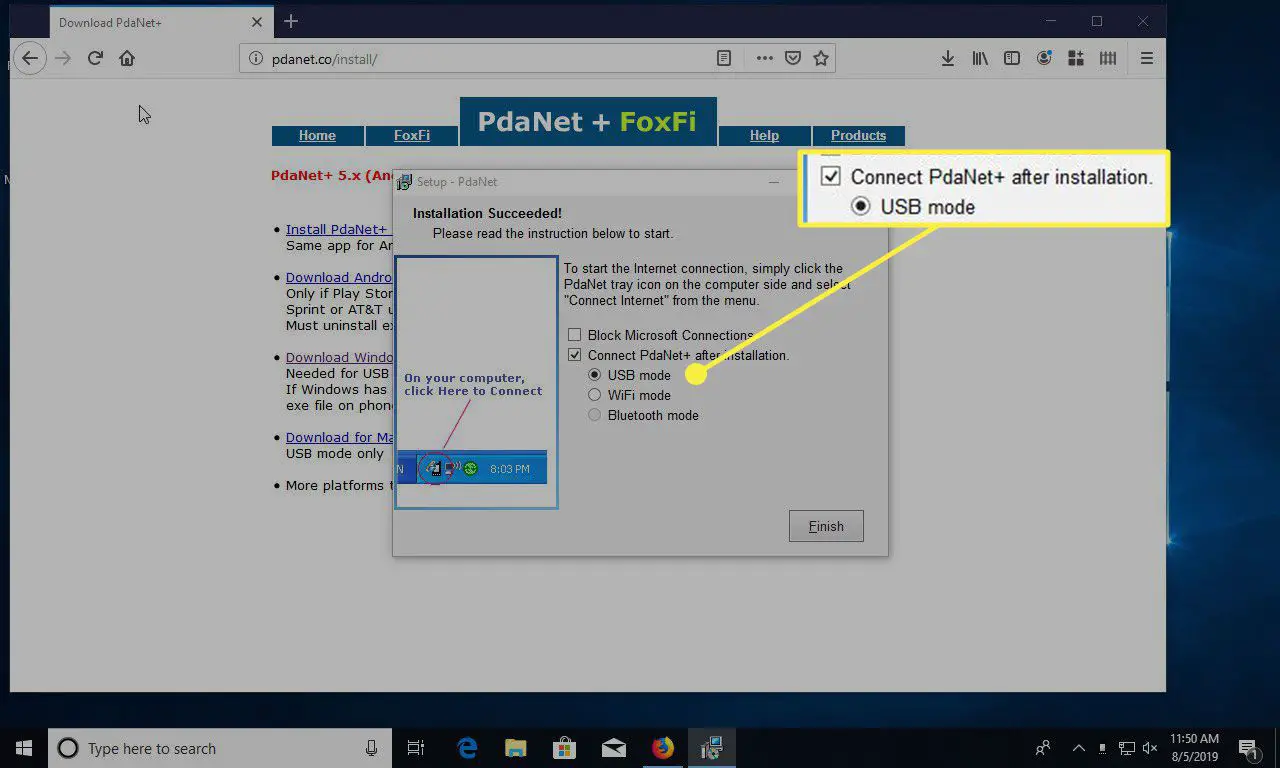
-
Ligue para o seu PC com Windows. Você verá que se conectou com sucesso. No futuro, você usará o ícone PdaNet + na bandeja do sistema para se conectar no Windows e o aplicativo no Android.
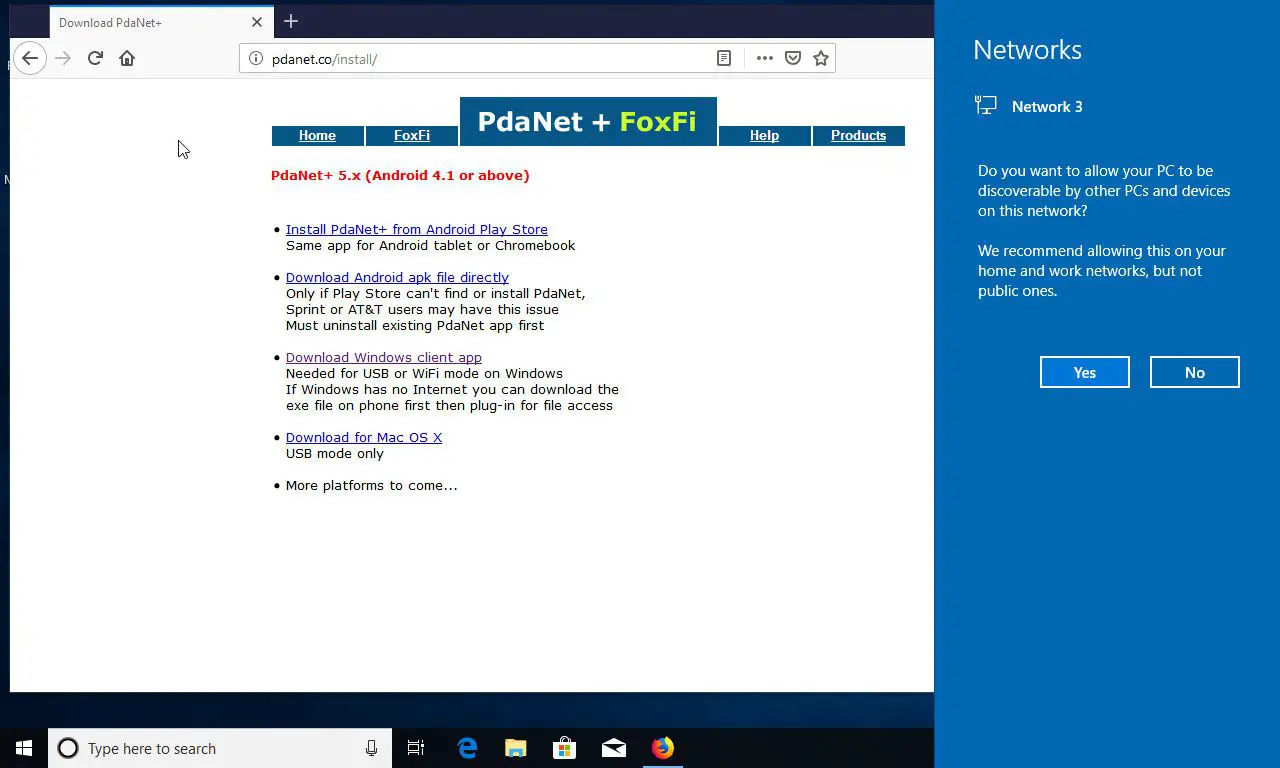
-
Quando você consegue um Conectado! notificação no seu laptop, você poderá navegar na web usando a conexão de dados do seu Android.
