
O que saber
- Em um Chromebook, selecione seu Foto do perfil > Gerenciar sua conta do Google > Segurança > Login no Google > Senha.
- Digite sua senha atual e, em seguida, digite e confirme uma nova senha.
- Suas senhas do Chromebook e do Google são as mesmas. Altere sua senha em qualquer dispositivo conectado à sua conta do Google.
Este artigo explica como alterar a senha do Chromebook, o que significa alterar a senha do Google, uma vez que a senha do Chromebook e a senha do Google são iguais. Você pode alterar sua senha no Chromebook ou em qualquer dispositivo conectado à sua conta do Google.
Como alterar a senha de um Chromebook
A senha do Chromebook e a senha do Google são iguais. Você altera essas senhas da mesma forma porque usa uma única senha para todos os seus serviços e dispositivos conectados ao Google. Como a senha do Chromebook é a senha do Google, você pode alterá-la em qualquer dispositivo e navegador da web, desde que esteja conectado ao Google. Veja como alterar a senha do Chromebook usando o Chromebook:
-
Abra o Chrome. Se você configurar o Chrome para abrir um site personalizado na inicialização, navegue manualmente até Google.com.
-
Selecione sua foto de perfil no canto superior direito.
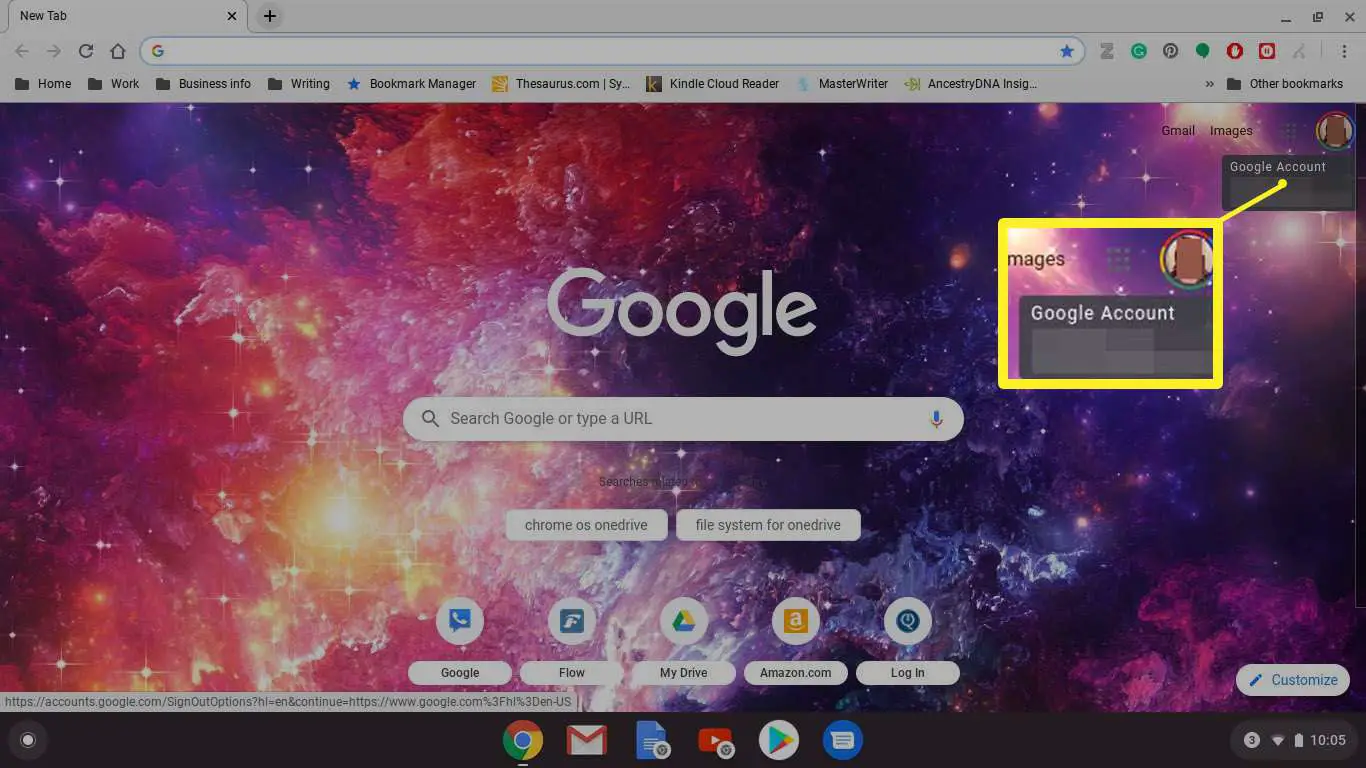
-
Selecione Gerenciar sua conta do Google.
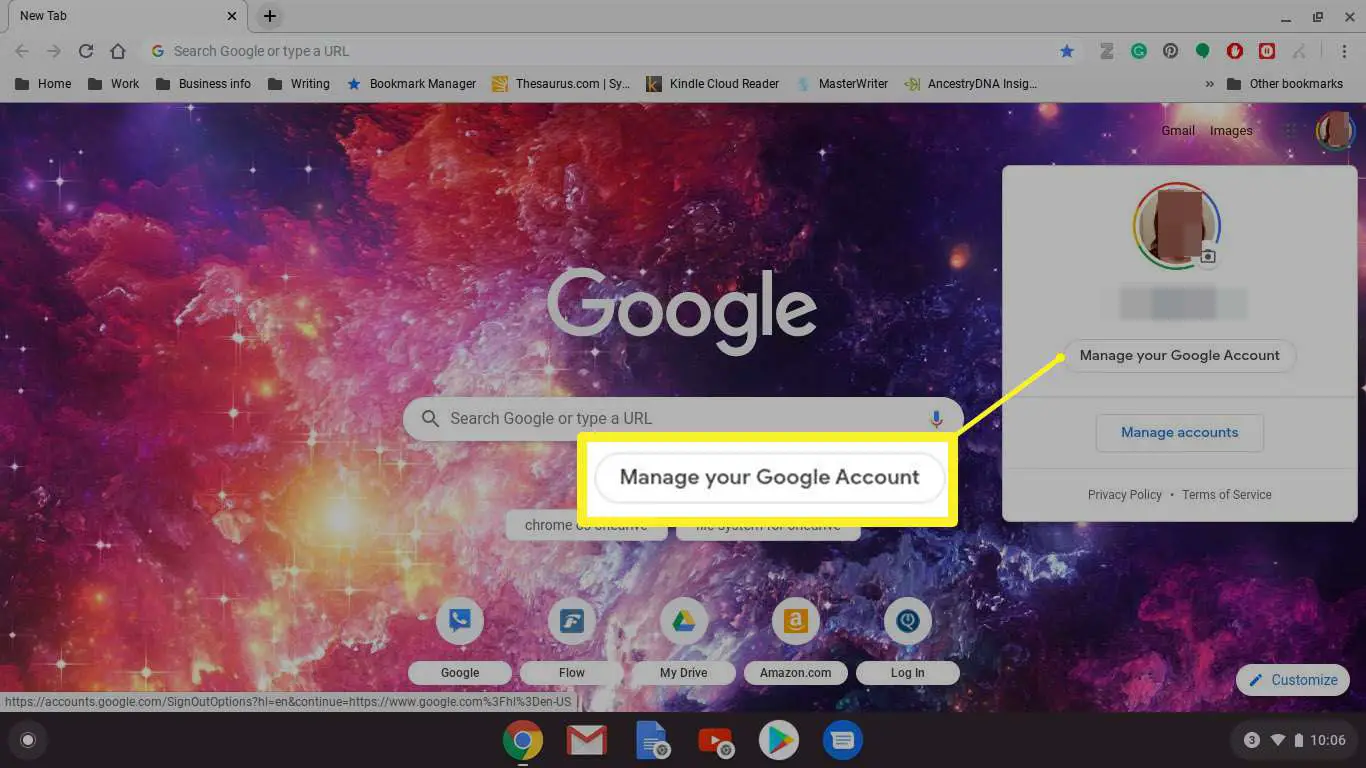
-
Vá para o painel esquerdo e selecione Segurança.
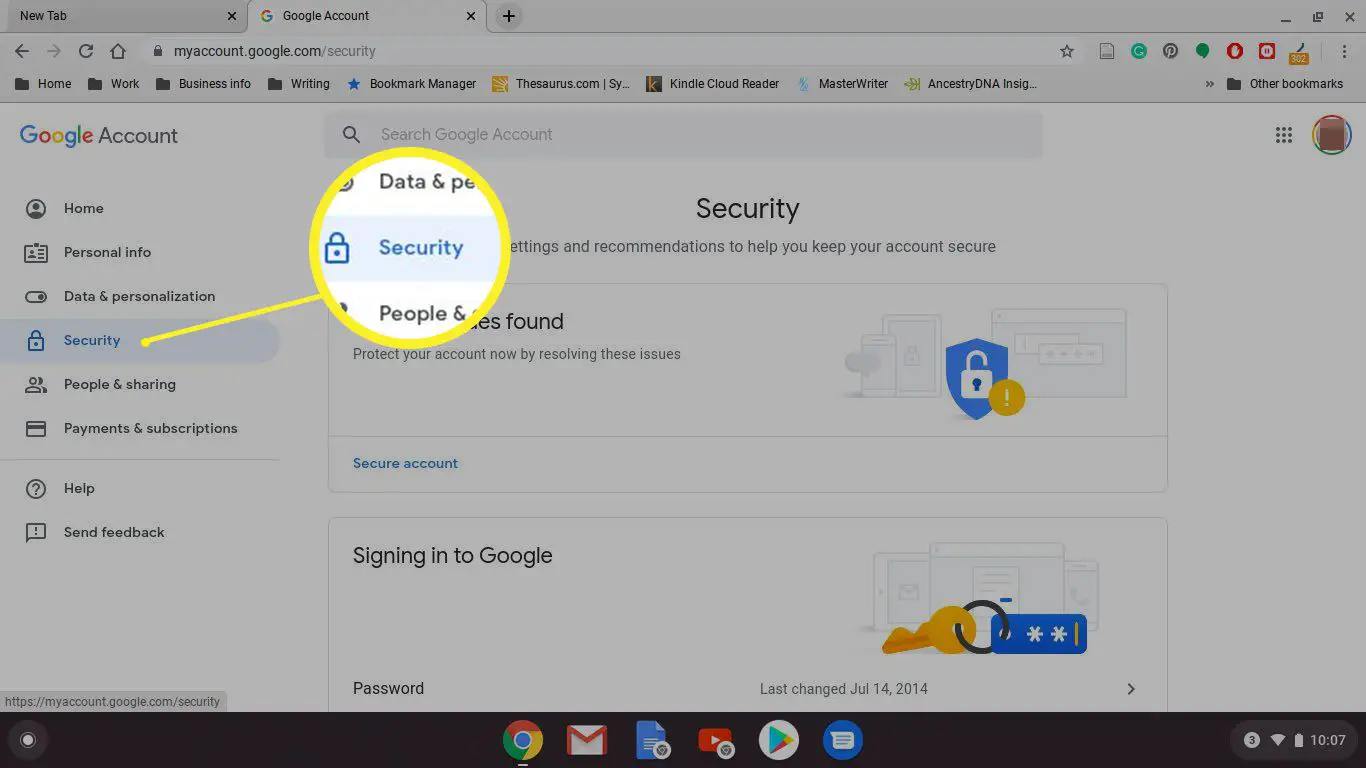
-
Role para baixo até o Login no Google seção.
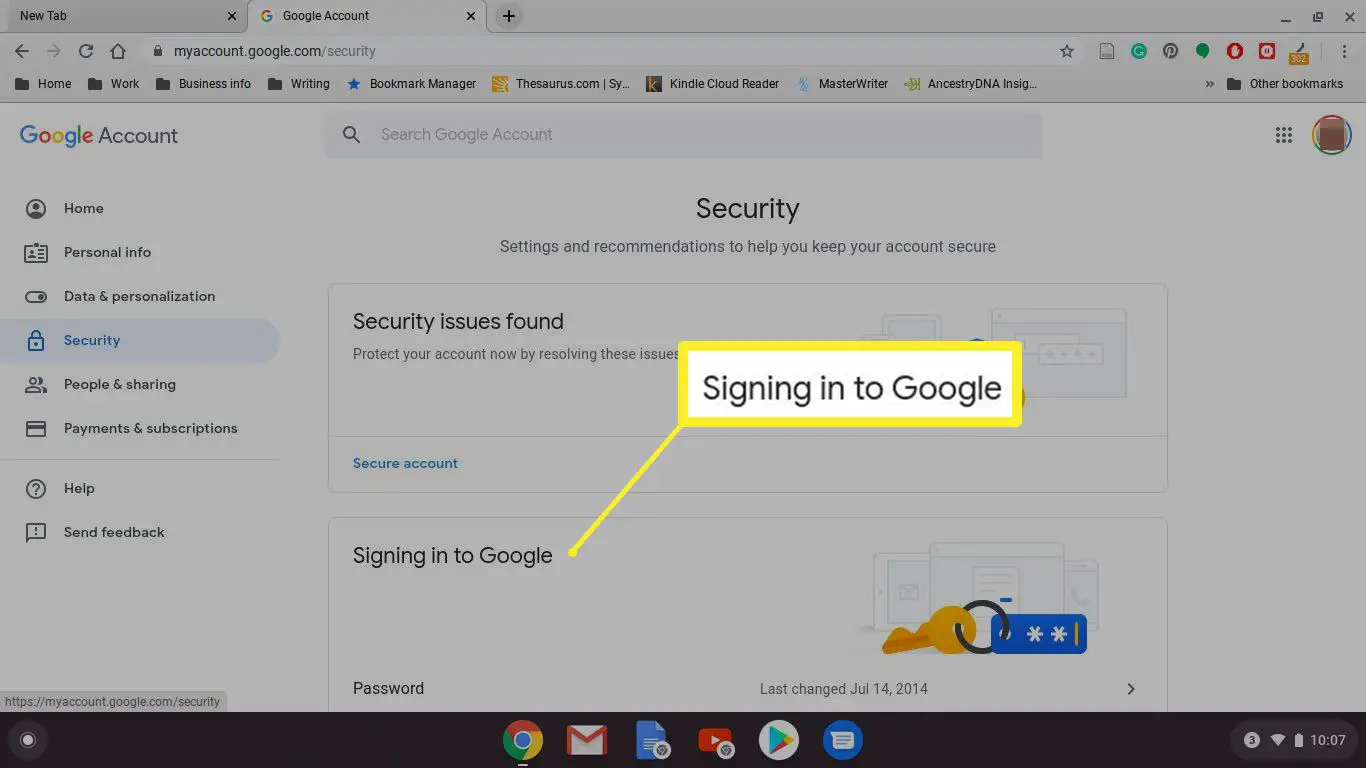
-
Selecione Senha.
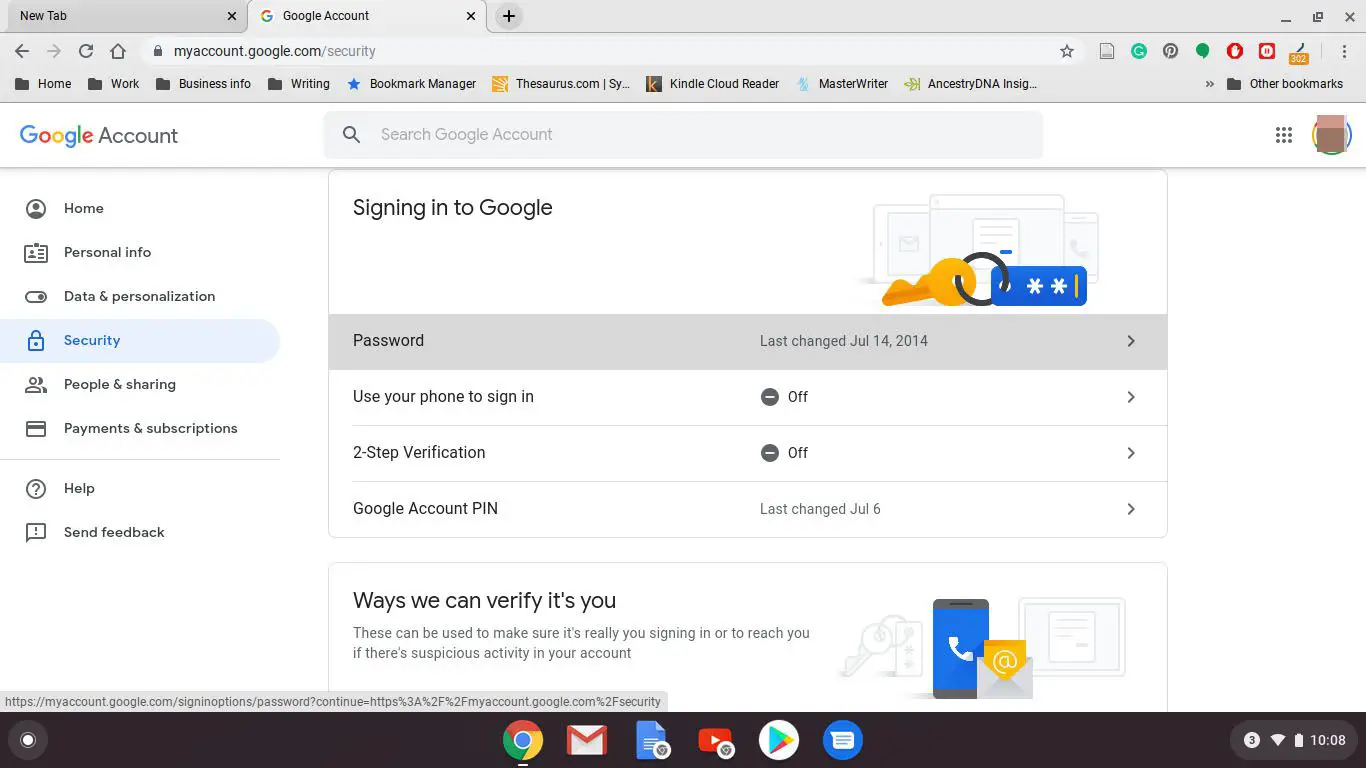
-
Digite sua senha atual e selecione Próximo.
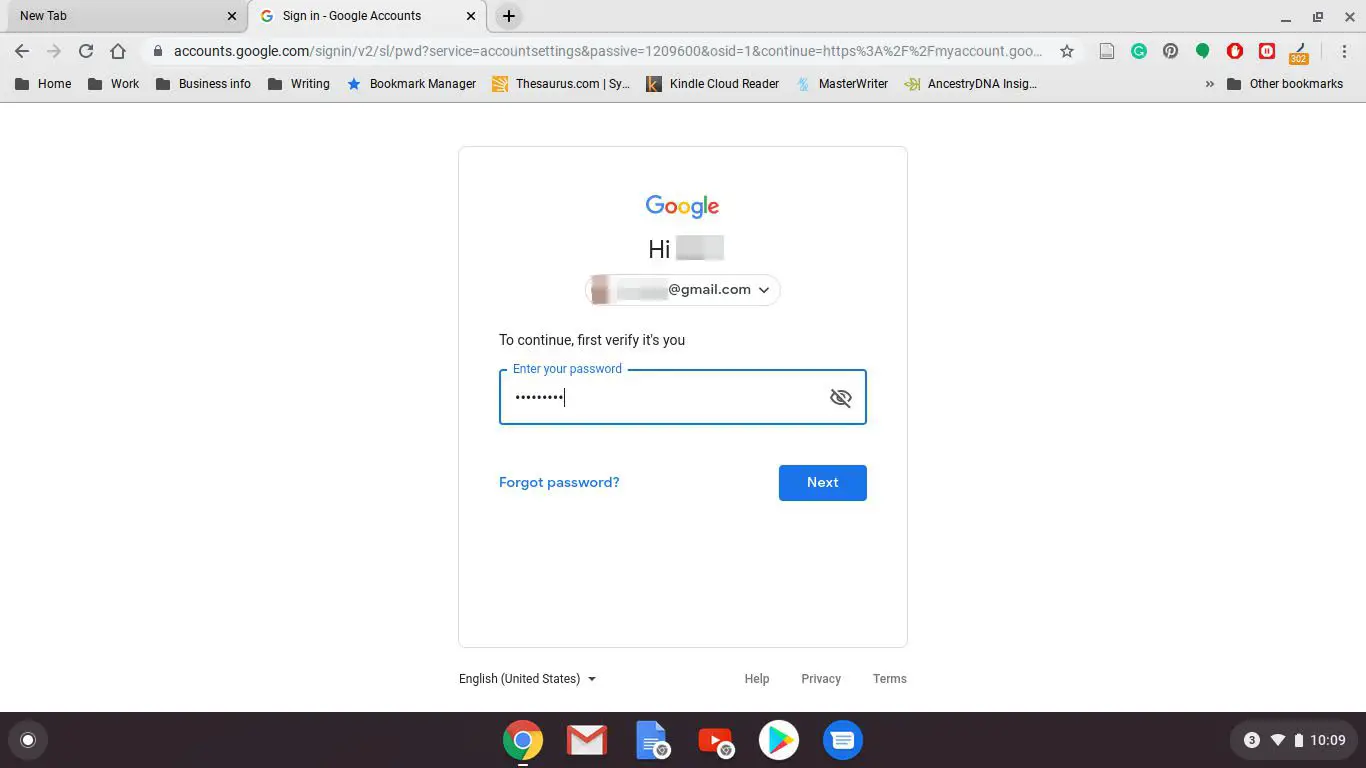
-
Se solicitado, digite seu código de autenticação de dois fatores.
-
Digite uma nova senha, confirme a nova senha e selecione Mudar senha.
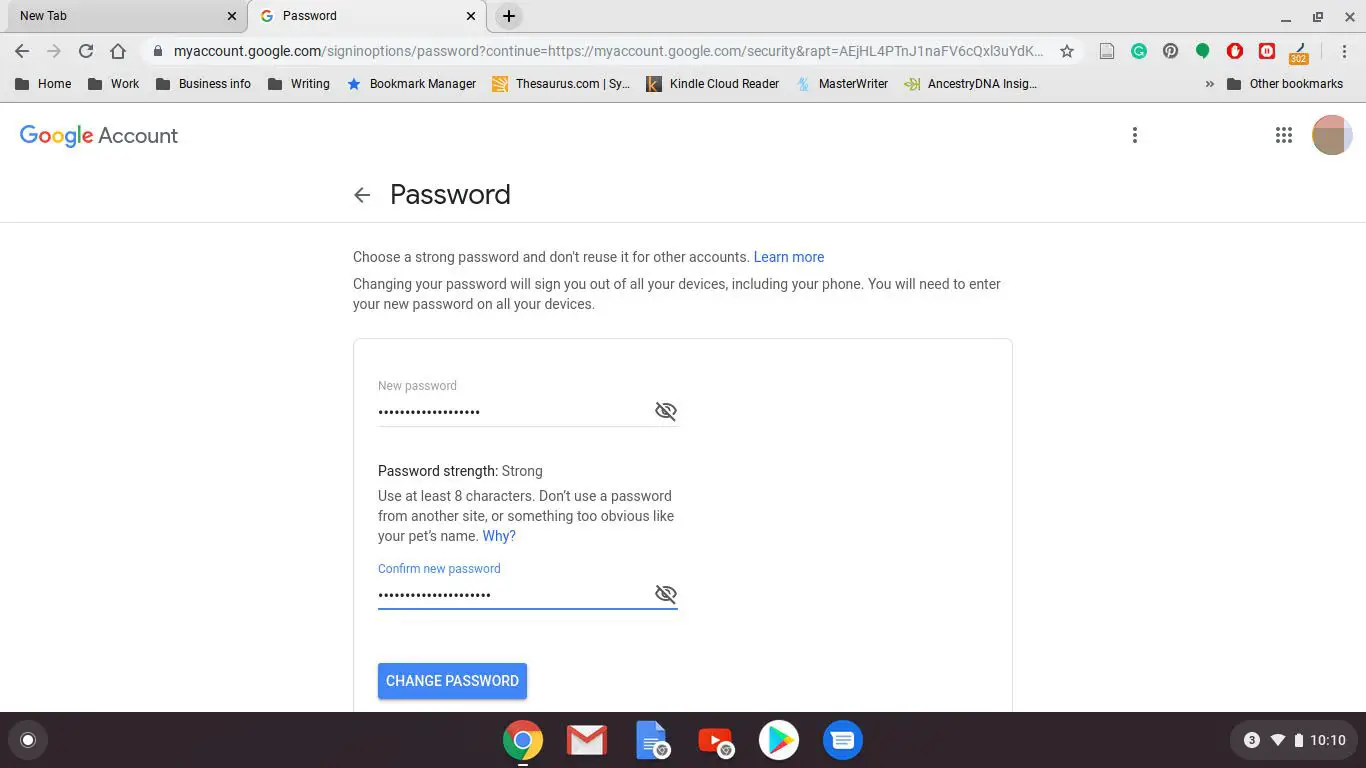
Este processo altera a senha da sua conta do Google, não apenas a senha do Chromebook. Na próxima vez que você usar qualquer outro serviço ou dispositivo do Google, como YouTube ou um telefone Android, deverá fazer login com a nova senha.
Altere a senha do seu Chromebook sem o seu Chromebook
A senha do Chromebook e a senha do Google são iguais. Portanto, alterar sua senha do Google com um dispositivo diferente do Chromebook altera a senha do Chromebook, o que pode ter algumas consequências indesejadas. Quando você usa seu Chromebook para alterar sua senha, o Chromebook sincroniza automaticamente com sua conta do Google. A nova senha torna-se ativa imediatamente. Portanto, quando você desligar o Chromebook e reiniciá-lo, a nova senha funcionará.
Problemas Potenciais
No entanto, suponha que seu Chromebook esteja desligado e você altere a senha de sua conta do Google com outro dispositivo. Nesse caso, pode ser necessário inserir sua senha antiga para fazer login no Chromebook. Depois de fazer login, o Chromebook sincroniza com sua conta do Google e a nova senha torna-se ativa. Se você alterou sua senha porque esqueceu a senha antiga, não é possível fazer login. Quando você não consegue se lembrar ou encontrar sua senha antiga, a única maneira de continuar a usar o Chromebook pode ser powerwash e devolvê-lo ao original configurações de fábrica. Para evitar a perda de dados por esse tipo de evento no futuro, faça upload de dados importantes para o Google Drive.
Ative a autenticação de dois fatores e salve seus códigos de backup
A autenticação de dois fatores é um recurso de segurança que impede que qualquer pessoa faça login em seu Chromebook ou conta do Google sem sua permissão. Alterar a senha regularmente é uma maneira de se manter seguro. Habilitar a autenticação de dois fatores bloqueia sua conta.
Verificação em duas etapas para melhor segurança
A autenticação de dois fatores do Google é chamada de verificação em duas etapas. Ao ligá-lo, você fornece seu número de telefone. O Google envia a você uma mensagem de texto com um código sempre que você faz login em sua conta do Google em um novo dispositivo. Se alguém tentar fazer login sem o código, não terá acesso à sua conta. Além do tipo de mensagem de texto de verificação em duas etapas, o Google também permite que você configure um prompt em seu telefone para verificar novas tentativas de login. Você também pode usar o aplicativo de autenticação do Google, se preferir. Se você tiver a autenticação de dois fatores ativada, anote seus códigos de backup antes de fazer qualquer alteração em sua conta do Google.
-
Abra o Chrome.
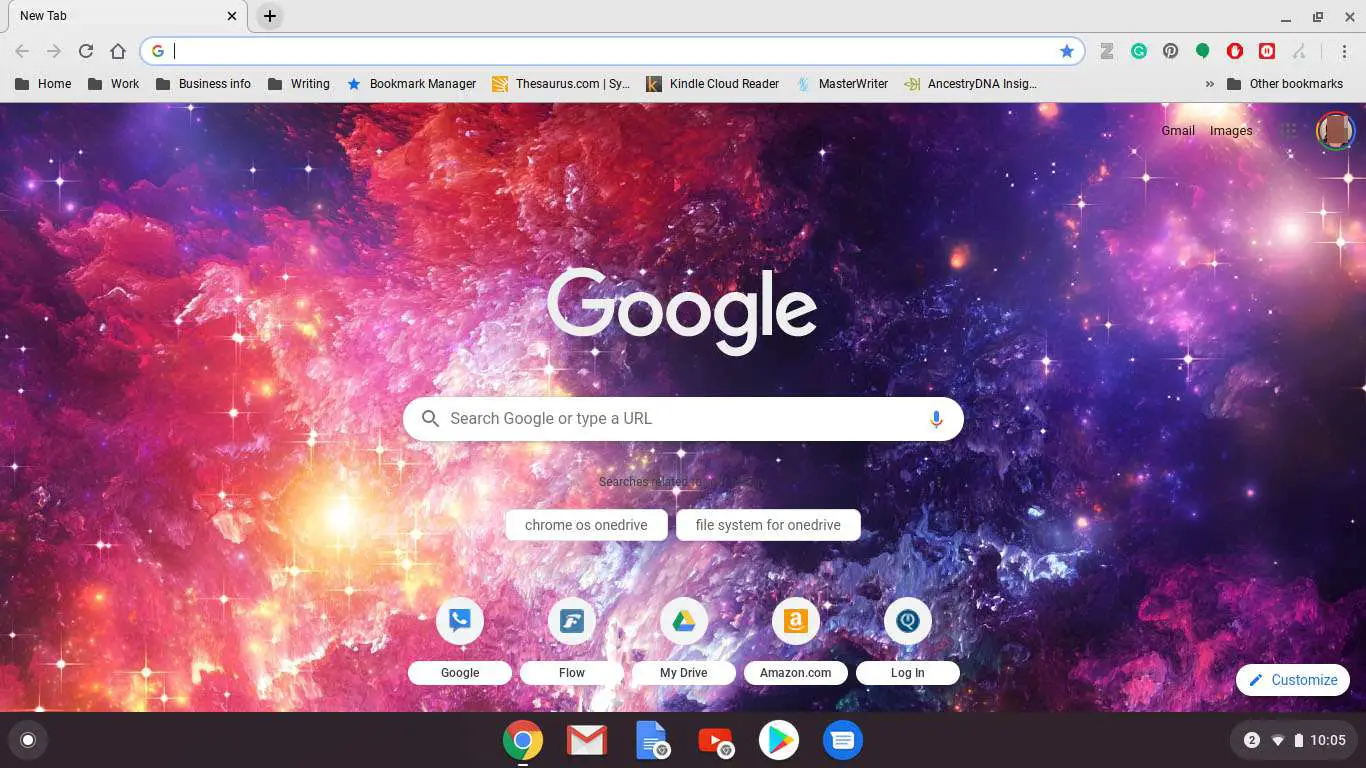
-
Selecione sua foto de perfil no canto superior direito.
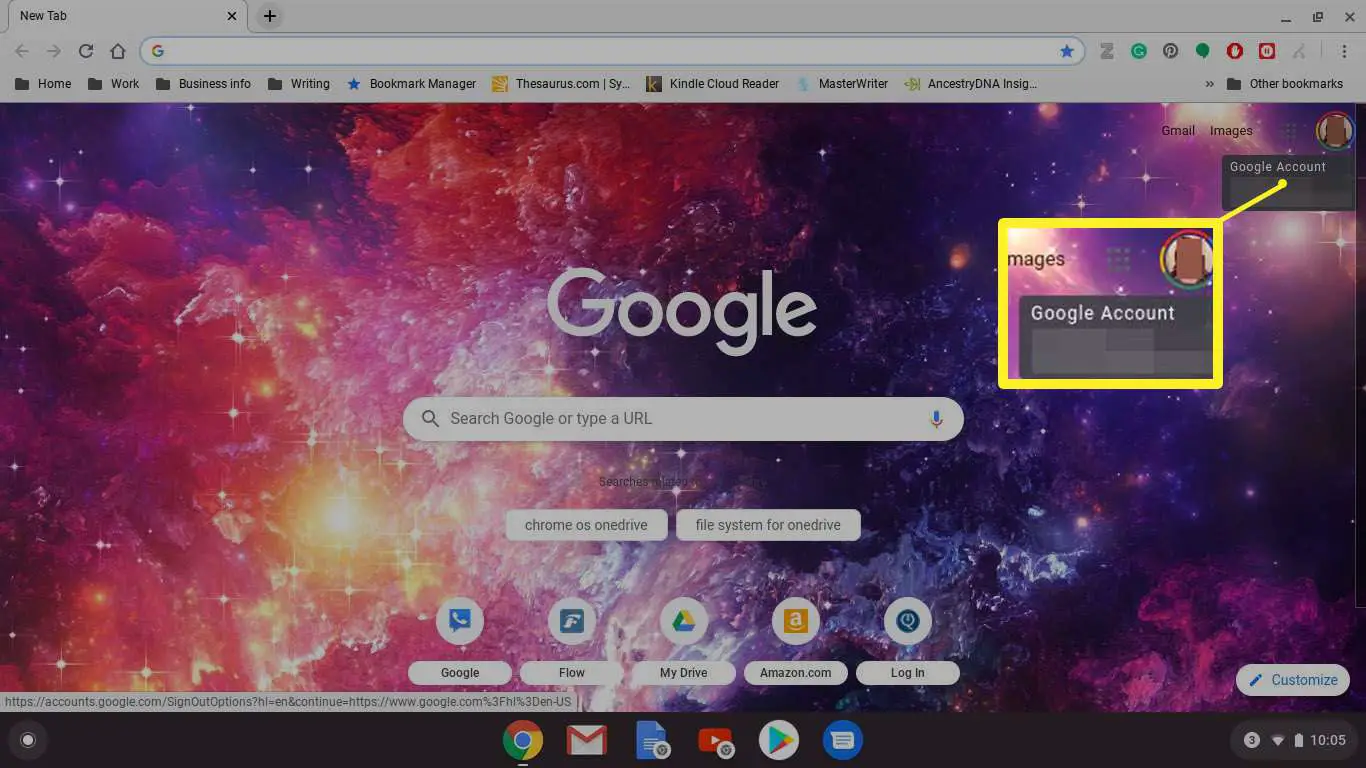
-
Selecione Gerenciar sua conta do Google.
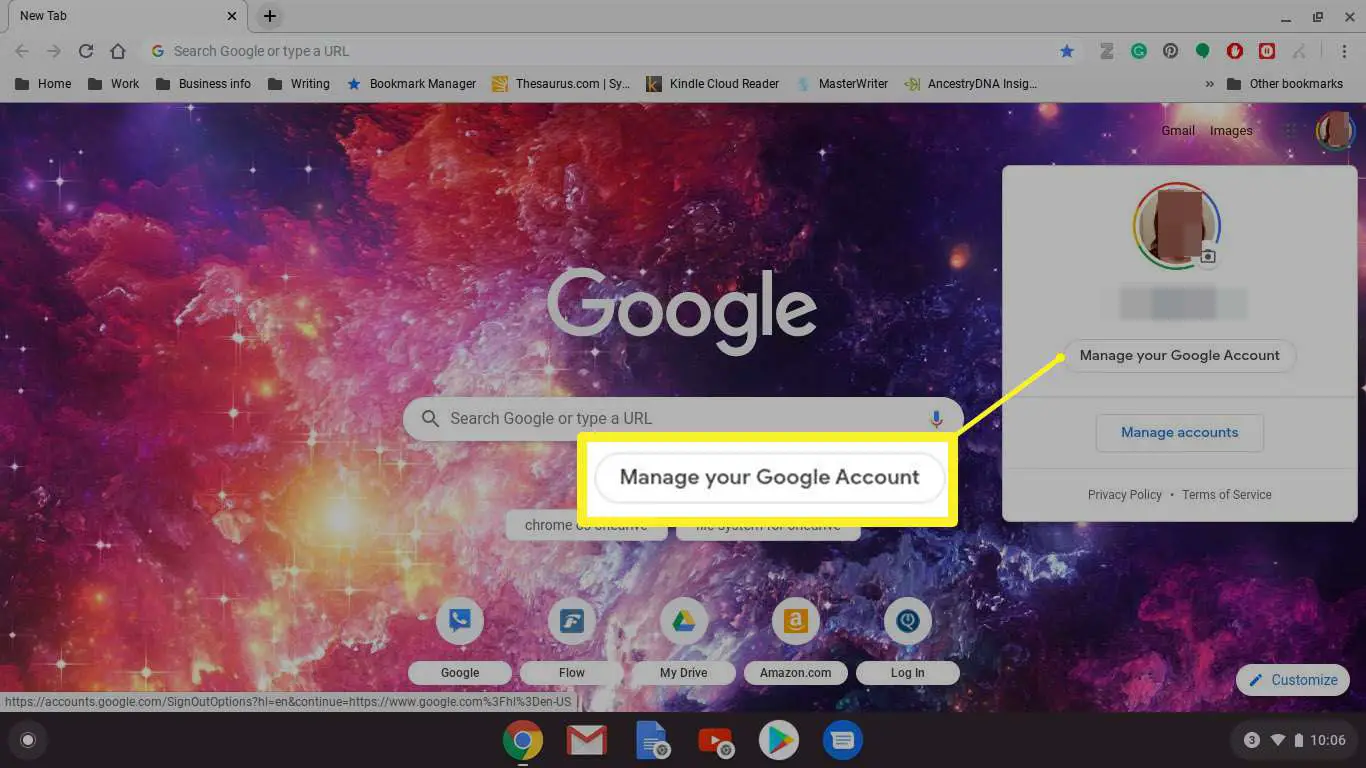
-
Selecione Segurança.
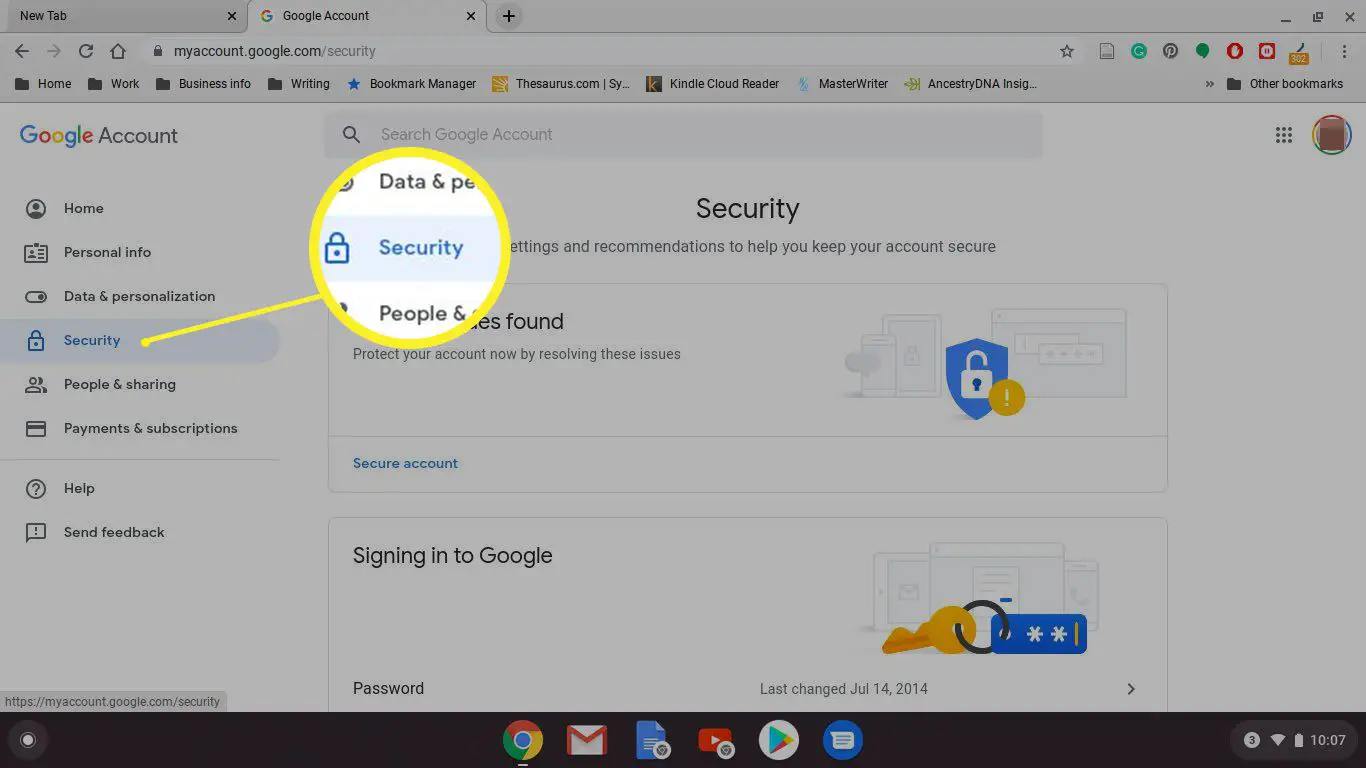
-
Role para baixo até o Login no Google seção.
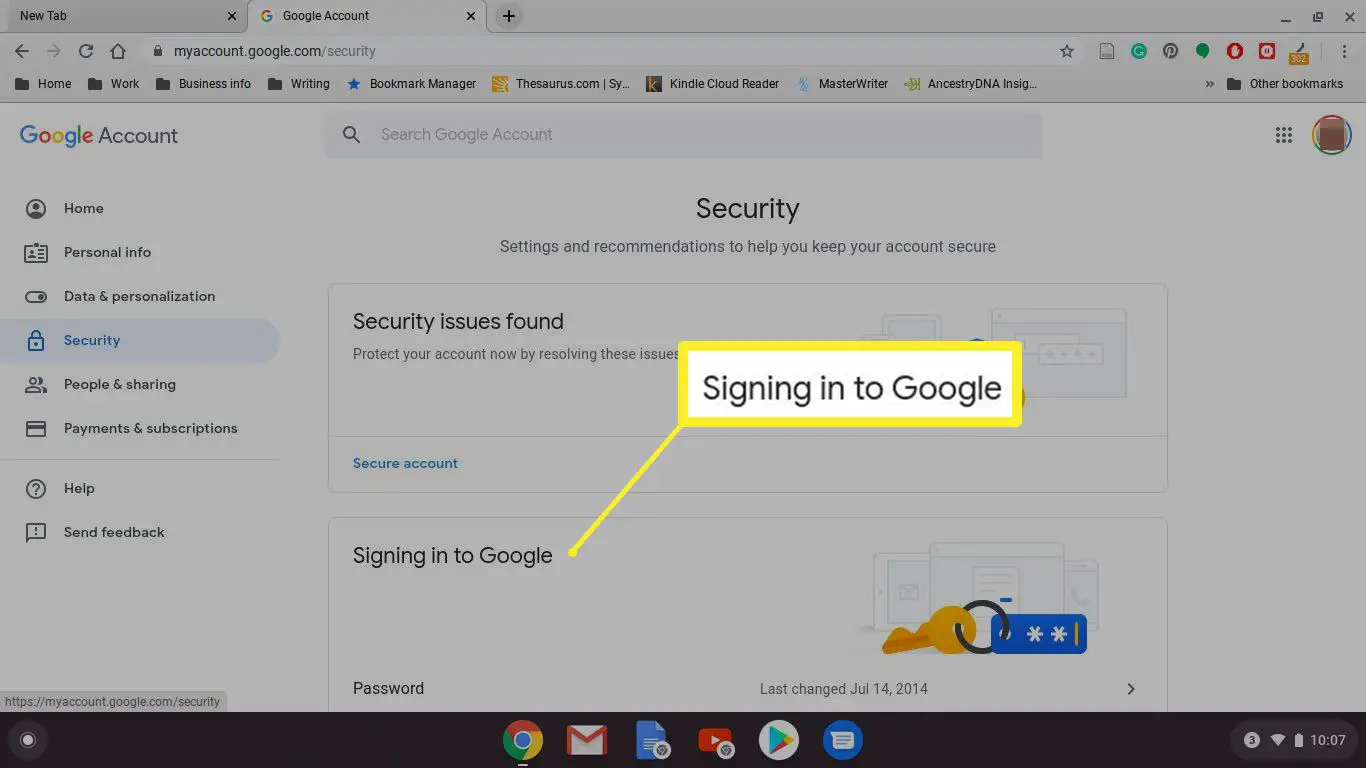
-
Selecione Verificação em duas etapas.
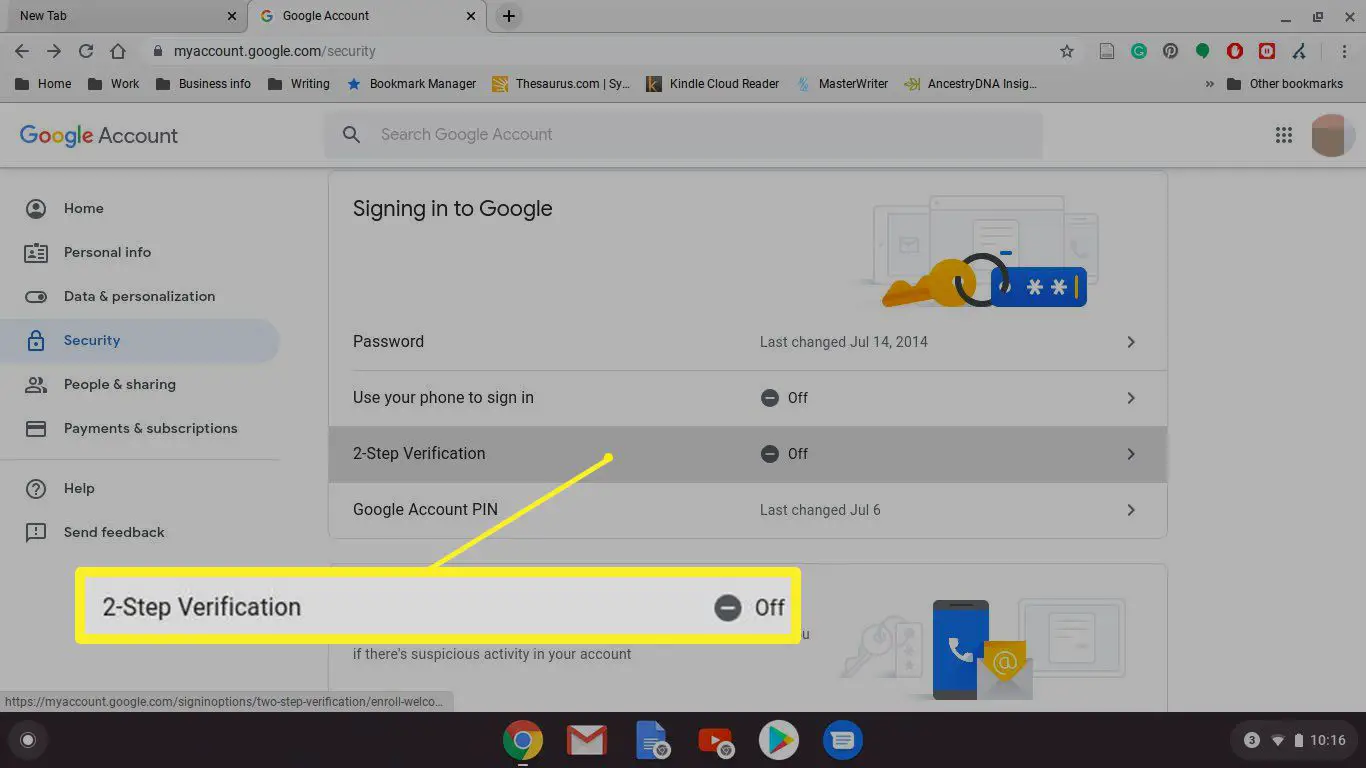
-
Role para baixo e selecione Iniciar.
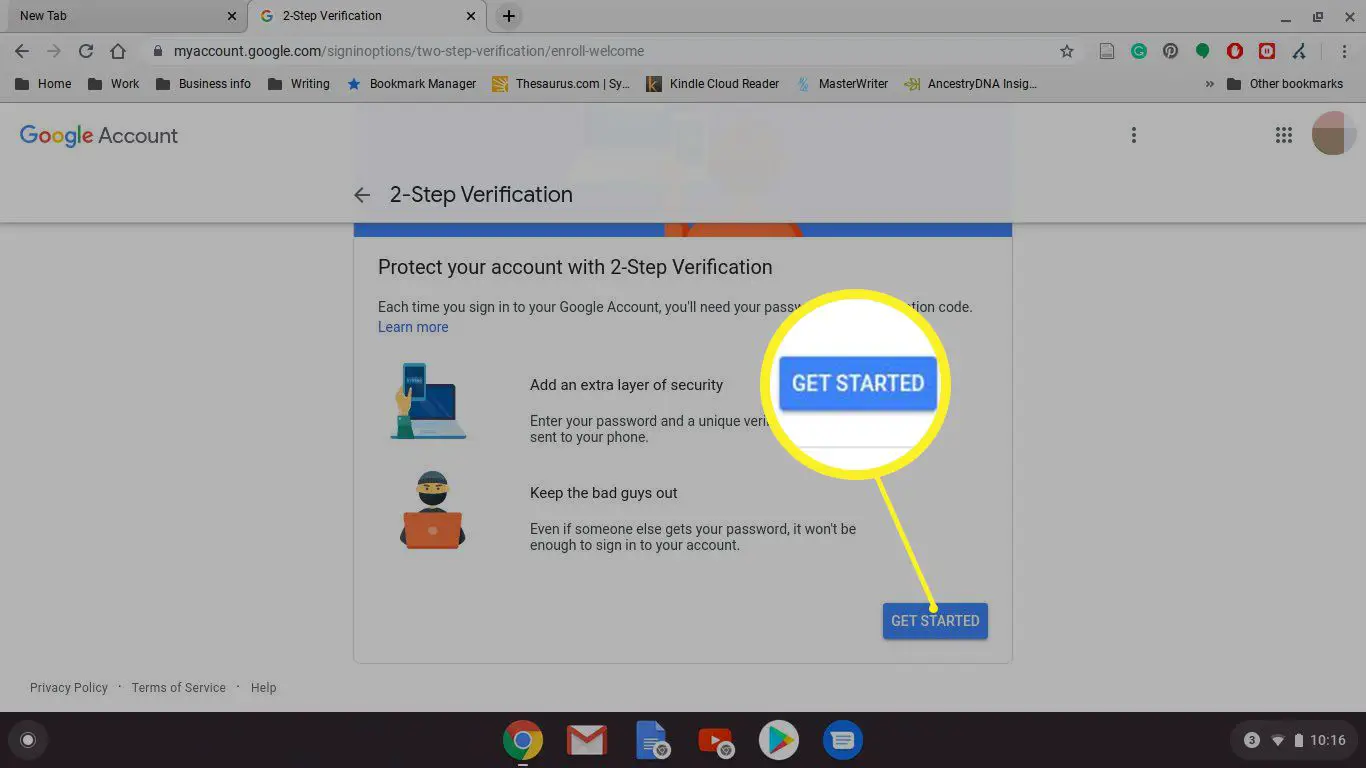
-
Digite sua senha e selecione Próximo.
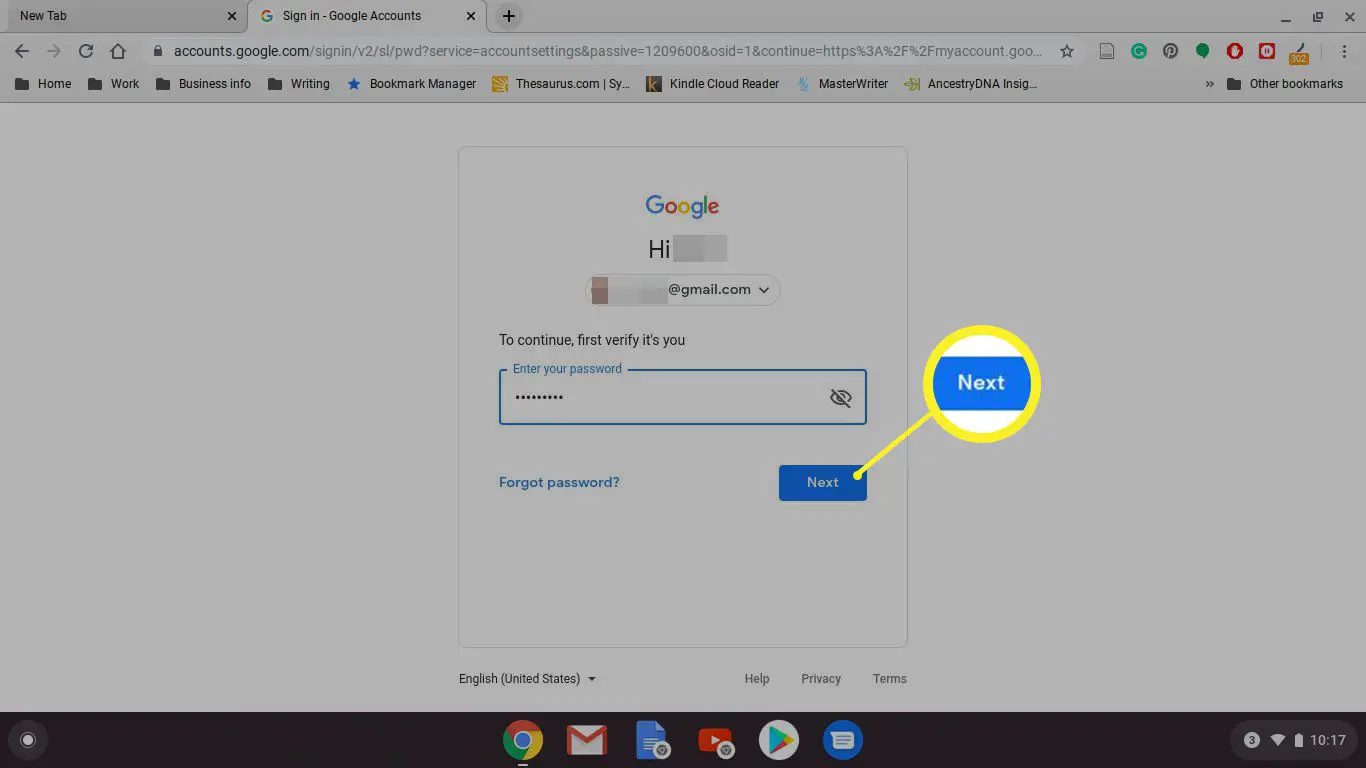
-
Selecione o dispositivo para receber instruções de segurança do Google. Ou escolha outra opção e configure um Chave de segurança ou pegue um Mensagem de texto ou chamada de voz.
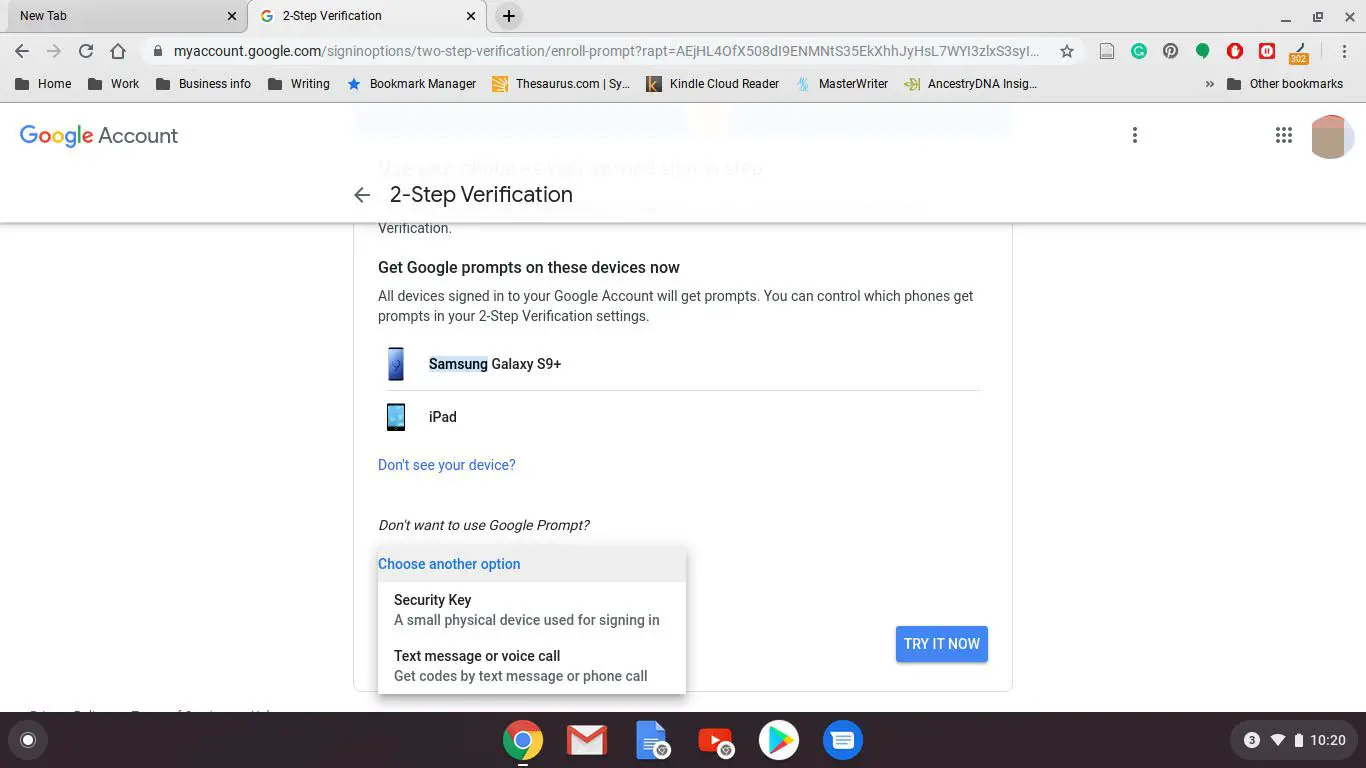
-
Selecione sim do dispositivo que você selecionou.
-
Adicione uma opção de backup inserindo um número de telefone celular ou selecionando Use outra opção de backup para usar um código de backup.
-
Se você optou pelo envio de um prompt para o seu celular, digite o código e selecione Próximo.
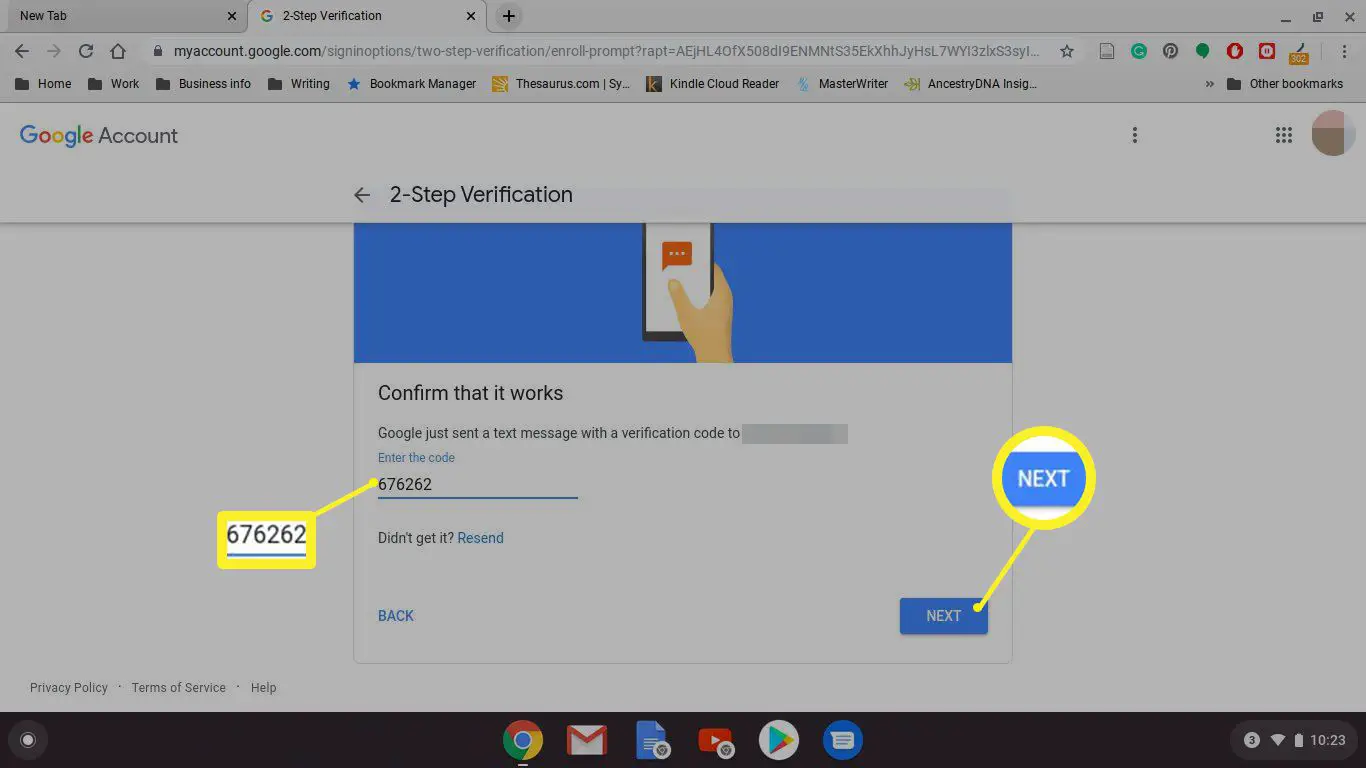
-
Selecione Ligar para completar o processo.
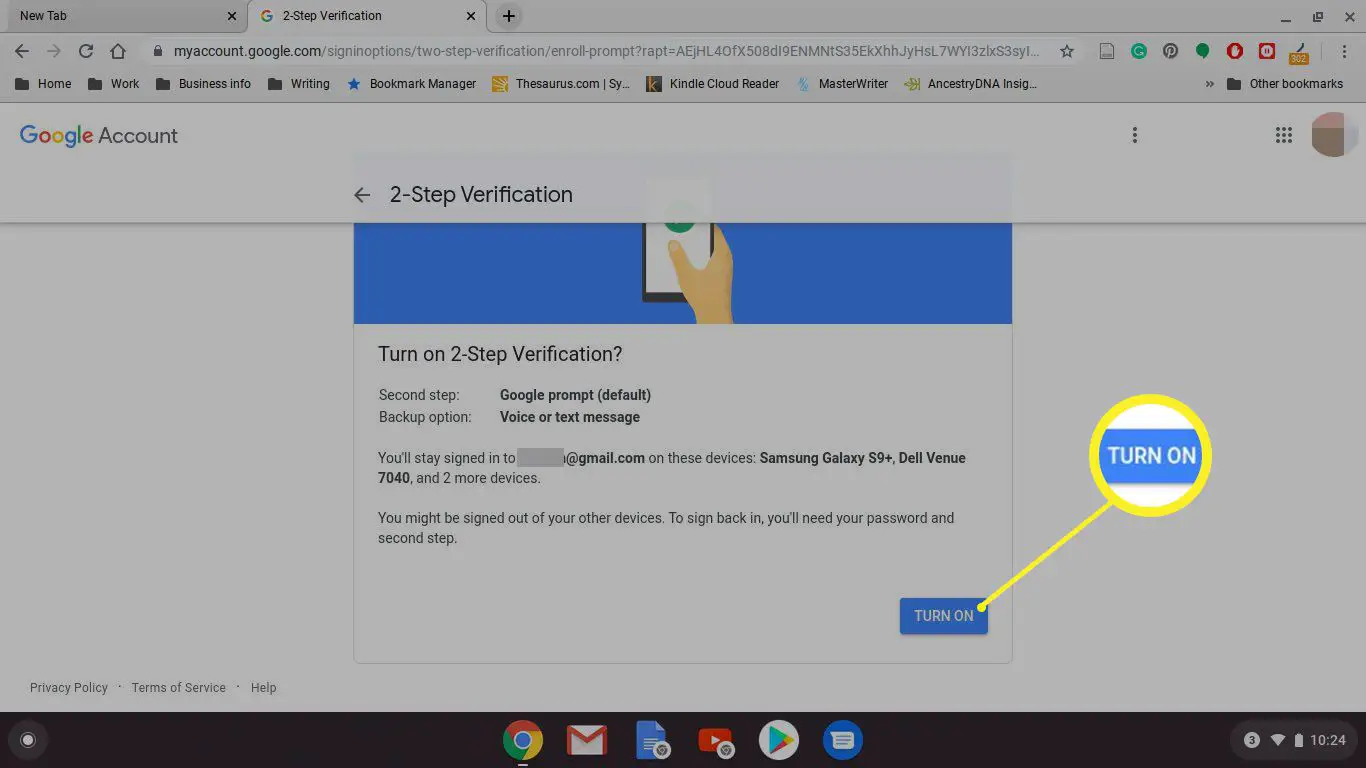
Se você ativar os códigos de backup, é crucial anotar ou imprimir os códigos. Esses são códigos que você pode usar para ignorar o sistema de mensagens de texto se perder o acesso ao seu telefone, portanto, manter esses códigos em um local seguro é vital. Você só pode usar cada código uma única vez. Os códigos de backup são especialmente importantes se você usar o Project Fi como seu provedor de celular. Os telefones Project Fi não funcionam até que você faça login com sua conta do Google. Portanto, você não pode fazer login e configurar um telefone substituto se o seu telefone antigo for perdido ou quebrado e você não tiver códigos de backup para contornar o processo de verificação de dois fatores.
