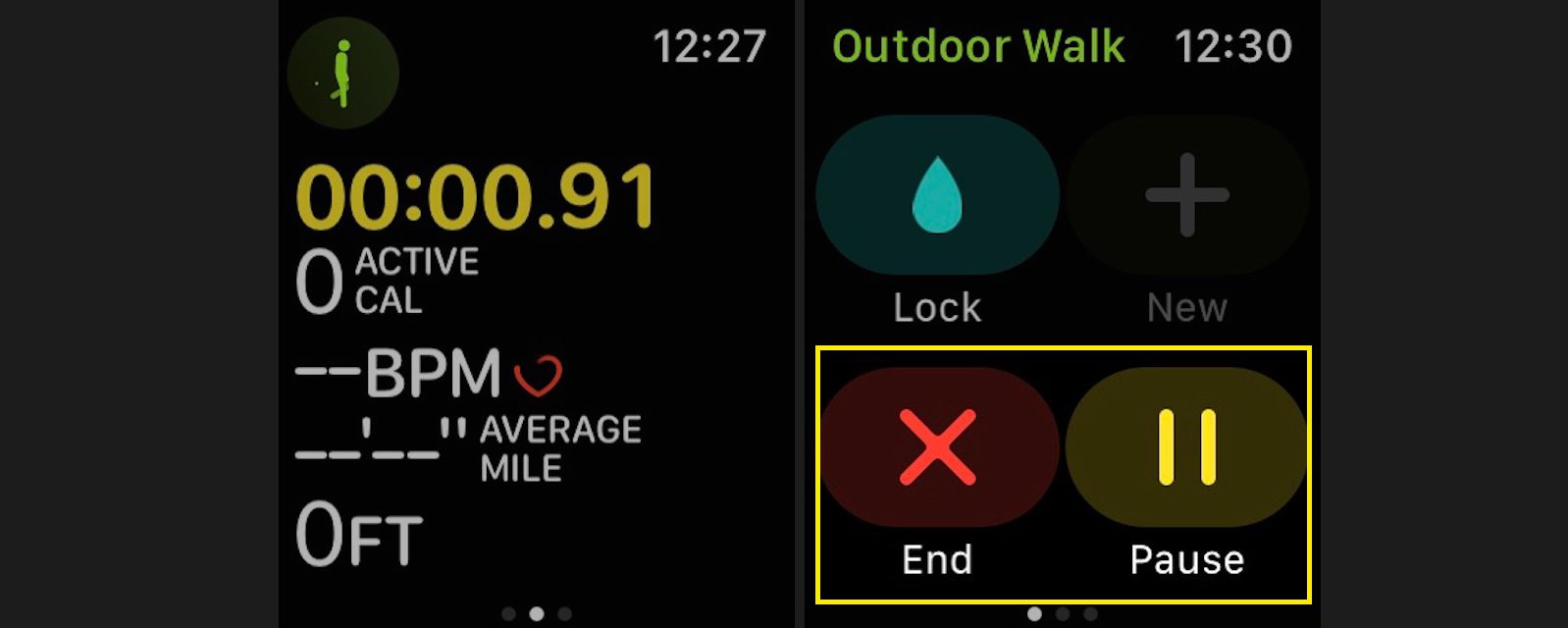Neste artigo
O aplicativo Activity em seu Apple Watch permite que você monitore o quanto você se move, fica em pé e se exercita ao longo do dia para que possa atingir seus objetivos de atividade. A meta Move rastreia as calorias queimadas; o padrão de meta de calorias é determinado pelas informações que você insere, como altura, peso, idade e sexo. O padrão da meta de suporte é definido como 12 horas e a meta do exercício é definida como um padrão de 30 minutos. É fácil personalizar e alterar seus objetivos de atividade a qualquer momento para torná-los mais desafiadores ou realistas. As instruções aqui se aplicam a dispositivos Apple Watch que executam watchOS 7 ou posterior. No watchOS 6 e anteriores, você pode alterar sua meta de queima de calorias, mas não pode editar suas metas de Stand e Exercício.
Como mudar seus objetivos de atividade
O aplicativo Activity facilita a personalização de uma meta de atividade ou de todas as três.
-
Lançar o Atividade aplicativo em seu Apple Watch. (O ícone do aplicativo mostra três anéis.)
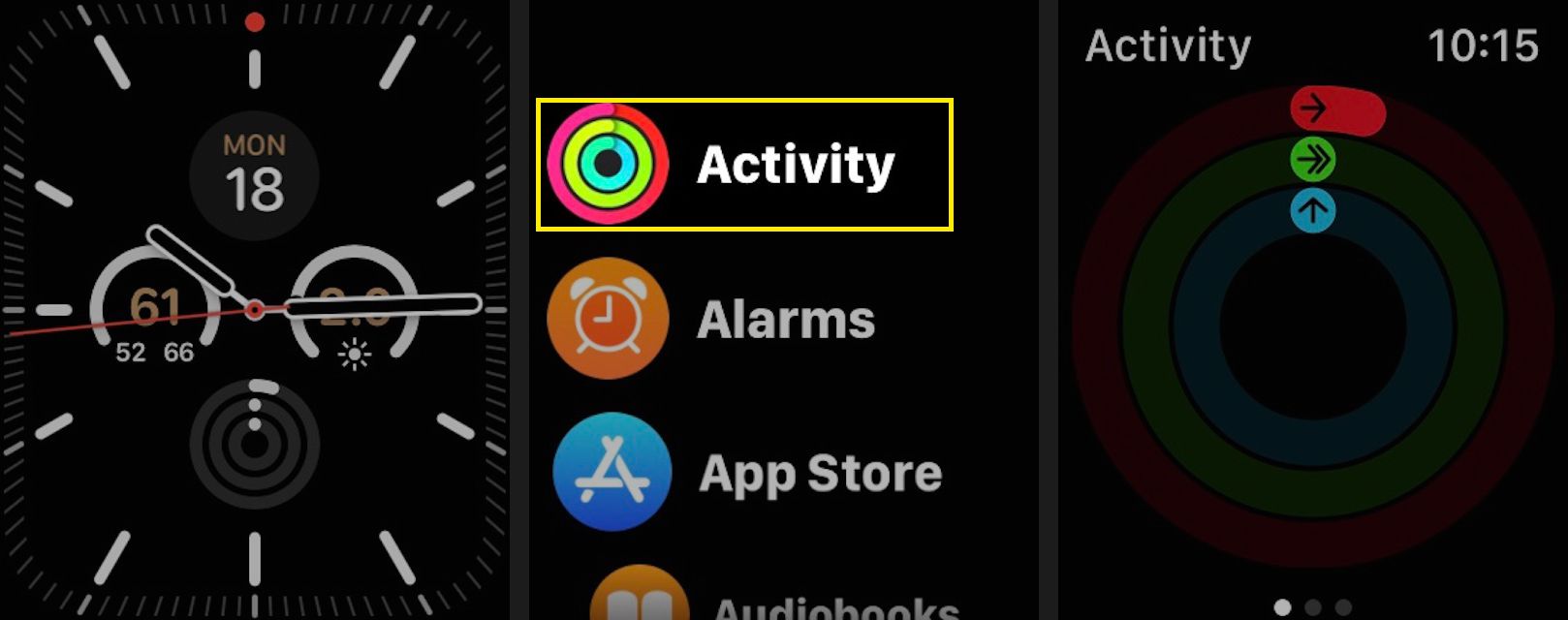
-
Role para baixo e selecione Metas de mudança.
-
Use os botões mais e menos para ajustar a meta Mover diária aumentando ou diminuindo o valor padrão de calorias. Tocar Próximo quando terminado.
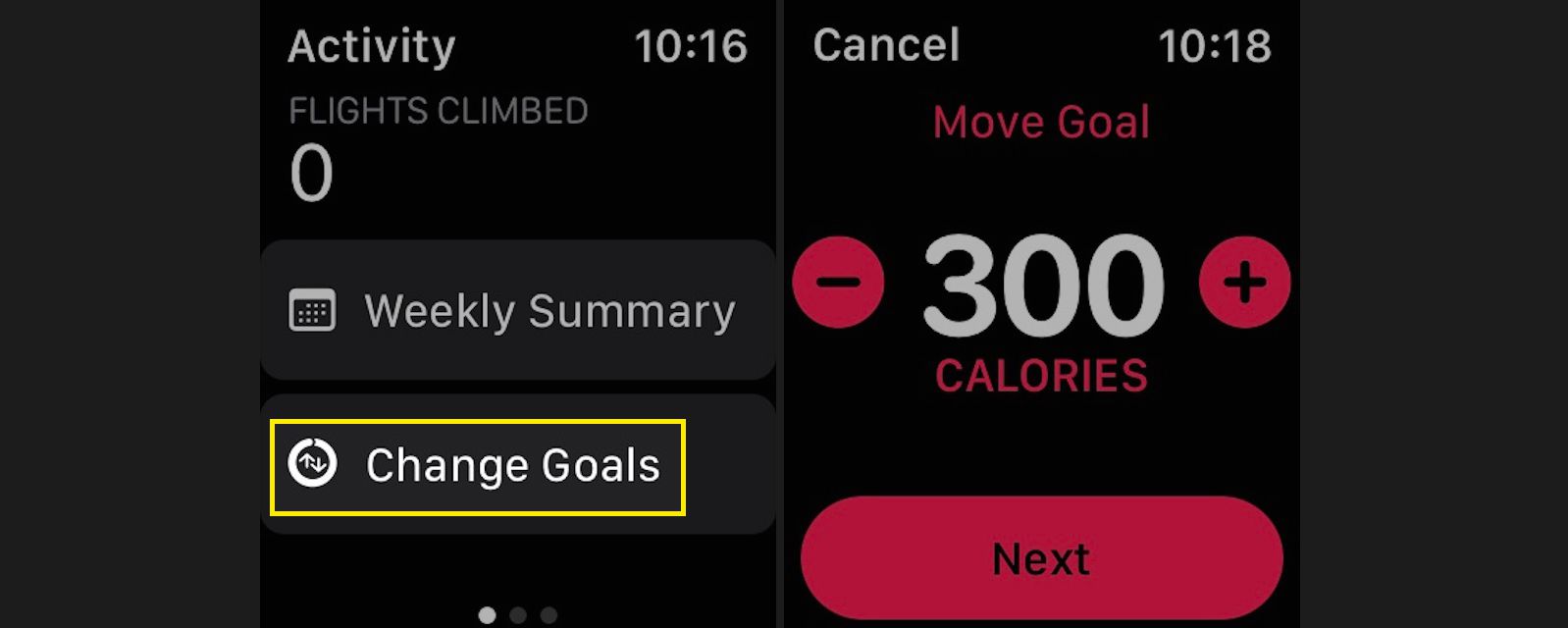
-
Use os botões mais e menos para ajustar a meta diária de exercício, aumentando ou diminuindo os minutos. Tocar Próximo quando terminado.
-
Use os botões mais e menos para ajustar a meta diária do suporte. (O padrão é 12 horas, que é o máximo permitido.) Toque OK quando terminado.
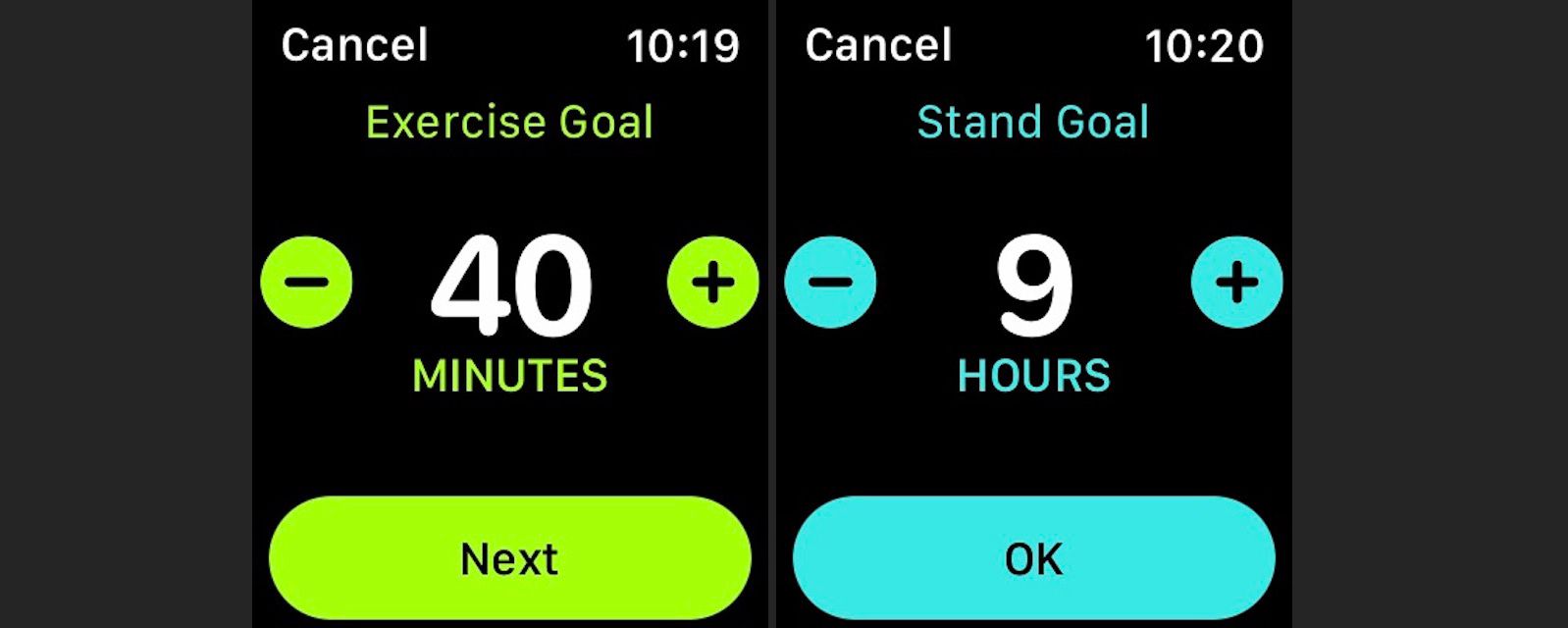
Como ver o número de etapas que você deu em um dia
O Apple Watch rastreia degraus e escadas subidas, mas ao contrário do Fitbit e alguns outros rastreadores de atividade, esta não é sua função principal. Em vez disso, o Apple Watch aplica esses dados às suas metas de movimento e exercício. Para verificar sua contagem atual de passos e subidas de escada, inicie o aplicativo Activity em seu Apple Watch e role para baixo para ver seu total de passos, distância total e voos escalados.
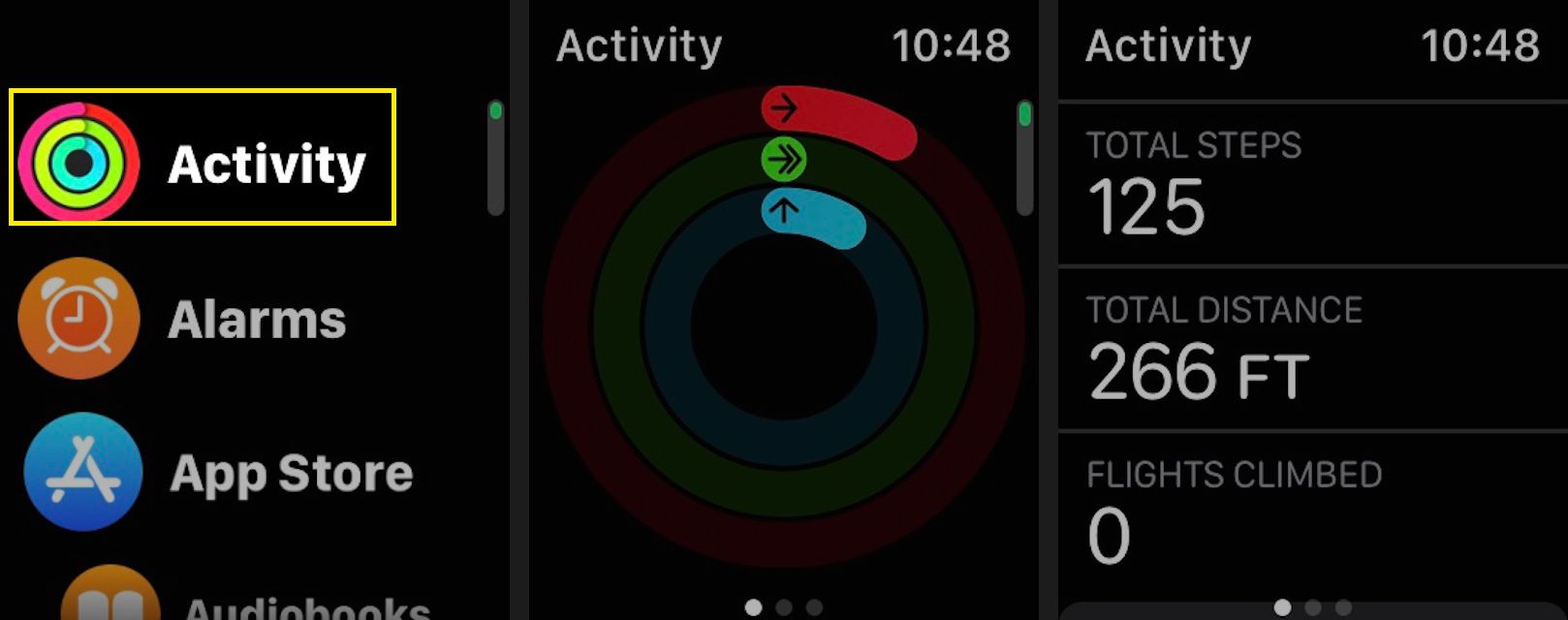
Verifique o seu resumo semanal de atividades no Apple Watch
Se você preferir um detalhamento semanal de sua atividade, é fácil acessar essas informações.
-
Abra o Atividade aplicativo em seu Apple Watch.
-
Role para baixo e selecione Resumo Semanal.
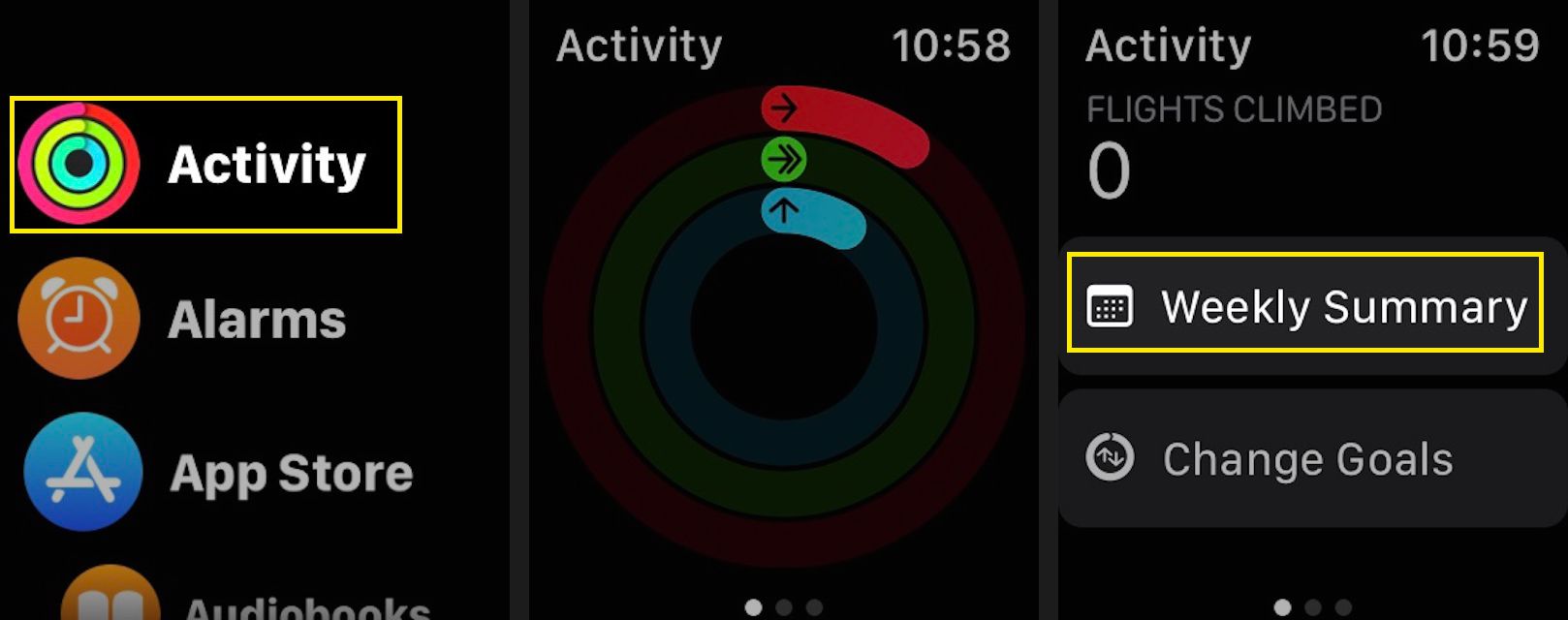
-
Veja um resumo da semana anterior.
-
Role para baixo para ver o total de calorias queimadas, a média de calorias diárias queimadas, o total de passos dados, distância alcançada, voos escalados e tempo ativo geral.
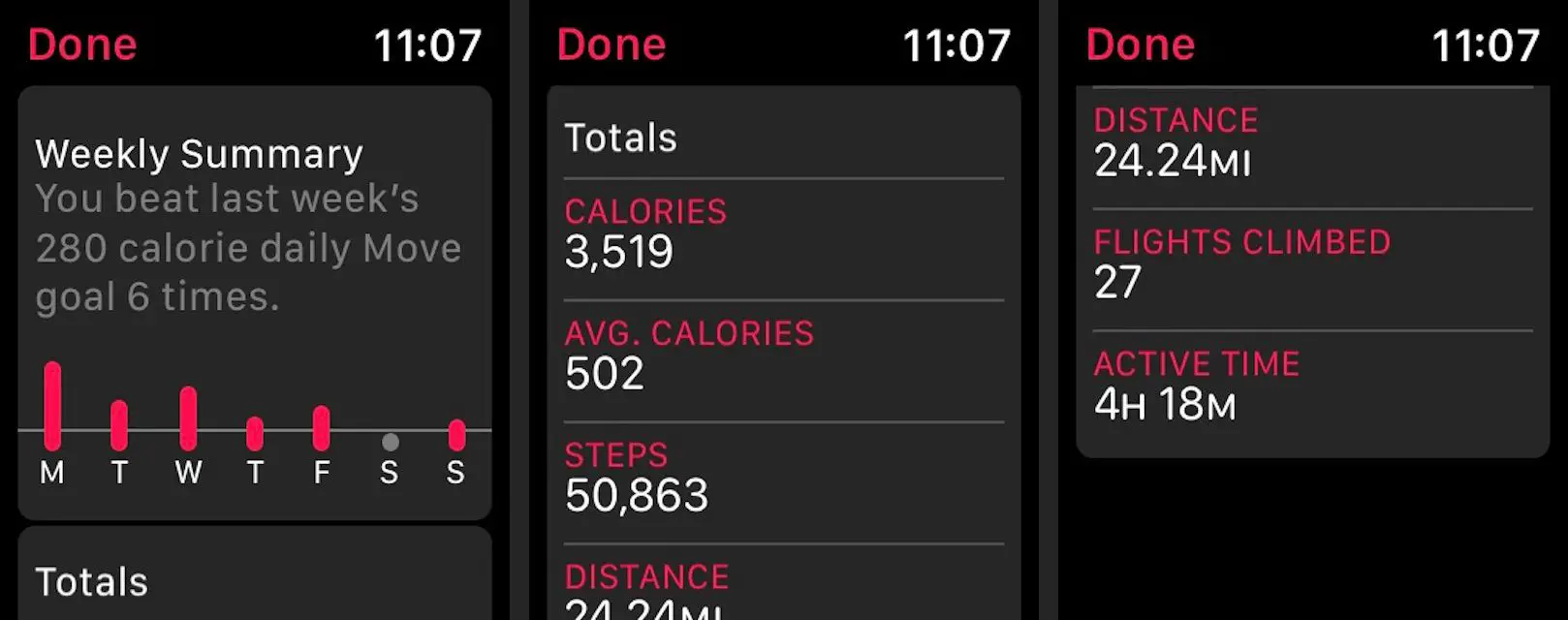
Como ativar ou desativar as notificações de atividade do Apple Watch
Se você não quiser ser solicitado a fazer exercícios ou se desligou algumas notificações e deseja redefini-las, é fácil ajustar as notificações do aplicativo Activity usando o iPhone.
-
Abra o aplicativo Watch no seu iPhone e toque em Meu relógio na parte inferior da tela.
-
Tocar Notificaçõese, em seguida, role para baixo e escolha Atividade.
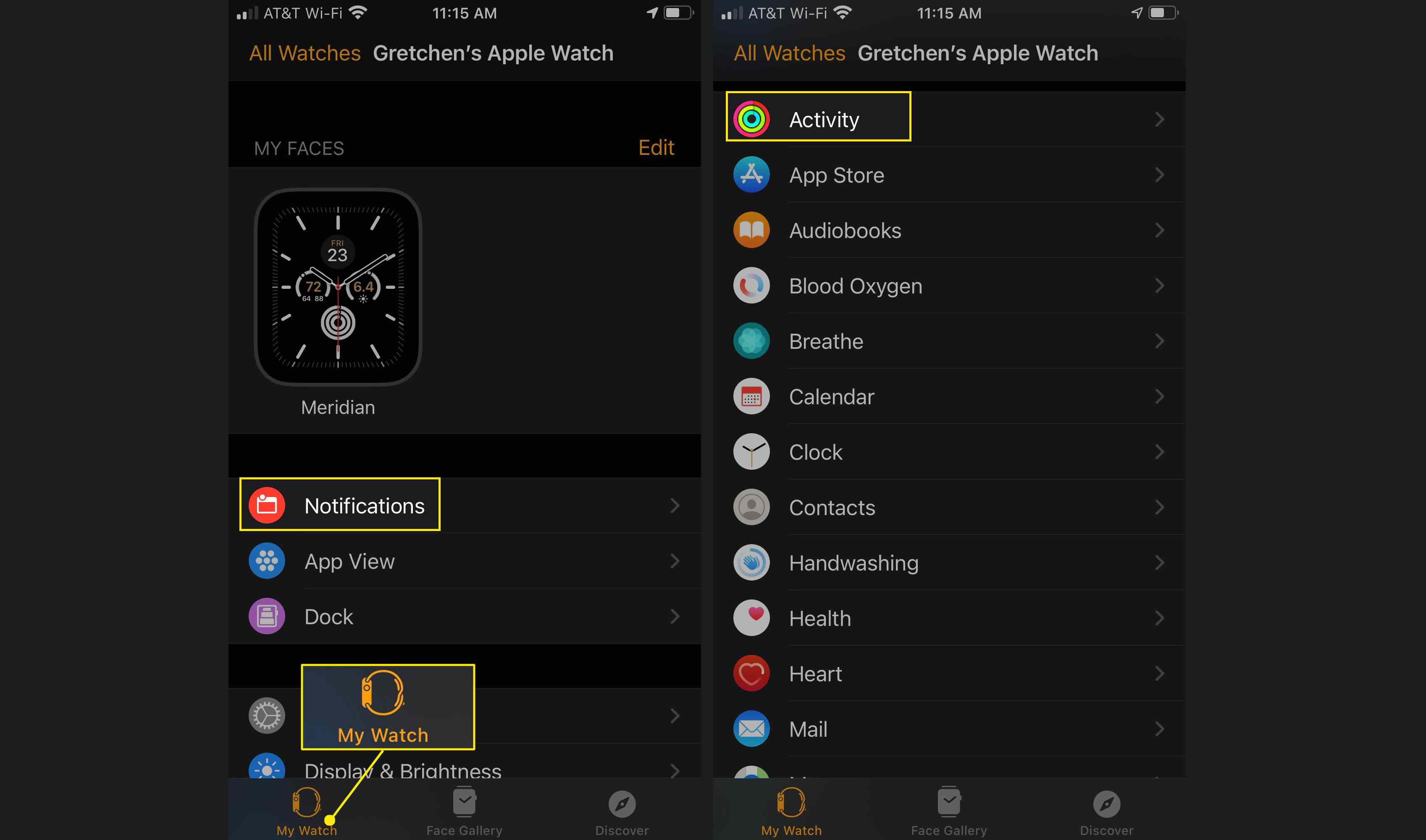
-
Selecione Permitir notificações para permitir notificações de aplicativos de atividade padrão. Selecione Notificações desligadas se você não quiser receber nenhuma notificação do app Activity. Alternativamente, selecione Enviar para Centro de Notificação para receber notificações sem o seu relógio zumbir. Isso exibirá o ponto vermelho na parte superior da tela alertando sobre uma notificação, mas você não receberá um som ou notificação tátil.
-
Para personalizar suas notificações, ative ou desative seu Lembretes de stand, Coaching Diário notificações, Conclusão de meta avisos, Desafios Especiais, ou Notificações de compartilhamento de atividades.
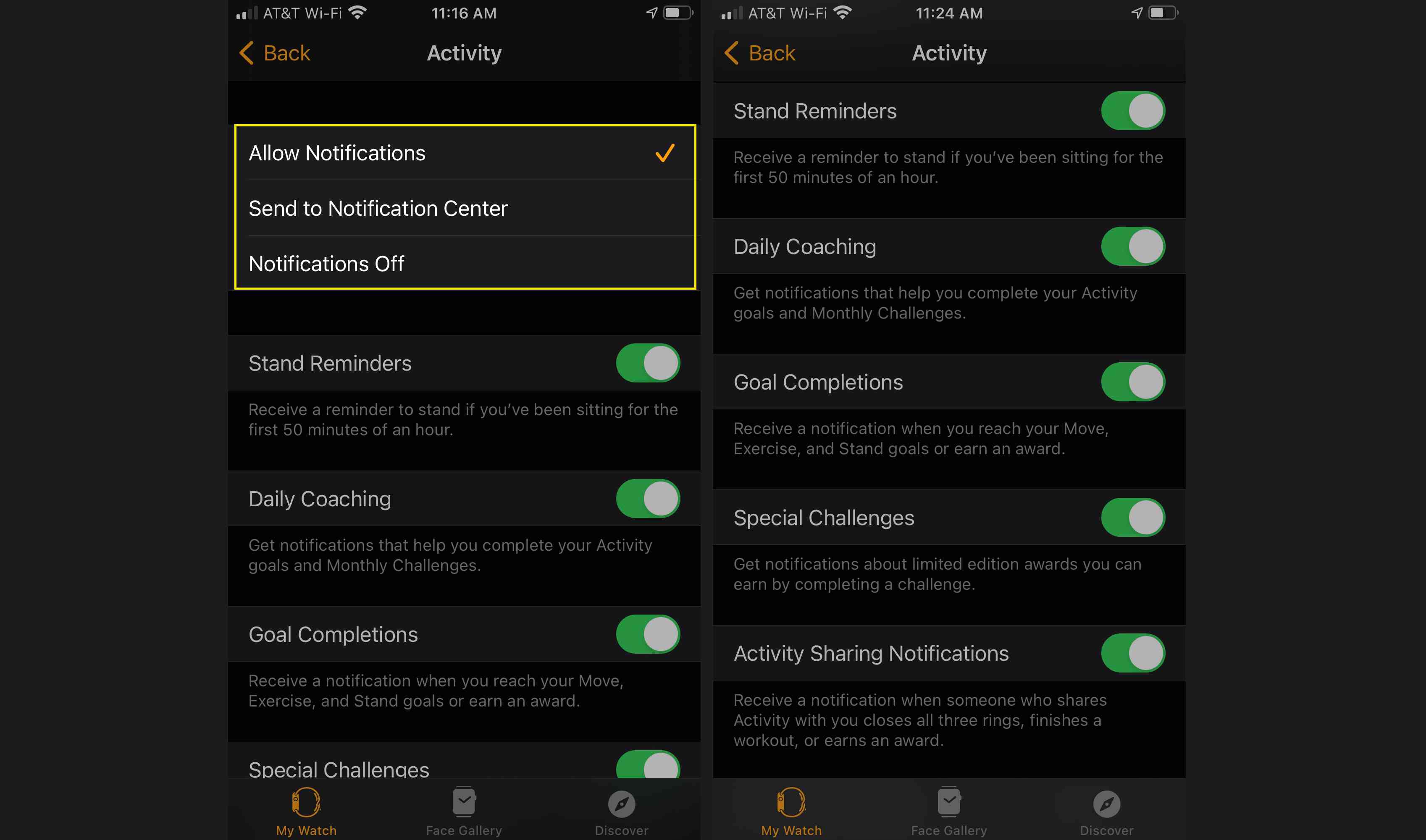
-
Para personalizar suas notificações e lembretes do Breathe, inicie o aplicativo Watch no seu iPhone e escolha Meu relógio na parte inferior da tela.
-
Tocar Notificaçõese, em seguida, role para baixo e selecione Respirar. Escolha suas permissões de notificação do Breathe e, em seguida, ative ou desative notificações e lembretes individuais do Breathe.
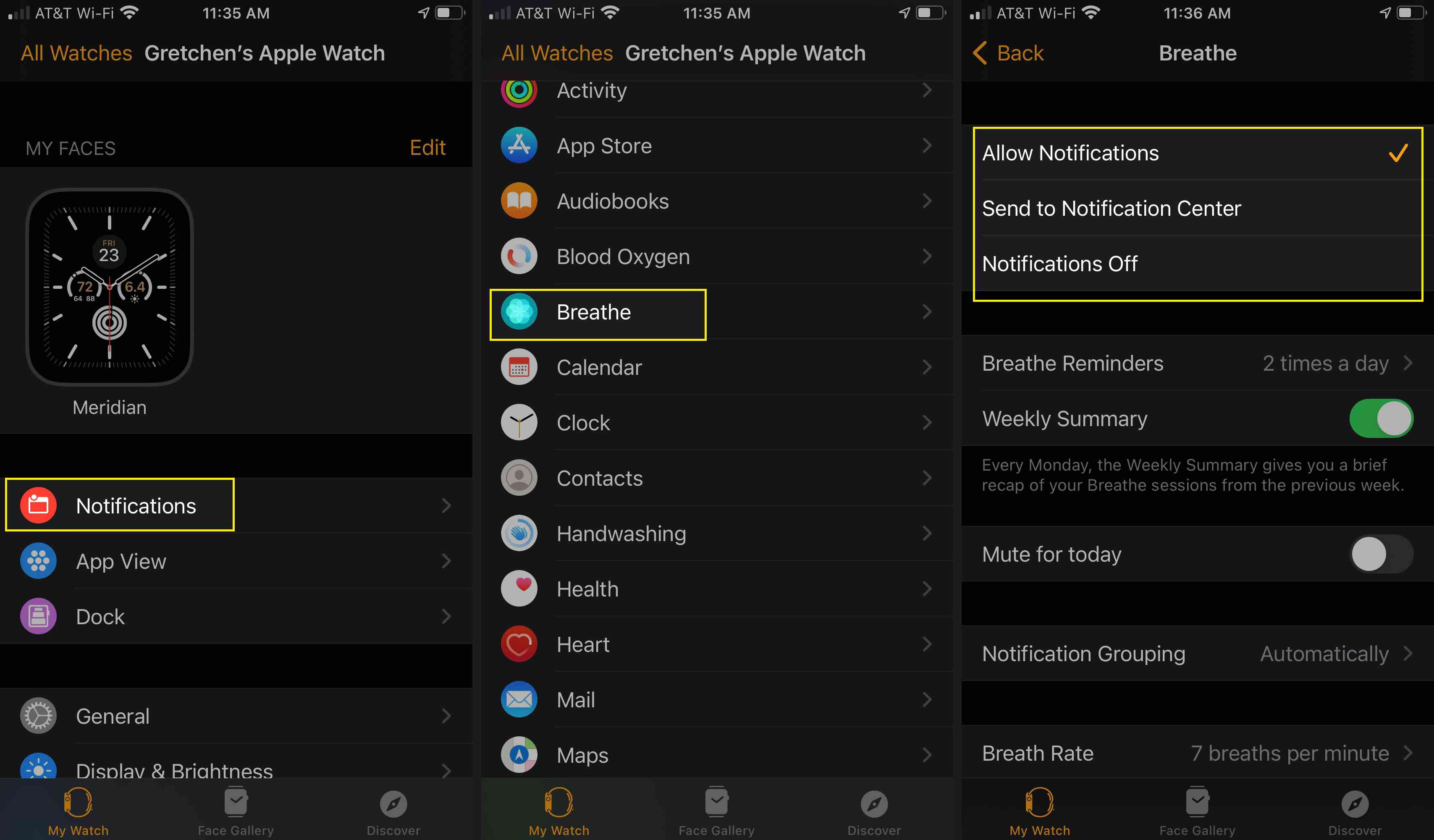
Como verificar seus prêmios de atividade do Apple Watch
O aplicativo Apple Watch Activity permite que você ganhe prêmios por vários recordes, sequências e marcos pessoais. Para ver os prêmios atuais, inicie o aplicativo Activity em seu Apple Watch e deslize para a esquerda para abrir a tela de prêmios. Toque em um prêmio para ver os detalhes.
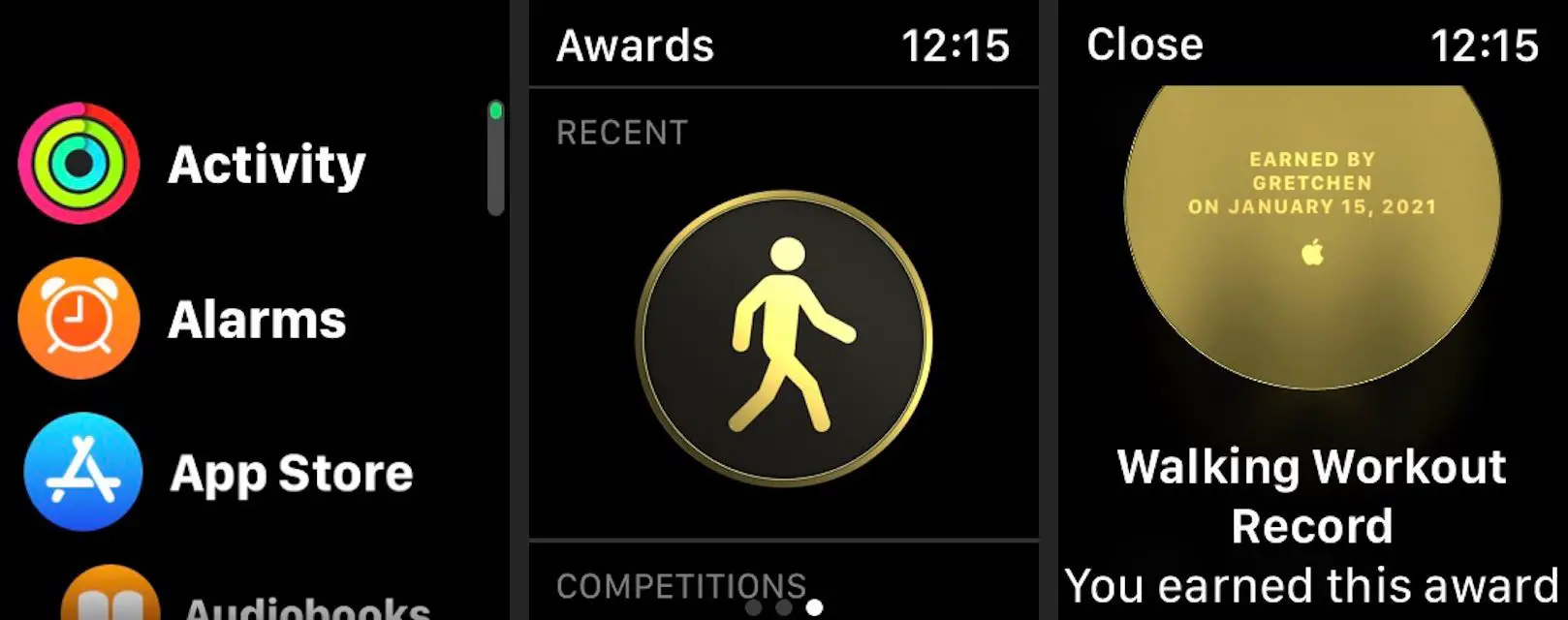
Como iniciar um treino com Apple Watch
O aplicativo Apple Watch Workout torna mais fácil monitorar seus treinos, com esses dados indo para suas metas de Mover, Exercitar e Levantar. O aplicativo Workout ainda monitora sua freqüência cardíaca durante o exercício, bem como o número de calorias ativas queimadas. Veja como começar um treino.
-
Abra o aplicativo Workout no seu Apple Watch.
-
Escolha o tipo de treino na lista, como Caminhada ao ar livre ou Corrida ao ar livre. Seus treinos frequentes serão listados no topo. Role para baixo e selecione Adicionar treino para ver exercícios adicionais. Tocar Outro para adicionar um treino personalizado.
-
Tocar Objetivo Aberto para começar seu treino. Um cronômetro de contagem regressiva de três segundos aparecerá e, em seguida, o acompanhamento do seu treino será iniciado.
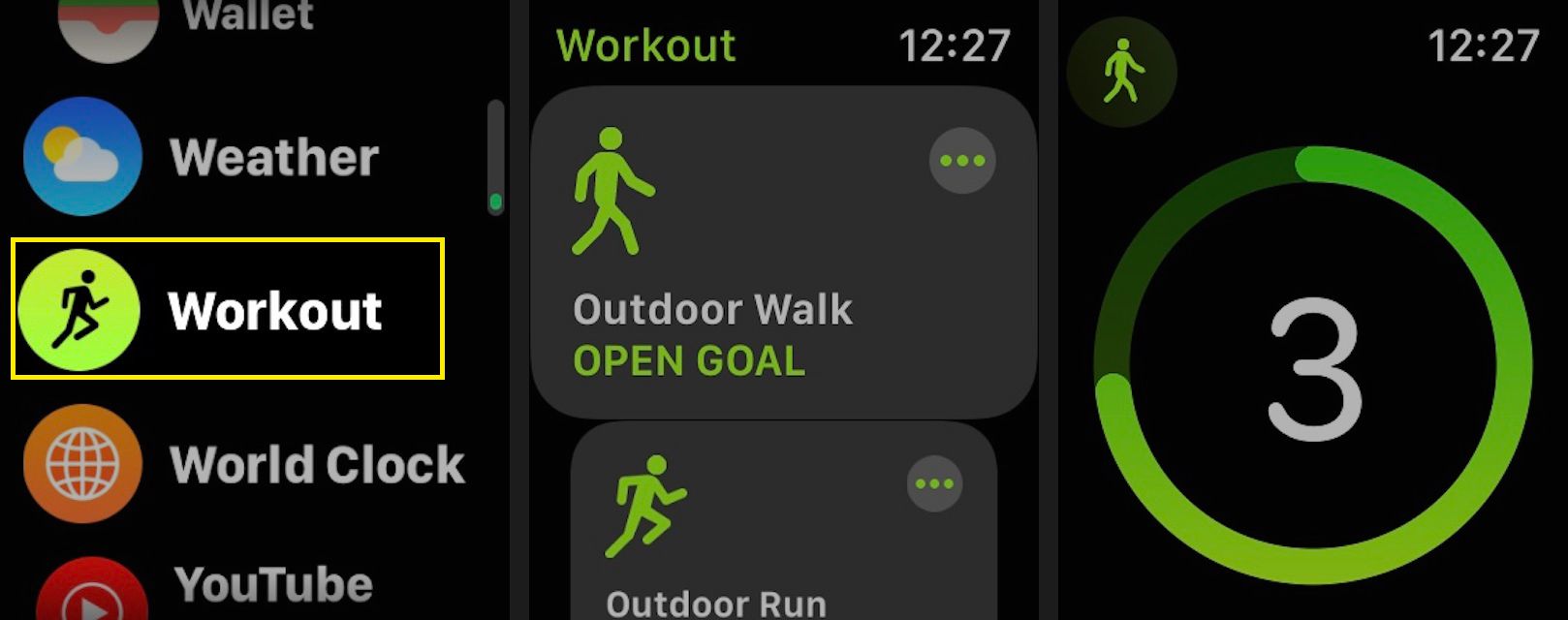
-
Para pausar ou encerrar o treino, deslize para a direita e selecione Fim ou Pausa.