
Se você estiver executando a versão 18.04 LTS do Ubuntu em sua área de trabalho, essas dicas simples ajudarão a manter seu computador funcionando de forma rápida e sem problemas.
Reinicie o seu computador
Muitos usuários do Linux se esquecem disso porque o Linux geralmente não precisa ser reiniciado. O Linux é conhecido por funcionar por muito tempo sem exigir a reinicialização do computador. No entanto, isso pode causar problemas se arquivos temporários e processos invasores se acumularem. Em vez de excluir manualmente os arquivos temporários e encerrar processos invasores, reinicie o computador. Para reiniciar o Ubuntu Desktop, clique na seta suspensa no canto superior direito e (quando solicitado) clique em Reiniciar. Seu computador é reinicializado e você está pronto para desfrutar de uma experiência aprimorada.
Acompanhar as atualizações
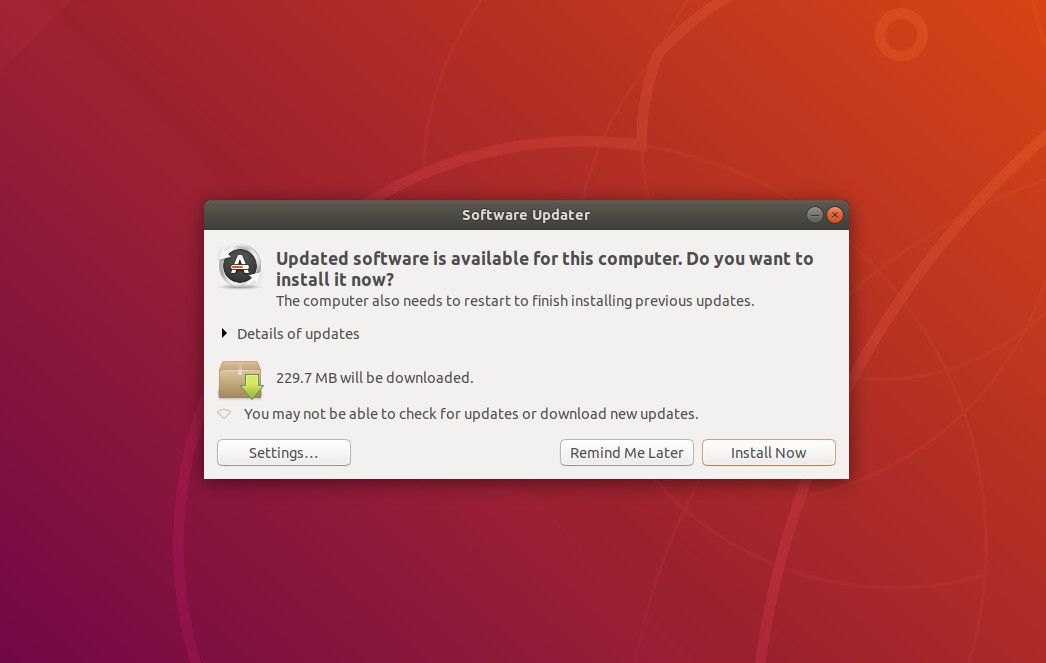
As atualizações de software de computador acontecem por um motivo. Muitas vezes, esses motivos são de natureza de segurança (o que deve fornecer todos os motivos de que você precisa para manter seu computador atualizado). No entanto, algumas atualizações tornam o computador mais eficiente. Esses tipos de atualizações podem ser na forma de limpeza de código, remoção de bug e muito mais. A tarefa de atualizar o Ubuntu não requer que você abra uma janela de terminal e emita comandos. Em vez disso, você pode fazer o seguinte:
- Selecione o botão Dash no canto inferior esquerdo da área de trabalho.
- Tipo atualizações.
- Selecione os Atualizações ícone.
- Se houver alguma atualização disponível, selecione instale agora.
- Permita que as atualizações sejam concluídas.
- Se o seu computador exigir uma reinicialização (quando o kernel for atualizado), você será solicitado a fazê-lo.
Mantenha os aplicativos de inicialização sob controle
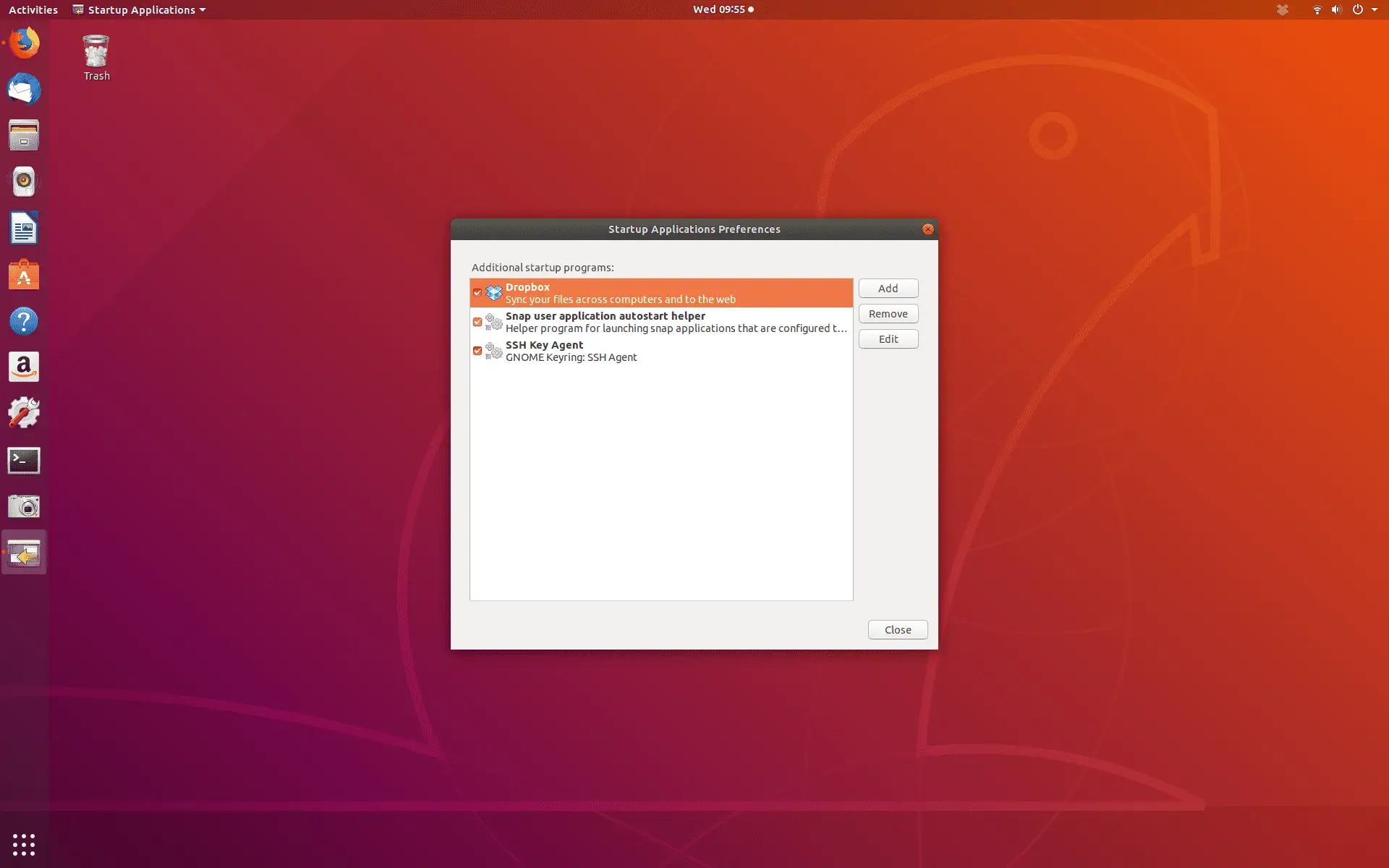
Quanto mais você usa o Ubuntu, mais aplicativos você pode instalar. Alguns desses aplicativos não são iniciados até que você os abra. Alguns, por outro lado, podem ser adicionados como um aplicativo de inicialização. Isso significa que o aplicativo é iniciado automaticamente quando você faz login na máquina. Isso pode afetar a velocidade com que o computador conclui o processo de login, bem como usar recursos do sistema. Para evitar que um aplicativo seja iniciado no login, faça o seguinte:
- Selecione os Traço botão no canto inferior esquerdo da área de trabalho.
- Tipo comece.
- Escolher Aplicativos de inicialização.
- Selecione o aplicativo para removê-lo da lista.
- Selecione Remover.
Tenha cuidado ao remover aplicativos do Startup. Se você não tiver certeza, é melhor deixar o aplicativo na lista.
Instale uma alternativa leve para desktop
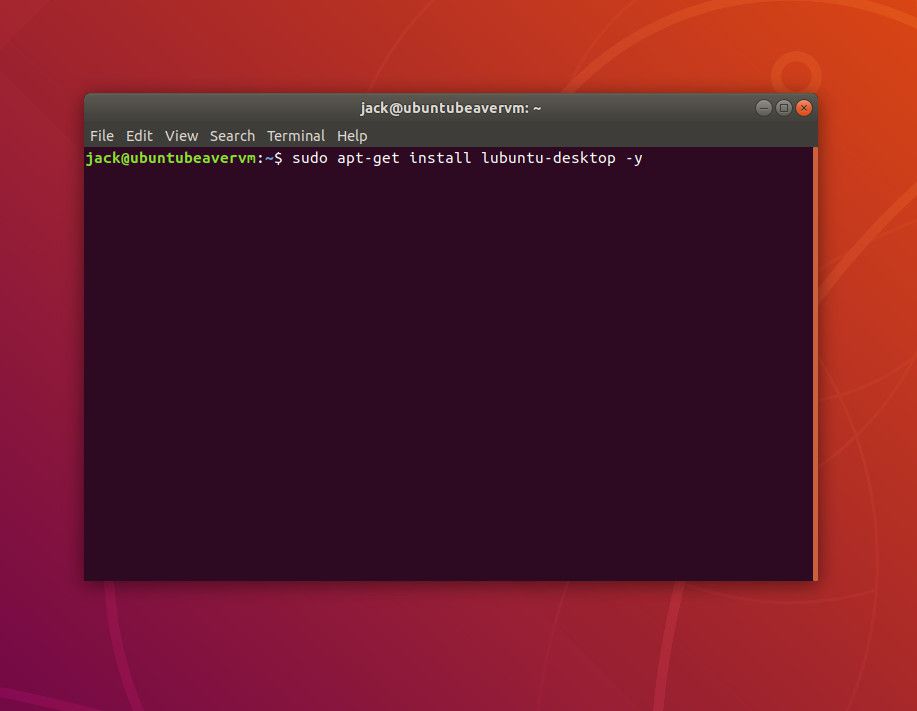
Este é mais complicado porque você não apenas instalará mais software, mas também aprenderá um novo desktop. Se você achar que a área de trabalho GNOME padrão é muito lenta, tente uma projetada para ser leve, por exemplo, Lubuntu. Para instalar o Lubuntu, siga estas etapas:
- Abra uma janela de terminal.
- Emita o comando sudo apt-get install lubuntu-desktop -y.
- Quando solicitado, digite seu senha sudo.
- Durante a instalação, selecione lightdm como o gerenciador de exibição padrão.
- Permita que a instalação seja concluída.
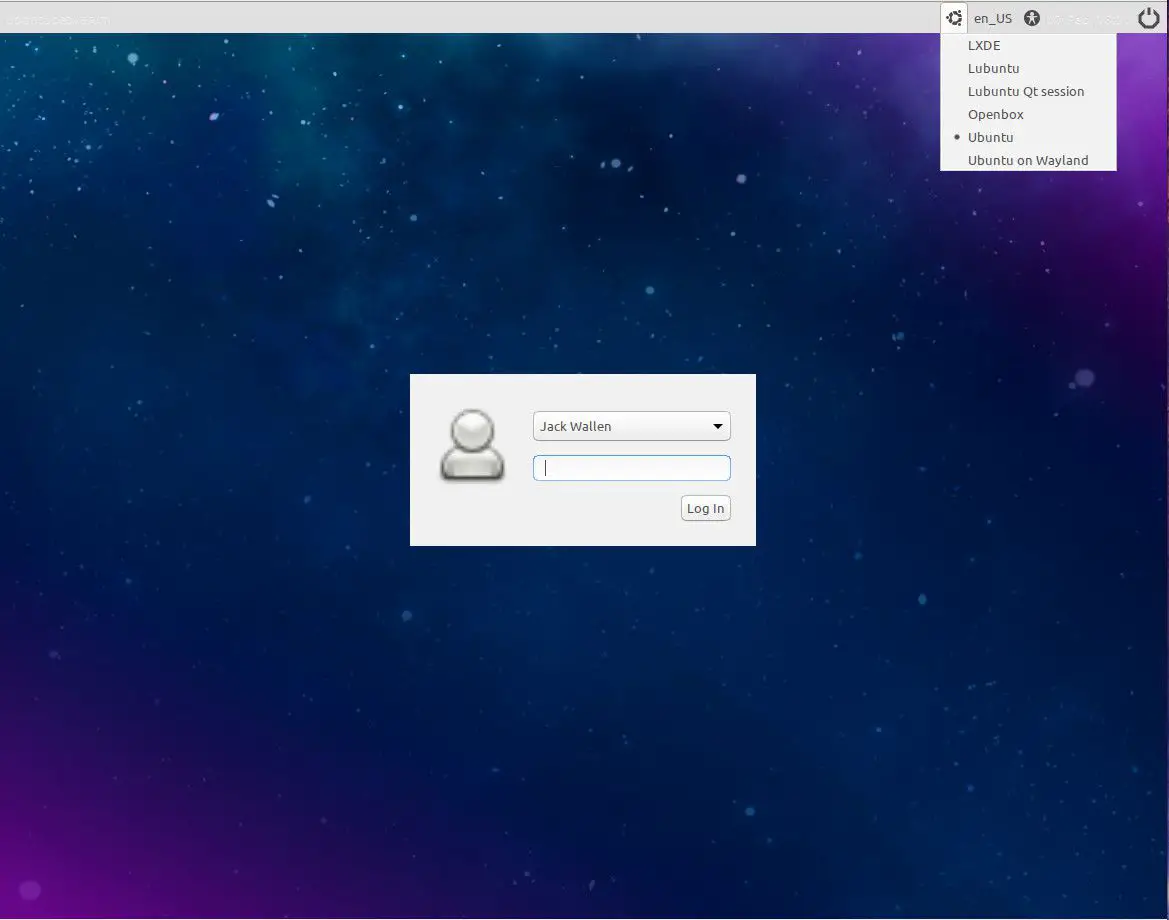
Quando a instalação for concluída, reinicie a área de trabalho e (no prompt de login) selecione Lubuntu no menu suspenso antes de fazer login em sua nova e leve área de trabalho.
Instalar pré-carregamento
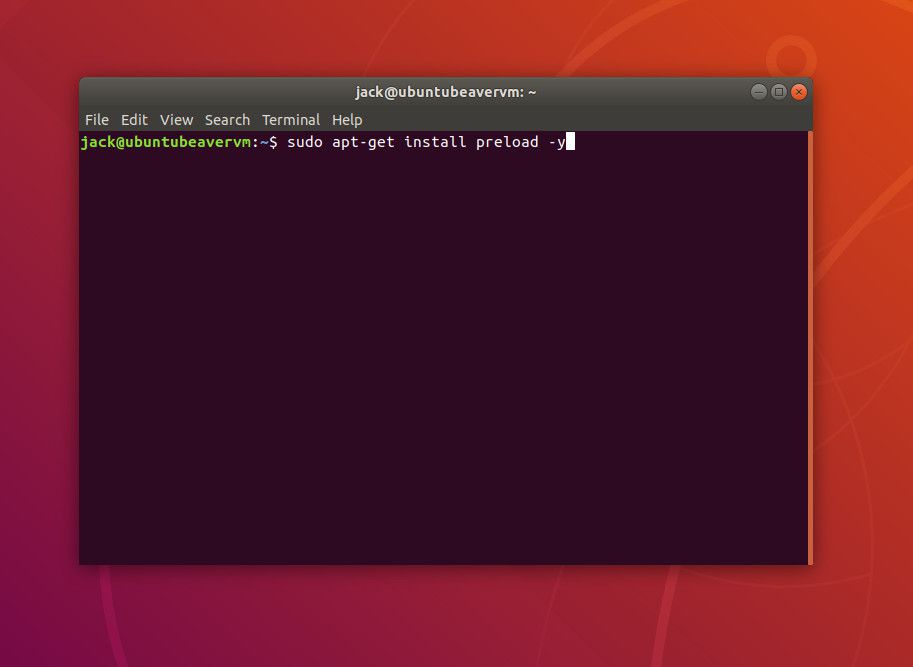
O Preload é um sistema executado em segundo plano e rastreia os aplicativos que você executa com frequência. Quando o pré-carregamento rastreia esse aplicativo, ele carrega as dependências relacionadas na memória do sistema. Isso faz com que os aplicativos carreguem mais rápido do que fariam de outra forma. Para instalar o pré-carregamento, abra uma janela de terminal e emita o comando: sudo apt-get install preload -y
Depois de instalar o pré-carregamento, comece a usar o computador. Dê à pré-carga tempo suficiente para aprender seus hábitos e, eventualmente, sua área de trabalho será executada com mais eficiência.
Limpe o histórico do seu navegador
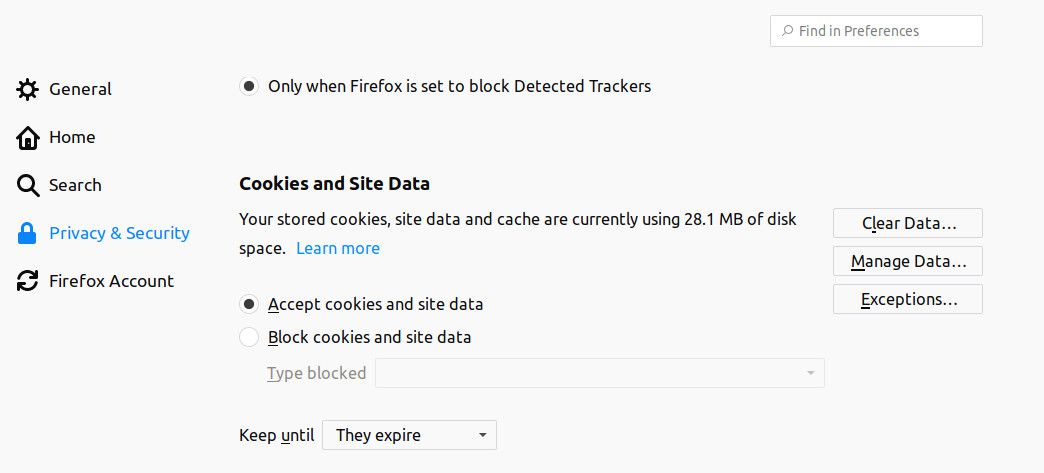
Um navegador da web é provavelmente a ferramenta mais usada em sua área de trabalho. Você o usa todos os dias por muitos e muitos motivos. Com o tempo, esses navegadores podem ficar lentos. Se o navegador da web é a única ferramenta que você usa no Ubuntu, e ele começa a travar, é fácil presumir que o Ubuntu é o culpado. Se o seu navegador estiver lento, abra outro aplicativo e veja se ele também responde lentamente. Caso contrário, é provável que seja apenas o navegador. Limpar o histórico do navegador é fácil. Como o padrão do Ubuntu é o navegador Firefox, aqui está o que você faz:
- Abra o Firefox.
- Selecione os Cardápio botão no canto superior direito da janela do navegador.
- Escolher Preferências.
- Selecione privacidade e segurança.
- Role para baixo até Cookies e dados do site.
- Selecione Apagar os dados.
- Quando solicitado, selecione Claro.
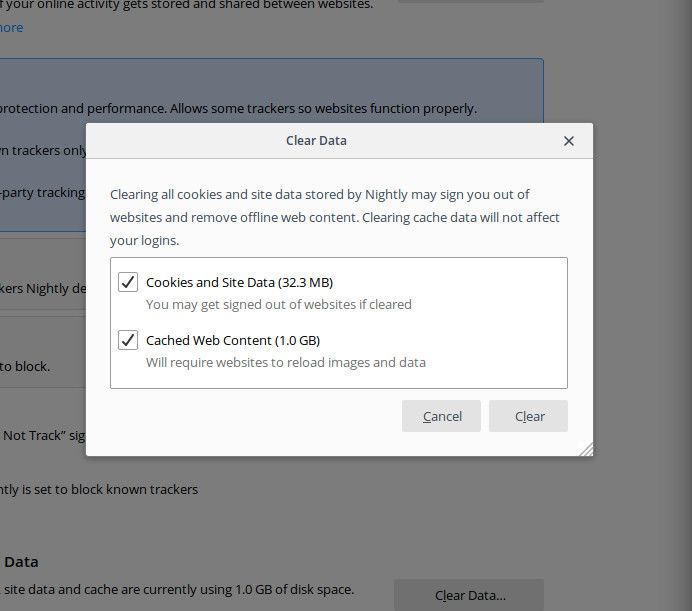
Ao limpar o histórico do navegador, você pode perder as senhas salvas e outras informações. Por isso, certifique-se de saber suas senhas para os sites e serviços dos quais depende.
