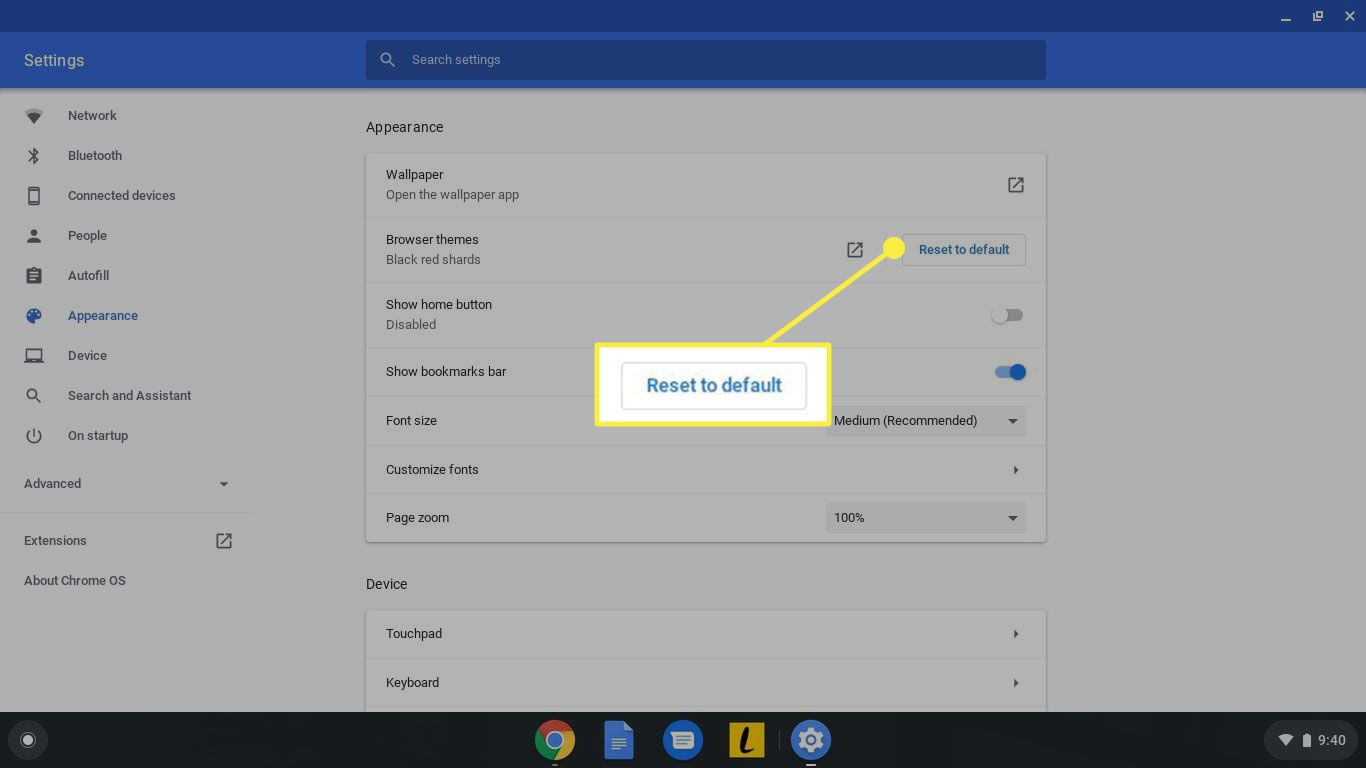Neste artigo
Se você sabe como alterar o papel de parede e os temas do seu Chromebook, pode personalizar a área de trabalho e o Google Chrome. Você pode até escolher uma de suas imagens para o plano de fundo do Chromebook. As instruções neste artigo se aplicam a laptops com Chrome OS, independentemente de quem fez o dispositivo.
Temas e papéis de parede do Chromebook
Chromebooks são laptops leves feitos principalmente para aplicativos de produtividade e navegação na web. Além de vários papéis de parede pré-instalados, a Chrome Web Store tem vários temas gratuitos que alteram a aparência do navegador Google. Embora muitos modelos estejam disponíveis, a interface do Chrome OS é padrão em todos os dispositivos, então as etapas para alterar o papel de parede e o tema são as mesmas para todos os Chromebooks. Você não precisa de um Chromebook para personalizar o tema do Google Chrome. Você também pode criar temas do Chrome.
Como alterar o papel de parede no Chromebook
Para escolher um fundo de área de trabalho diferente para seu Chromebook:
-
Selecione o menu da barra de tarefas no canto inferior direito da área de trabalho e selecione o Definições engrenagem para abrir as configurações do Chromebook. Você também pode acessar as configurações do Chromebook no menu no canto superior direito do navegador Google Chrome.
-
Vá para o painel esquerdo do Definições janela e selecione Personalização.
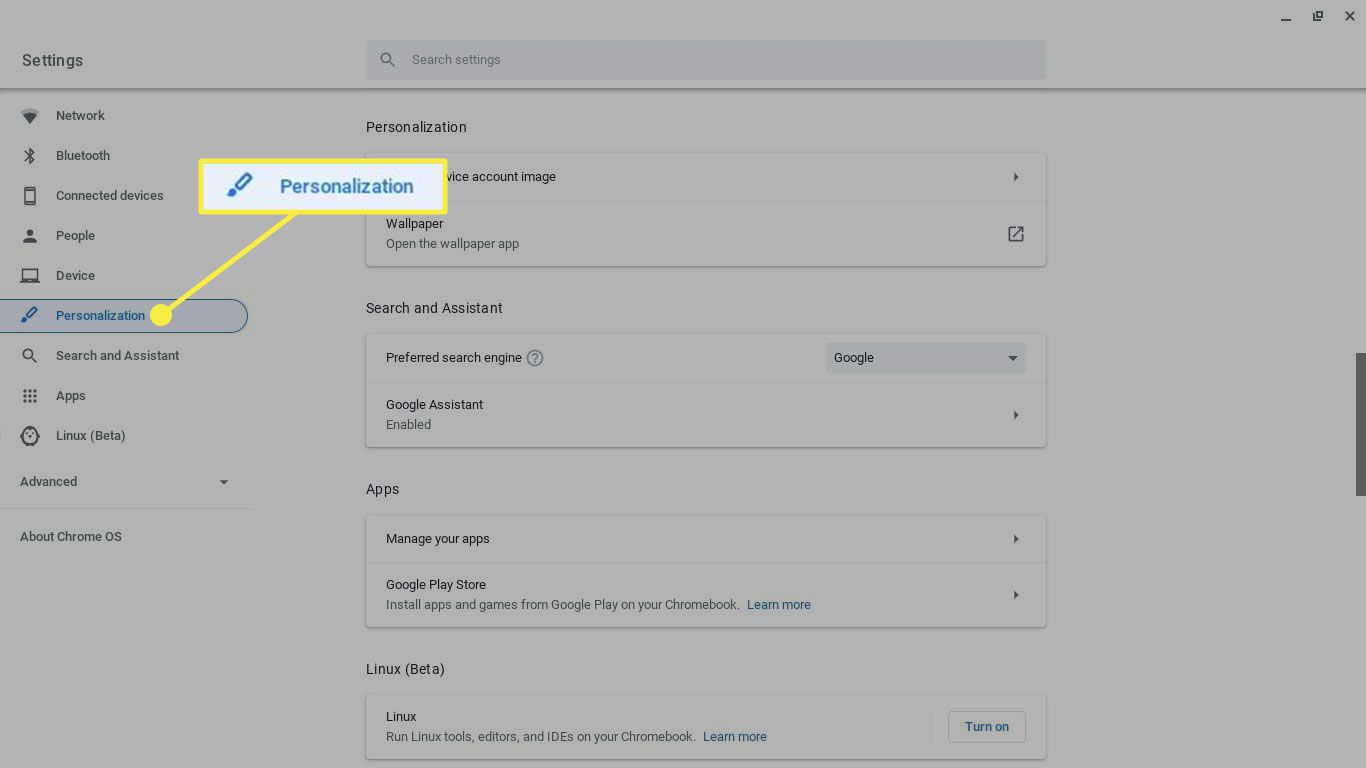
-
Selecione Papel de parede.
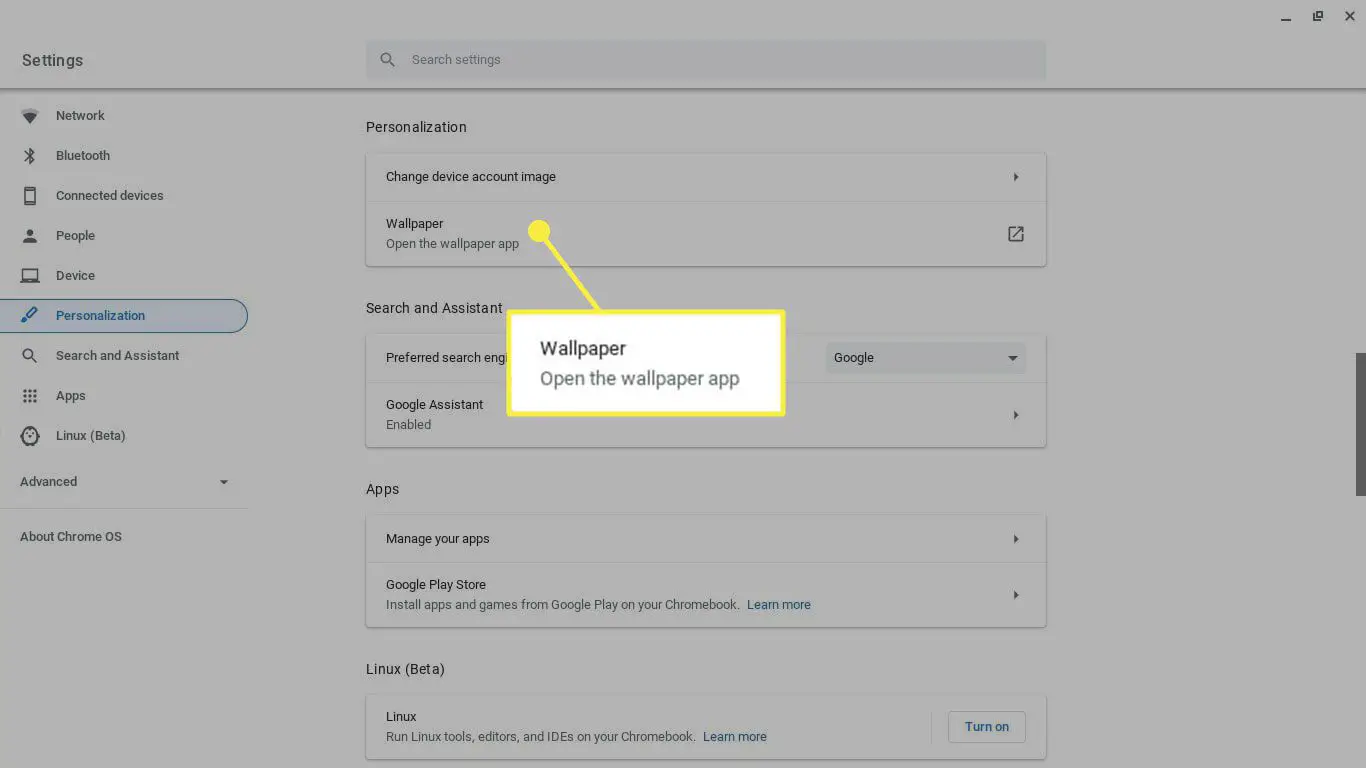
-
O aplicativo Wallpaper exibe miniaturas de imagens pré-instaladas. Selecione as categorias no painel esquerdo para navegar pelas opções. Selecione Atualização Diária para que o Chrome OS escolha um papel de parede aleatório da categoria sempre que você iniciar o computador.
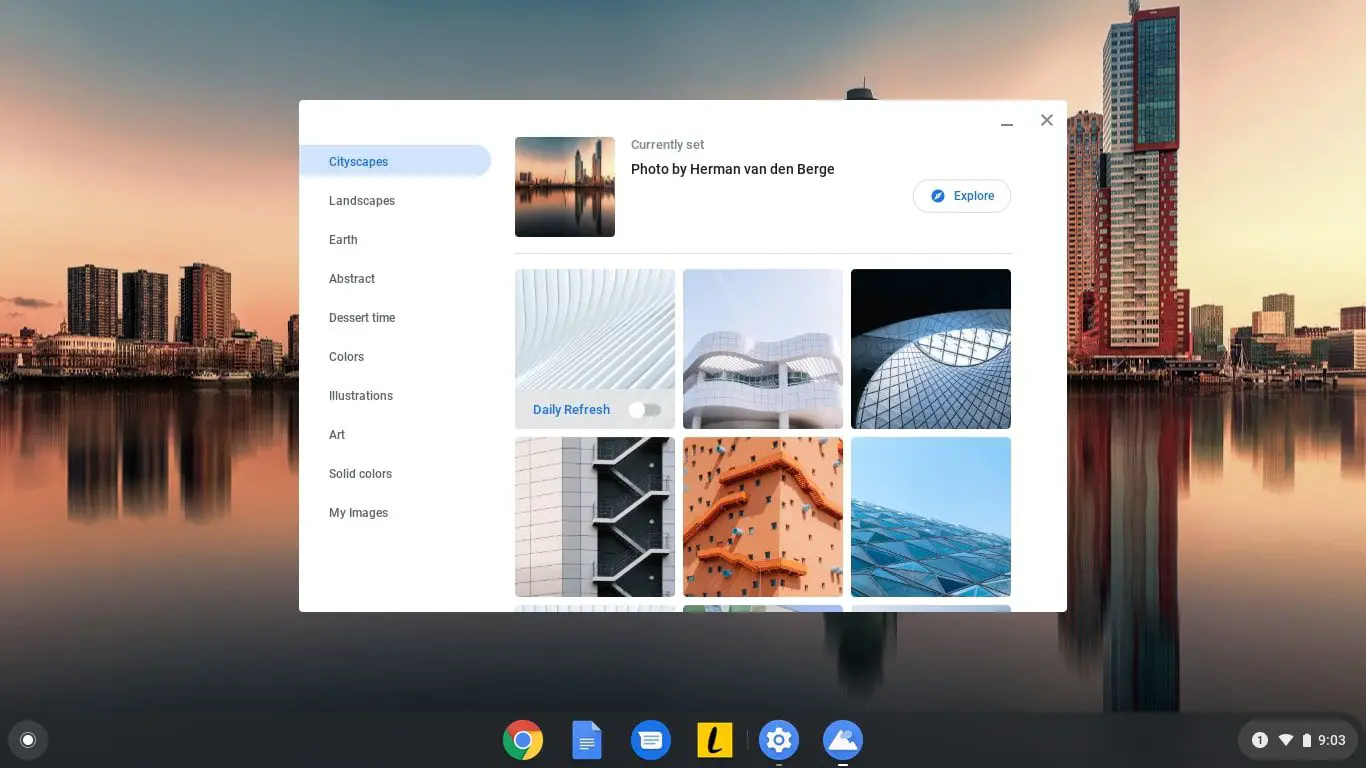
-
Selecione o papel de parede que deseja atualizar na área de trabalho imediatamente. Algumas imagens exibem informações sobre o fotógrafo. Selecione Explorar sob o nome do fotógrafo para visitar o site do proprietário.
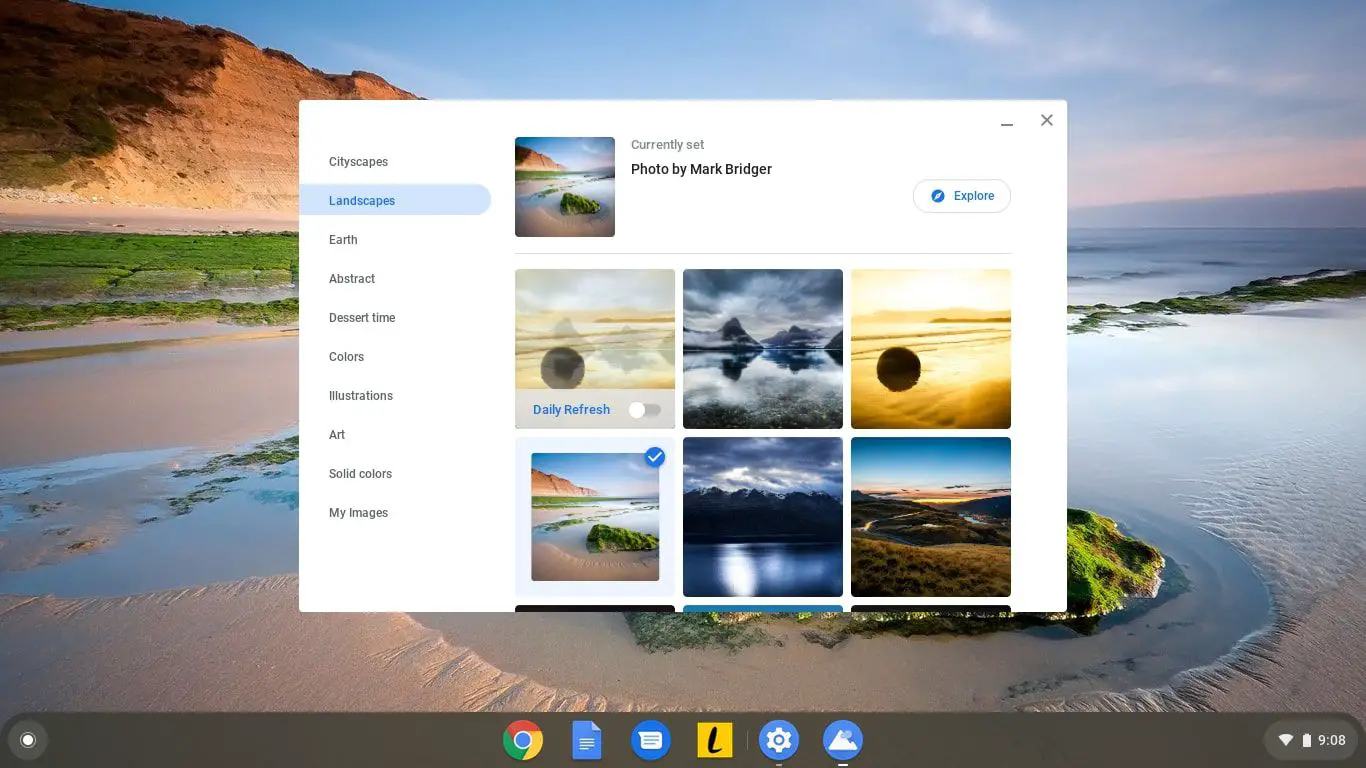
-
Se você preferir usar uma de suas imagens como plano de fundo da área de trabalho, selecione Minhas imagens. Você verá miniaturas de todas as imagens na pasta Downloads. Selecione aquele que deseja atualizar a área de trabalho imediatamente. Selecione Recortado no centro na parte superior do menu para cortar a imagem para caber na tela.
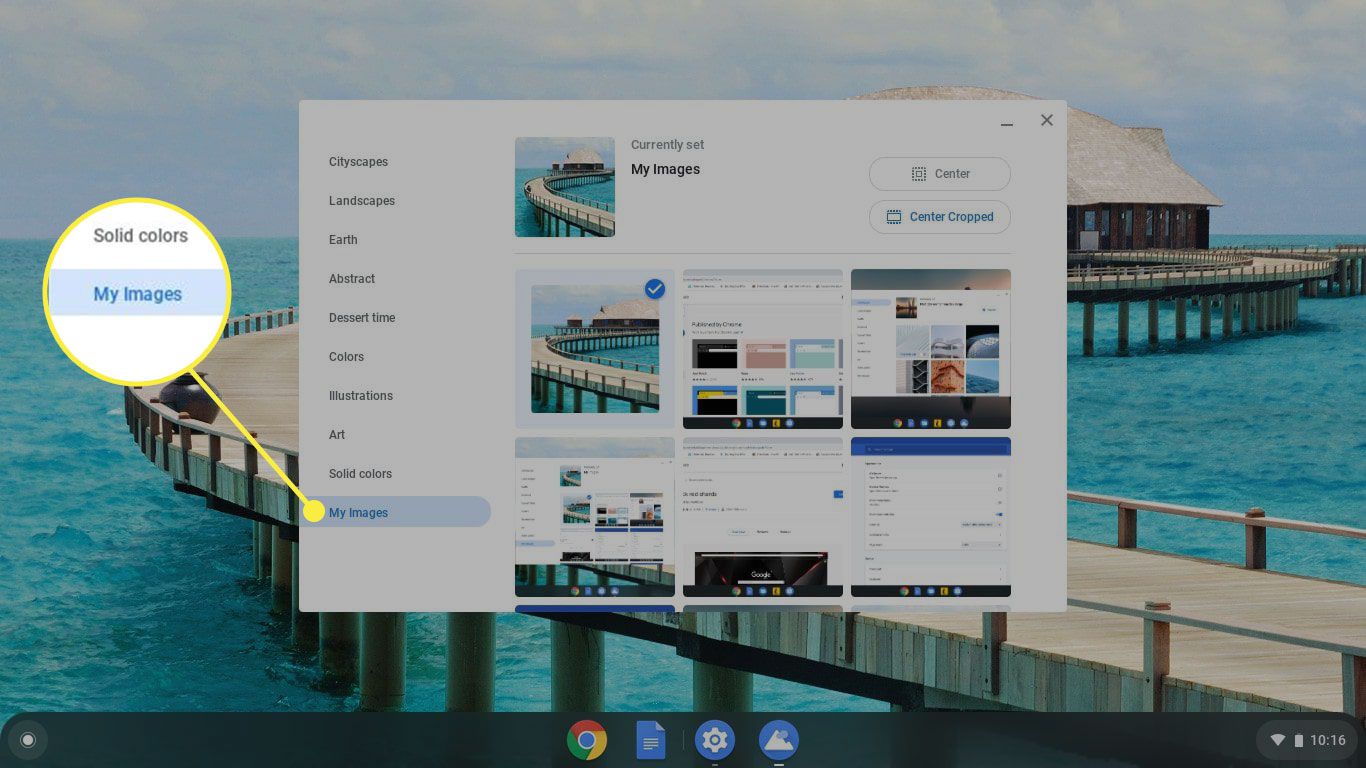
Como alterar os temas no Chromebook
Para baixar e instalar um novo tema para o Google Chrome:
-
Abra o Google Chrome, selecione o três pontos no canto superior direito e selecione Definições no menu suspenso.
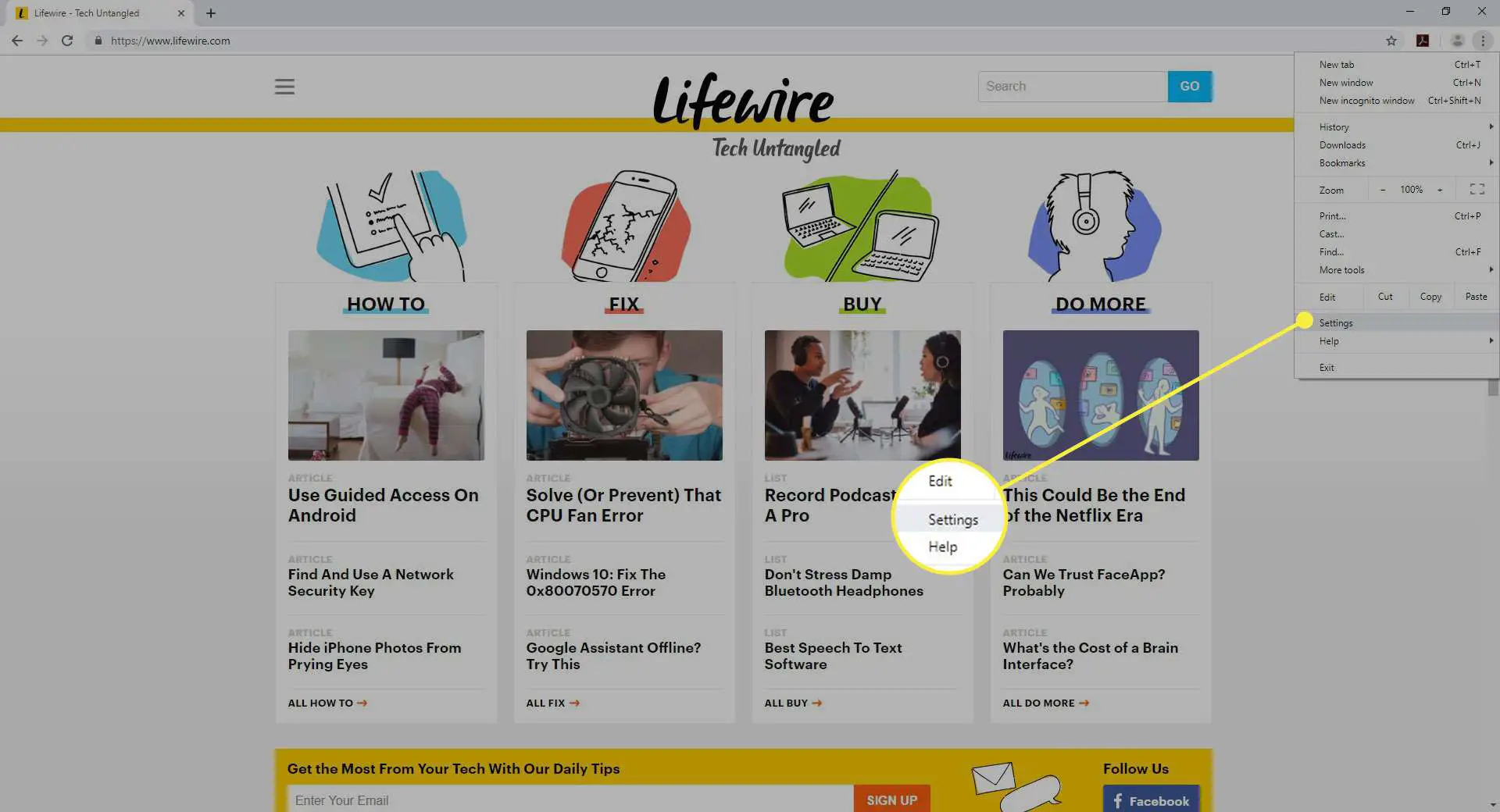
-
No painel esquerdo do Definições janela, selecione Aparência.
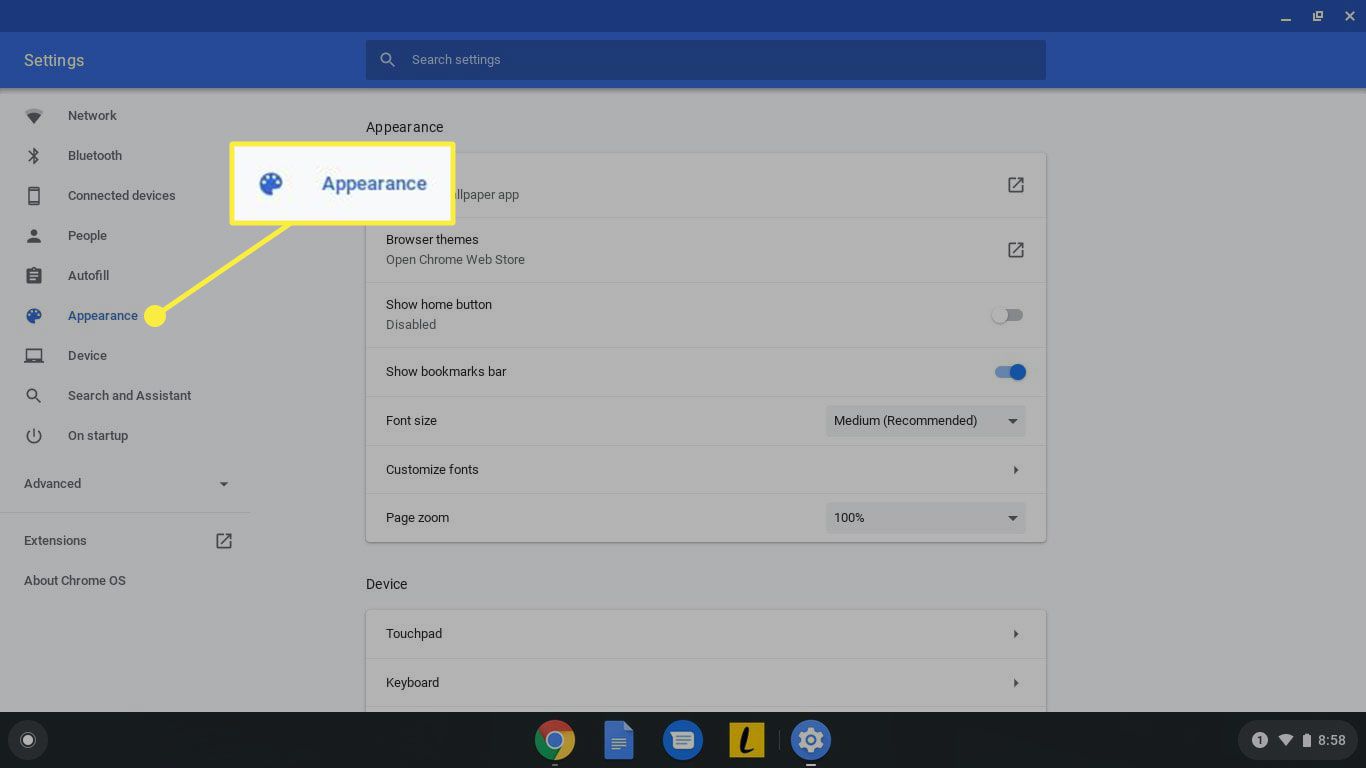
-
Selecione Temas do navegador.
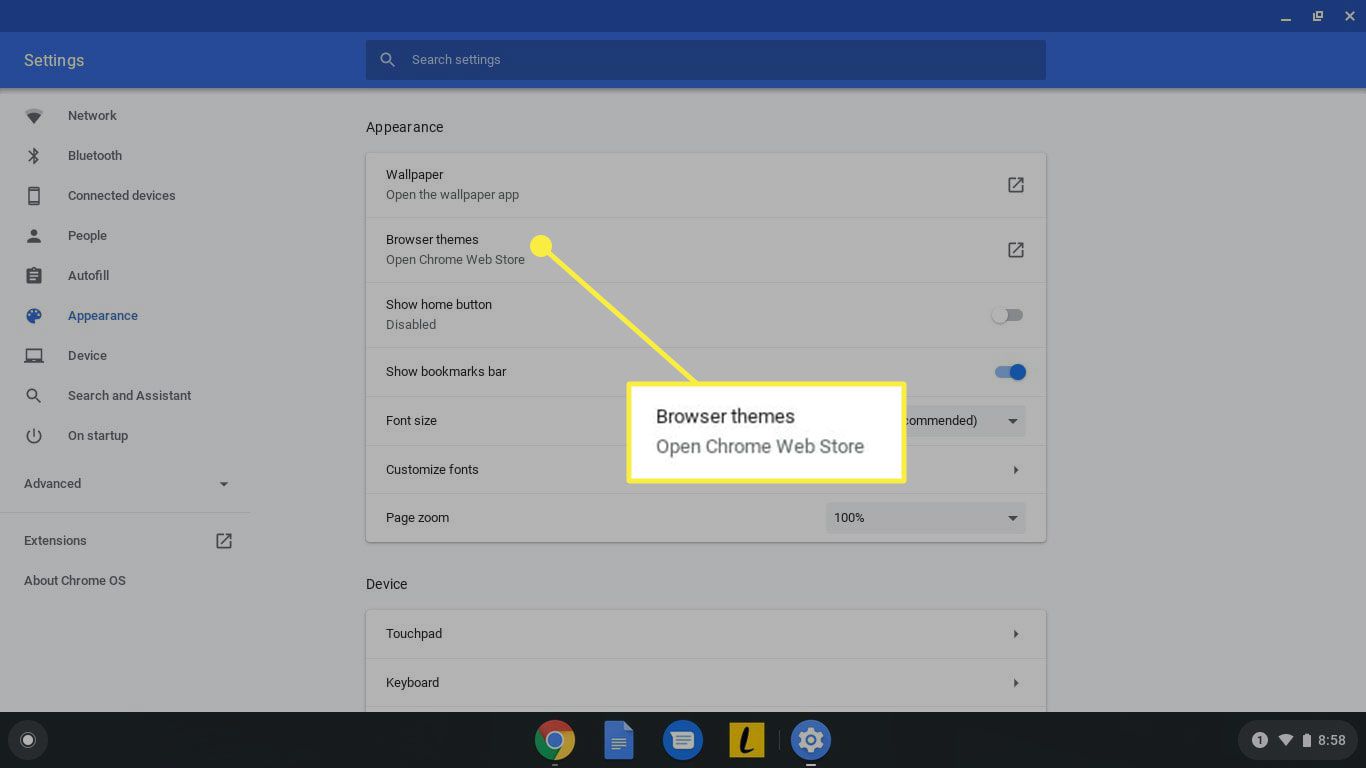
-
A seção Temas da Chrome Web Store é aberta no navegador Chrome. Role a página para baixo para navegar por centenas de opções e selecione o tema desejado. Selecione Ver tudo ao lado de uma categoria para ver todos os temas dessa categoria específica.
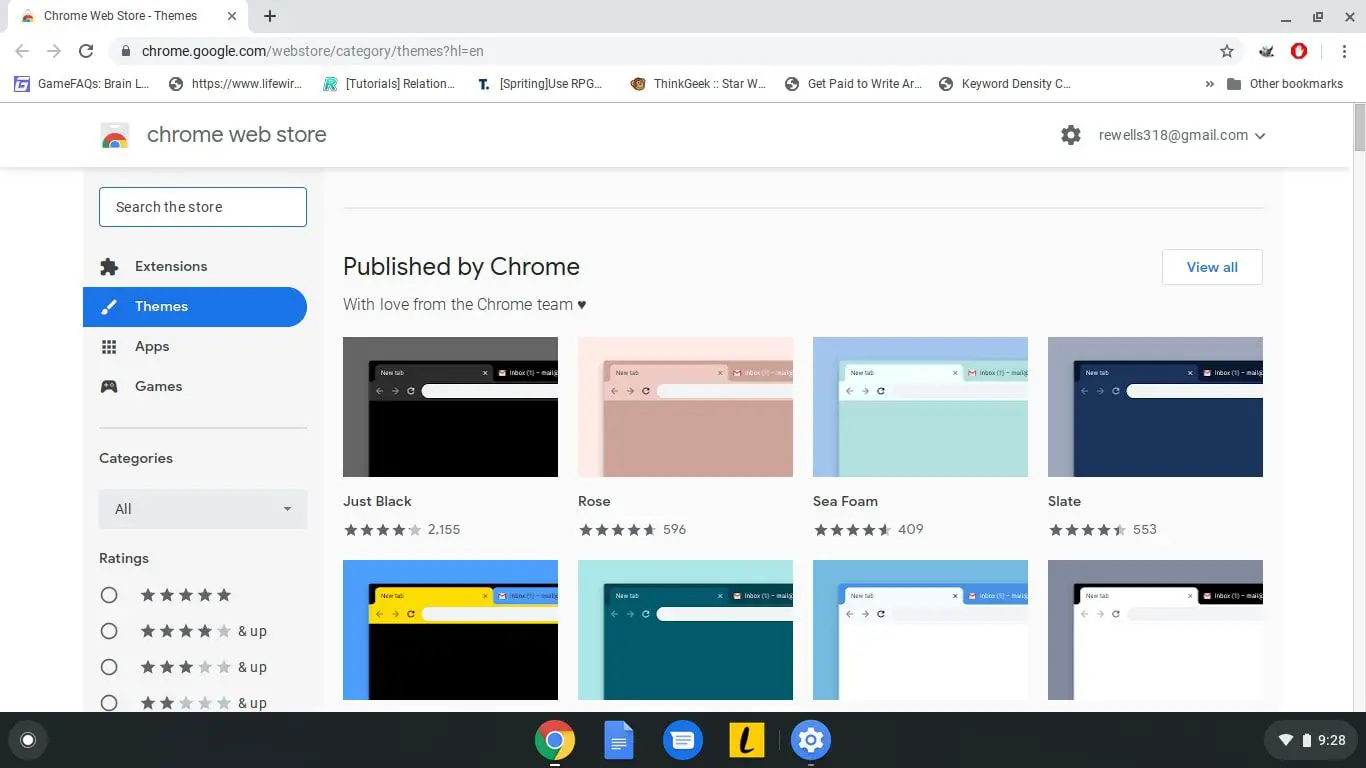
-
Selecione Adicionar ao Chrome. Depois de instalado, o novo tema é aplicado à interface do Chrome imediatamente.
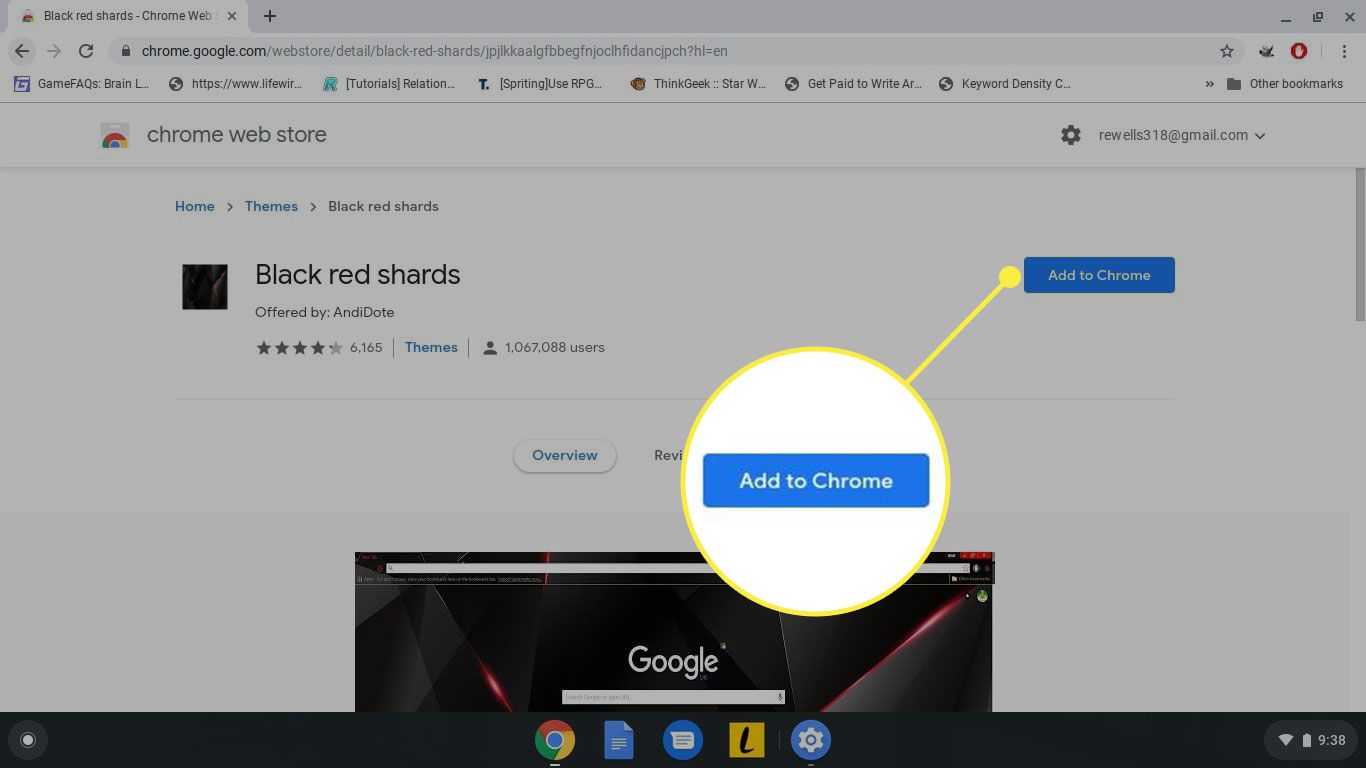
Como redefinir o tema do navegador Chrome para o padrão
Se você não gosta da aparência do novo tema, selecione Desfazer abaixo da barra de pesquisa para mudar para o tema anterior.
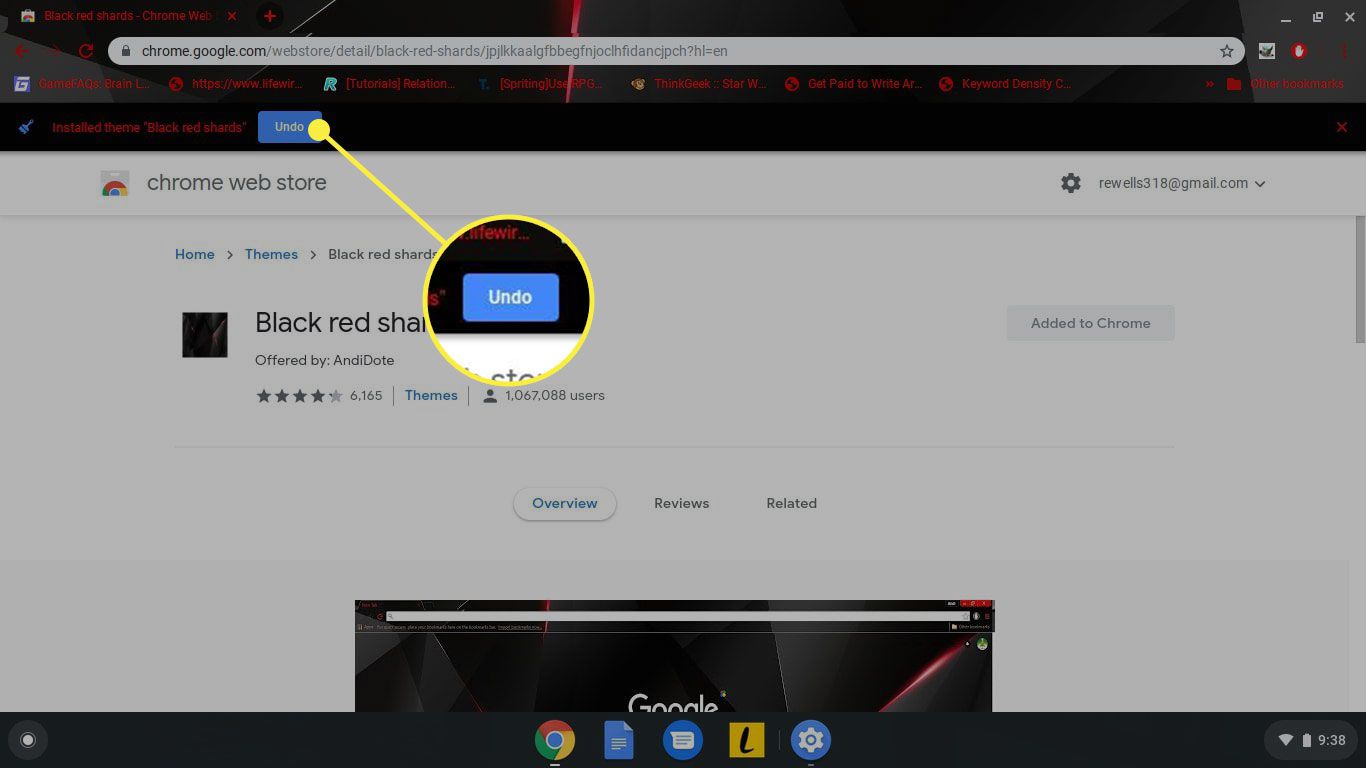
Você também pode retornar o navegador ao seu tema original nas configurações do Google Chrome. Vou ao Aparência seção e selecione Restaurar ao padrão ao lado de Temas do navegador.