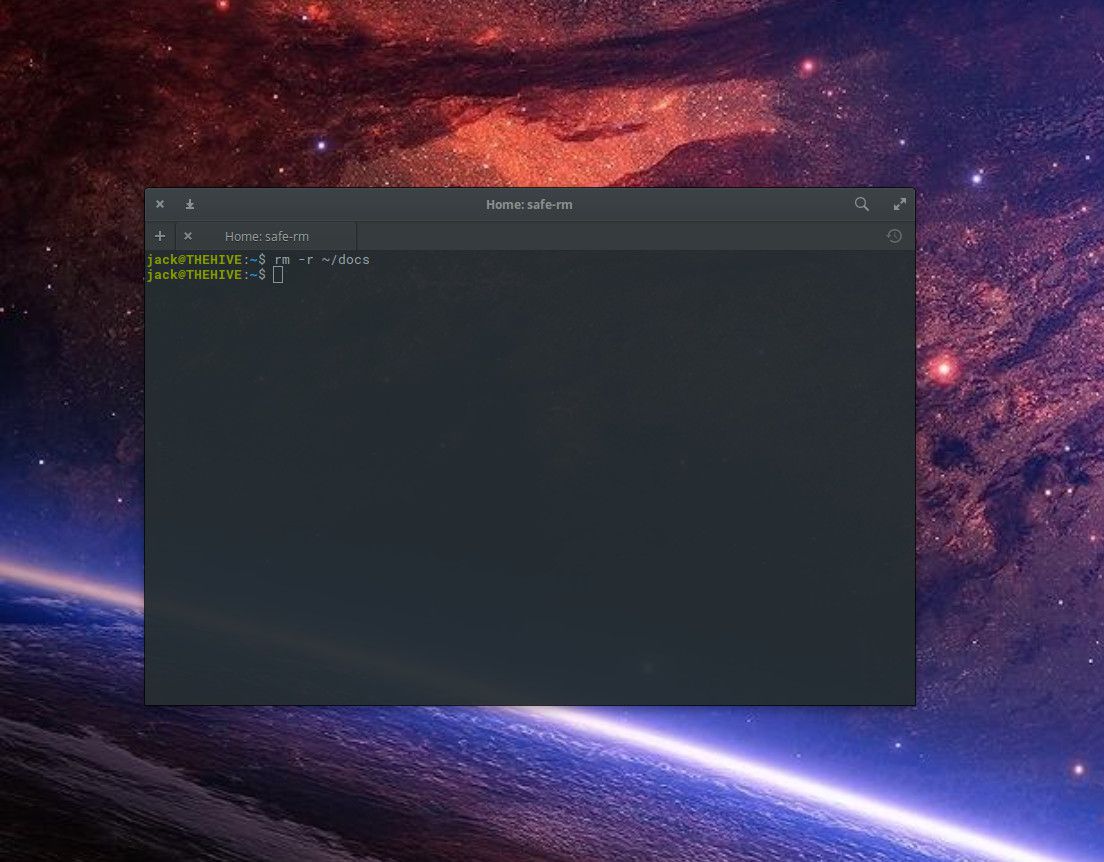Neste artigo
A linha de comando do Linux é um sistema baseado em texto que passa comandos para o computador e retorna os resultados para o usuário. No final da década de 1990, era quase impossível usar o Linux sem depender da linha de comando. Desde então, as coisas mudaram consideravelmente – agora, você pode usar o desktop Linux sem nunca ter que digitar um único comando. Embora essa evolução seja útil para trazer novos usuários para o código aberto, ela evita uma verdade inescapável: a linha de comando oferece uma quantidade significativa de poder e flexibilidade ao sistema operacional. Isso é válido para Linux, Windows e macOS. E embora alguns comandos sejam incrivelmente complexos, a maioria não é. Vamos descobrir o que é a linha de comando do Linux e como você pode usá-la.
O que é o CLI?
CLI significa interface da Linha de comando. É a ferramenta que você usa para executar comandos. É composto por dois componentes distintos:
- Casca: O Concha é um interpretador que pode transformar o que você digita em algo utilizável pelo sistema operacional. O Linux oferece suporte a vários shells diferentes, sendo o mais comum o bash (que significa Bourne Again Shell). Sem o shell, o que você digita no prompt de comando não pode ser usado pelo sistema operacional.
- Emulador de terminal: Esta pequena janela emula um terminal Linux. Na maioria das vezes, os servidores Linux não incluem uma área de trabalho, portanto, quando você faz logon em uma máquina, é saudado com um terminal que inclui um prompt de shell e não muito mais. Em um sistema com desktop, esse terminal deve ser emulado. Aplicativos como Terminal GNOME, Konsole e LXTerminal oferecem essa funcionalidade.
Por que usar o CLI?
Se você estiver usando Linux no desktop, as chances de você precisando para usar a CLI não são tão bons quanto seriam se você estivesse trabalhando em um servidor. Se você estiver trabalhando em um servidor Linux, geralmente só usa um prompt de shell para interagir com o sistema operacional. No entanto, fazer uso da CLI é um meio eficiente de lidar com muitas tarefas. Além de tornar sua vida mais eficiente, também traz um nível de flexibilidade para a área de trabalho que você não encontrará nas ferramentas de GUI. Embora você encontre uma ferramenta GUI para cada tarefa executada no Linux, algumas dessas interfaces gráficas não cobrem por completo o que a opção CLI oferece. Por exemplo: a maioria dos desktops Linux usam pulseaudio para som.
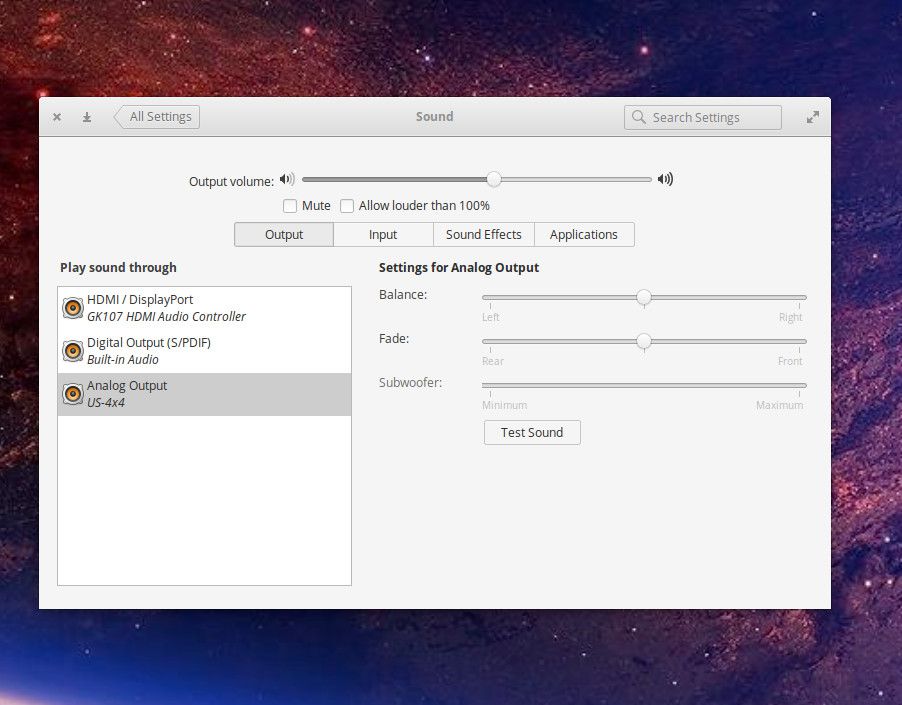
Uma coisa que você não pode fazer, entretanto, é reiniciar o daemon pulseaudio a partir da GUI. Em alguns casos (como ao usar a ferramenta de gravação de som Audacity), o pulseaudio deve ser reiniciado. Em vez de reiniciar o computador, você pode abrir um emulador de terminal e emitir o comando: pulseaudio -k
Isso não é algo que você pode fazer com a ferramenta de configurações da área de trabalho.
Como executar comandos
A maioria dos comandos no Linux são globais, o que significa que você pode executar qualquer comando que desejar (desde que tenha permissão para fazê-lo) de qualquer lugar que desejar. Portanto, se você precisar listar o conteúdo de um diretório, abra um emulador de terminal e emita o comando: ls
Como o comando é global (instalado em todo o sistema), você não precisa emitir o caminho completo para o comando: / bin / ls
type = “código”>
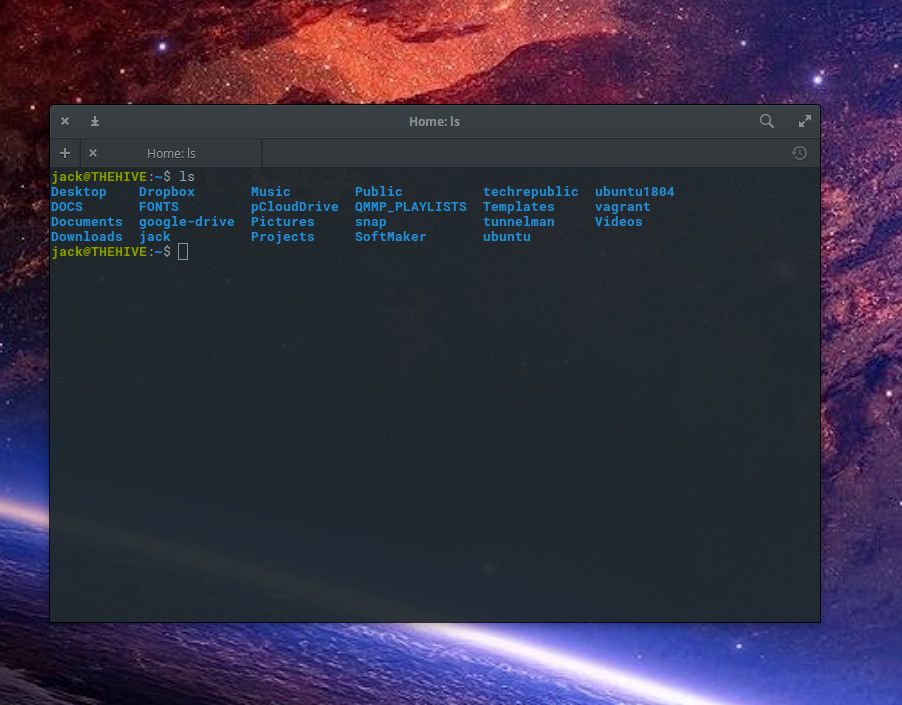
Quase todos os comandos podem ser executados com opções, o que torna a CLI tão poderosa. O formato padrão de um comando executado com opções é a string de comando seguida por suas opções. Ficar com o nosso ls Por exemplo, digamos que você queira ver mais informações sobre os arquivos e pastas em um local. Para isso, você pode adicionar o -eu opção (que é para uma lista longa). Este novo comando seria ls -l
O
-eu opção instrui
ls para listar também informações como permissões, proprietário, grupo, tamanho, data de criação e nome. Você também pode adicionar arquivos ocultos (arquivos que começam com a.) Com o
-uma opção com o comando ls -l -a
type = “código”>
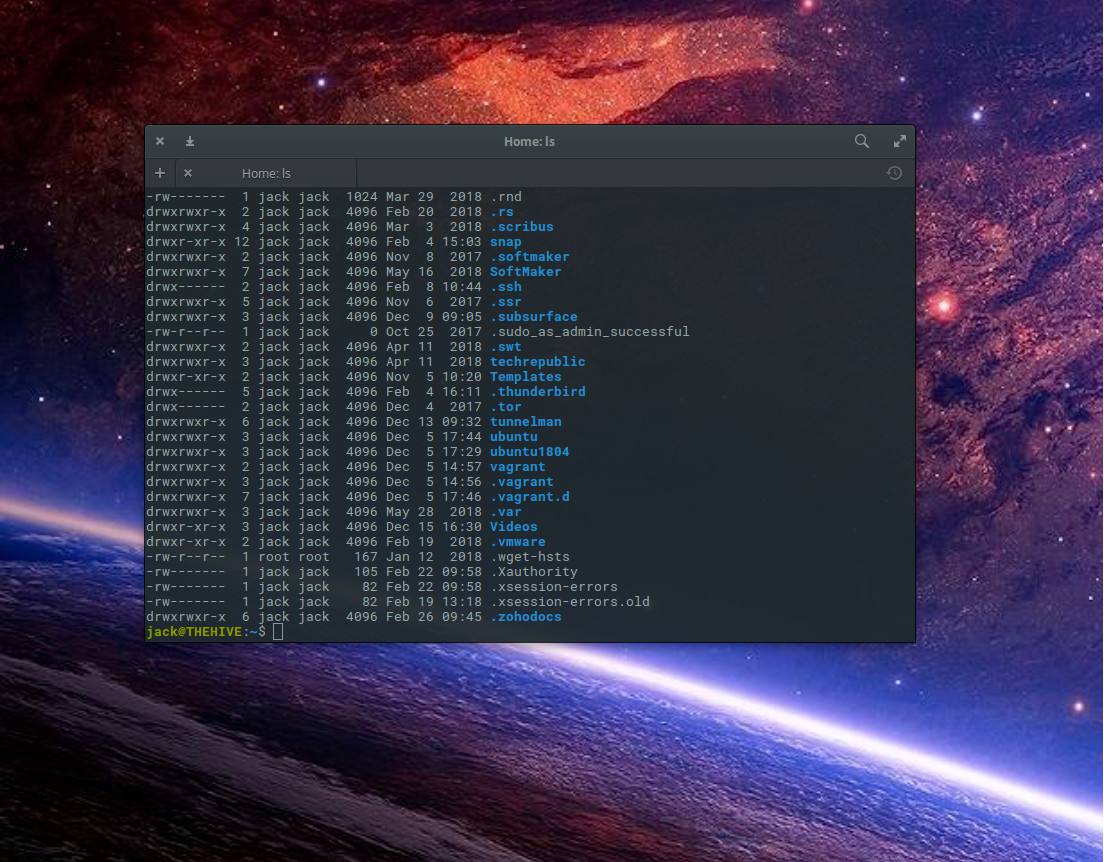
Para tornar o último comando mais eficiente, você pode combinar opções, como em ls -la
type = “código”>
Permissões de comando
Alguns comandos só podem ser executados com êxito por usuários com permissões de superusuário. Por exemplo, reiniciar um computador requer permissões elevadas. Você não pode abrir um emulador de terminal e emitir o comando reboot
type = “código”>
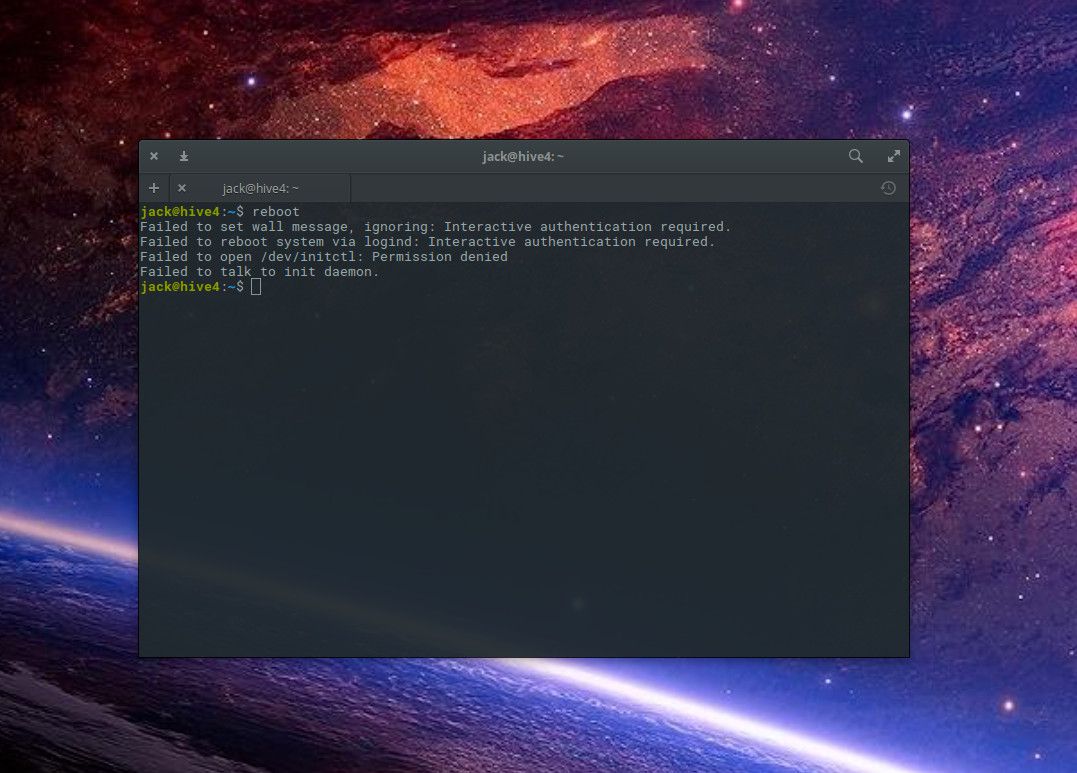
Para executar um comando que requer permissões de administrador, você terá que empregar uma ferramenta como sudo. Para reinicializar com sucesso um computador Linux a partir da CLI, esse comando seria sudo reboot
Sudo permite que contas de usuário normais executem comandos com privilégios de superusuário. Sempre use
sudo com cuidado. Por exemplo, se você emitisse o comando: sudo rm -rf /
type = “code”> Isso mostra o quão poderosa a CLI pode ser (e por que você deve executar comandos com sudo com bastante cautela).
Comandos que todo iniciante pode querer saber
Existem muitos comandos que todo usuário Linux iniciante deve saber. Esses comandos não são desafiadores e podem tornar sua vida diária um pouco mais eficiente. Para criar um novo diretório, use o mkdir comando. Por exemplo, para criar um novo diretório chamado dados em seu diretório inicial, abra um emulador de terminal e execute o comando mkdir / home / USER / data
(Onde
DO UTILIZADOR é o seu nome de usuário). Você pode tornar esse comando mais fácil de digitar usando o atalho do diretório inicial,
~ / (Que toma o lugar de
/ home / USUÁRIO /) Portanto, o novo comando seria mkdir ~ / data
type = “código”>
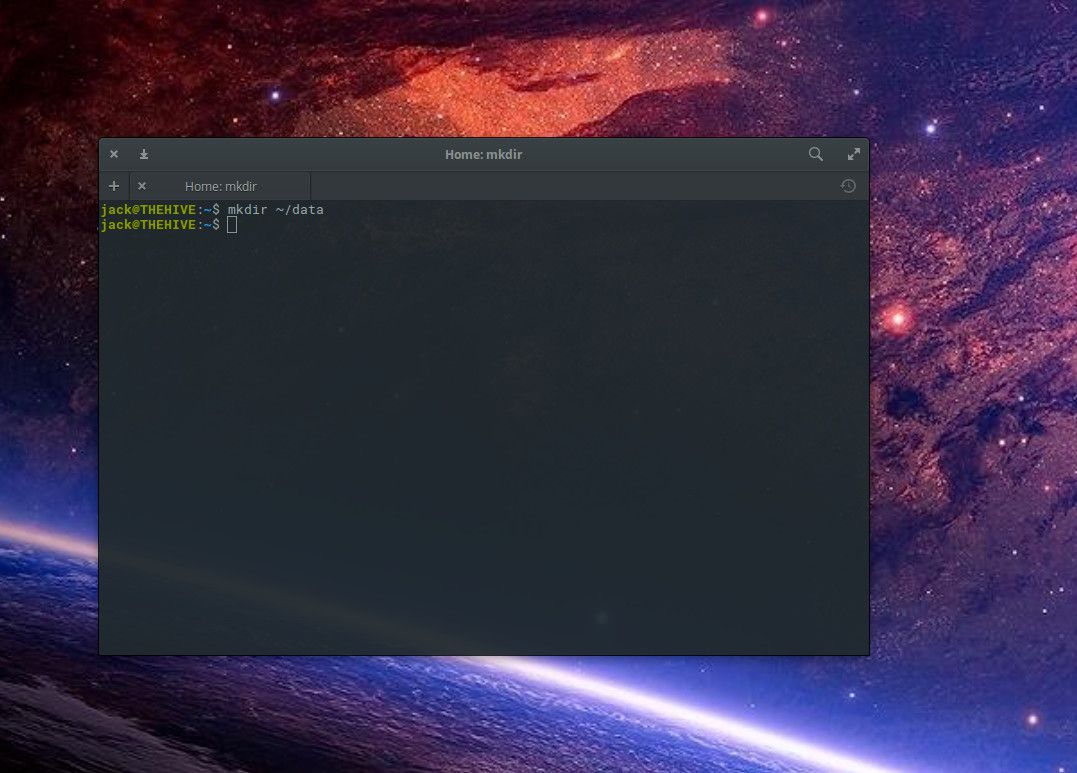
Para mover para esse diretório recém-criado, emita o comando dados de cd. Este comando assume que você já está em seu diretório inicial. Se você estiver em qualquer outro diretório em seu sistema, use o / home / USUÁRIO / atalho: cd ~ / data
type = “código”>
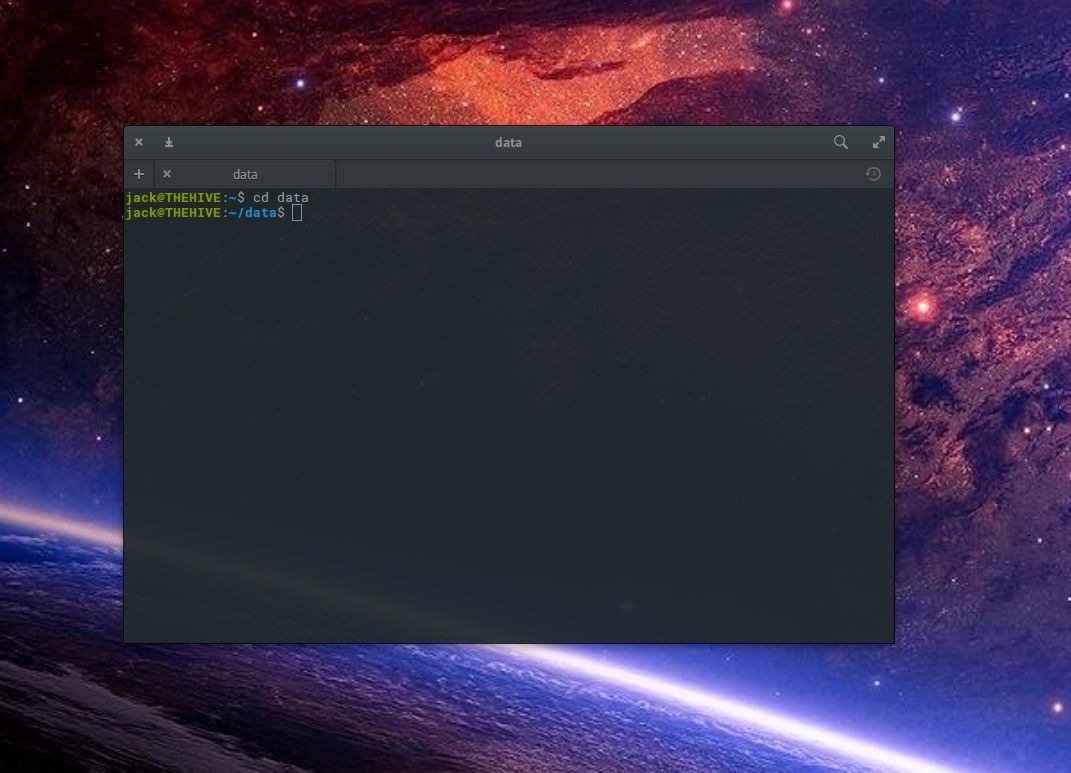
Se você não tiver certeza de qual diretório está, emita o pwd
type = “código”>
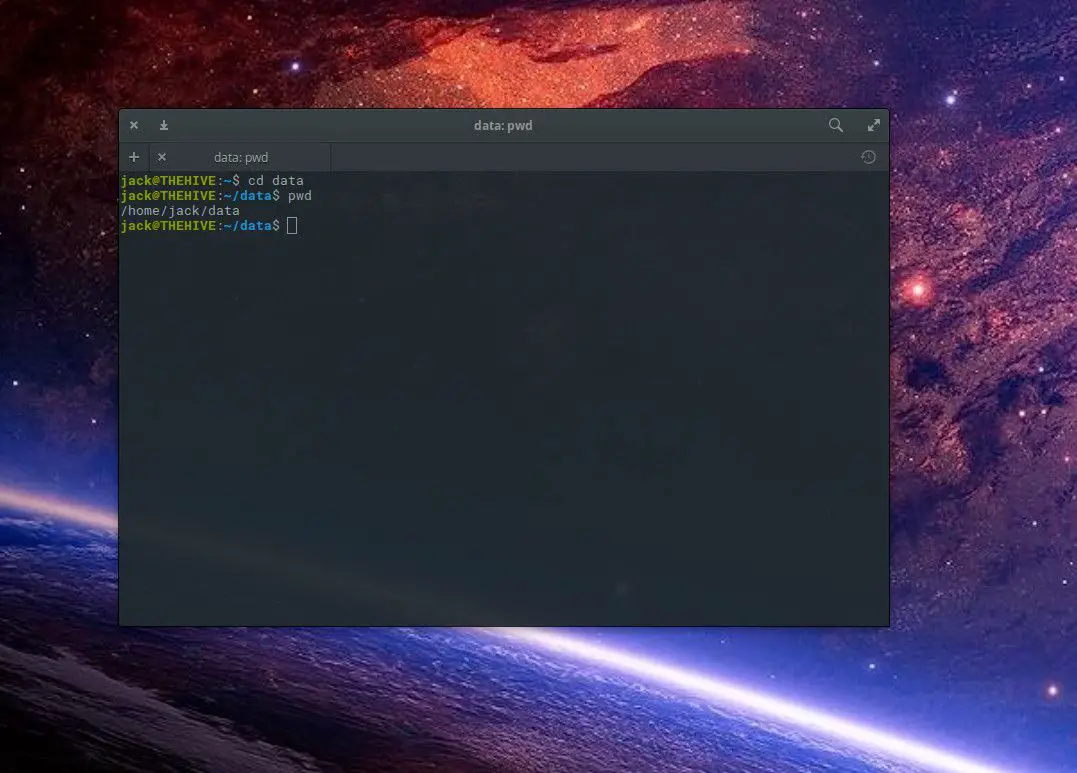
Para renomear um arquivo ou diretório, use o comando mover, que é mv. Para renomear o recém-criado dados diretório para docs, emita o comando: mv ~ / data ~ / docs
De maneira semelhante, use o
mv type = “código”>
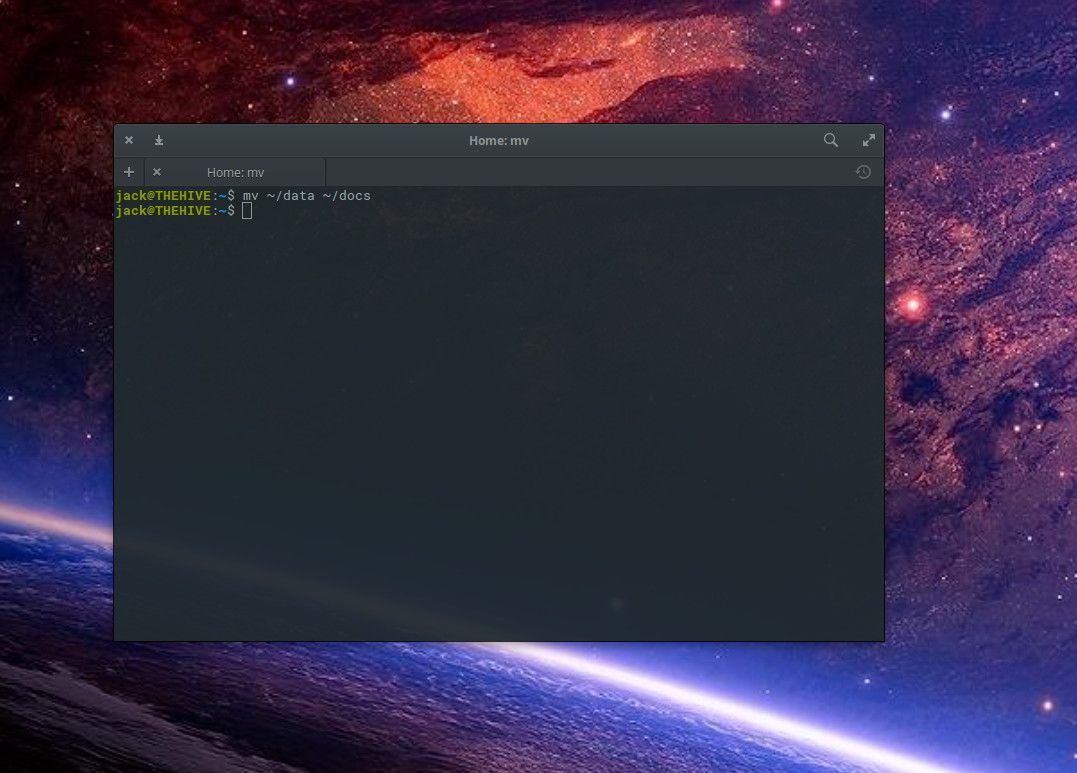
Para deletar o ~ / docs pasta, use o rm comando. No entanto, você não poderia simplesmente executar o comando rm ~ / docs
Porque
~ / docs é um diretório e temos que instruir o
rm comando estará excluindo mais do que apenas um arquivo. Use o
r opção (para “recursivo”): rm -r ~ / docs
type = “código”>