
A linha de comando do Linux oferece um método muito mais fácil e de distribuição cruzada de completar tarefas comuns.
Atalhos de teclado de linha de comando úteis
Os seguintes atalhos de teclado são úteis e economizarão seu tempo:
- CTRL + U: Corta o texto até o cursor.
- CTRL + K: Corta o texto do cursor até o final da linha.
- CTRL + Y: Cola o texto.
- CTRL + E: Move o cursor para o final da linha.
- CTRL + A: Move o cursor para o início da linha.
- ALT + F: Avança para o próximo espaço.
- ALT + B: Volta ao espaço anterior.
- ALT + Backspace: Exclui a palavra anterior.
- CTRL + W: Corta a palavra atrás do cursor.
- Shift + Insert: Cola o texto em um terminal.
Para que os comandos acima façam sentido, olhe para a próxima linha do texto. sudo apt-get intall programname
Há um erro de grafia no comando e, para o comando funcionar, intall precisa ser mudado para instalar. Imagine que o cursor está no final da linha. Existem várias maneiras de voltar à palavra instalar para alterá-la. Você poderia pressionar ALT + B duas vezes, o que colocaria o cursor na seguinte posição (indicada pelo símbolo ^): sudo apt-get ^ install programname
Em seguida, pressione a tecla do cursor e insira o s para dentro instalar. Outro comando útil é Shift + Insert, especialmente se você precisar copiar texto de um navegador para o terminal.
SUDO !!
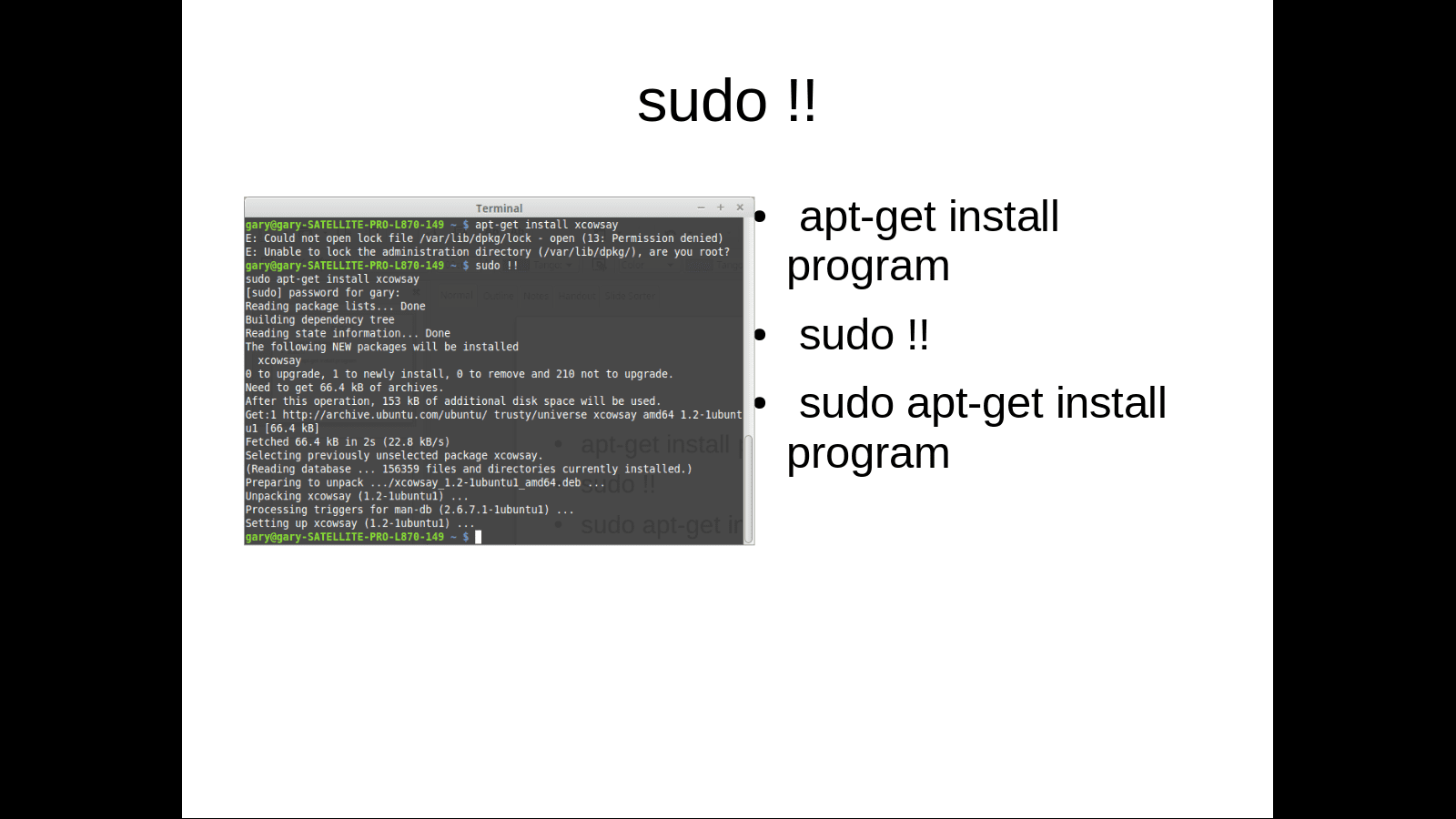
Você apreciará este comando toda vez que digitar um comando e as palavras Permissão negada aparecer. Como você usa sudo !!? Imagine que você inseriu o seguinte comando: apt-get install ranger
As palavras Permissão negada aparecem, a menos que você esteja conectado com privilégios elevados.
sudo !! executa o comando anterior como sudo. Portanto, o comando anterior agora se torna: sudo apt-get install ranger
Pausar comandos e executar comandos em segundo plano
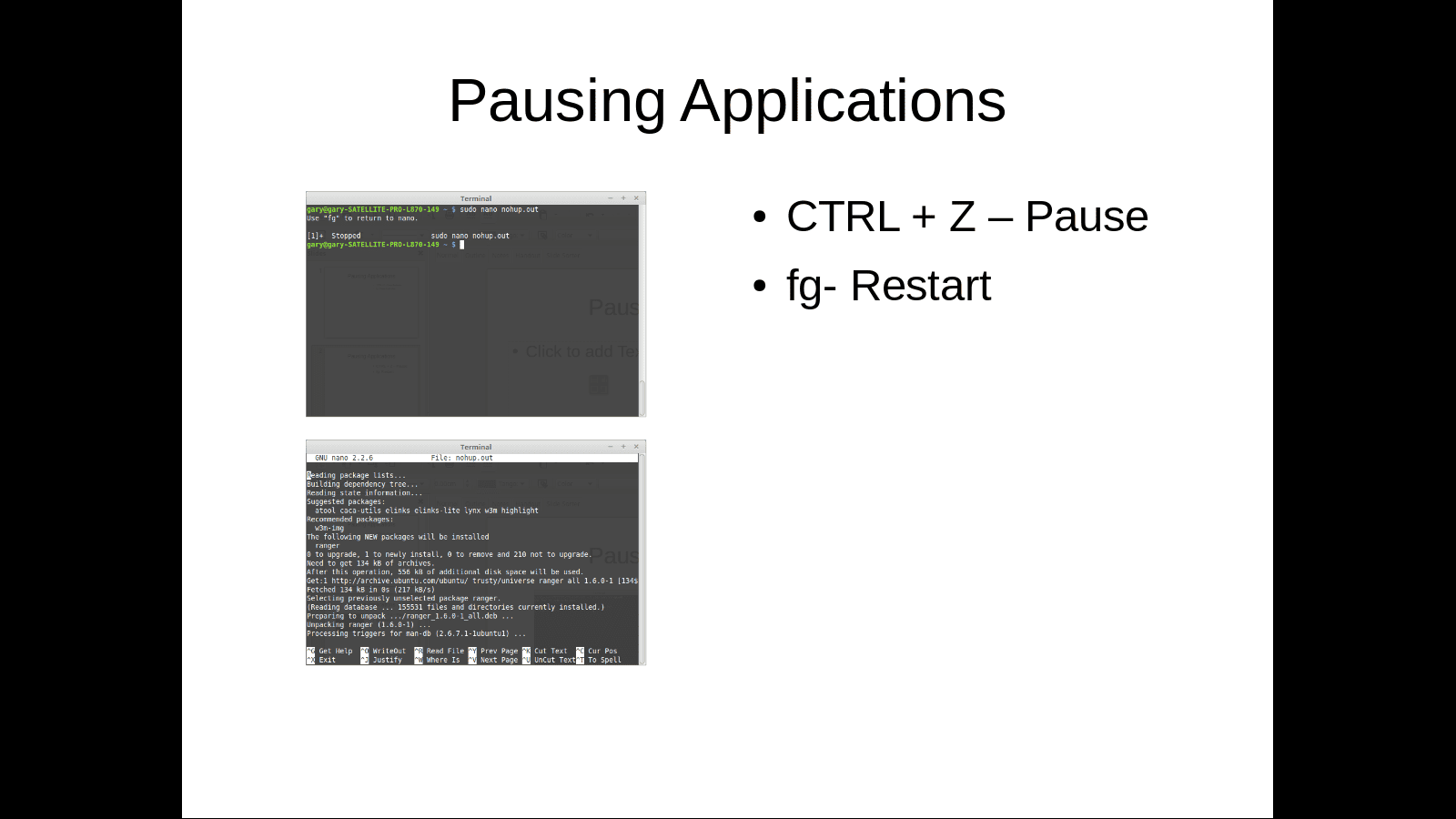
Para executar comandos de terminal em segundo plano, pressione:
- CTRL + Z: Pausa um aplicativo
- fg: Leva você de volta ao aplicativo
Imagine que você abriu um arquivo no nano da seguinte maneira: sudo nano abc.txt
No meio da digitação do texto no arquivo, você percebe que deseja digitar outro comando no terminal, mas não pode porque abriu o nano no modo de primeiro plano. Quando você pressiona CTRL + Z, o aplicativo de primeiro plano faz uma pausa e você retorna à linha de comando. Você pode, então, executar qualquer comando que desejar e, quando terminar, retornar à sessão anteriormente pausada digitando fg na janela do terminal e pressionando Entrar. Uma coisa interessante a tentar é abrir um arquivo no nano, inserir algum texto e pausar a sessão. Em seguida, abra outro arquivo no nano, insira algum texto e pause a sessão. Se você entrar fg, você retorna ao segundo arquivo que abriu no nano. Se você sair do nano e entrar fg novamente, você retorna ao primeiro arquivo que abriu no nano.
Use nohup para executar comandos após o logout de uma sessão SSH
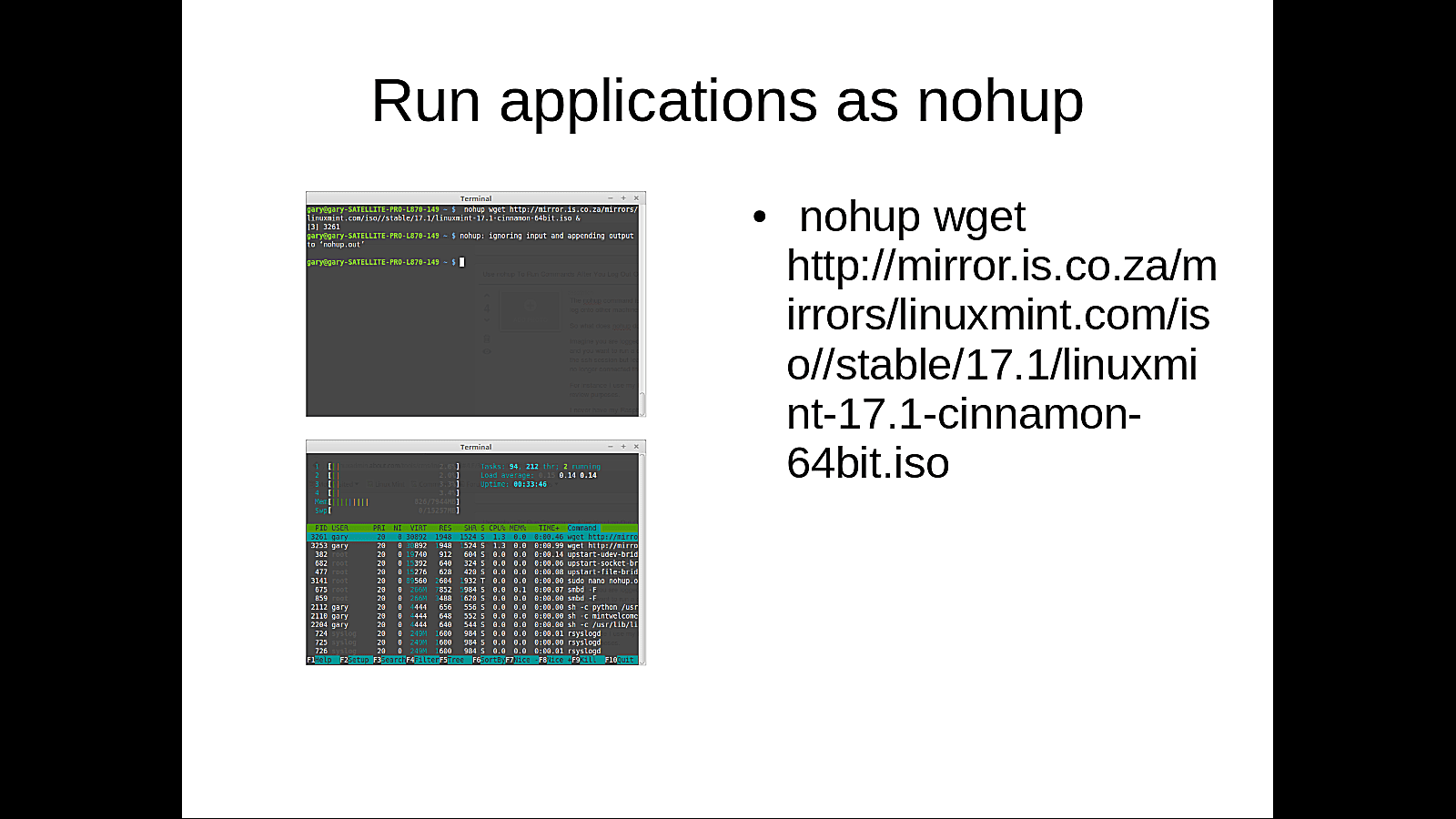
O nohup O comando é útil se você usar o comando ssh para fazer login em outras máquinas. Use-o para fazer login em outro computador remotamente usando ssh e execute um comando que demore muito tempo, então saia da sessão ssh, mas deixe o comando em execução. Por exemplo, você pode usar um Raspberry PI para baixar distribuições para fins de revisão. Conecte-se ao Raspberry PI via ssh de um laptop. Se você começou a baixar um arquivo grande no Raspberry PI sem usar o nohup comando, então você deve esperar o download terminar antes de fazer logoff da sessão ssh e antes de desligar o laptop. Se você fez isso, também pode não ter usado o Raspberry PI para baixar o arquivo. Usar nohup, tudo que você precisa digitar é nohup seguido pelo comando da seguinte forma: nohup wget
http://mirror.is.co.za/mirrors/linuxmint.com/iso//stable/17.1/linuxmint-17.1-cinnamon-64bit.iso &
Execute um comando do Linux ‘em’ um horário específico
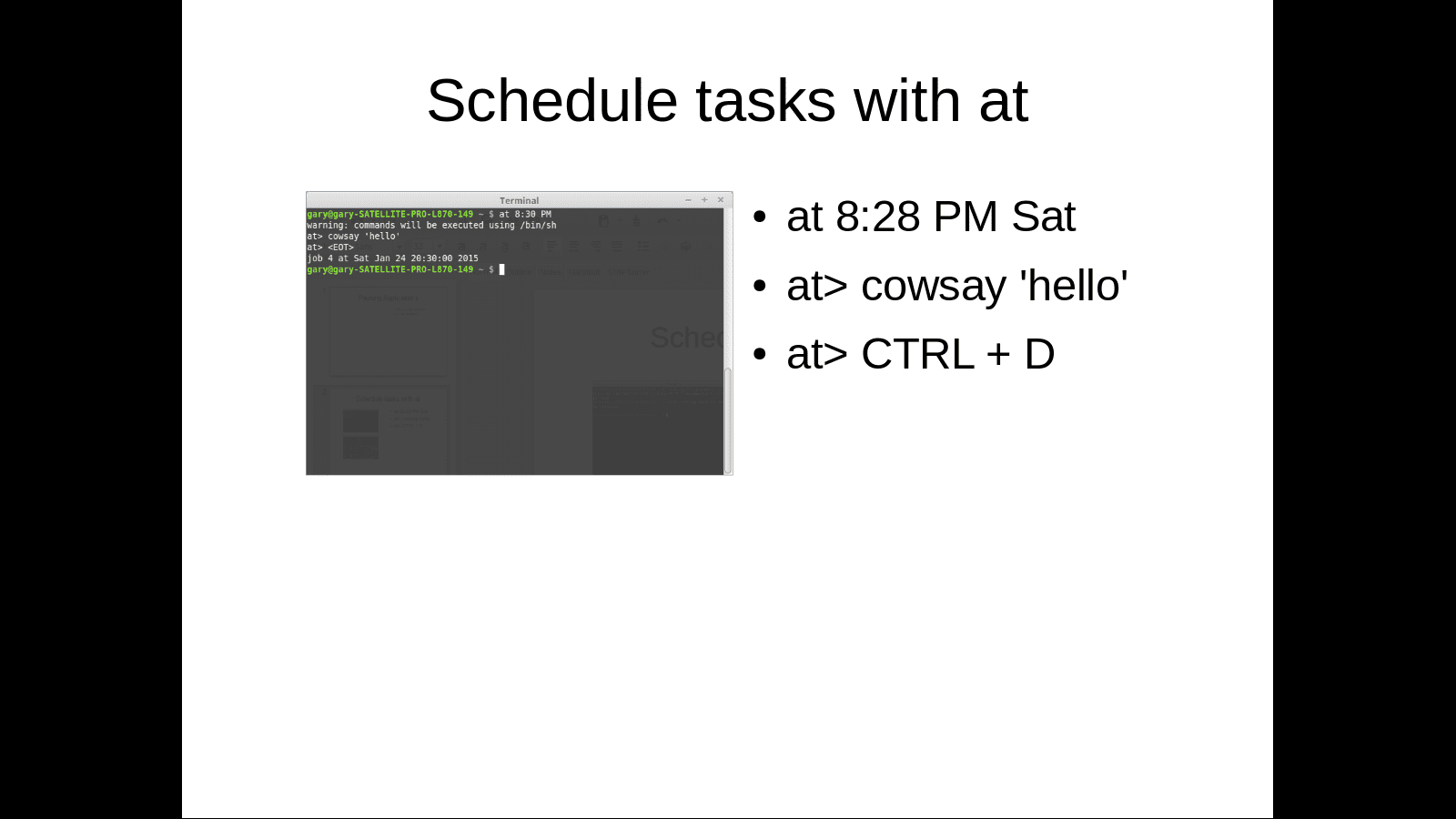
O nohup O comando é bom se você estiver conectado a um servidor ssh e quiser que o comando continue em execução após o logout da sessão ssh. Imagine que você deseja executar o mesmo comando em um momento específico. O comando at permite que você faça exatamente isso. no pode ser usado da seguinte maneira. às 22h38 sex
at> cowsay ‘olá’
em> CTRL + D
O comando acima executa o programa cowsay às 10:38 da noite de sexta-feira. A sintaxe é no seguido pela data e hora de execução. Quando o em> aparecer, digite o comando que deseja executar no horário especificado. O CTRL + D o atalho de teclado leva você de volta ao cursor. Existem muitos formatos de data e hora, e vale a pena verificar as páginas do manual para mais maneiras de usar no.
Man Pages
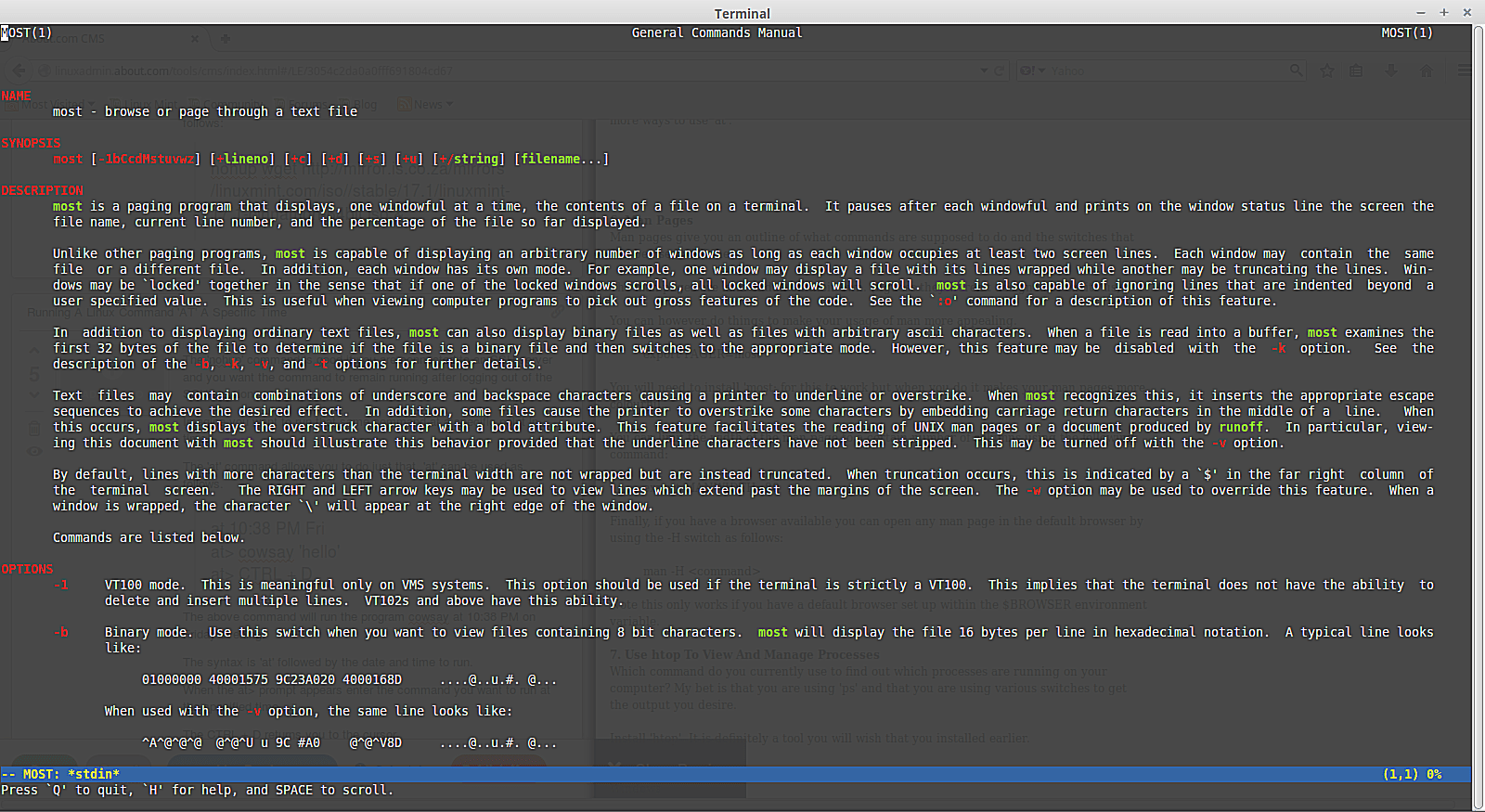
As páginas do manual oferecem um esboço do que os comandos fazem e as opções que podem ser usadas com cada comando. As páginas do manual são meio monótonas por si mesmas. Você pode, no entanto, fazer coisas para tornar o uso do homem mais atraente. export PAGER = most
Você precisará instalar a maioria para que isso funcione, mas quando você faz, torna suas páginas de manual mais coloridas. Você pode limitar a largura da página do manual a um certo número de colunas usando o seguinte comando: export MANWIDTH = 80
Se você tiver um navegador disponível, você pode abrir qualquer página de manual no navegador padrão usando o -H mude da seguinte forma: man -H
Observe que isso só funciona se você tiver um navegador padrão configurado no $ BROWSER variável de ambiente.
Use htop para visualizar e gerenciar processos
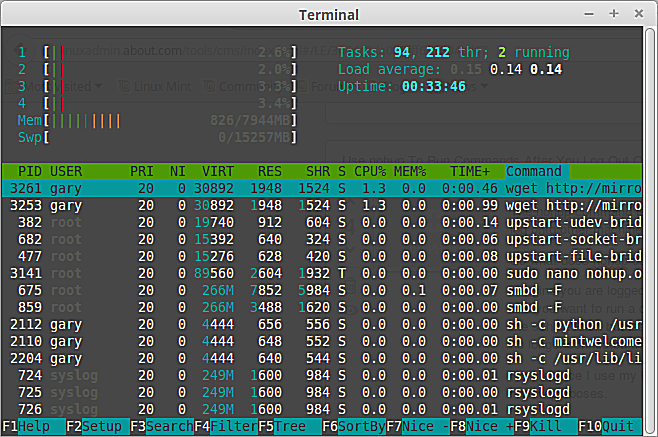
Qual comando você usa atualmente para descobrir quais processos estão sendo executados no seu computador? Se você usar o ps e várias opções para obter a saída que deseja, instale htop.
htop fornece uma lista de todos os processos em execução no terminal, bem como o gerenciador de arquivos do Windows. Você pode usar uma combinação de teclas de função para alterar a ordem de classificação e as colunas exibidas. Você também pode eliminar processos de dentro htop. Para correr htop, digite o seguinte na janela do terminal: htop
Navegue no sistema de arquivos usando ranger
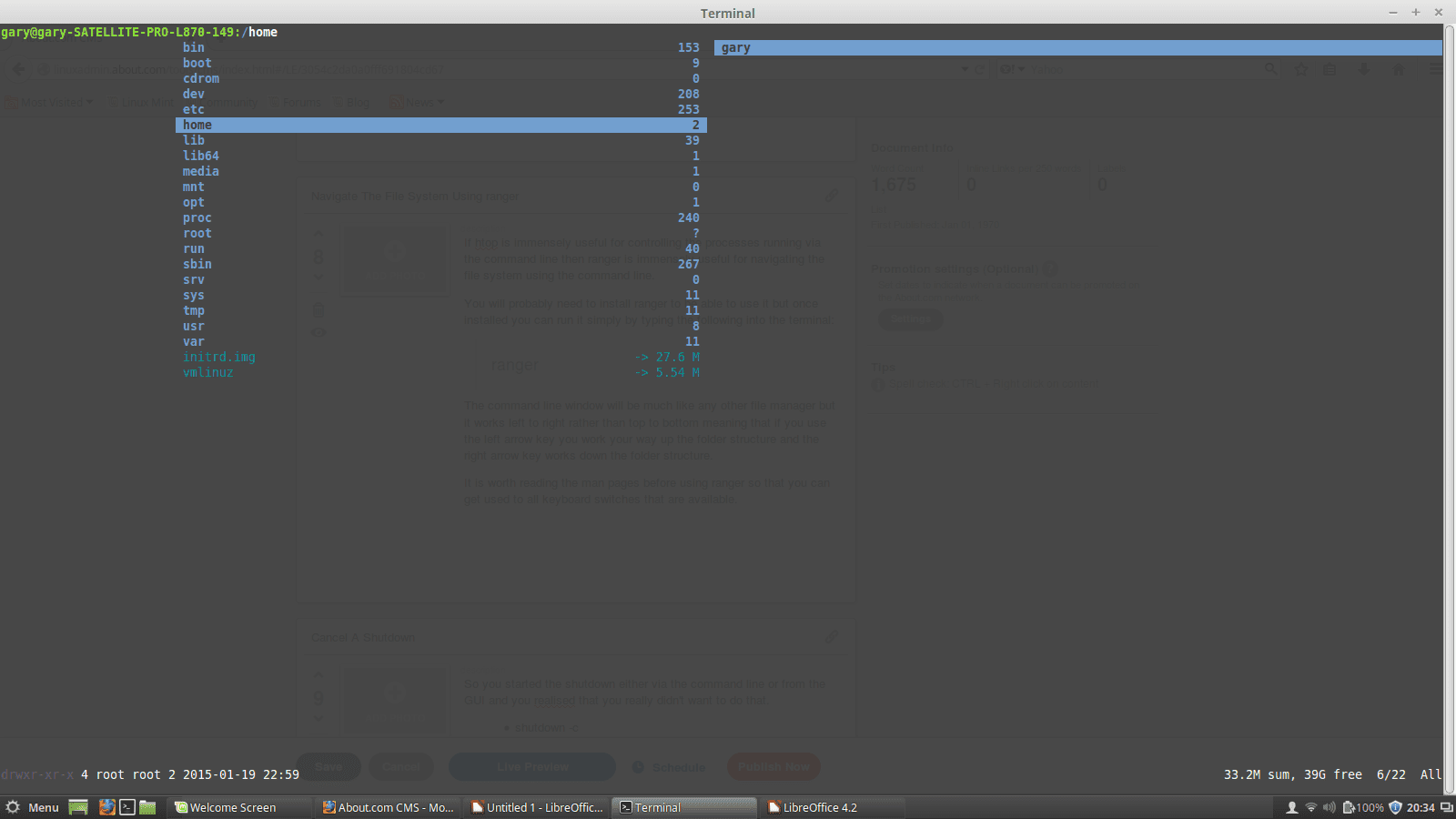
Se htop é útil para controlar os processos em execução através da linha de comando, então guarda é útil para navegar no sistema de arquivos usando a linha de comando. Você provavelmente precisará instalar o ranger para poder usá-lo, mas uma vez instalado, você pode executá-lo digitando o seguinte no terminal: ranger
A janela da linha de comando será muito parecida com qualquer outro gerenciador de arquivos, mas funciona da esquerda para a direita ao invés de cima para baixo. Quando você usa o seta esquerda chave, você trabalha seu caminho até a estrutura de pastas, e o seta direita tecla atua na estrutura de pastas. Vale a pena ler as páginas do manual antes de usar guarda para que você possa se acostumar com as opções de teclado disponíveis.
Cancelar um desligamento
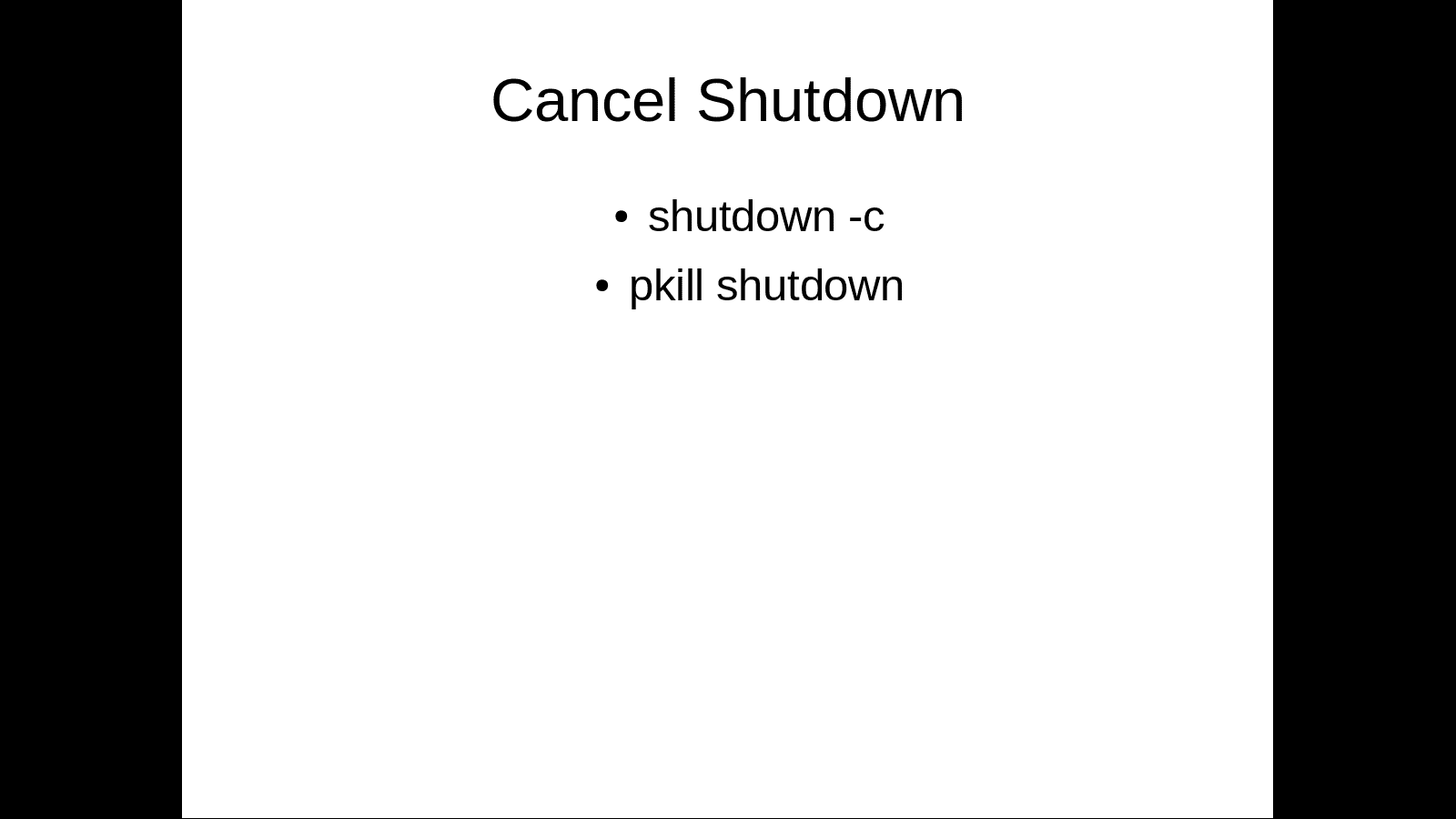
Aborte um desligamento agendado com o comando: shutdown -c
Se o desligamento foi iniciado, pode ser tarde demais para interrompê-lo. Outro comando a ser tentado é o seguinte: pkill shutdown
Elimine os processos suspensos da maneira mais fácil
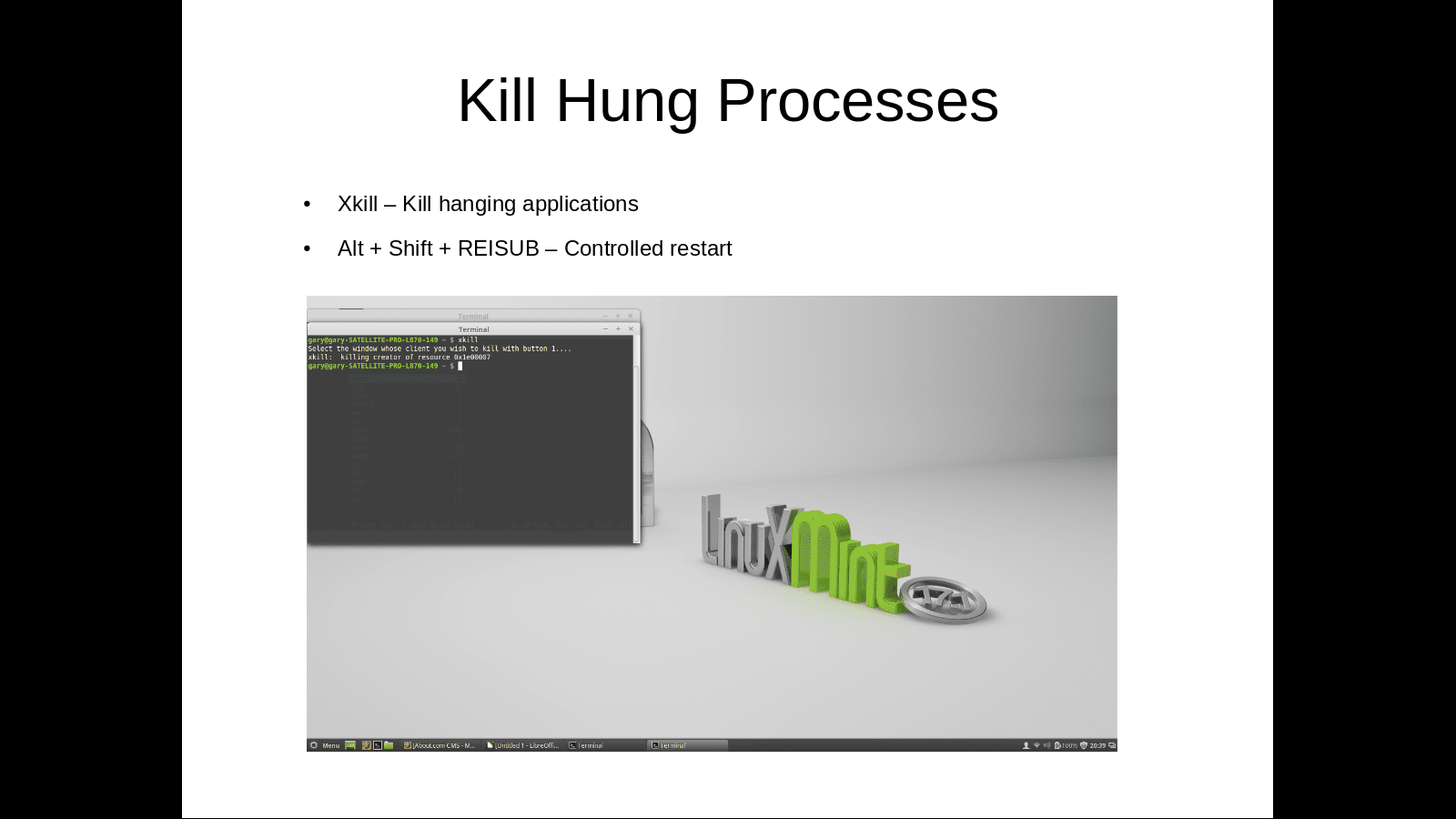
Imagine que você está executando um aplicativo e, por algum motivo, ele trava. Você poderia aumentar a prioridade do processo com nice, mas geralmente é melhor não dar mais recursos a um processo descontrolado. Você poderia usar ps -ef para encontrar o processo e, em seguida, encerrá-lo, ou você pode usar htop. Existe um comando mais rápido e fácil chamado xkill. Digite o seguinte em um terminal e clique na janela do aplicativo que deseja encerrar. xkill
O que acontece se todo o sistema estiver travando? aperte o Alt + SysRq no teclado e enquanto as mantém pressionadas, digite as seguintes letras lentamente: REISUB
Esta técnica reinicia o computador sem usar o botão liga / desliga.
Baixe vídeos do Youtube
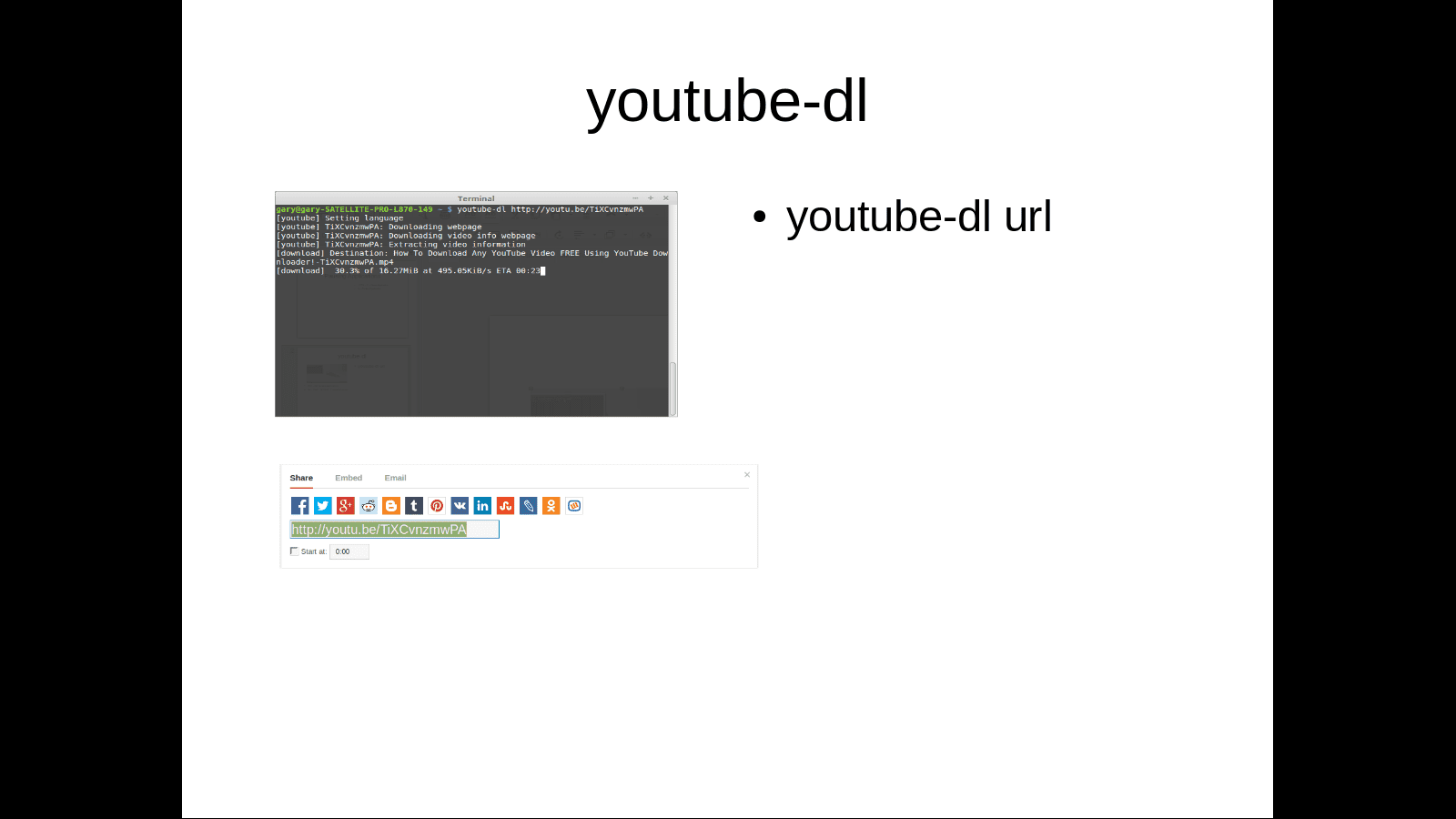
De modo geral, muitas pessoas ficam felizes que o YouTube hospede os vídeos e que eles assistam aos vídeos transmitindo-os por meio de um reprodutor de mídia. Se você sabe que ficará offline por um tempo, pode fazer o download de alguns vídeos em um pen drive e assisti-los quando quiser. Tudo que você precisa fazer é instalar youtube-dl do seu gerenciador de pacotes. Usar youtube-dl da seguinte forma: youtube-dl url-to-video
Obtenha o URL de qualquer vídeo do Youtube clicando no compartilhar link na página do vídeo. Copie o link e cole-o na linha de comando (usando o Shift + Insert atalho).
Baixe arquivos da web com wget
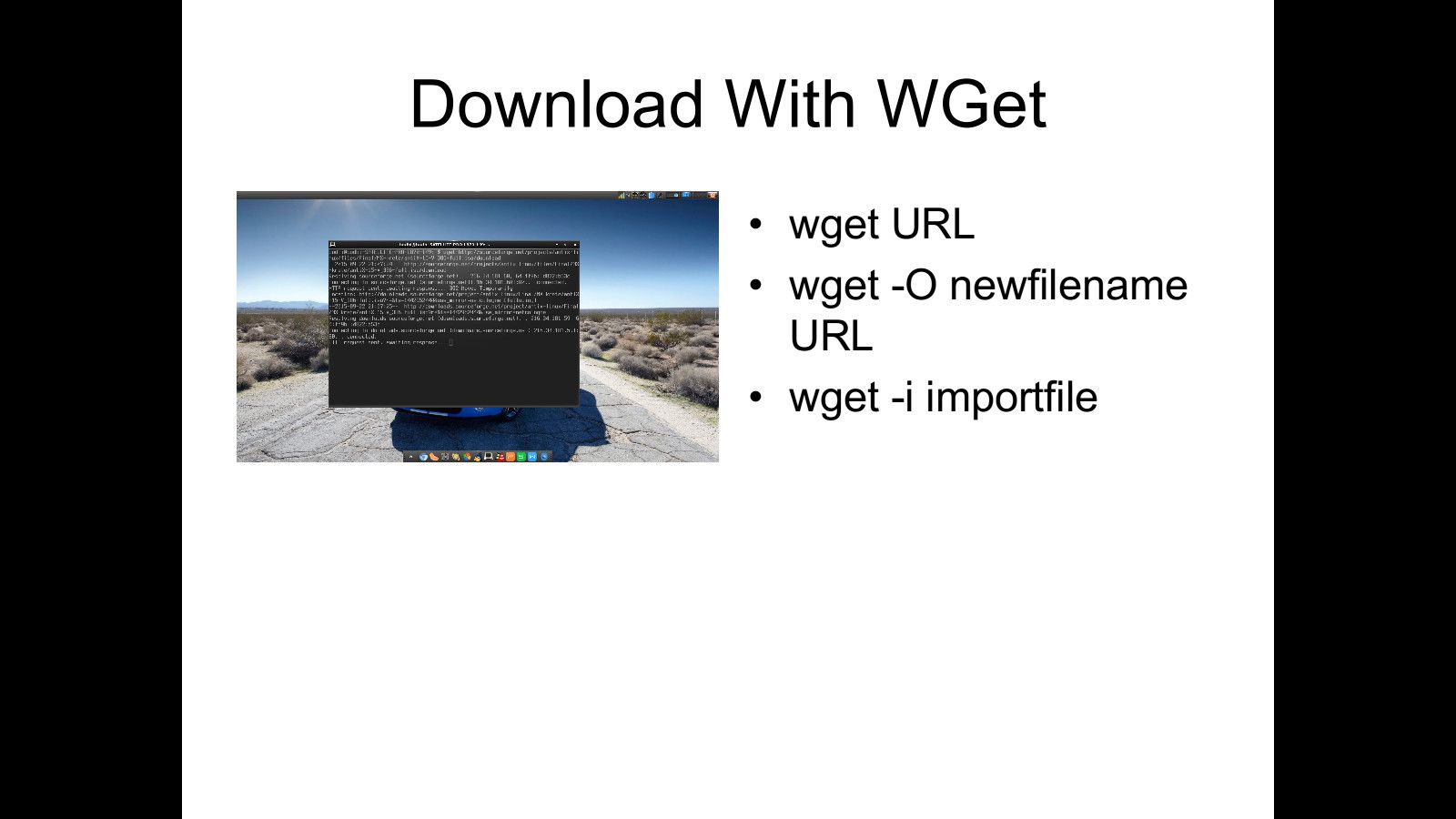
O comando wget baixa arquivos da web usando o terminal. A sintaxe é a seguinte: caminho wget / para / nome do arquivo
Por exemplo: wget http://sourceforge.net/projects/antix-linux/files/Final/MX-krete/antiX-15-V_386-full.iso/download
Há um grande número de interruptores que podem ser usados com wget tal como -O, que permite a saída do nome do arquivo para um novo nome. No exemplo acima, o AntiX Linux é baixado do Sourceforge. O nome do arquivo antiX-15-V_386-full.iso é longo. Seria bom fazer o download como antix15.iso. Para fazer isso, use o seguinte comando: wget -O antix.iso http://sourceforge.net/projects/antix-linux/files/Final/MX-krete/antiX-15-V_386-full.iso/download
Baixar um único arquivo não parece valer a pena; você pode navegar facilmente até a página da web usando um navegador e clicar no link. Se, no entanto, você deseja baixar uma dúzia de arquivos, poder adicionar os links a um arquivo de importação e usar wget baixar os arquivos desses links é mais rápido. Use o -eu mude da seguinte forma: wget -i / path / to / importfil
Locomotiva a vapor
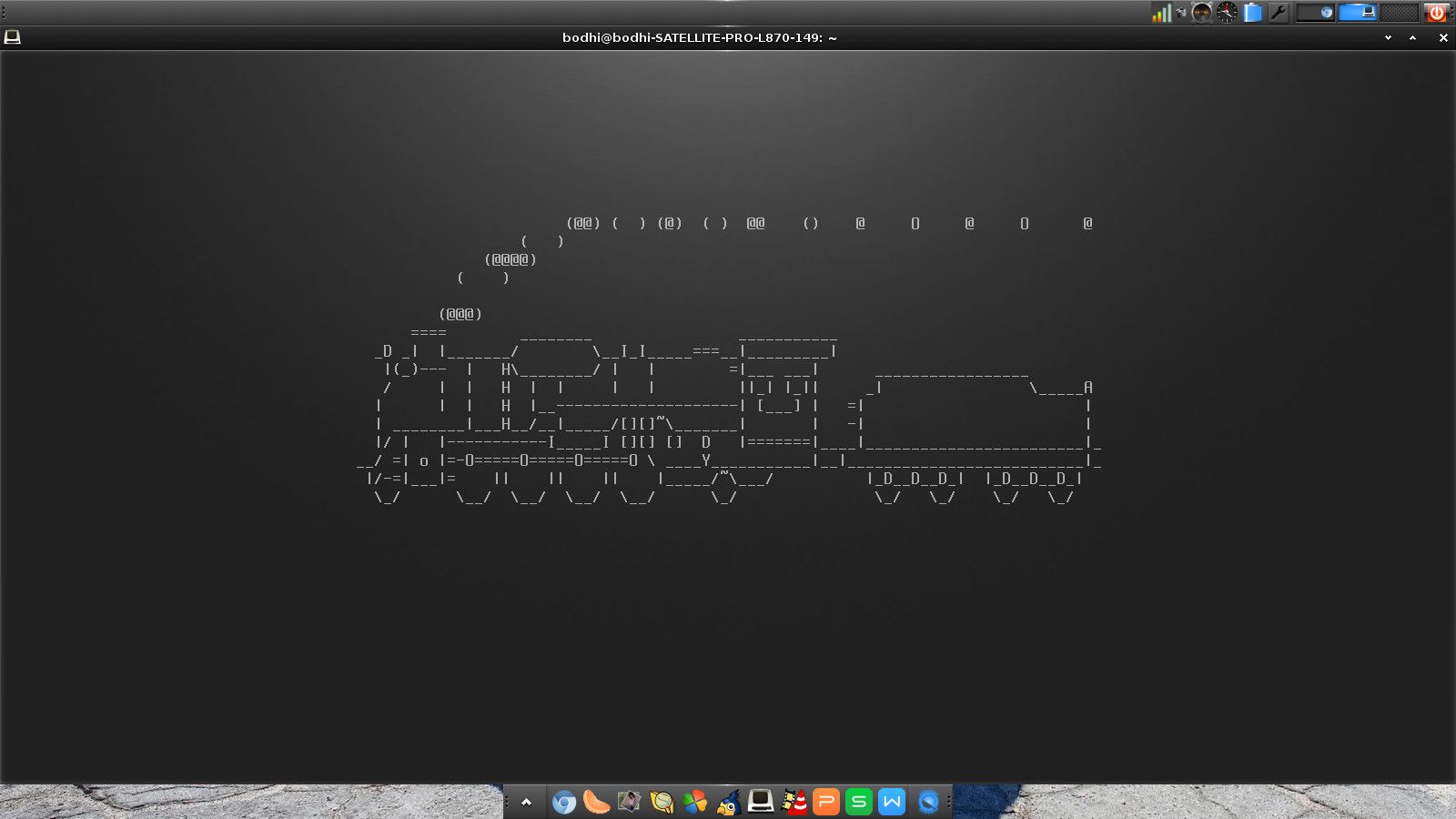
Este não é tão útil quanto um pouco divertido. Desenhe um trem a vapor na janela do terminal usando o seguinte comando: sl
Conte sua fortuna
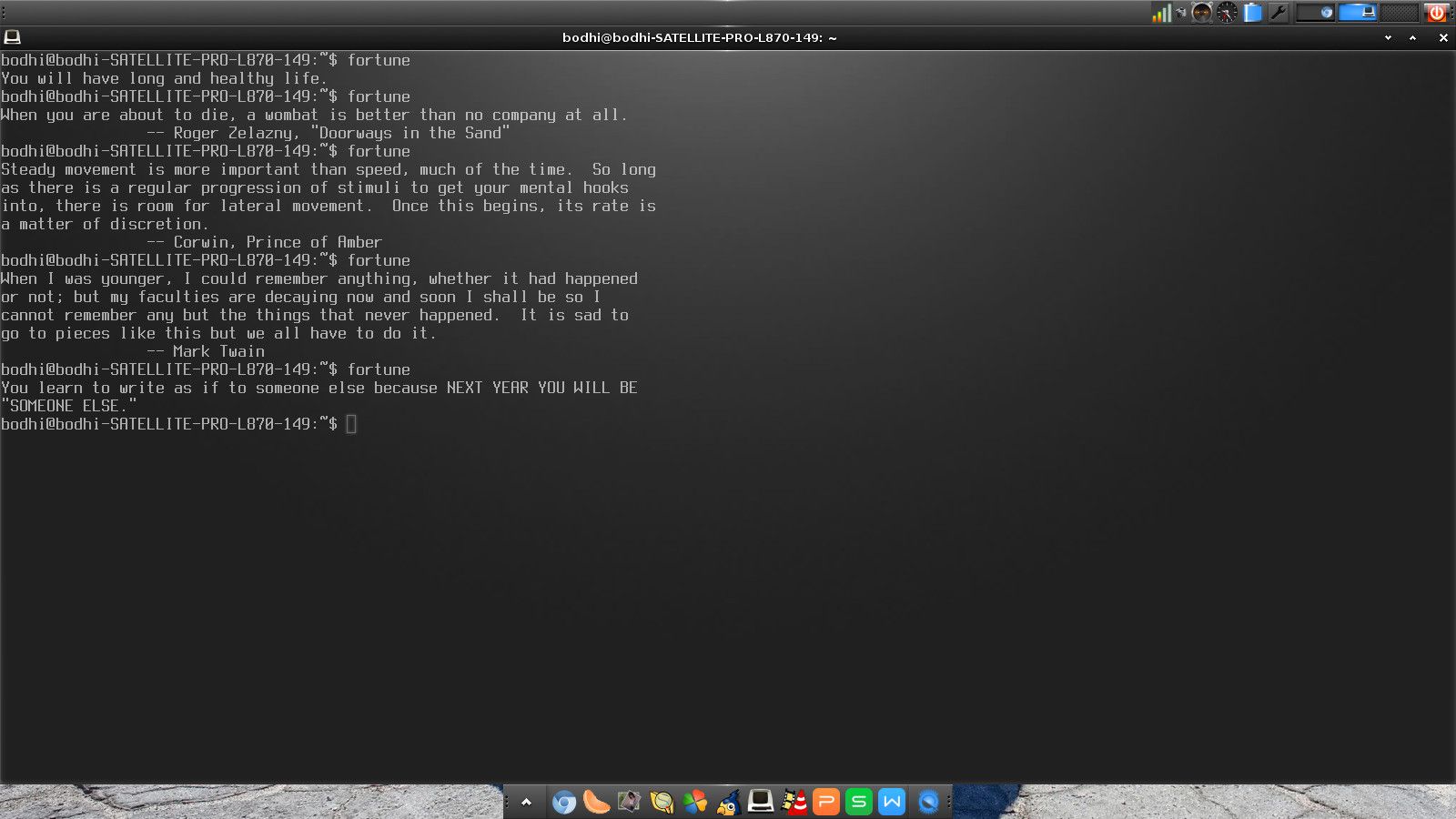
Outro que não é particularmente útil, mas apenas um pouco divertido, é o comando fortuna. Como o sl comando, pode ser necessário instalá-lo a partir do seu repositório primeiro. Em seguida, digite o seguinte para saber sua sorte: fortuna
Faça uma vaca contar sua fortuna
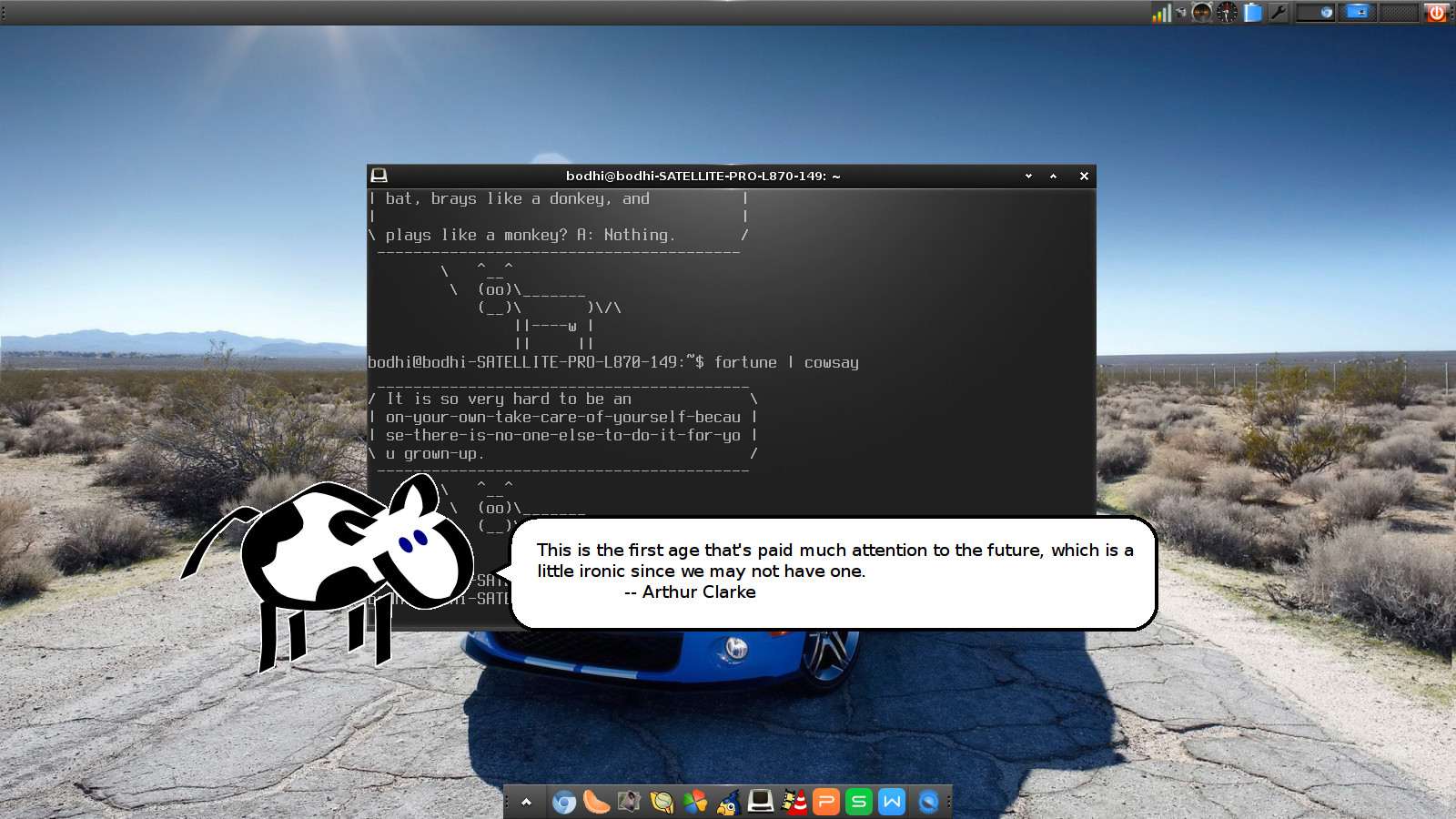
Finalmente, peça a uma vaca para lhe dizer sua sorte usando cowsay. Digite o seguinte no terminal: fortuna | cowsay
Se você tiver uma área de trabalho gráfica, você pode usar xcowsay obter uma vaca de desenho animado para mostrar sua fortuna: fortuna | xcowsay
cowsay e xcowsay exibir qualquer mensagem. Por exemplo, para exibir “hello world”, use o seguinte comando: cowsay “hello world”
