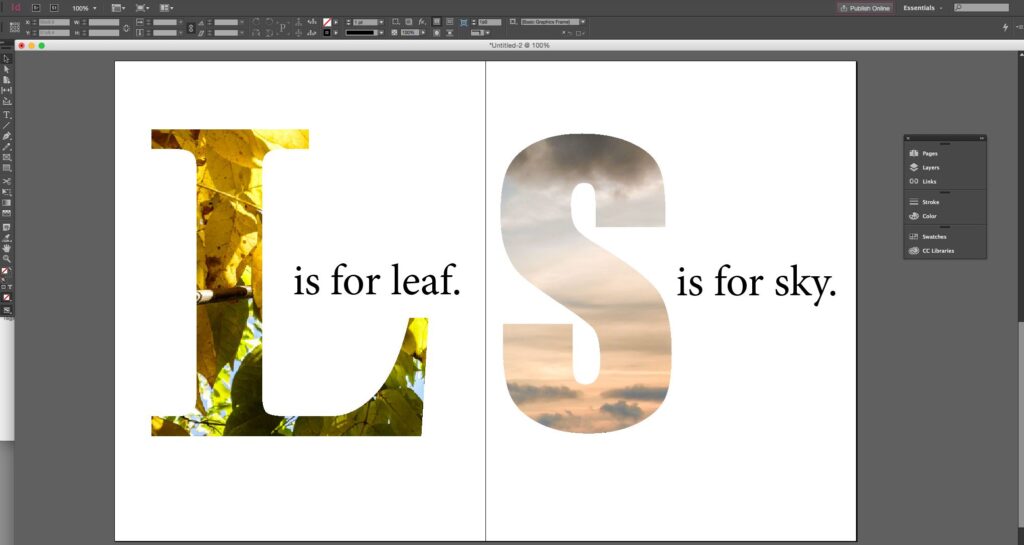
Todos nós vimos isso. Uma letra maiúscula no layout de uma revista que não é preenchida com tinta preta, mas sim preenchida com uma imagem cujo assunto está diretamente relacionado ao assunto do artigo. É perceptível e, se feito corretamente, realmente apóia o artigo. Se o leitor ou usuário não consegue entender o contexto do gráfico, a técnica se reduz a nada mais do que um artista gráfico demonstrando o quão inteligente ele ou ela é. A chave da técnica é a escolha adequada do tipo de letra e da imagem. Na verdade, a escolha do tipo é crítica porque é a forma da letra que será usada como máscara de imagem. Quando se trata de preencher letras com imagens, o peso (,: Romano, Negrito, Ultra Negrito, Preto) e o estilo (por exemplo: Itálico, Oblíquo) devem ser levados em consideração na decisão de preencher uma carta com uma imagem porque, mesmo que o efeito seja “Legal”, a legibilidade é mais importante. Além disso, tenha em mente o seguinte:
- Este efeito funciona melhor quando você usa um caractere muito grande. Na imagem acima, as letras têm mais de 600 pontos. O resultado, aqui, é que a fonte deve ter um caractere maiúsculo distinto definido com, talvez, uma serifa bem formada, uma serifa laje ou um itálico forte.
- Você também deve evitar fontes extremamente finas ou leves.
- Evite o uso de fontes Grunge ou Distressed. Essas fontes são caracterizadas pelo uso de pinceladas, artefatos e texturas.
Com isso em mente, vamos começar.
Como criar um documento no Adobe InDesign
- Intenção: Imprimir
- Número de páginas: 3
- Página inicial nº: 1
- Tamanho da página: Revista
- Colunas: Padrões
- Margens: padrões
- Sangramento: 0p0 ao redor
- Slug: 0p0 ao redor
- Antevisão: Selecionado
Clique OK.
Como criar a letra a ser usada como máscara no Adobe InDesign
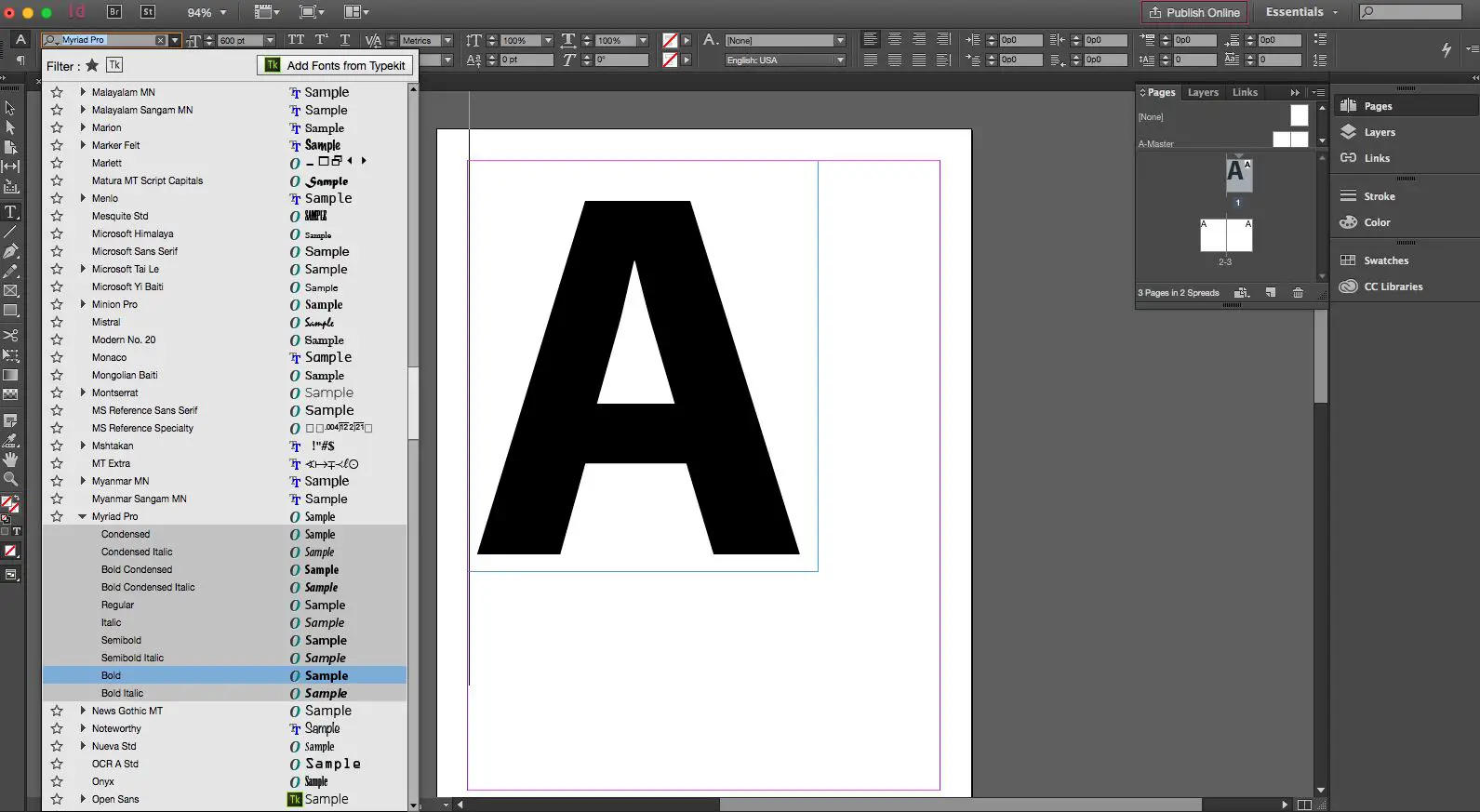
Como criar a máscara de texto no Adobe InDesign
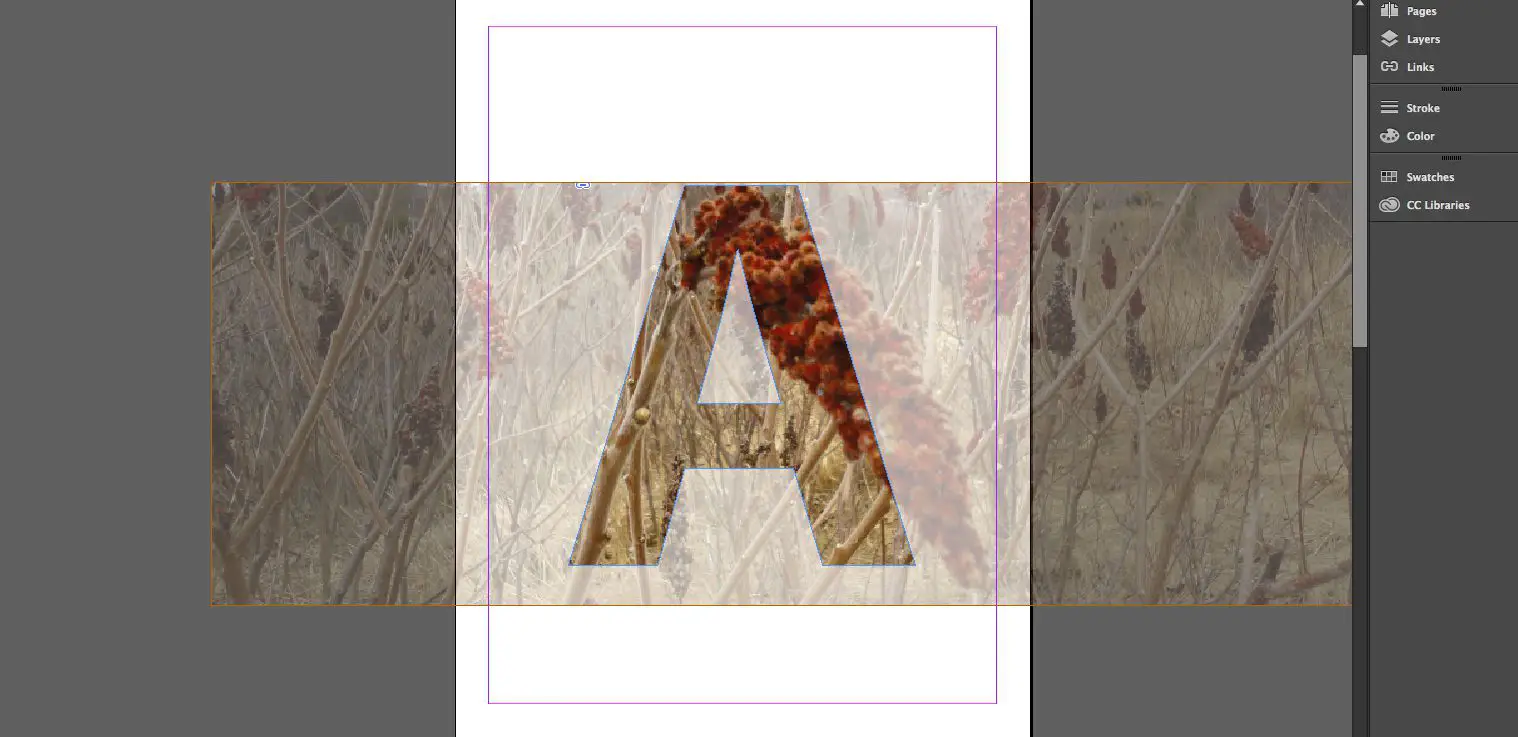
Com a letra convertida em vetores, agora podemos usar essa forma de letra para mascarar uma imagem. Selecione a letra delineada com a ferramenta Seleção e selecione Arquivo> Lugar. Navegue até o local da imagem, selecione a imagem e clique Abrir. A imagem aparecerá na forma de letra. Se você quiser mover a imagem dentro da forma da letra, clique e segure na imagem e uma versão “fantasma” aparecerá. Arraste a imagem para encontrar a aparência desejada e solte o botão do mouse. Se você quiser dimensionar a imagem, role sobre a imagem e um alvo aparecerá. Clique nele e você verá uma caixa delimitadora. A partir daí você pode apontar o meio da imagem.
