
Neste artigo
O Utilitário de Disco sempre foi capaz de criar clones, embora o aplicativo se refira ao processo como Restaurar, como na restauração de dados de uma unidade de origem para uma unidade de destino. A função de restauração não é apenas para unidades. Ele funcionará com praticamente qualquer dispositivo de armazenamento que você possa montar em seu Mac, incluindo imagens de disco, discos rígidos, SSDs e unidades flash USB. Embora ainda seja possível criar uma cópia exata (um clone) de qualquer unidade conectada diretamente ao seu Mac, as alterações no Utilitário de Disco criaram etapas extras quando você usa a função Restaurar do Utilitário de Disco para clonar sua unidade de inicialização. Mas não deixe a ideia de etapas extras atrapalhar, o processo ainda é muito simples e as etapas adicionadas realmente ajudam a garantir um clone mais preciso da unidade de inicialização. As instruções neste artigo se aplicam a dispositivos que executam o macOS 10.11 (El Capitan) e posterior.
Como funciona a restauração
A função Restaurar no Utilitário de Disco usa uma função de cópia em bloco que pode acelerar o processo de cópia. Também faz uma cópia quase exata do dispositivo de origem. O que “quase exato” significa é que uma cópia em bloco move tudo em um bloco de dados de um dispositivo para outro. Os resultados são quase uma cópia exata do original. Uma cópia de arquivo copia os dados arquivo por arquivo. Embora as informações permaneçam as mesmas, a localização do arquivo nos dispositivos de origem e destino provavelmente será diferente. Usar uma cópia em bloco é mais rápido, mas tem alguns limites que afetam quando ela pode ser usada; o mais importante é que a cópia bloco a bloco requer que os dispositivos de origem e destino sejam primeiro desmontados do Mac. Isso garante que os dados do bloco não mudem durante o processo de cópia. Não se preocupe; você não tem que fazer a desmontagem. A função Restaurar do Utilitário de Disco cuida disso para você. Mas isso significa que nem a origem nem o destino podem estar em uso quando você usa os recursos de restauração.
Como restaurar um volume não inicializado
Você não pode usar a função Restaurar na unidade de inicialização atual ou em qualquer unidade que tenha arquivos em uso. Se precisar clonar sua unidade de inicialização, você pode usar o volume do Recovery HD do seu Mac ou qualquer unidade que tenha uma cópia inicializável do OS X instalada.
-
Inicie o Utilitário de Disco, localizado em / Aplicativos / Utilitários.
-
O aplicativo Utilitário de Disco será aberto, exibindo uma única janela dividida em três espaços: uma barra de ferramentas, uma barra lateral mostrando unidades e volumes montados no momento e um painel de informações, mostrando informações sobre o dispositivo atualmente selecionado na barra lateral. Se o aplicativo Utilitário de Disco parecer diferente desta descrição, você pode estar usando uma versão mais antiga do Mac OS. Você pode encontrar instruções para clonar uma unidade usando uma versão anterior do Utilitário de Disco.
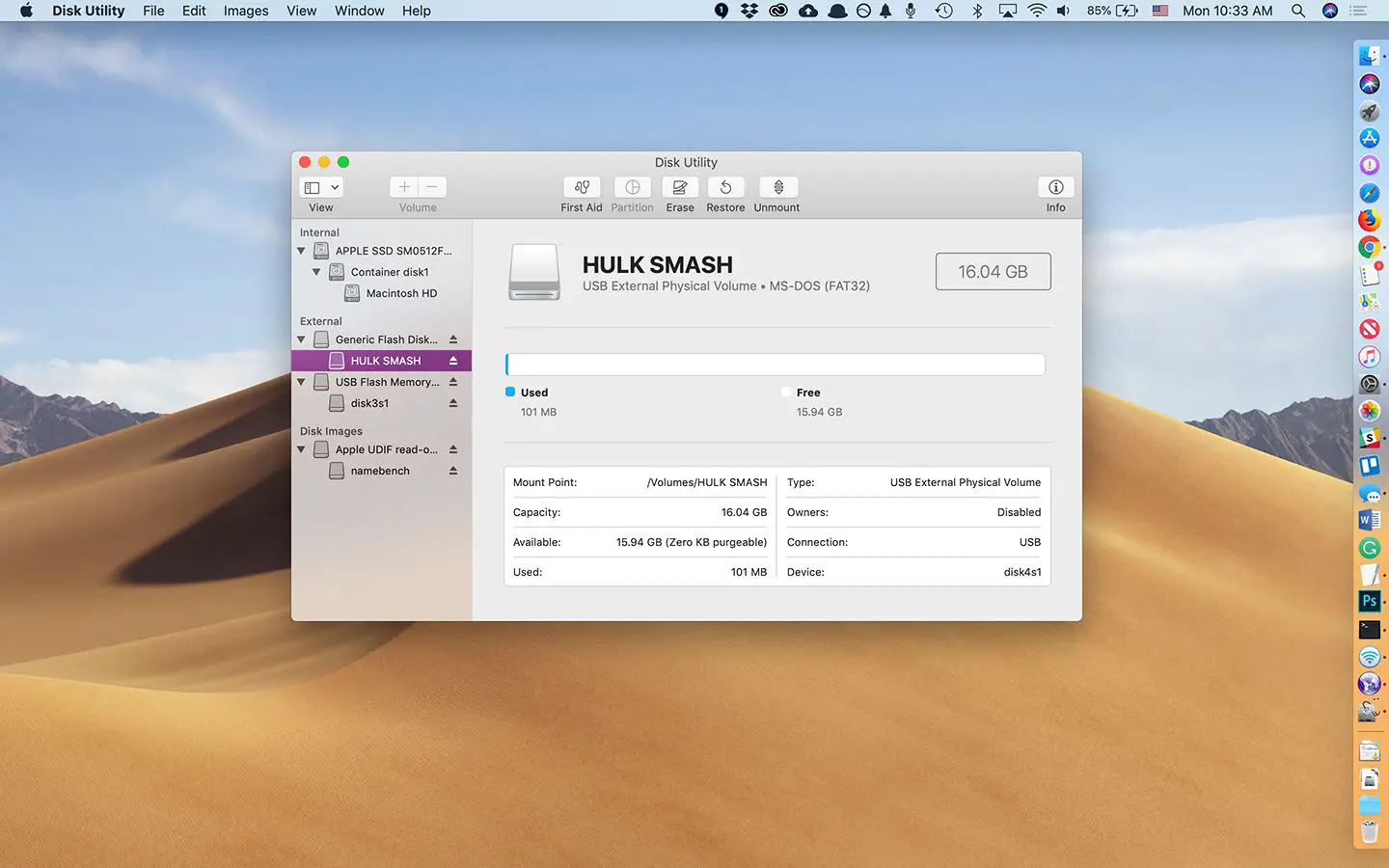
-
Na barra lateral, selecione o volume para o qual deseja copiar / clonar os dados. O volume que você selecionar será a unidade de destino para a operação de restauração.
-
Selecione Restaurar no menu Editar do Utilitário de Disco.
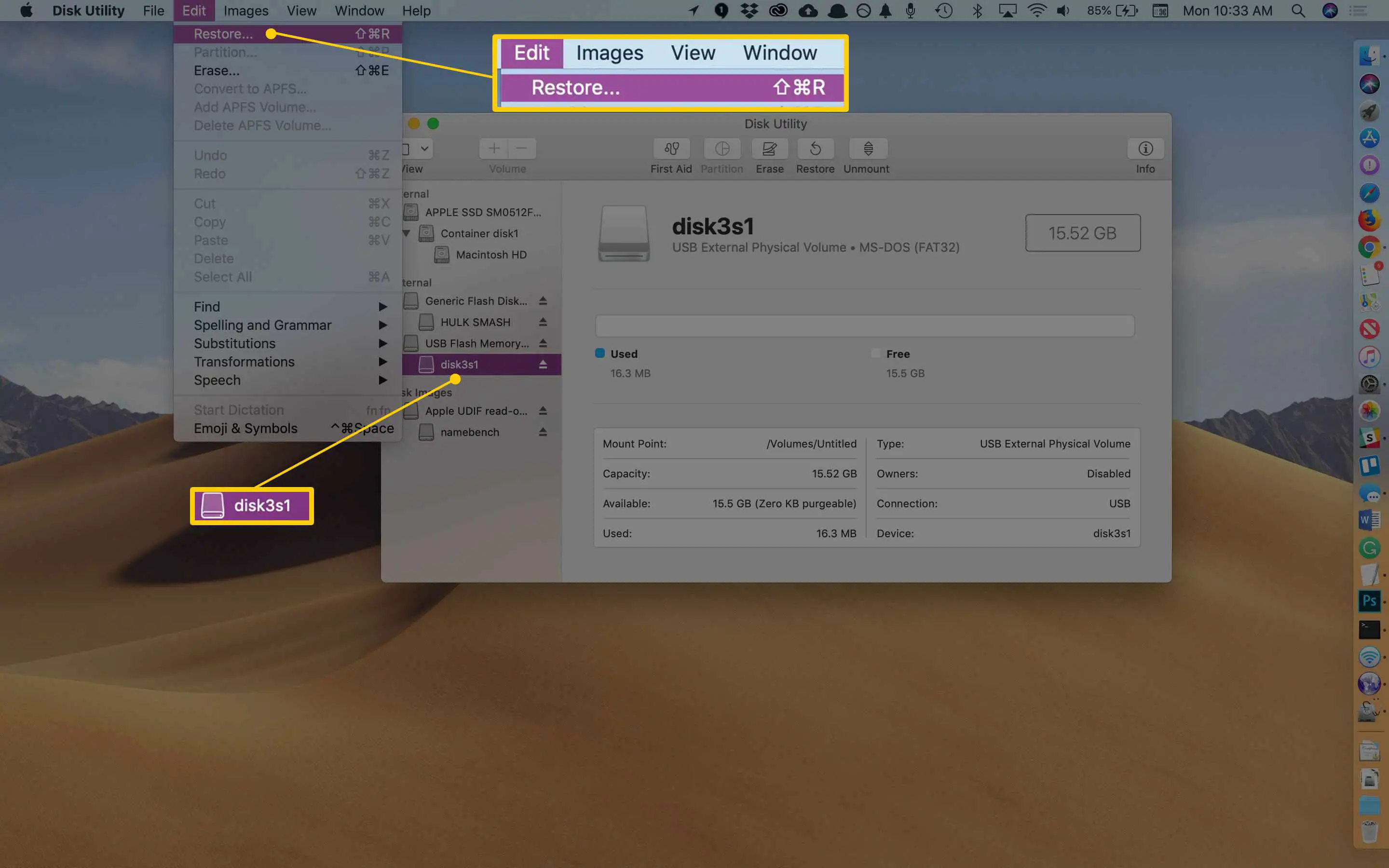
-
Uma planilha aparecerá, solicitando que você selecione em um menu suspenso o dispositivo de origem a ser usado para o processo de restauração. A planilha também irá avisá-lo de que o volume selecionado como destino será apagado e seus dados serão substituídos pelos dados do volume de origem.
-
Use o menu suspenso ao lado do texto “Restaurar de” para selecionar um volume de origem e clique no botão Restaurar.
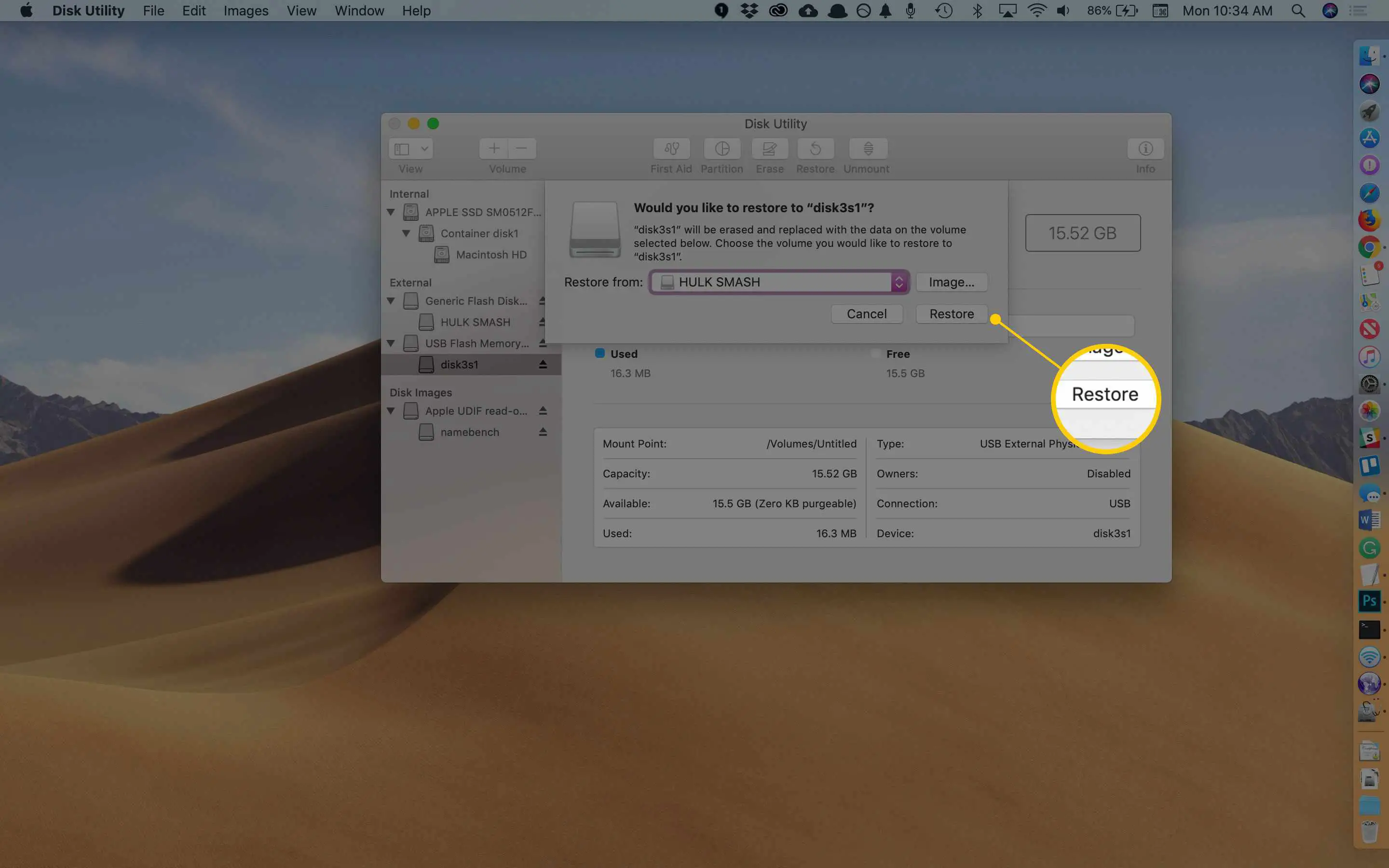
-
O processo de restauração começará. Uma nova planilha suspensa exibirá uma barra de status indicando o quão avançado você está no processo de restauração. Você também pode ver informações detalhadas clicando no triângulo de divulgação Mostrar detalhes.
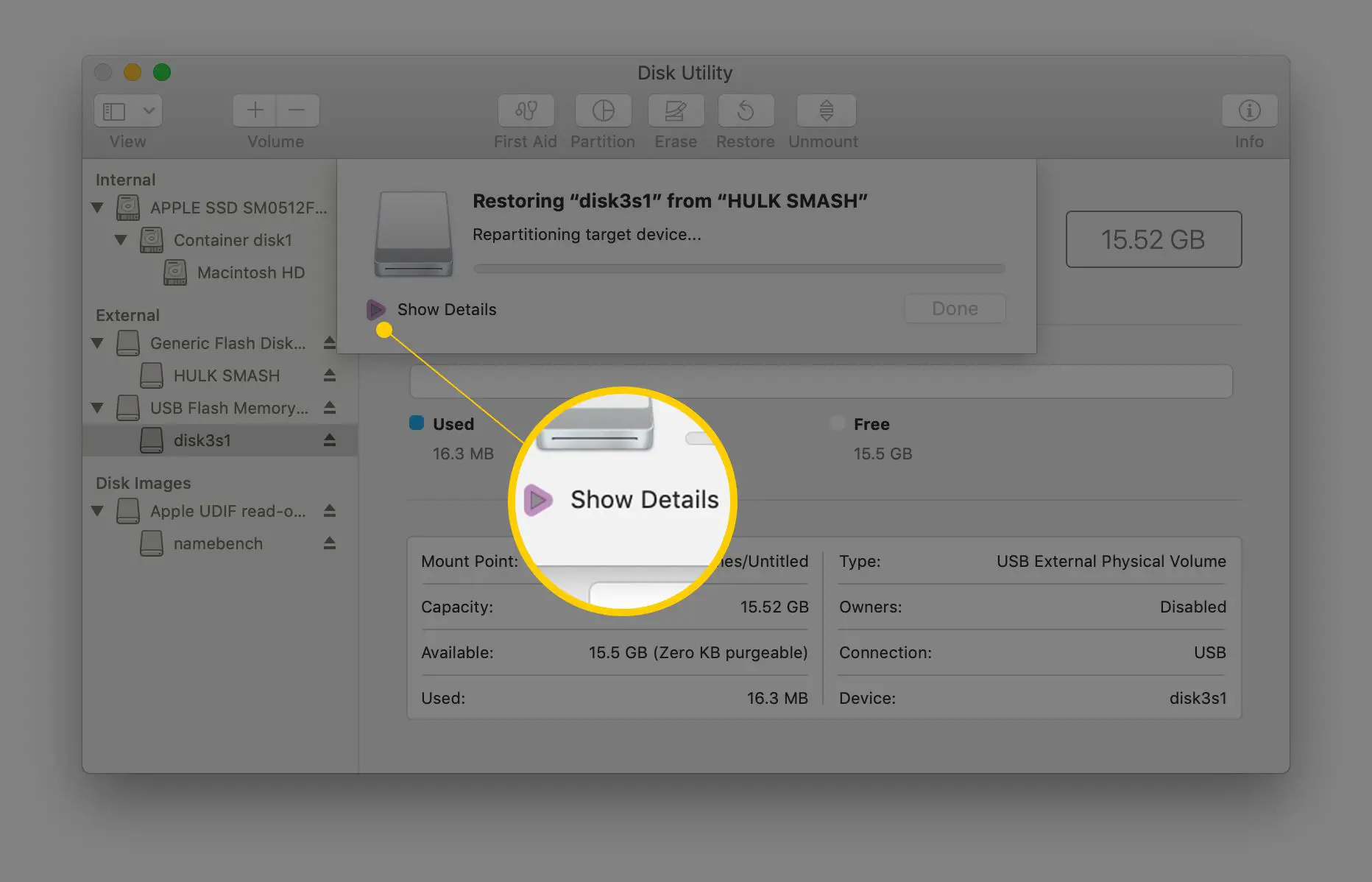
-
Assim que o processo de restauração for concluído, o botão Concluído da folha suspensa ficará disponível. Clique em Concluído para fechar a planilha Restaurar.
Restaurar usando uma unidade de inicialização
Quando você usa a função Restaurar, o destino e a origem devem ser desmontados. Sua unidade de inicialização não pode estar ativa se você quiser restaurá-la. Em vez disso, você pode iniciar o Mac a partir de outro volume que contenha uma versão inicializável do Mac OS. O que você usa pode ser qualquer volume conectado ao seu Mac, incluindo uma unidade flash USB, um externo ou o volume Recovery HD. Um guia passo a passo completo está disponível em Use o Volume HD de recuperação para reinstalar o OS X ou solucionar problemas do Mac.
Por que usar a função de restauração do Utilitário de disco?
O Utilitário de disco é gratuito e está incluído em todas as cópias do Mac OS. E embora os vários aplicativos de clonagem tenham muito mais recursos, se você não tiver acesso a aplicativos de terceiros, usar o Utilitário de Disco criará um clone perfeitamente utilizável, embora possa exigir mais algumas etapas e não tenha alguns recursos interessantes, como como automação e agendamento.