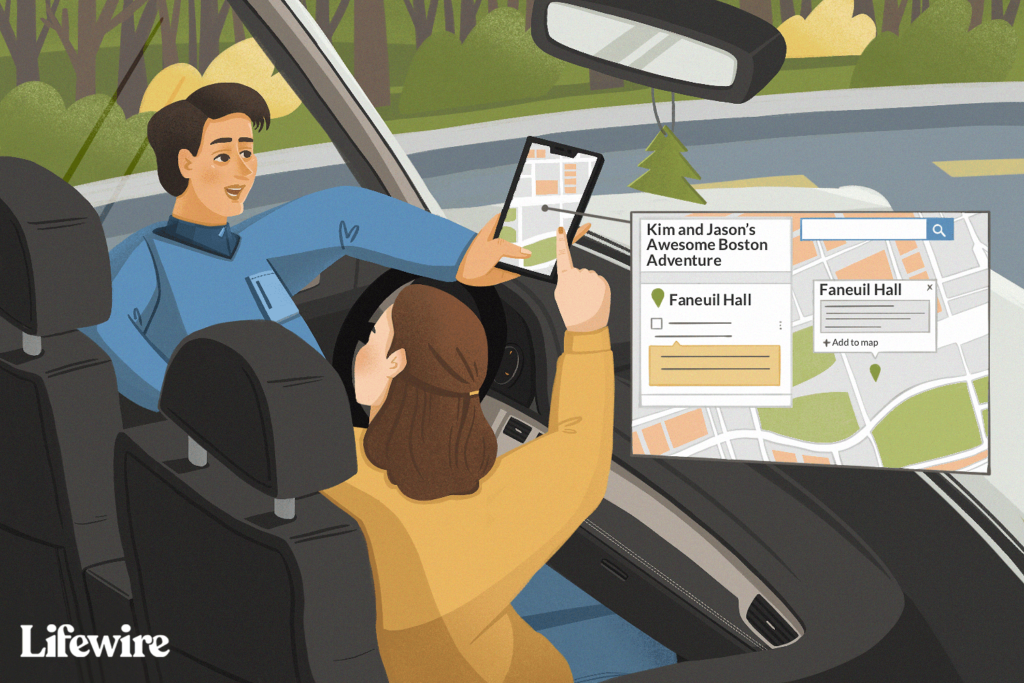
Neste artigo
Você não precisa de um GPS separado para o seu carro ao instalar o aplicativo Google Maps no seu iPhone ou telefone Android. Quando você reserva um pouco mais de tempo para planejar sua viagem, pode criar uma rota personalizada no Google Maps usando a ferramenta Meus Mapas do Google e, em seguida, acompanhar em seu telefone ou tablet enquanto estiver na estrada.
Por que o Google Maps sozinho não é suficiente
Parece bom, certo? Ainda assim, as coisas ficam complicadas quando você tem uma rota longa e detalhada que deseja seguir, que para em locais específicos e leva você por certas estradas. Por que o Google Maps Se você tentou fazer isso funcionar no aplicativo do Google Maps, pode ter se deparado com um ou ambos os problemas:
- Você não pode construir uma rota personalizada intrincada no aplicativo do Google Maps: Você pode arrastar a rota para uma rota alternativa (destacada em cinza) que o aplicativo sugere após inserir um destino. No entanto, você não pode arrastá-lo para incluir ou excluir qualquer estrada desejada.
- Se você personalizou sua rota de forma a aumentar o tempo de viagem e a enviou para o seu dispositivo, provavelmente viu que ela foi redirecionada para chegar mais rápido: O Google Maps leva você aonde deseja no menor tempo possível. Quando você usa a versão para desktop para arrastar sua rota em torno de áreas diferentes para que você possa visitar paradas que estão fora do caminho ou fazer outra rota porque é mais familiar para você, o aplicativo do Google Maps não considera esses cenários. Ele escolhe rotas que levam você de um ponto a outro da maneira mais eficiente possível.
Para resolver esses dois problemas, você pode usar outro produto do Google: Google My Maps. O My Maps é uma ferramenta de mapeamento que permite criar e compartilhar mapas personalizados.
Como acessar o Google My Maps
O My Maps é útil para construir mapas personalizados detalhados. A melhor parte é que você pode usá-lo no Google Maps quando estiver na estrada. Acesse o My Maps na web em google.com/mymaps. (Talvez você precise fazer login em sua conta do Google.)
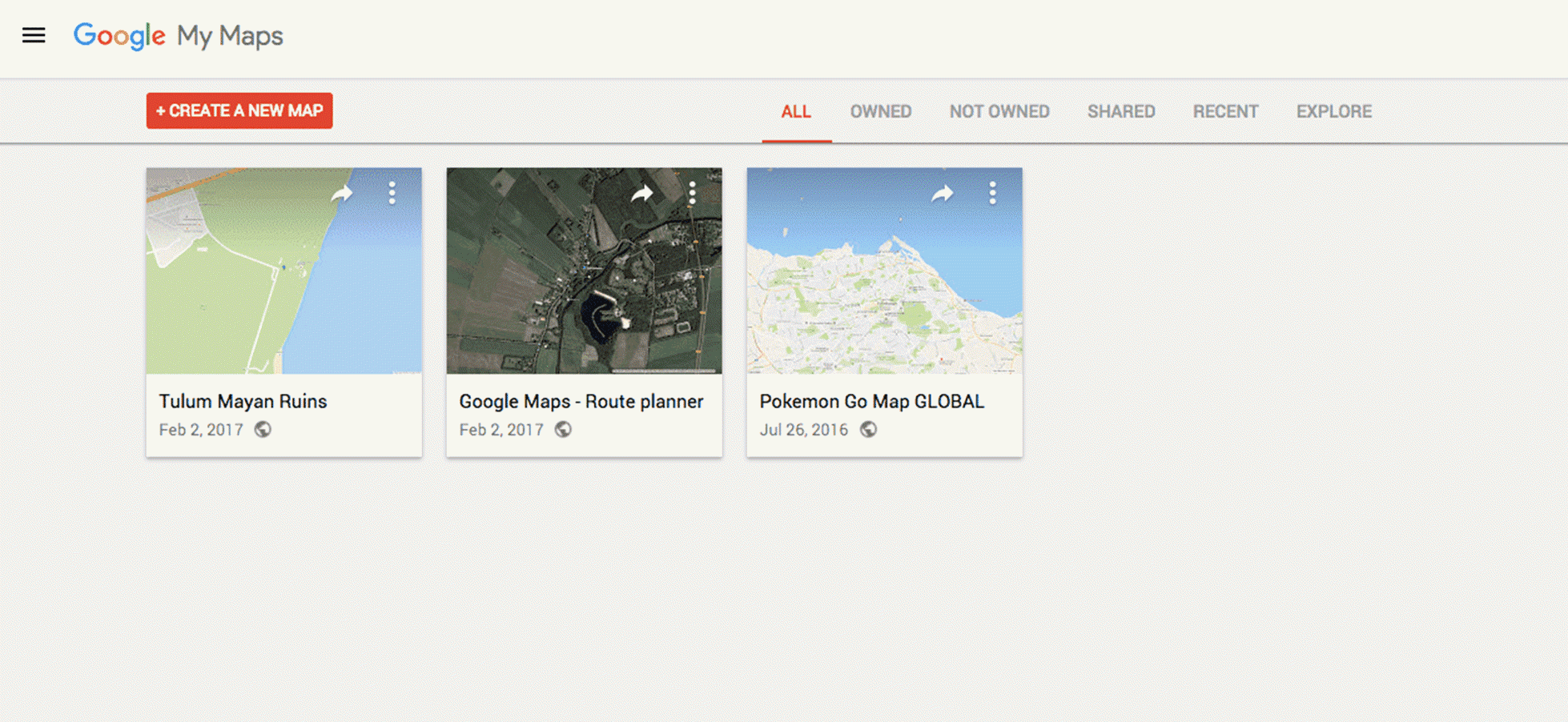
Se você tiver um dispositivo Android, confira o aplicativo Google My Maps para Android. O My Maps também tem uma ótima aparência e funciona muito bem em navegadores da web para celular. Se você tiver um dispositivo iOS e não tiver acesso à web para desktop, visite google.com/mymaps a partir de um navegador da web móvel.
Crie um novo mapa personalizado com o Google My Maps
Suponha que você planejou uma viagem com bastante direção e quatro paradas que deseja fazer ao longo do caminho. Seus destinos são:
- A Torre CN (seu ponto de partida)
- Rideau Canal Skateway
- Museu de Arqueologia e História de Montreal
- La Citadelle de Québec
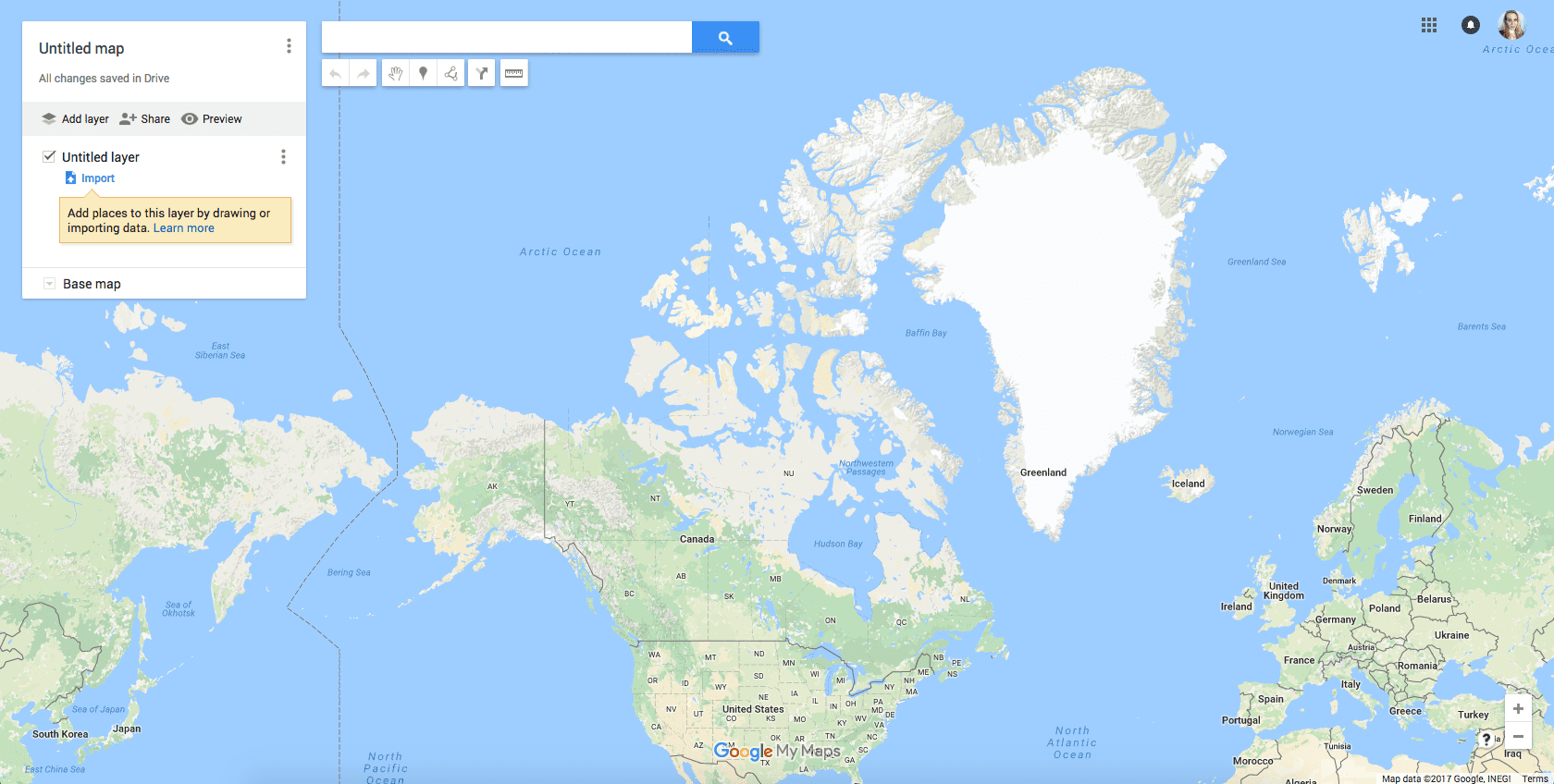
Você pode inserir cada destino separadamente à medida que chega a cada um. Isso leva tempo e não permite que você personalize sua rota da maneira que desejar. Para criar um novo mapa, siga estas etapas:
-
Abra o My Maps e selecione o Crie um novo mapa botão. Uma versão do Google Maps é aberta com vários recursos, incluindo um construtor de mapa e um campo de pesquisa com ferramentas de mapa abaixo dele.
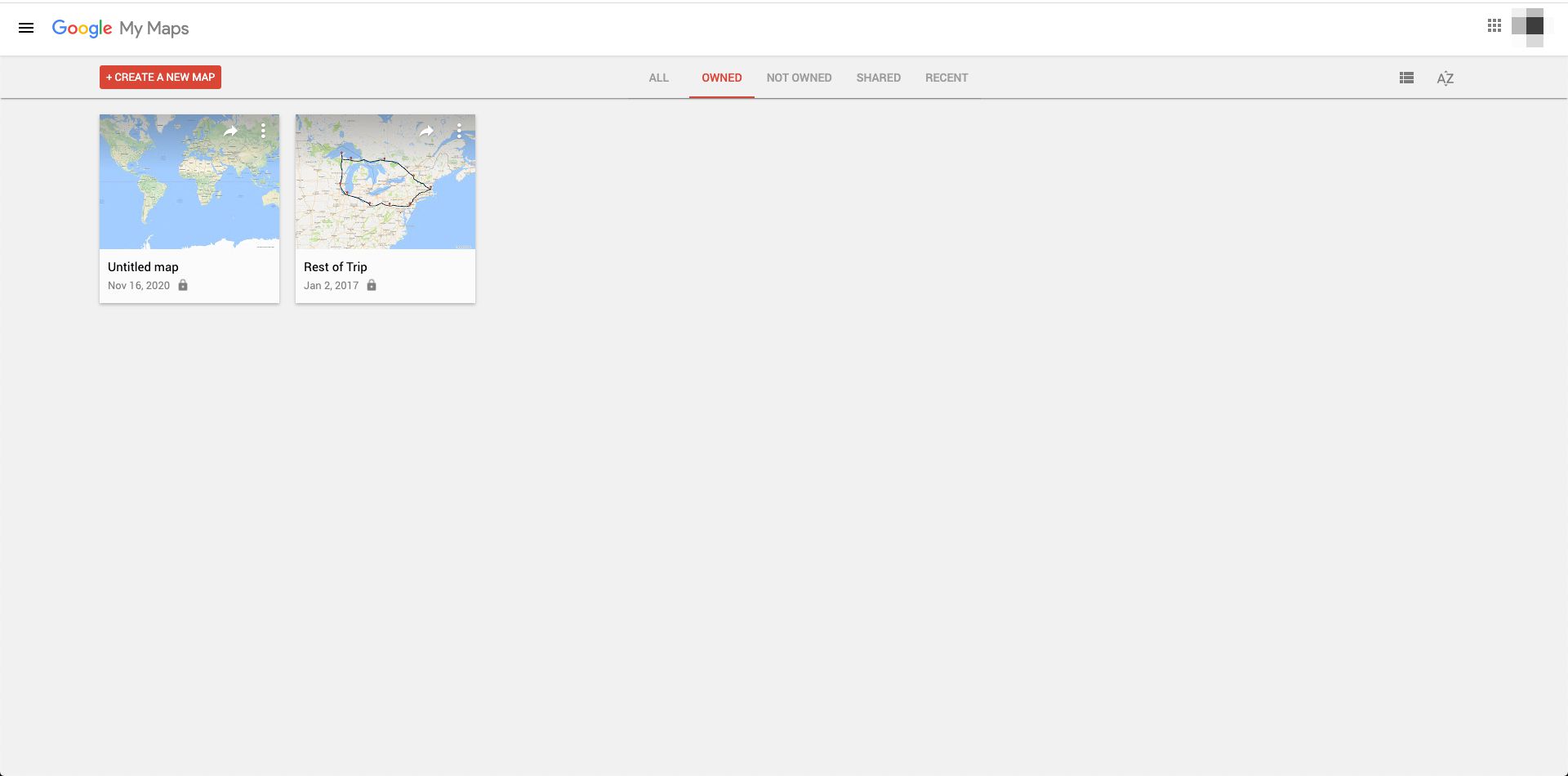
-
Nomeie seu mapa e inclua uma descrição opcional. Essas informações ajudam quando você deseja criar mapas adicionais ou compartilhar um mapa com alguém que irá acompanhá-lo na viagem.
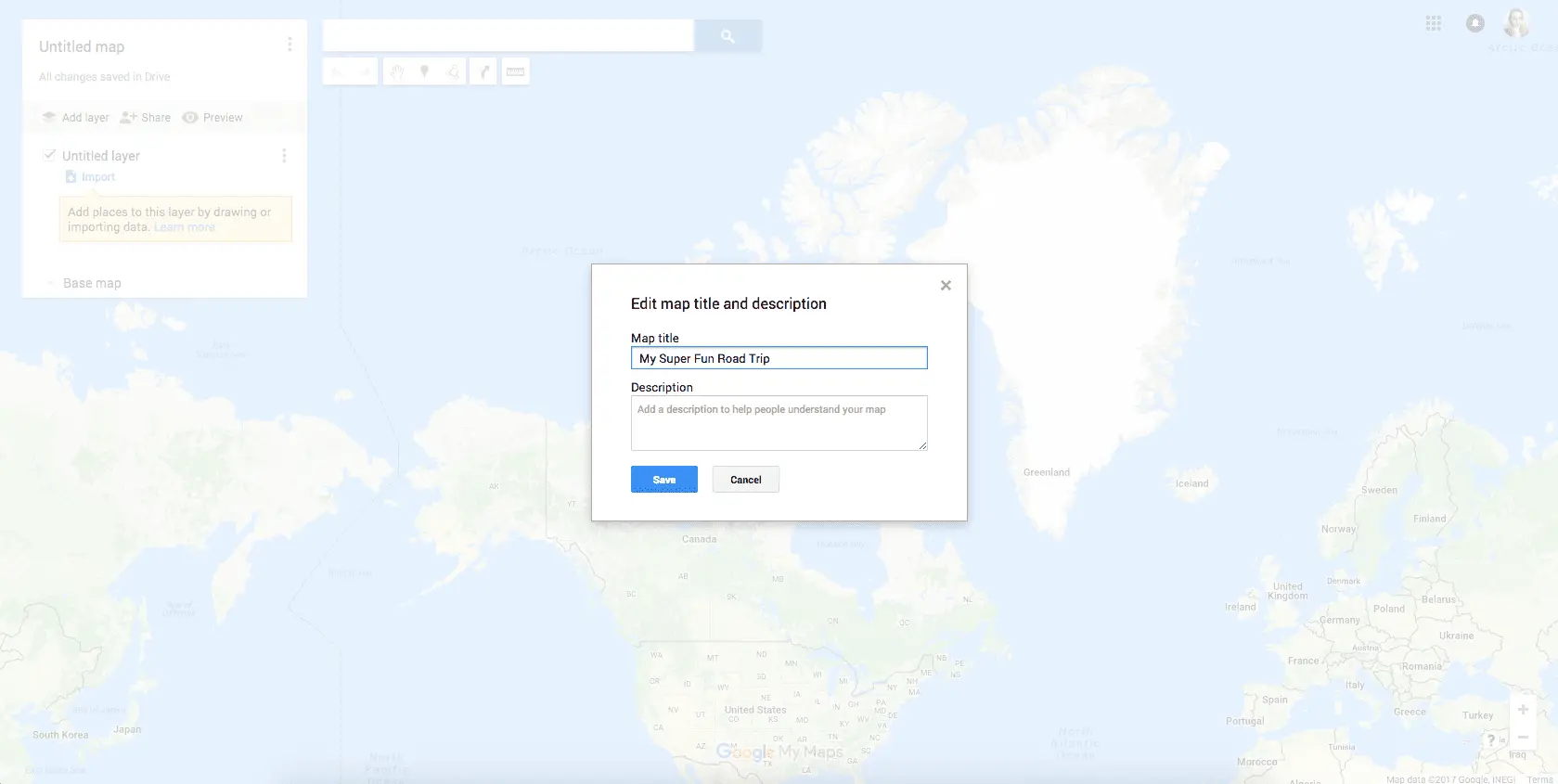
-
Adicione seu local de partida e todos os destinos. Insira o local de início no campo de pesquisa e pressione o botão Entrar chave. Na caixa pop-up que aparece sobre o local no mapa, selecione Adicionar ao mapa. Repita isso para todos os seus destinos. Os alfinetes são adicionados ao mapa à medida que você adiciona mais destinos.
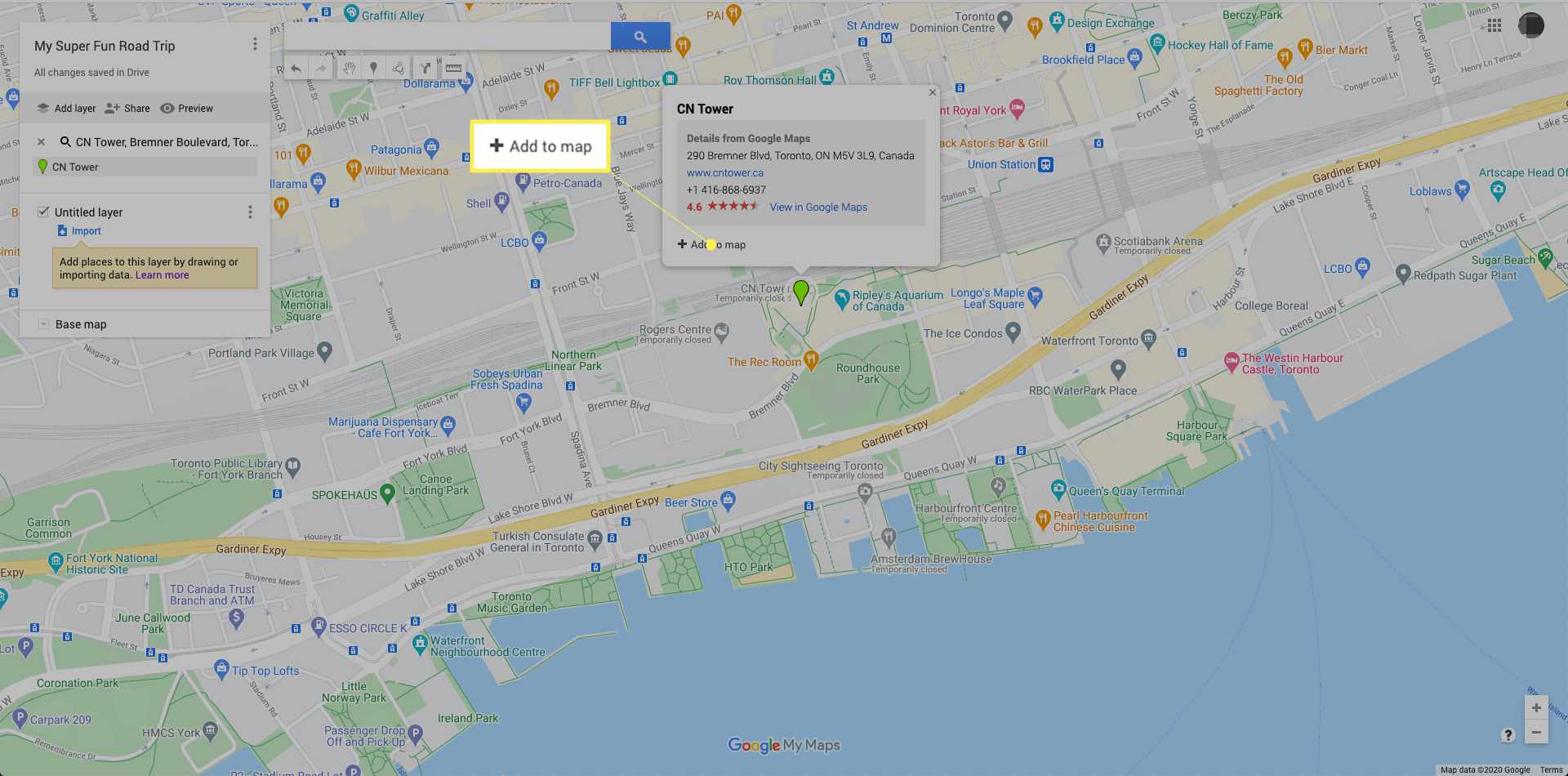
Obtenha direções para o seu segundo destino
Agora que seus destinos estão mapeados, planeje sua rota obtendo as direções do ponto A ao ponto B (e, eventualmente, dos pontos B a C e de C a D).
-
Selecione o alfinete para o primeiro destino em seu mapa personalizado. Neste exemplo, é o Rideau Canal Skateway.
-
Na caixa pop-up que aparece sobre o local, escolha o flecha botão para obter instruções para este local.
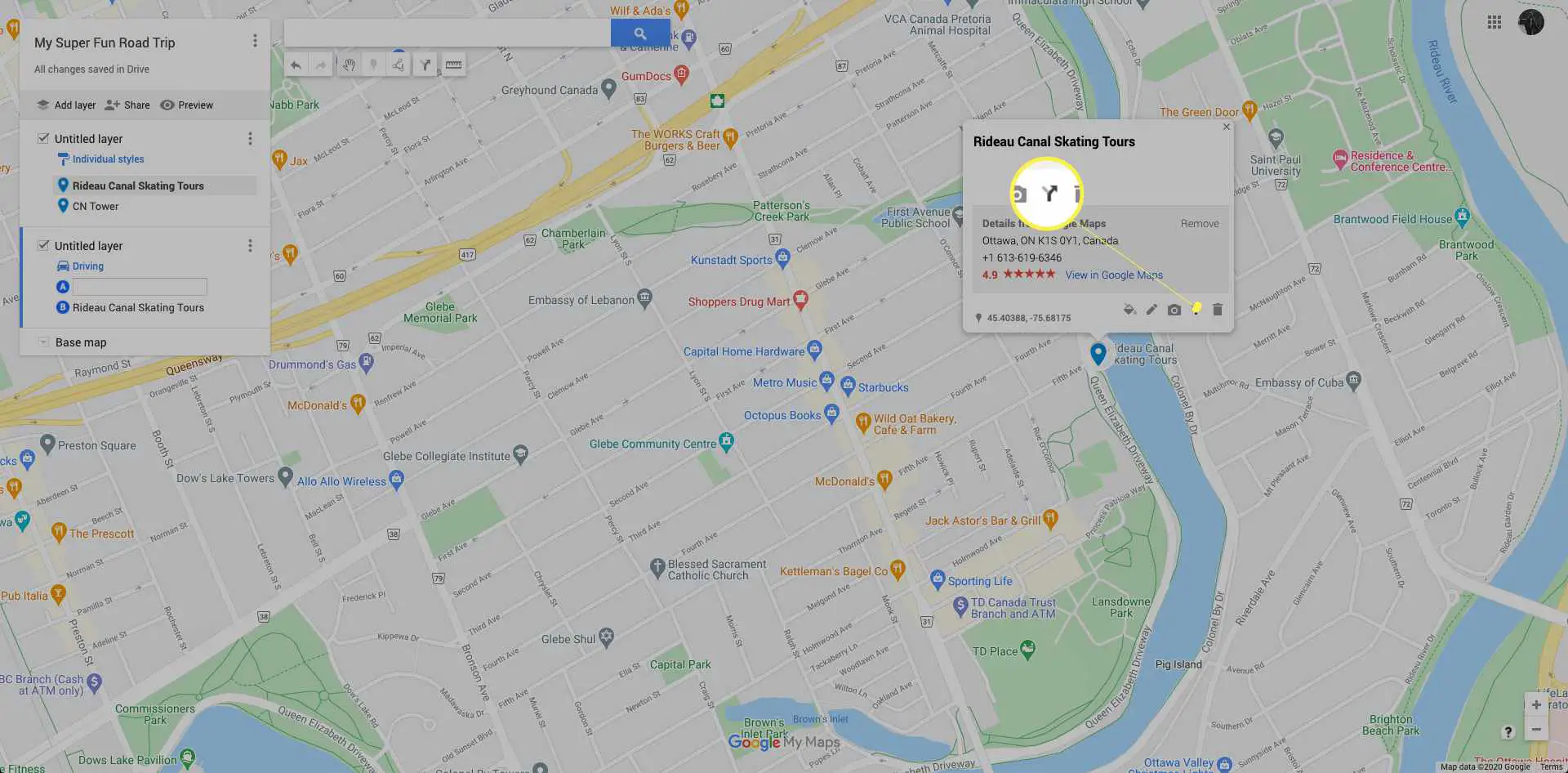
-
Uma nova camada é adicionada ao seu construtor de mapa com os pontos A e B. A é um campo em branco e B é o seu primeiro destino.
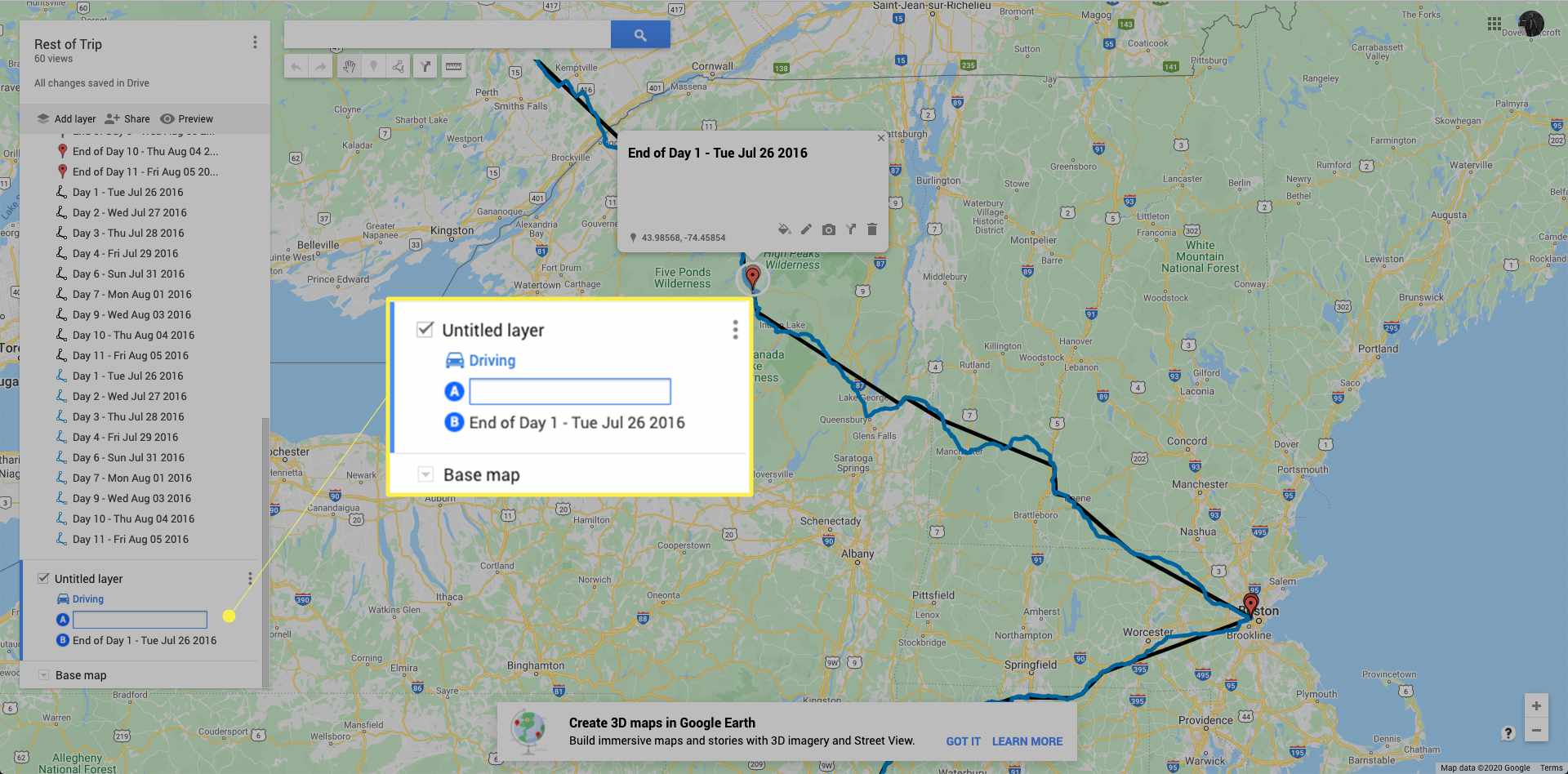
-
Digite seu local de partida no campo UMA. Para este exemplo, o local de partida é a Torre CN. O My Maps gera uma rota de seu local de partida até seu primeiro destino.
-
Arraste sua rota para personalizá-la. O My Maps oferece a rota mais rápida de um ponto a outro. No entanto, como no Google Maps, você pode usar o mouse para arrastar a rota para outras estradas para personalizá-la. Neste exemplo, o My Maps forneceu uma rota que leva você por uma rodovia principal, mas você pode arrastá-la para o norte para descer por uma rodovia menor e menos movimentada. Você pode aumentar e diminuir o zoom (usando os botões de mais e menos no canto inferior direito da tela) para ver todas as estradas e seus nomes para personalizar sua rota com mais precisão. Se você planeja fazer uma rota específica, adicione mais pontos de destino para levá-lo na rota desejada. Você evitará ser redirecionado pelo Google Maps ao acessar o mapa em seu telefone.
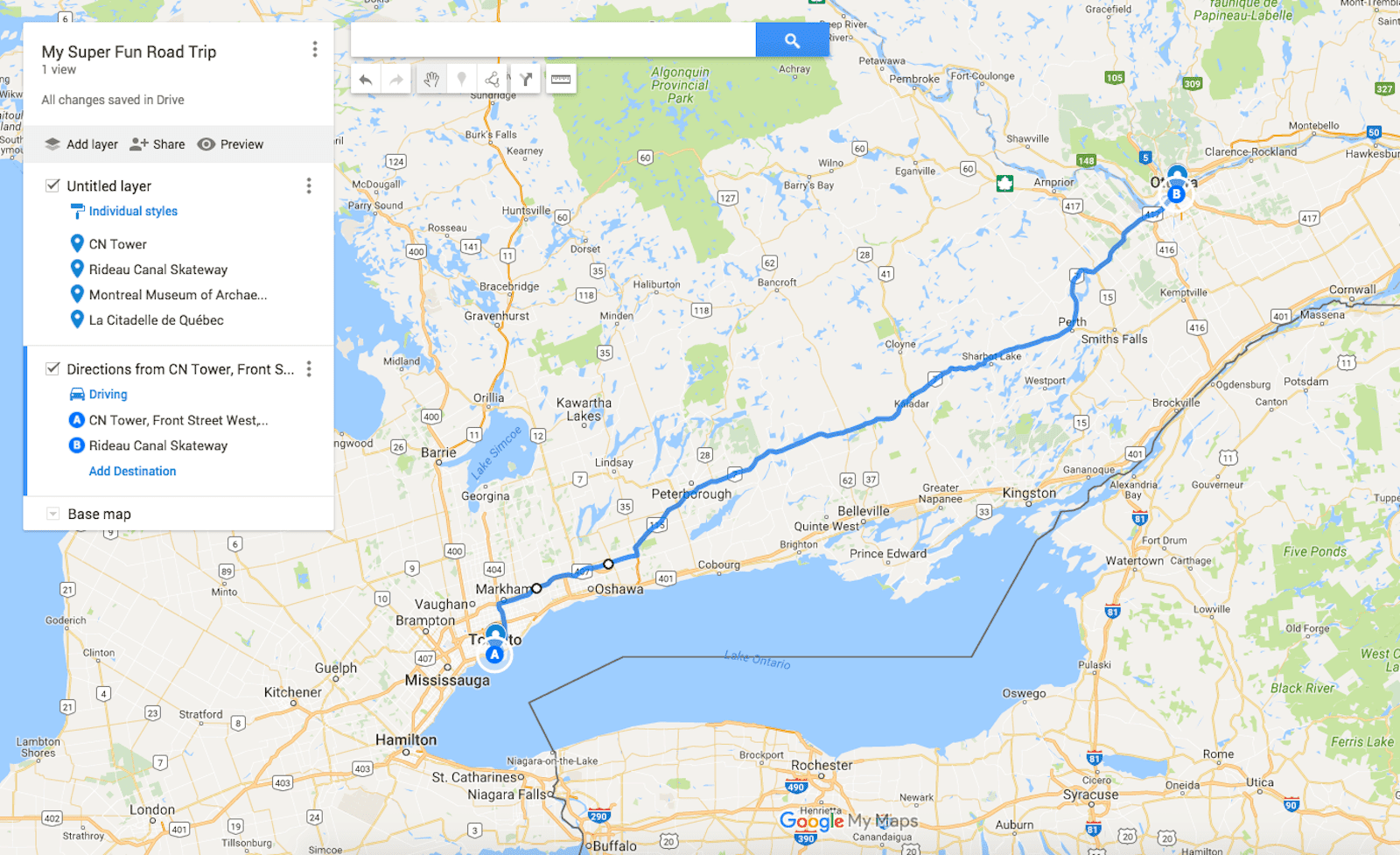
Mapeie seus destinos restantes
Adicione destinos inserindo endereços ou locais e, em seguida, arrastando-os para o lugar. Por exemplo, suponha que enquanto você dirige da CN Tower até a Rideau Canal Skateway, você deseja pegar a Highway 15 em vez de continuar na Highway 7. Você pode olhar o mapa e adicionar Smiths Falls como um destino selecionando Adicionar Destino na camada de direções que você criou. Modelo Smiths Falls em campo C para adicioná-lo. Em seguida, arraste-o para fixar a ordem de modo que fique entre o ponto de partida e o segundo destino.
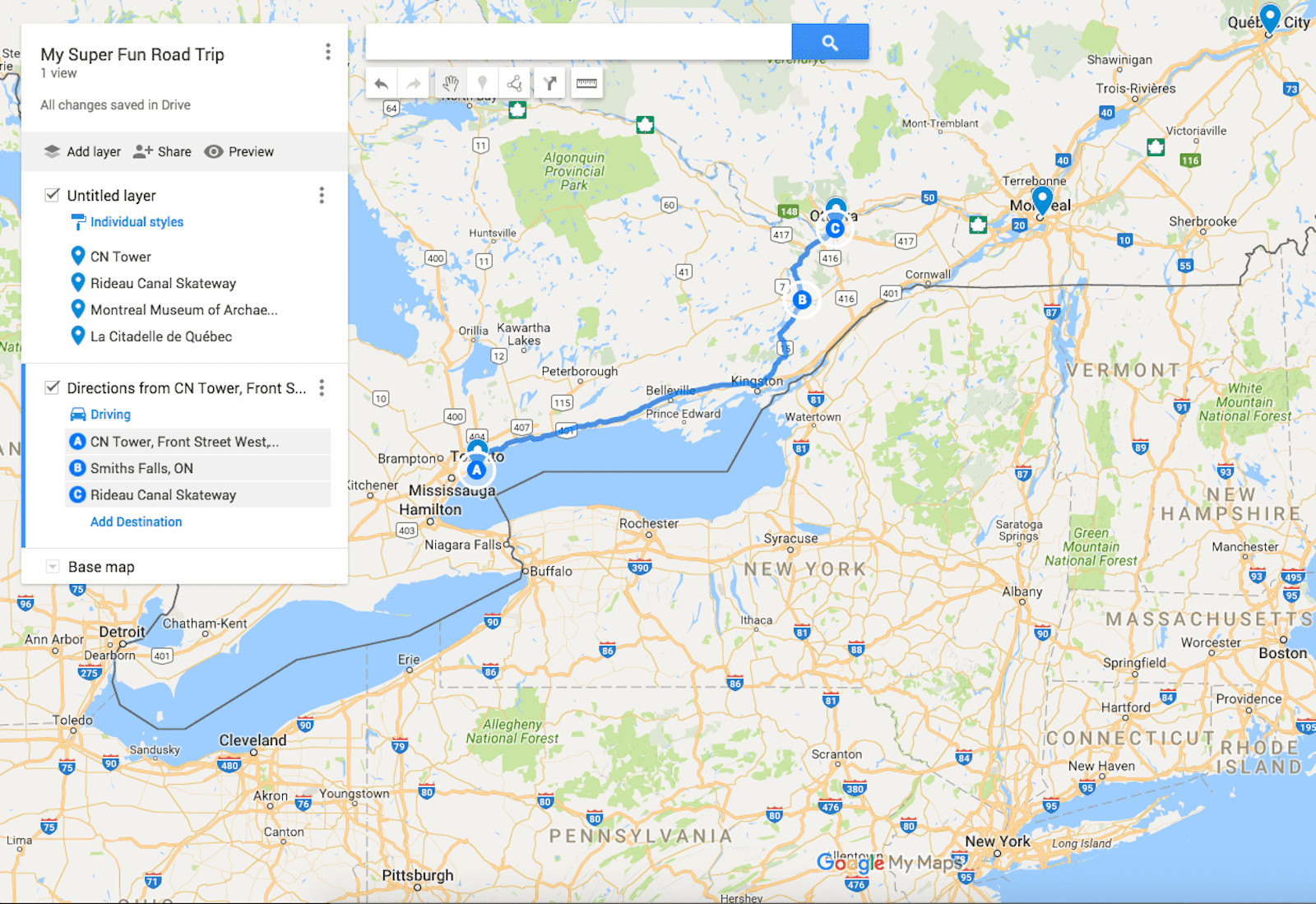
Smiths Falls é adicionado e toma o lugar do segundo destino na rota, movendo o segundo (Rideau Canal Skateway) para baixo na lista. Dessa forma, você não passará pelo destino aleatório no qual não queria parar, mas adicionou para mantê-lo na rota que queria especificamente. A desvantagem desse método é que você pode precisar de um passageiro para navegar no mapa.
Mapear destinos adicionais
Para expandir sua rota para incluir outros destinos que deseja visitar, repita as etapas acima na ordem dos destinos que deseja visitar. Ao clicar para obter direções, você deve inserir seu destino anterior no campo vazio. Portanto, para o próximo destino neste exemplo, faça o seguinte:
-
Selecione o destino (por exemplo, o Museu de Arqueologia e História de Montreal) no construtor de mapas.
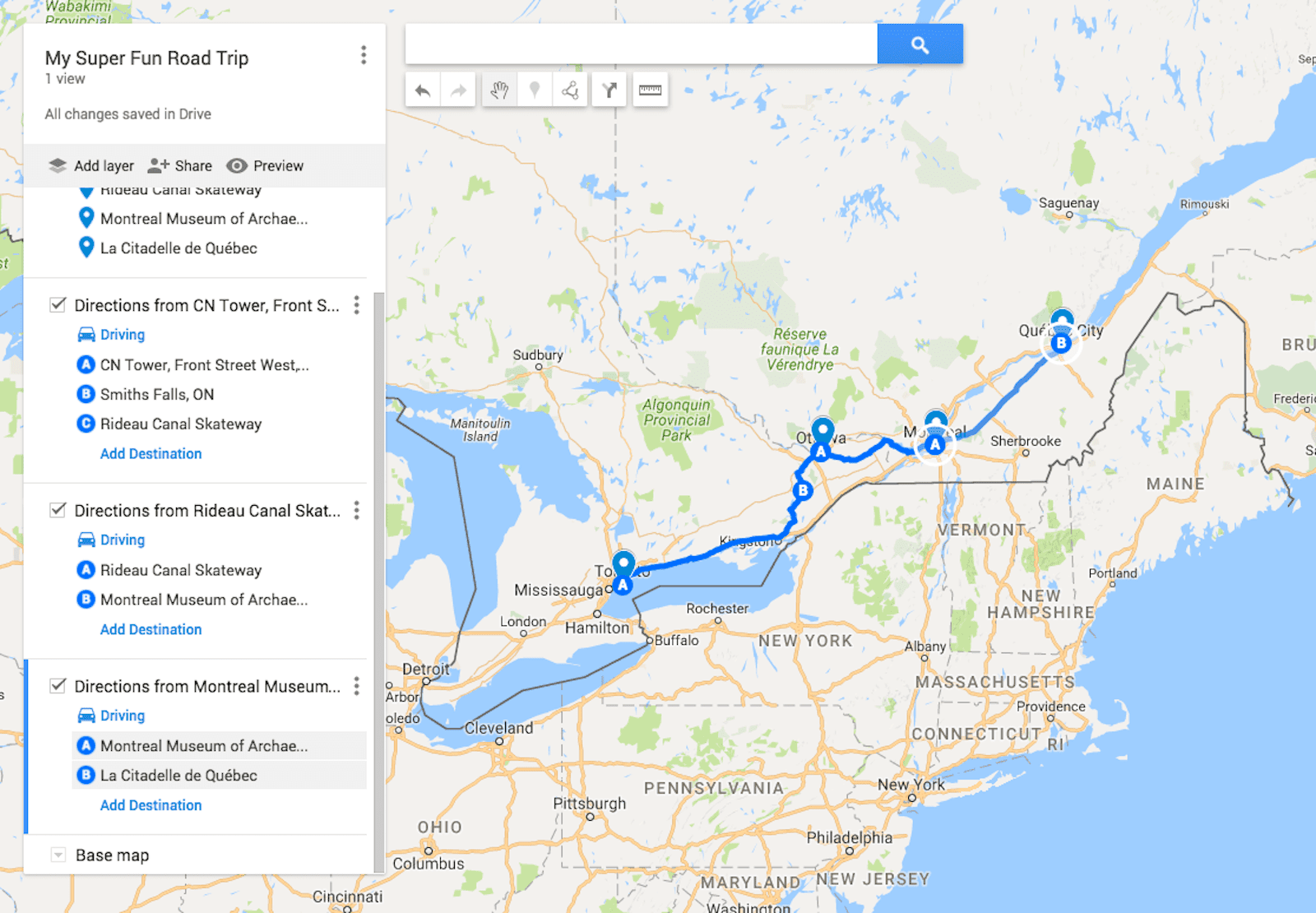
-
Selecione os flecha ícone (direções para aqui).
-
Insira o destino atual (por exemplo, Rideau Canal Skateway) no campo UMA.
Quando você insere o nome completo do destino, há três opções sugeridas para escolher no menu suspenso. Cada opção possui um ícone diferente.
- O primeiro tem um pino verde na frente dele, representando a primeira camada sem título criada quando os destinos foram inseridos no mapa.
- O segundo representa o destino C na segunda camada sem título, criada quando você construiu a primeira parte de sua rota.
O que você escolhe depende de como você deseja construir seu mapa e de como deseja aproveitar as vantagens do recurso de camadas no My Maps. Para este exemplo, não é relevante, então você pode escolher qualquer opção. Depois disso, repita as etapas acima para o último destino (por exemplo, La Citadelle de Québec).
Sobre o Google My Maps Layers
Conforme você segue essas etapas para criar seu mapa personalizado, camadas são adicionadas abaixo do construtor de mapa. As camadas permitem que você mantenha partes de seu mapa separadas de outras para uma melhor organização. Cada vez que você adiciona novas direções, uma nova camada é criada. Você pode criar até 10 camadas, portanto, lembre-se disso se estiver criando uma rota personalizada com mais de 10 destinos. Para lidar com o limite da camada, selecione Adicionar Destino em qualquer camada existente para adicionar um destino a uma rota existente. Se você souber a ordem dos destinos que deseja visitar, siga as etapas acima para o primeiro destino e, em seguida, repita a última etapa para todos os destinos subsequentes para mantê-lo em uma única camada. Depende de você e depende de como deseja usar as camadas. O Google fornece informações sobre o que você pode fazer com camadas se estiver interessado em criar mapas mais avançados.
Acesse seu novo mapa personalizado no aplicativo do Google Maps
Agora que seus destinos estão plotados em seu mapa na ordem correta com instruções para suas rotas, acesse o mapa no aplicativo Google Maps em seu dispositivo móvel. Quando você está conectado à mesma conta do Google que usou para criar seu mapa personalizado, está pronto para começar.
-
Abra o aplicativo do Google Maps e selecione Salvou no menu na parte inferior.
-
Selecione Mapas.
-
Percorra seus lugares marcados e lugares salvos em seus mapas. Você verá o nome do seu mapa aqui.
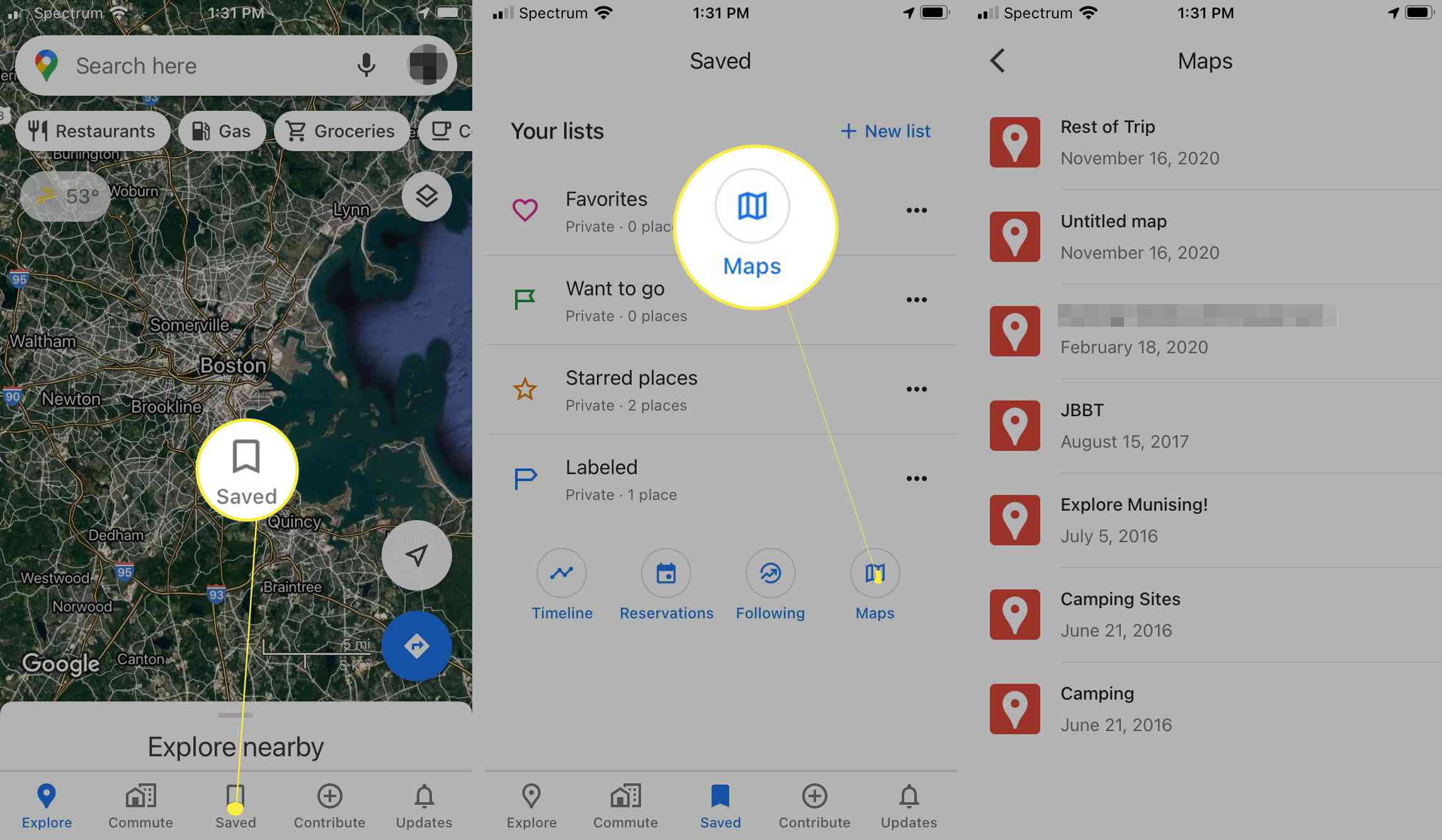
Google Maps Navigation e My Maps não são os recursos mais integrados, então você pode precisar editar seu mapa. Depende da complexidade do seu mapa e de como você deseja personalizar as direções de acordo com sua preferência, em comparação com aonde o Google quer levá-lo.
Use a navegação do Google Maps com seu mapa personalizado
Quando você abre o mapa no aplicativo, sua rota aparece da maneira que parecia quando você a construiu em um computador, completa com seus pontos de destino. Para usar a navegação passo a passo do Google Maps, toque no segundo ponto de destino (pulando o primeiro, presumindo que você está começando aí) e selecione instruções para iniciar sua rota.
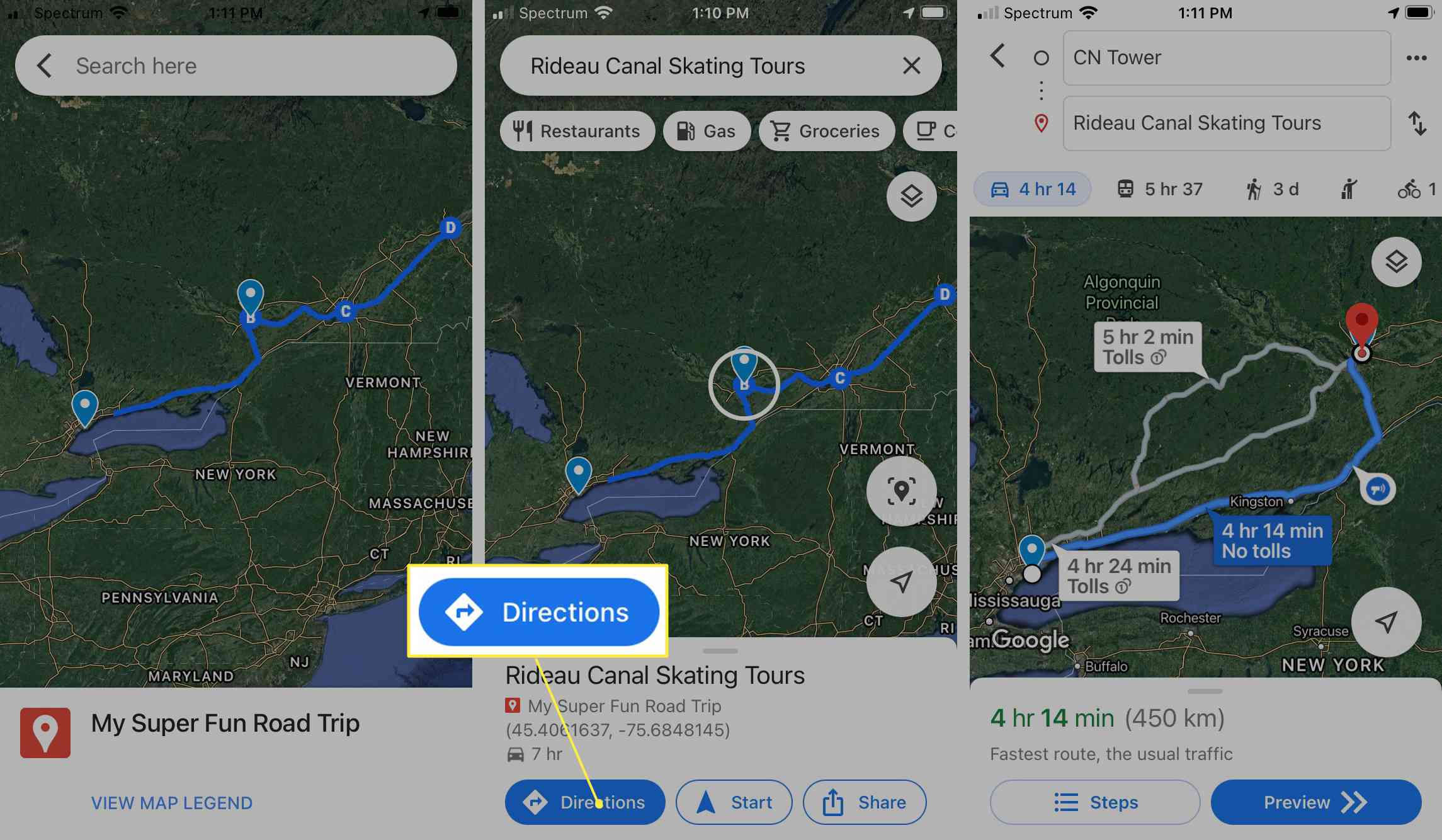
É aqui que você pode perceber que a navegação do Google Maps o desviará de sua rota e é por isso que você deve adicionar pontos de destino adicionais onde não há paradas planejadas. Se a navegação do Google Maps traçar uma rota ligeiramente diferente daquela que você construiu em seu aplicativo personalizado, edite o mapa adicionando mais pontos de destino (mesmo que você não queira visitar esses lugares). Dessa forma, sua rota leva você exatamente onde deseja que ela o leve. Assim que chegar ao seu primeiro destino e estiver pronto para partir após a visita, acesse seu mapa personalizado e toque no próximo destino para iniciar a navegação passo a passo. Faça isso para todos os destinos subsequentes à medida que chegar a cada um.
