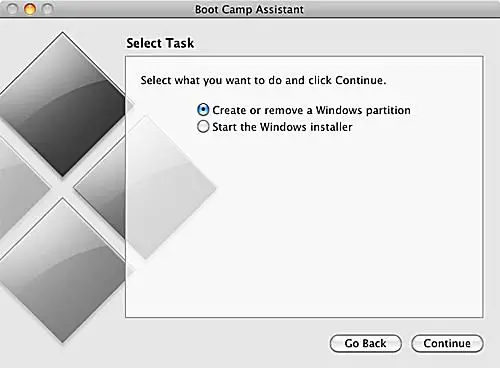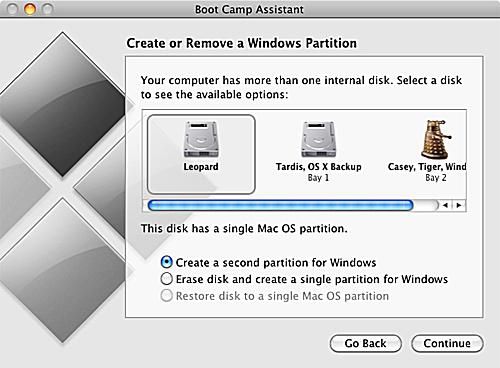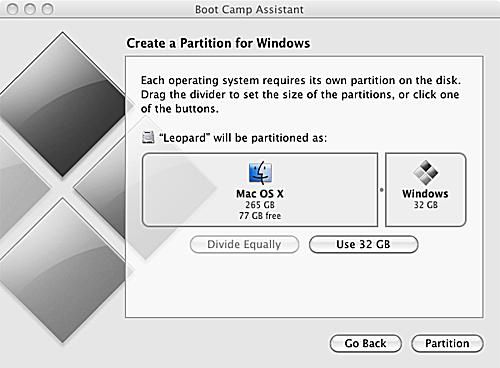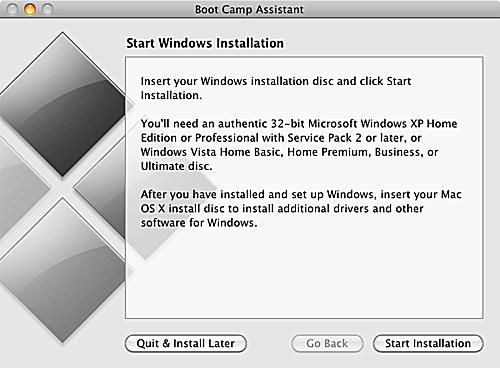O Boot Camp Assistant, parte do Boot Camp da Apple, tem duas funções para preparar um Mac para executar o Windows. Seu principal objetivo é ajudá-lo a particionar seu disco rígido, para criar a partição necessária do Windows. Se você decidir excluir o Windows em algum momento no futuro, o Assistente do Boot Camp pode restaurar seu Mac para a configuração anterior ao Windows. Neste guia, veremos como usar uma versão anterior do Assistente do Boot Camp para particionar um disco rígido do Mac. Você também pode usar o Boot Camp Assistant 4.x para instalar o Windows em seu Mac se estiver usando o Boot Camp Assistant 4.x ou posterior.
Você vai precisar de:
- Um Mac baseado em Intel
- OS X 10.5 ou posterior
- Espaço disponível no disco rígido (recomendamos pelo menos 20 GB)
As primeiras coisas primeiro: faça backup de seus dados
Cortesia da Apple
Aviso justo: você está prestes a particionar o disco rígido do seu Mac. O processo de particionar um disco rígido com o Assistente do Boot Camp foi projetado para não causar nenhuma perda de dados, mas quando os computadores estão envolvidos, todas as apostas estão canceladas. O processo de particionamento altera a maneira como os dados são armazenados em sua unidade. Se algo der errado inesperadamente durante o processo (como um cachorro tropeçando no cabo de alimentação e desconectando o Mac), você pode perder dados. Com toda a seriedade, planeje o pior e faça backup de seus dados antes de fazer qualquer outra coisa.
Faça backup de seus dados. Se ainda não o fez, tente usar o Time Machine para fazer backup de seus dados. O Time Machine está incluído no Mac OS X 10.5 e posterior e é muito fácil de usar. Você também pode usar o software de backup de terceiros de sua escolha. O importante é fazer backup de seus dados regularmente, inclusive agora; como você faz isso é com você.
Preparando-se para particionar sua unidade
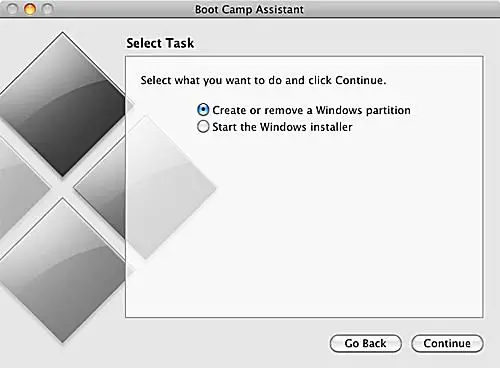
Captura de tela
O Boot Camp Assistant é instalado automaticamente como parte do OS X 10.5 ou posterior. Se você tem a versão beta do Boot Camp Assistant, que estava disponível para download no site da Apple, você verá que ele não funciona mais, porque o período beta expirou. Você deve estar usando o OS X 10.5 ou posterior para que o Assistente do Boot Camp funcione.
Inicie o Assistente do Boot Camp
- Inicie o Assistente do Boot Camp clicando duas vezes no Assistente de Boot Camp aplicativo localizado em / Aplicativos / Utilitários /.
- Imprima uma cópia do Guia de instalação e configuração clicando no botão Guia de instalação e configuração de impressão botão.
- Clique no Prosseguir botão.
- Selecione os Crie ou remova uma partição do Windows opção.
- Clique no Prosseguir botão.
Selecione um disco rígido para partição
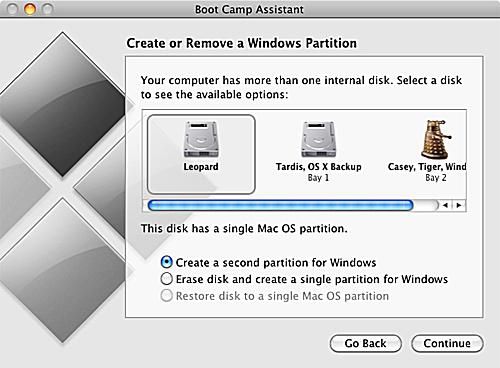
Captura de tela
Depois de selecionar a opção de criar ou remover uma partição do Windows, o Assistente do Boot Camp exibirá uma lista dos discos rígidos instalados em seu computador. Para muitos indivíduos, esta será uma lista curta, limitada à unidade que veio com o Mac. Quer você tenha um ou vários discos rígidos, selecione uma unidade para particionar.
Selecione um disco rígido para partição para Windows
- Clique no ícone do disco rígido que será o novo lar do Windows.
- Selecione os Crie uma segunda partição para o Windows opção.
- Clique no Prosseguir botão.
Determine o tamanho da partição do Windows
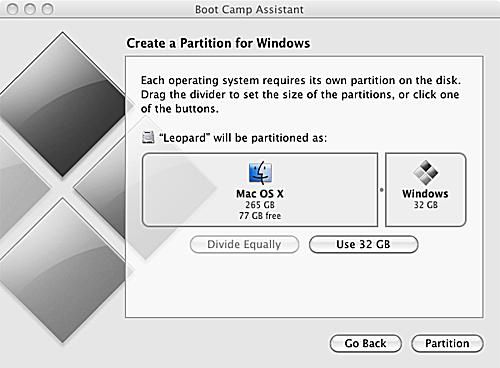
Use o controle deslizante para dividir o disco rígido existente em duas partições, uma para o OS X existente e outra para Windows.
Captura de tela
O disco rígido selecionado na etapa anterior será exibido no Assistente do Boot Camp, com uma seção chamada Mac OS X e a outra chamada Windows. Use o mouse para clicar e arrastar o nó entre as seções, para expandir ou reduzir cada partição, mas não clique em nenhum dos botões ainda. Conforme você arrasta o nó, você notará que só pode reduzir a partição do Mac OS X pela quantidade de espaço livre disponível na unidade selecionada. Você também notará que não pode tornar a partição do Windows menor que 5 GB, embora, como mencionamos anteriormente, não recomendamos torná-la menor que 20 GB. Você também pode notar que existem dois tamanhos predefinidos para escolher, por meio dos dois botões localizados logo abaixo da exibição das partições. Você pode clicar no botão ‘Divide Equally’, que, como você deve ter adivinhado, irá dividir sua unidade ao meio, usando metade do espaço disponível para Mac OS X e metade do espaço disponível para Windows. Isso, é claro, pressupõe que haja espaço livre suficiente disponível na unidade para dividir as coisas de maneira equitativa. Como alternativa, você pode clicar no botão ’32 GB ‘, que é uma boa escolha de uso geral para uma partição do Windows, novamente assumindo que você tem espaço livre suficiente no disco rígido para criar uma partição deste tamanho.
Defina os tamanhos da sua partição
- Ajuste o tamanho da partição
- Use o nó para selecionar um tamanho personalizado
- Use os botões para selecionar os tamanhos predefinidos
- Clique no Partição botão quando estiver pronto.
Particionar uma unidade geralmente leva algum tempo, então seja paciente.
Suas novas partições estão prontas
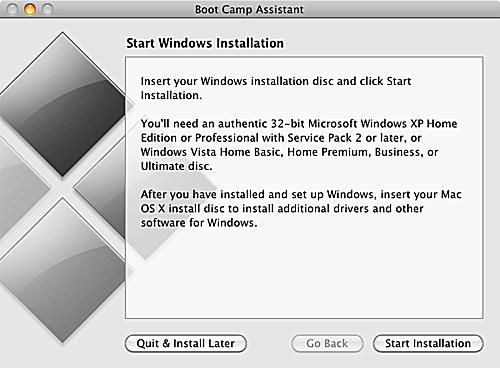
Assim que o particionamento for concluído, você pode sair ou iniciar o processo de instalação do Windows.
Captura de tela
Quando o Boot Camp Assistant terminar de particionar seu disco rígido, a partição do Mac terá o mesmo nome do disco rígido original não particionado; a partição do Windows será chamada de BOOTCAMP. Neste ponto, você pode sair do Assistente do Boot Camp ou clicar no
Iniciar instalação e siga as instruções na tela para instalar o Windows na partição BOOTCAMP.