
Neste artigo
Em 2013, a Apple mudou seu software de teste para sua linha de Macs. Abandonando o antigo Apple Hardware Test (AHT) e o AHT pela Internet, a Apple mudou para o Apple Diagnostics para ajudar os usuários a descobrir o que pode estar errado com seus Macs. Embora o nome tenha mudado para Apple Diagnostics (AD), o objetivo do aplicativo não mudou. AD pode ser usado para encontrar problemas com o hardware do seu Mac, incluindo RAM ruim, problemas com sua fonte de alimentação, bateria ou adaptador de energia, sensores com falha, problemas gráficos, problemas com a placa lógica ou CPU, problemas de Ethernet com e sem fio, unidades internas , ventiladores ruins, câmera, USB e Bluetooth.
Disponibilidade de diagnóstico da Apple
O Apple Diagnostics está incluído em todos os Mac 2013 ou posteriores. Ele é instalado na unidade de inicialização original e invocado usando um atalho de teclado ao inicializar o Mac. AD também está disponível como um ambiente de inicialização especial que é baixado da Internet dos servidores da Apple. Conhecida como “Apple Diagnostics pela Internet”, esta versão pode ser usada se você substituiu ou reformatou a unidade de inicialização original, o que apaga a versão AD incluída no momento da compra. As duas formas de AD são, para todos os efeitos, idênticas. Embora o AD pela Internet envolva algumas etapas extras para iniciar e usar.
Usando o Apple Diagnostics
AD é para modelos Mac de 2013 e posteriores. Se o seu Mac for um modelo anterior, siga o Apple Hardware Test ou AHT mencionado anteriormente na Internet.
-
Desconecte todos os dispositivos externos conectados ao seu Mac, incluindo impressoras, discos rígidos externos, scanners, iPhones, iPods e iPads. Todos os periféricos, exceto teclado, monitor, Ethernet com fio (se esta for sua conexão principal com a rede) e mouse, devem ser desconectados do Mac.
-
Anote o nome da rede sem fio e a senha que você usa para acessá-la se usar uma conexão Wi-Fi com a Internet.
-
Desligue o seu Mac. Se você não conseguir desligar usando o comando de desligamento normal no menu Apple, pressione e segure o Poder até o Mac desligar.
Depois que o Mac desligar, você está pronto para iniciar o Apple Diagnostics ou Apple Diagnostics pela Internet. A diferença entre os dois é o comando do teclado que você usa na inicialização e a necessidade de uma conexão com a Internet para executar o AD na Internet. Se você tiver AD no seu Mac, essa é a versão preferida do teste a ser executado. Não requer conexão com a internet. Ainda assim, se você tiver um, pode acessar o sistema de ajuda da Apple, que inclui notas de diagnóstico com base em códigos de erro AD que podem ser gerados.
Iniciando o Teste
Aqui está o que você precisa fazer para executar o teste de diagnóstico da Apple:
-
Pressione o seu Mac Poder botão.
-
Imediatamente mantenha pressionado o D chave (AD) ou Opção+D chaves (AD pela Internet).
-
Continue pressionando a (s) tecla (s) até ver a tela cinza do Mac mudar para Apple Diagnostics.
-
Se você usa uma conexão sem fio, insira as informações que você anotou anteriormente para se conectar à sua rede Wi-Fi.
-
Esperar. O Apple Diagnostics exibe um Verificando seu Mac mensagem, junto com uma barra de progresso. AD leva de 2 a 5 minutos para ser concluído.
-
AD exibe uma breve descrição de todos os problemas descobertos, juntamente com um código de erro correspondente. Anote todos os códigos de erro gerados e compare-os com a tabela de códigos de erro abaixo.
Terminando
Se o seu Mac gerou erros durante o teste AD, você pode enviar os códigos para a Apple, o que resultará em uma página de suporte da Apple que mostra opções para reparar ou fazer a manutenção do seu Mac.
-
Clique no Iniciar link para continuar no site de suporte da Apple.
-
O seu Mac é reiniciado usando o macOS ou OS X Recovery, e o Safari abre para o Serviço e suporte da Apple página da Internet.
-
Clique no Concordar em enviar link para enviar os códigos de erro AD para a Apple (nenhum outro dado é enviado).
-
Veja as informações adicionais sobre os códigos de erro que a página de Serviço e Suporte da Apple mostra e as opções que você pode tomar para resolver os problemas.
-
Se você preferir desligar ou reiniciar seu Mac, pressione S (Desligar) ou R (Reiniciar). Se você quiser executar o teste novamente, pressione o botão Comando+R chaves.
Códigos de erro de diagnóstico da Apple
Compare todos os códigos de erro resultantes da execução do Apple Diagnostics com esta lista:
| Erro de código | Descrição |
|---|---|
| ADP000 | Nenhum problema encontrado |
| CNW001 – CNW006 | Problemas de hardware de Wi-Fi |
| CNW007- CNW008 | Nenhum hardware Wi-Fi detectado |
| NDC001 – NDC006 | Problemas de câmera |
| NDD001 | Problemas de hardware USB |
| NDK001 – NDK004 | Problemas de teclado |
| NDL001 | Problemas de hardware Bluetooth |
| NDR001 – NDR004 | Problemas de trackpad |
| NDT001 – NDT006 | Problemas de hardware Thunderbolt |
| NNN001 | Nenhum número de série detectado |
| PFM001 – PFM007 | Problemas do controlador de gerenciamento do sistema |
| PFR001 | Problema de firmware Mac |
| PPF001 – PPF004 | Problema de ventilador |
| PPM001 | Problema de módulo de memória |
| PPM002 – PPM015 | Problema de memória a bordo |
| PPP001 – PPP003 | Problema com o adaptador de energia |
| PPP007 | Adaptador de energia não testado |
| PPR001 | Problema de processador |
| PPT001 | Bateria não detectada |
| PPT002 – PPT003 | A bateria precisa ser substituída em breve |
| PPT004 | A bateria requer manutenção |
| PPT005 | Bateria não instalada corretamente |
| PPT006 | A bateria requer manutenção |
| PPT007 | A bateria precisa ser substituída em breve |
| VDC001 – VDC007 | Problemas do leitor de cartão SD |
| VDH002 – VDH004 | Problema de dispositivo de armazenamento |
| VDH005 | Não é possível iniciar o OS X Recovery |
| VFD001 – VFD005 | Problemas de exibição encontrados |
| VFD006 | Problemas de processador gráfico |
| VFD007 | Problemas de exibição encontrados |
| VFF001 | Problemas de hardware de áudio |
É possível que o teste AD não encontre nenhum problema, mesmo que você esteja tendo problemas que acredita estarem relacionados ao hardware do seu Mac. O teste AD não é um teste completo e abrangente, embora encontre a maioria dos problemas comuns associados ao hardware. Se você ainda tiver problemas, não descarte causas comuns como unidades com falha ou problemas de software. Mais da Lifewire
-
Usando o Apple Hardware Test para diagnosticar problemas
-

Usando o Boot Camp Assistant para instalar o Windows em seu Mac
-

Use o Apple Hardware Test (AHT) para encontrar problemas
-
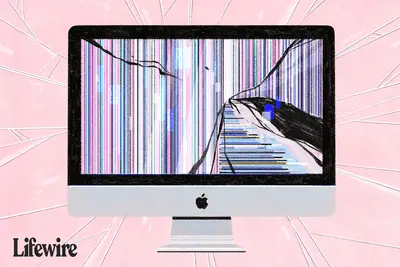
Solucionando problemas de gráficos e exibição em seu Mac
-

Como reiniciar um Mac no modo de recuperação
-

Solucionando problemas de kernel do Mac OS X
-

Atalhos de teclado de inicialização do Mac
-

Usando as ferramentas de solução de problemas do Apple Mail
-
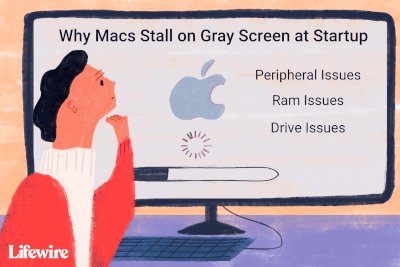
Como consertar um Mac que trava em uma tela cinza na inicialização
-

Como realizar uma instalação limpa do macOS Sierra
-
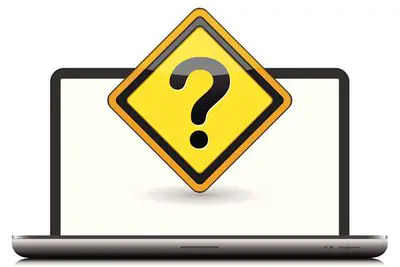
Como solucionar problemas de inicialização com o seu Mac
-
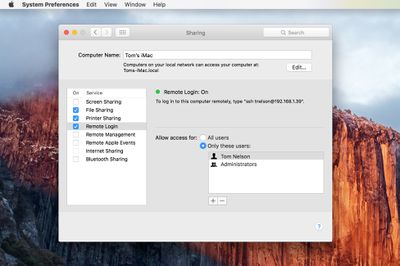
Como reiniciar ou desligar remotamente o seu Mac
-

Redefinindo SMC (System Management Controller) em um Mac
-
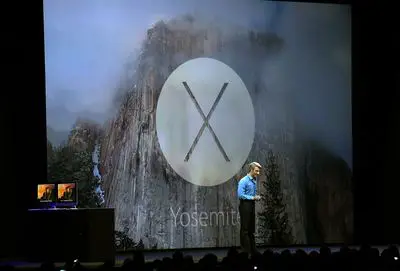
Execute uma instalação limpa do OS X Yosemite em seu Mac
-
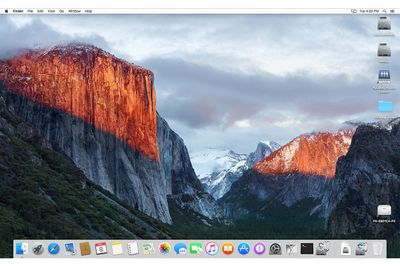
Execute uma instalação limpa do OS X El Capitan (10.11)
-

Como reiniciar o MacBook Air
Seus direitos de privacidade
A Lifewire e nossos parceiros terceirizados usam cookies e processam dados pessoais como identificadores exclusivos com base em seu consentimento para armazenar e / ou acessar informações em um dispositivo, exibir anúncios personalizados e para medição de conteúdo, percepção do público e desenvolvimento de produtos. Para alterar ou retirar suas opções de consentimento para Lifewire.com, incluindo seu direito de contestar quando um interesse legítimo é usado, clique abaixo. A qualquer momento, você pode atualizar suas configurações por meio do link “Privacidade da UE” na parte inferior de qualquer página. Essas escolhas serão sinalizadas globalmente para nossos parceiros e não afetarão os dados de navegação. Lista de parceiros (fornecedores)
Nós e nossos parceiros processamos dados para:
Digitalize ativamente as características do dispositivo para identificação. Use dados precisos de geolocalização. Armazene e / ou acesse informações em um dispositivo. Selecione o conteúdo personalizado. Crie um perfil de conteúdo personalizado. Avalie o desempenho do anúncio. Selecione anúncios básicos. Crie um perfil de anúncios personalizados. Selecione anúncios personalizados. Aplique pesquisas de mercado para gerar insights do público. Avalie o desempenho do conteúdo. Desenvolva e aprimore produtos. Lista de parceiros (fornecedores)
