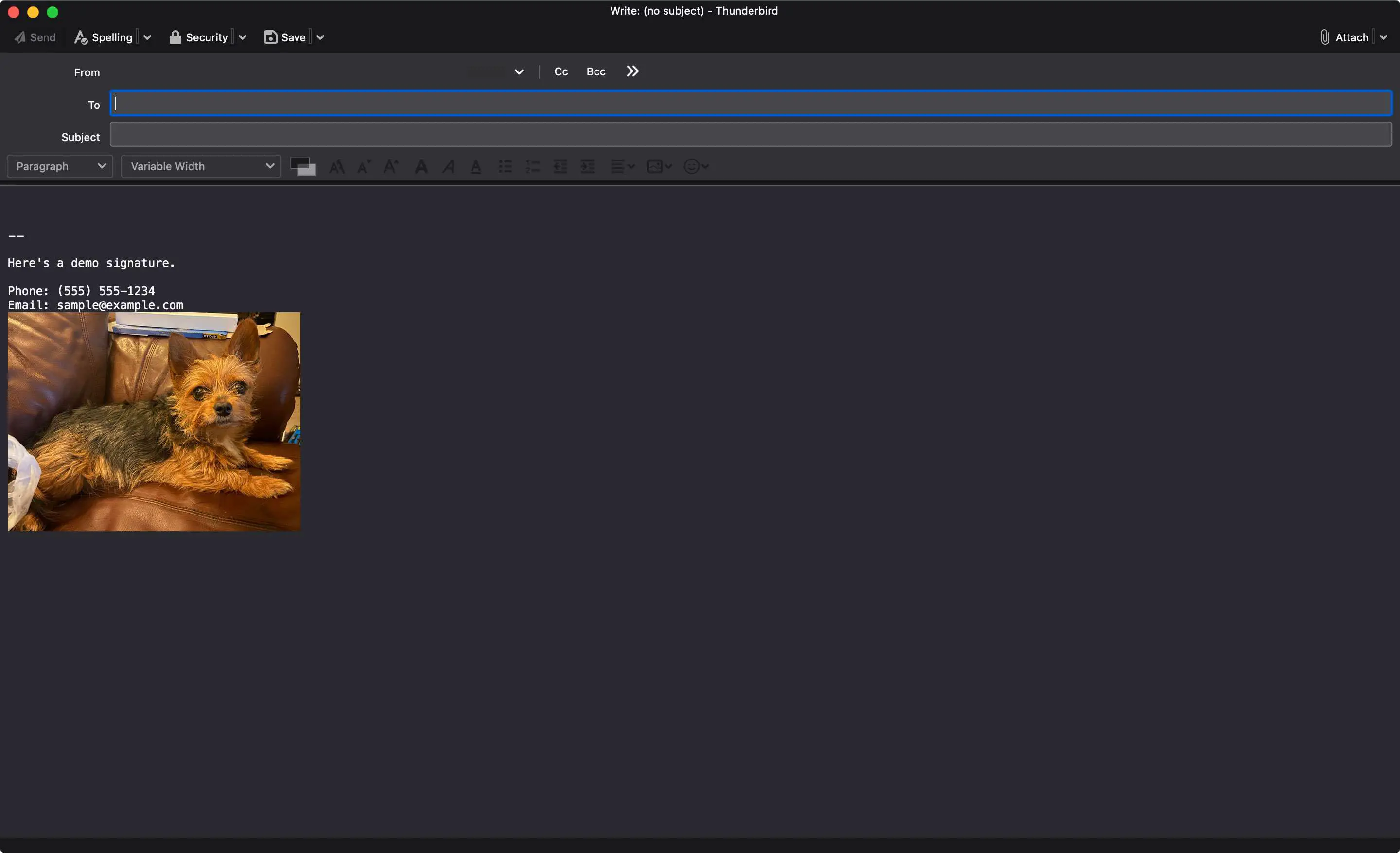As assinaturas de e-mail são uma maneira fácil de assinar ou se identificar automaticamente em uma mensagem de e-mail. Também é uma ótima maneira de promover um negócio ou produto. O cliente de e-mail Mozilla Thunderbird torna mais fácil anexar uma imagem à sua assinatura. Você pode editar sua assinatura de e-mail do Thunderbird cada vez que escrever uma nova mensagem. Isso significa que você pode alterar a imagem da sua assinatura ou removê-la para diferentes cenários.
Adicione uma imagem à sua assinatura do Mozilla Thunderbird
Com o Thunderbird aberto e pronto para funcionar, siga estas etapas:
-
Componha uma nova mensagem vazia usando a formatação HTML. Se uma assinatura aparecer quando você escrever uma nova mensagem, exclua tudo no corpo da mensagem.
-
Construa a assinatura ao seu gosto (incluindo o texto que deve ser incluído). Você pode vincular a imagem a um site. Clique duas vezes na imagem para abrir uma janela de link ou, ao inserir a imagem, coloque um URL no Link guia do Propriedades da imagem janela antes de selecionar OK.
-
Coloque o cursor em uma nova linha e selecione Inserir > Imagem para adicionar uma imagem ao corpo.
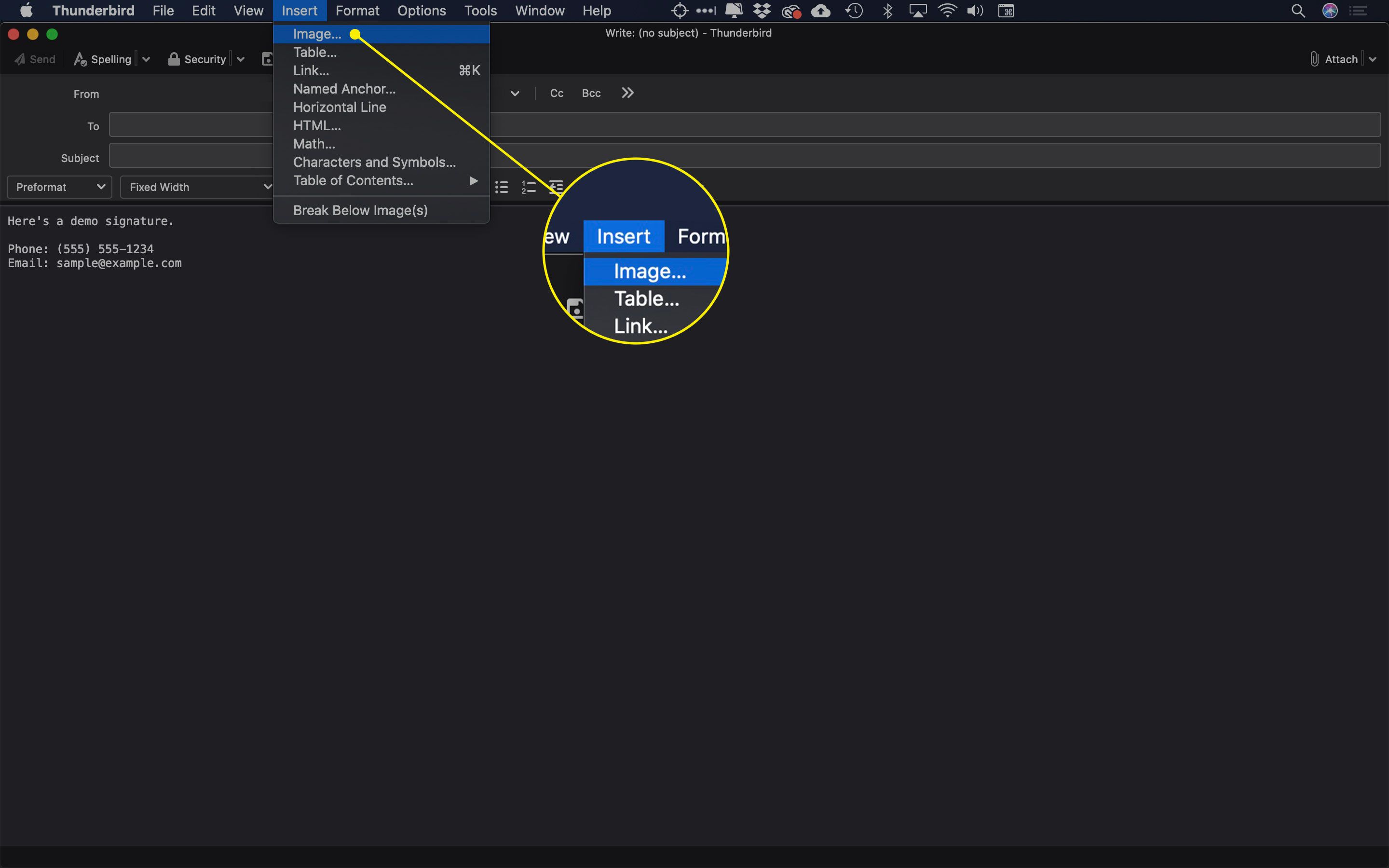
-
Selecione Escolher arquivo e escolha uma imagem do seu computador.
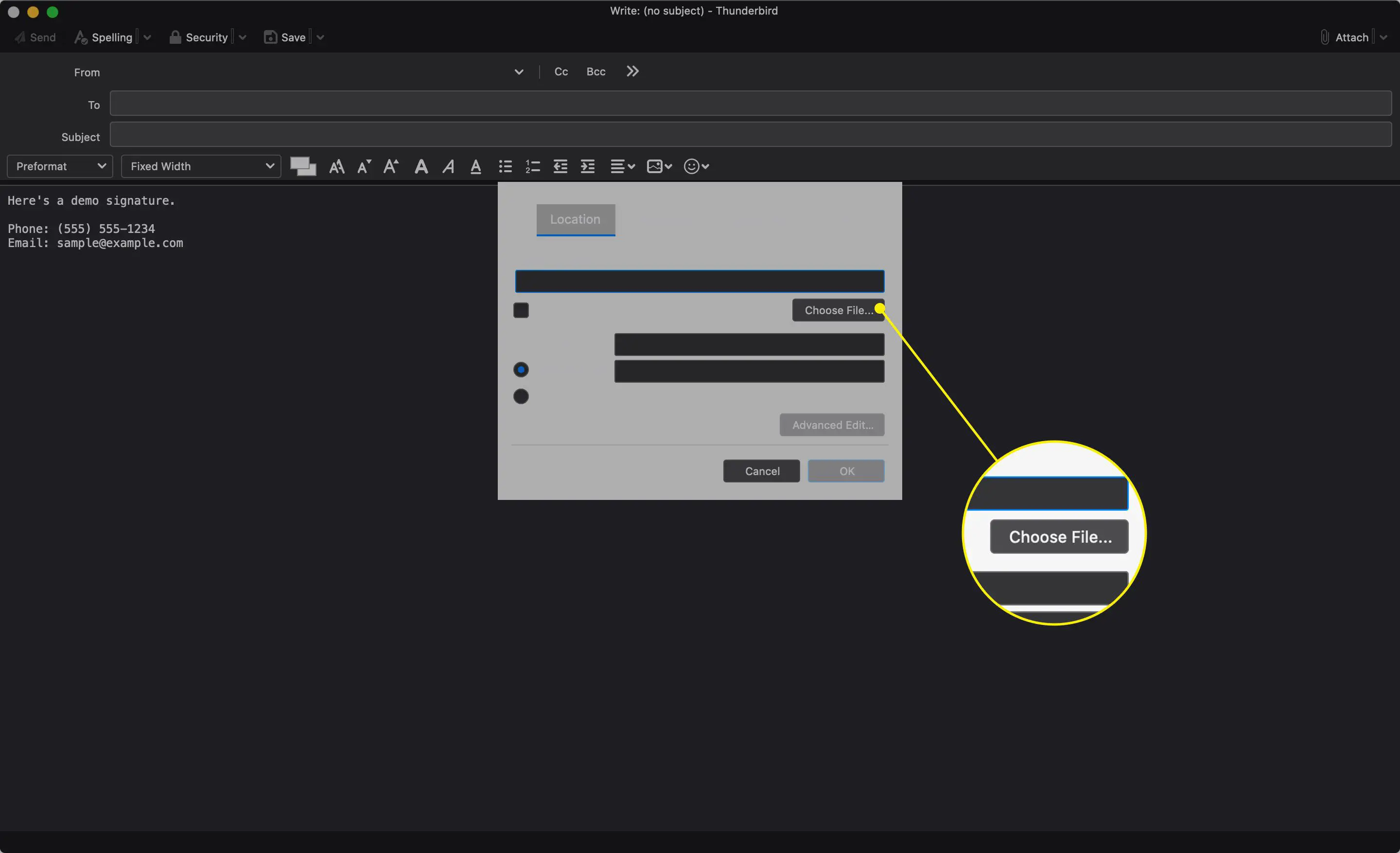
-
Selecione OK para colocar a imagem. Insira um texto descritivo no Texto alternativo barra ou selecione Não use texto alternativo.
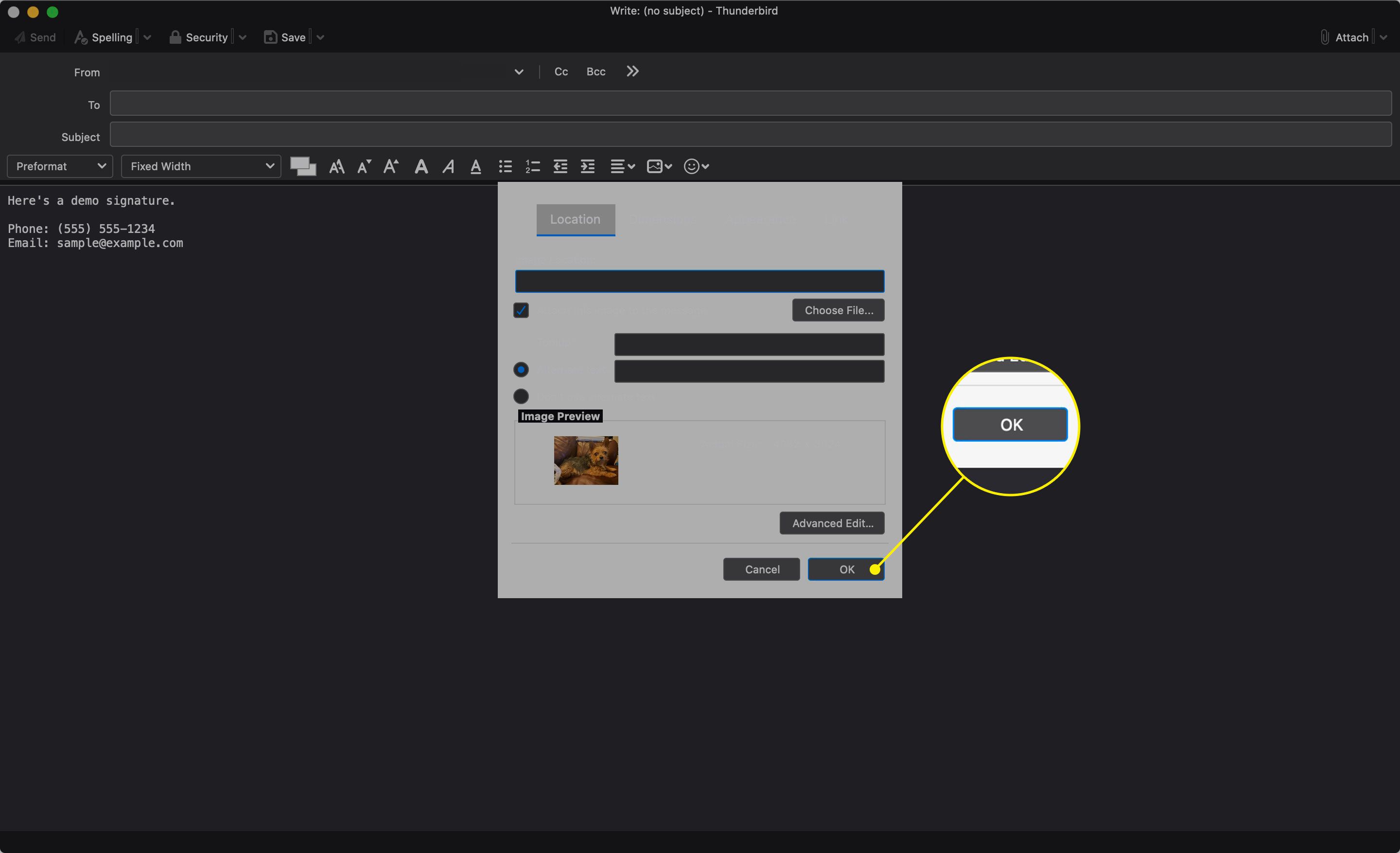
-
Arraste as alças para redimensionar a imagem, se necessário.
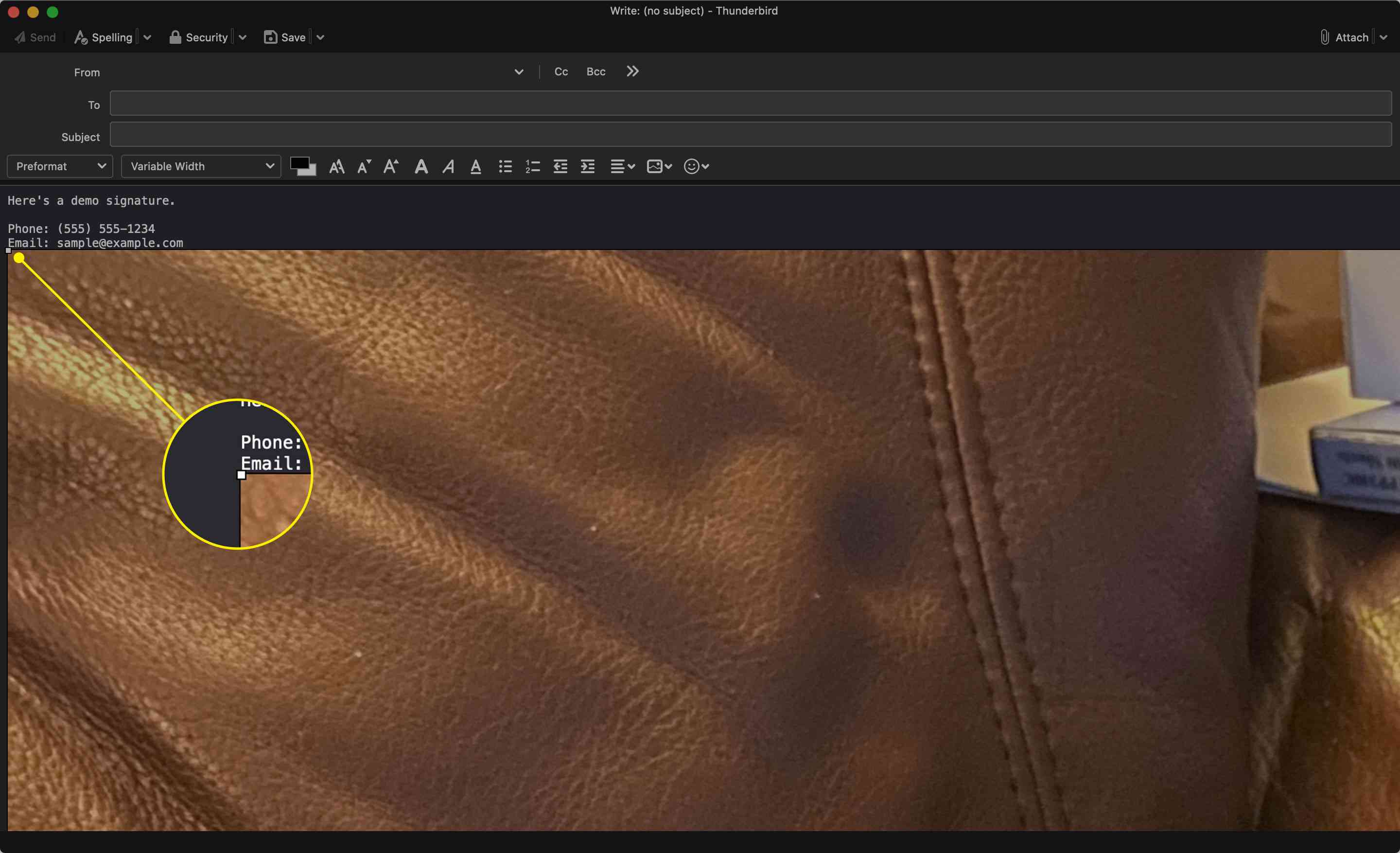
-
Selecione Arquivo > Salvar como > Arquivo. Se você não vir a barra de menu, pressione o botão Alt chave.
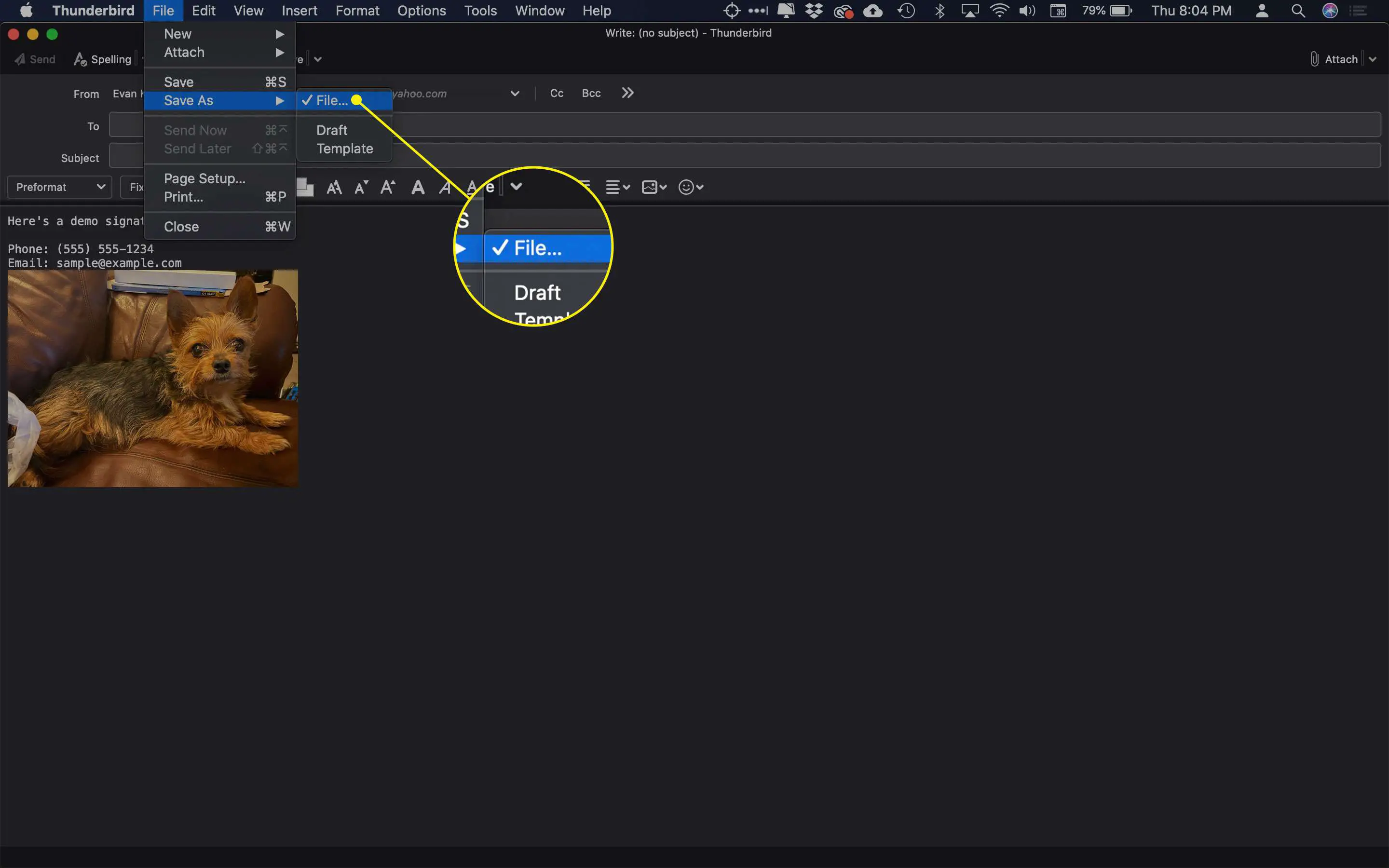
-
Antes de salvar a imagem, certifique-se Formato está configurado para HTML.
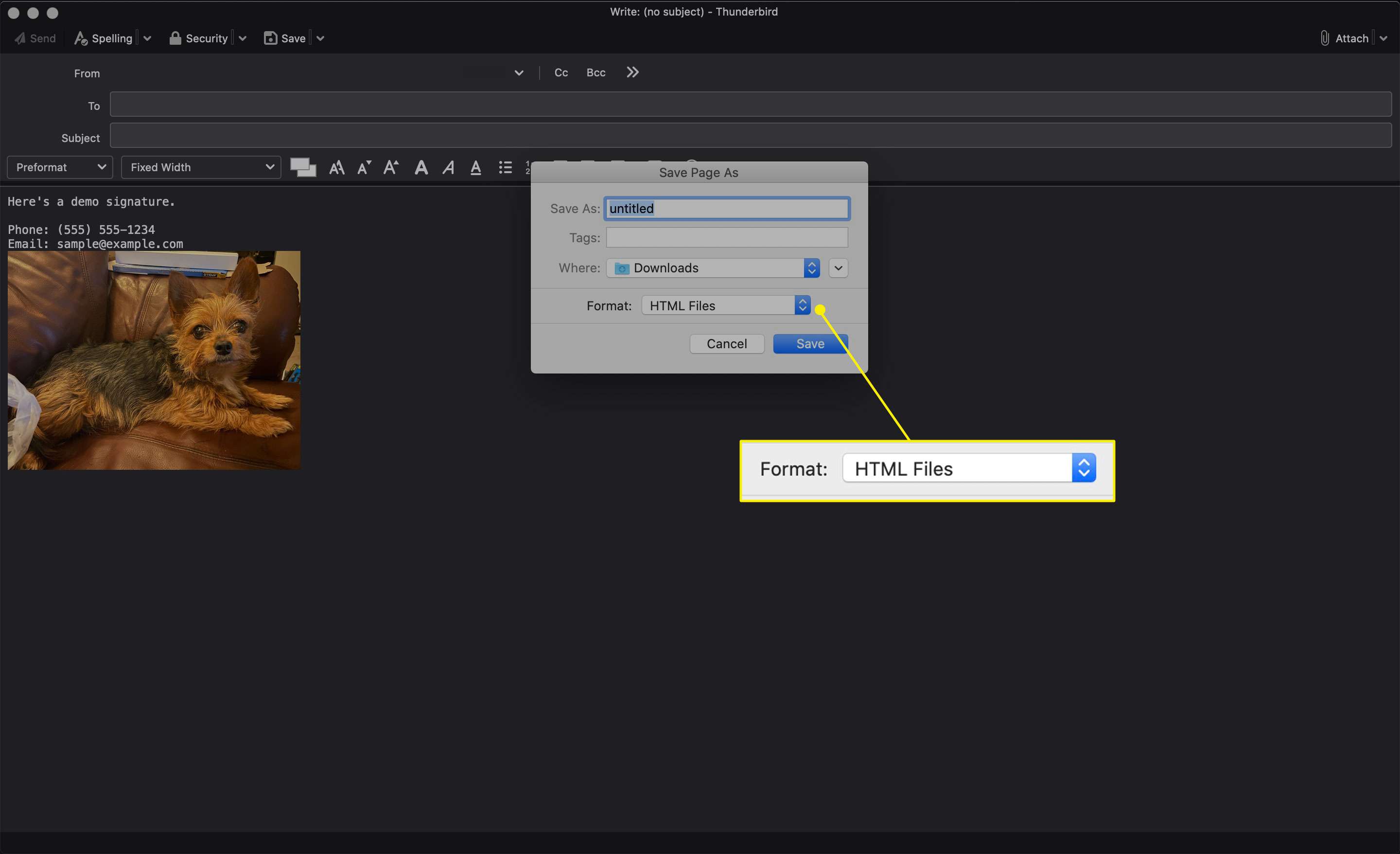
-
Escolha um nome para o arquivo e salve-o.
-
Feche a nova mensagem que você criou. Você não precisa salvar o rascunho.
-
Selecione Ferramentas > Configurações da conta na barra de menu. Se você não vir o menu, pressione o Alt chave.
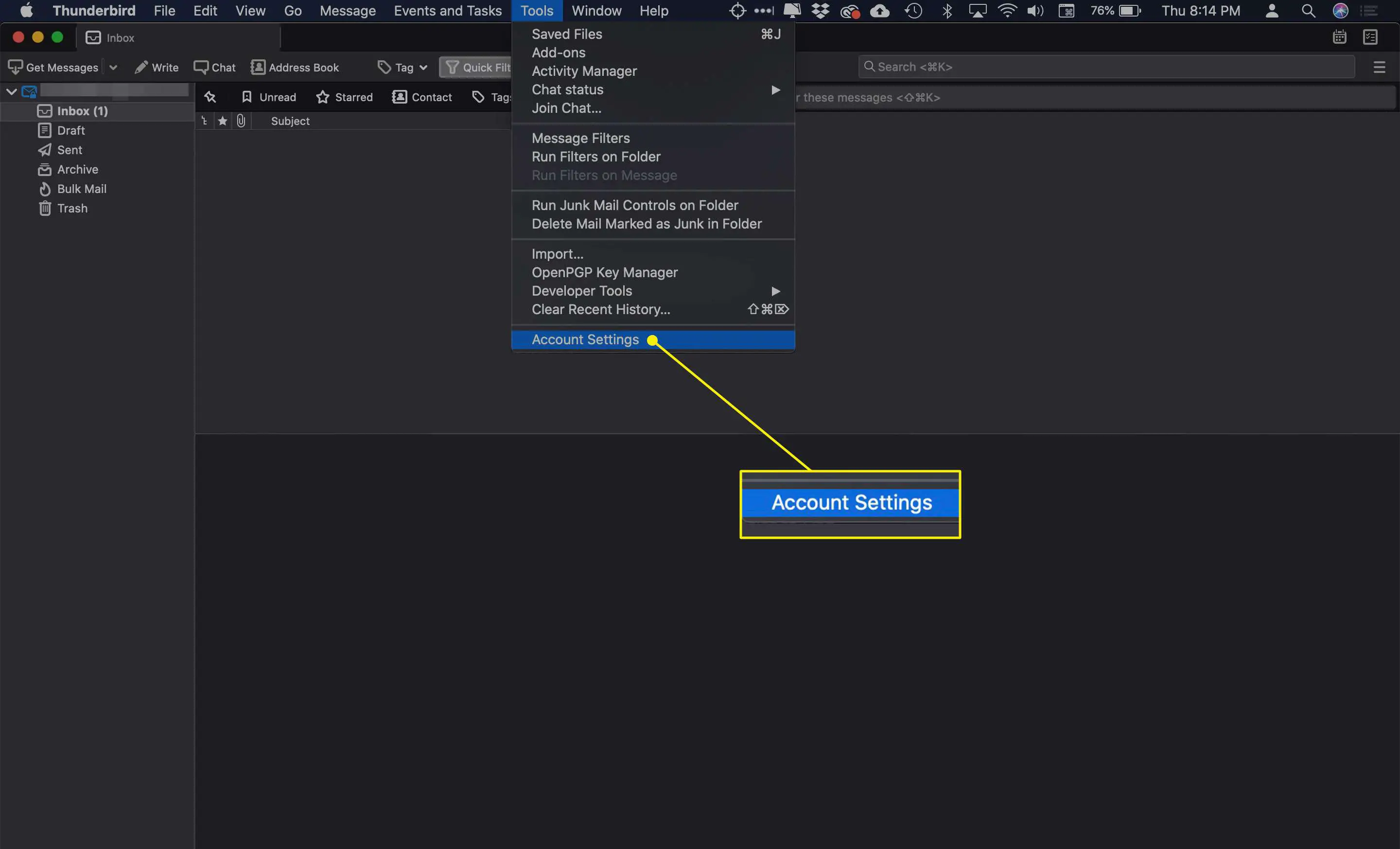
-
Selecione o endereço de e-mail no painel esquerdo para qualquer conta que deve usar a assinatura de e-mail personalizada.
-
Vá para o fundo do Configurações da conta janela e, em seguida, selecione o Em vez disso, anexe a assinatura de um arquivo (texto, HTML ou imagem) caixa de seleção. Esta opção desativa qualquer texto de assinatura incluído na seção acima. Se você quiser usar o texto dessa área, copie e cole-o no arquivo de assinatura acima e salve-o novamente no arquivo HTML antes de continuar.
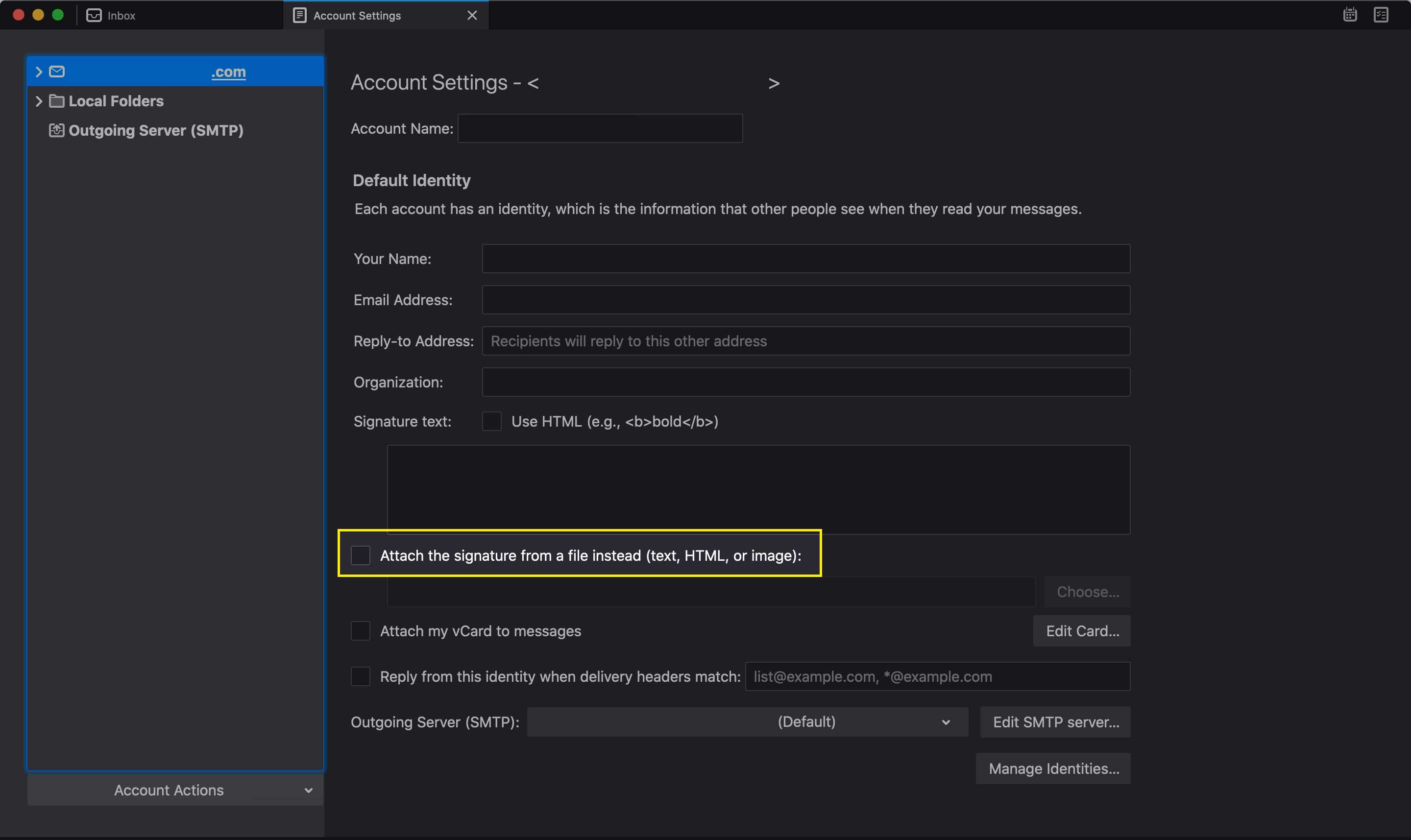
-
Selecione Escolher para localizar e selecionar o arquivo HTML que você salvou na Etapa 5.
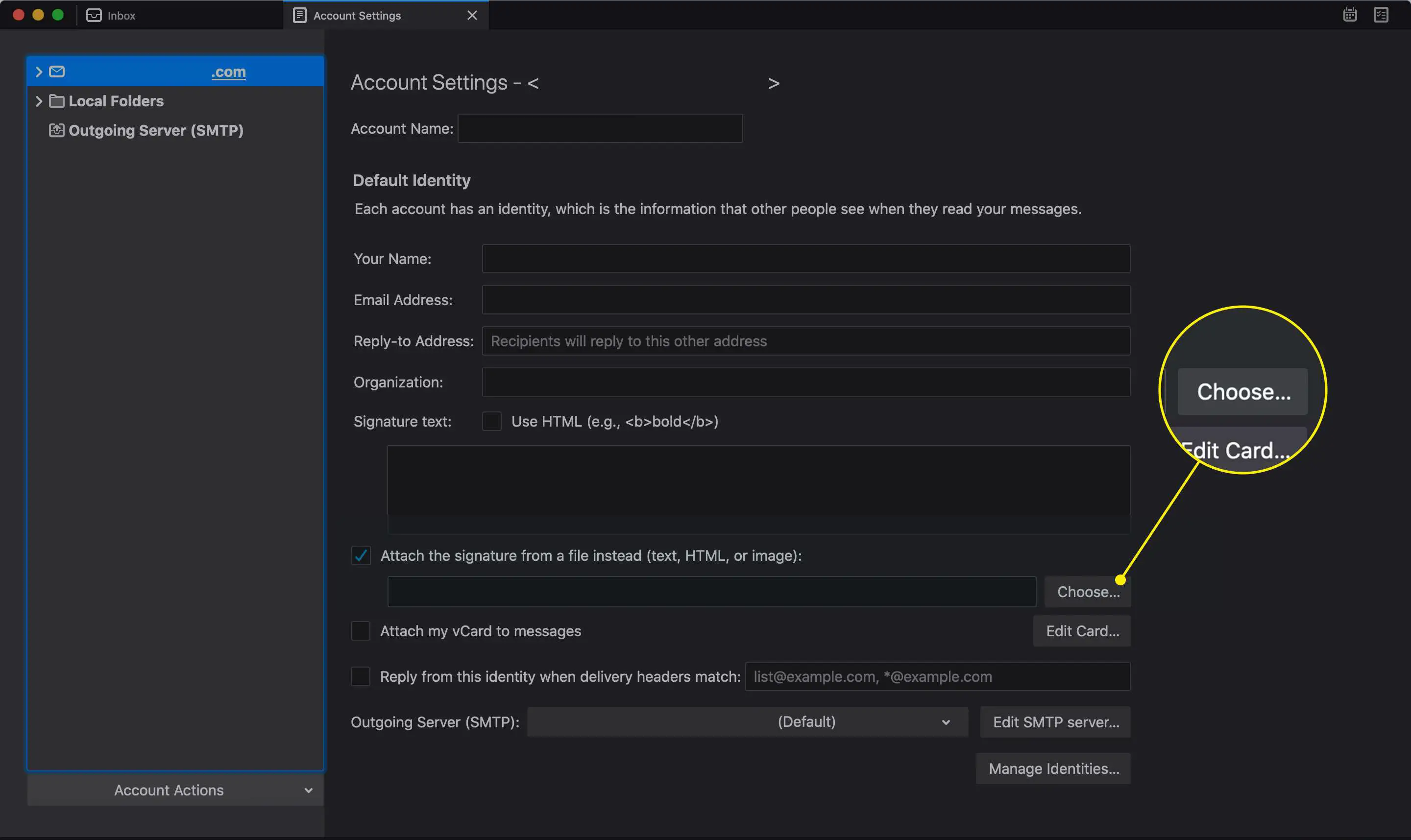
-
Navegue até o arquivo HTML que você salvou e selecione Abrir.
-
Feche o Configurações da conta janela.
-
Quando você inicia um novo e-mail, a assinatura aparece automaticamente.