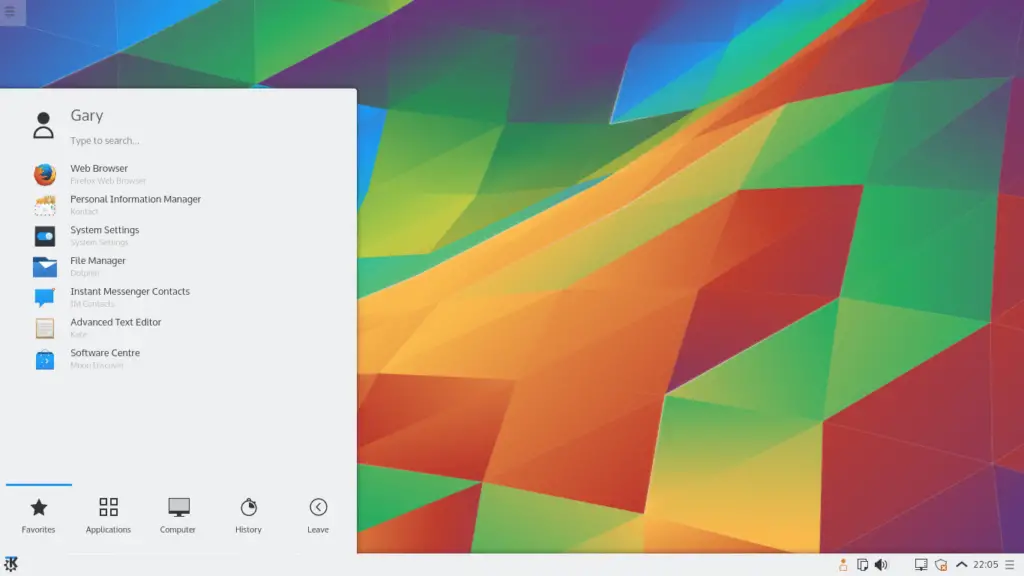
Neste artigo
Este é um guia geral para o ambiente de desktop KDE Plasma no Linux. Como outros ambientes de desktop Linux completos, o Plasma é mais do que apenas um desktop. É um ecossistema de aplicativos completo com tudo o que você precisa em um dia normal de uso do computador. Na verdade, o ecossistema KDE está facilmente entre os maiores e mais ativos do mundo do código aberto. Este guia cobrirá a própria área de trabalho do Plasma, incluindo atividades, widgets e personalização. Ele também irá mergulhar em aplicativos comuns do KDE que geralmente vêm com o Plasma. Isso inclui aplicativos de multimídia, conexão e compartilhamento com a Internet e edição de imagens e gráficos. Deve servir como um manual introdutório completo para que você comece a trabalhar com o KDE Plasma em seu PC Linux. Este é um guia de visão geral e, portanto, não entrará em detalhes sobre nenhuma das ferramentas, mas fornece informações básicas destacando os recursos básicos.
O Desktop
A imagem nesta página mostra a área de trabalho padrão do KDE Plasma. Como você pode ver, o papel de parede é muito brilhante e vibrante. Há um único painel na parte inferior da tela e no canto superior esquerdo da tela há um pequeno ícone com três linhas passando por ele. O painel possui os seguintes ícones no canto inferior esquerdo:
- O inicializador de aplicativos (ou menu, como a maioria das pessoas gosta de chamá-lo)
- Seletor de espaço de trabalho virtual
O canto inferior direito possui os seguintes ícones e indicadores:
- Notificações do sistema
- Áudio
- Redes
- Atualizações
- Relógio
- Editor de Painel
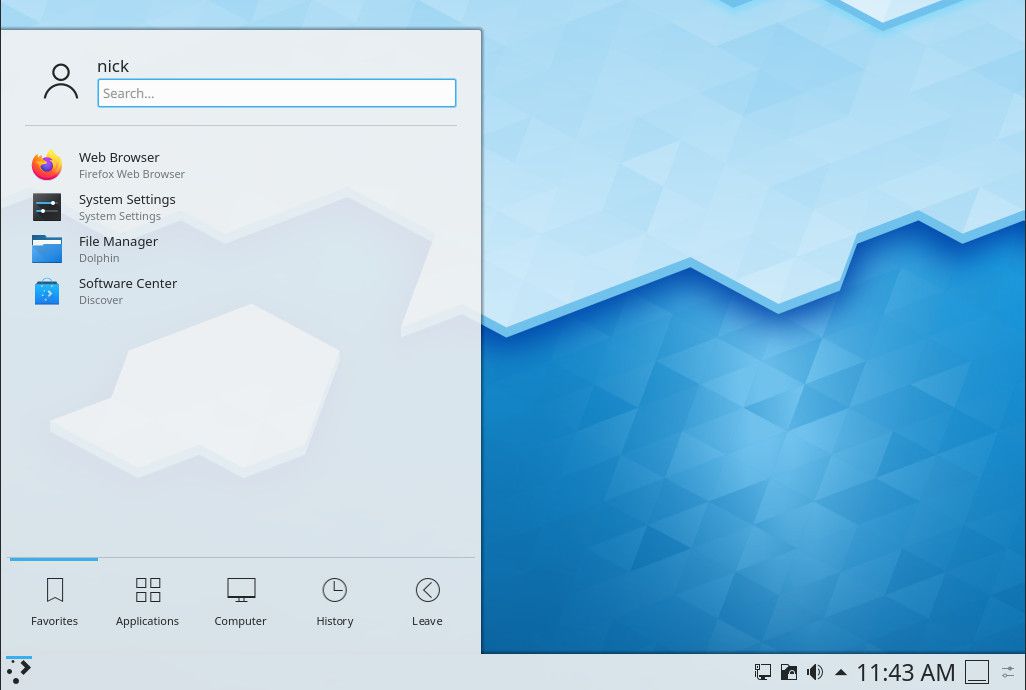
O menu possui cinco guias:
- Favoritos
- Formulários
- Computador
- História
- Sair
A guia de favoritos contém uma lista de seus programas favoritos. Selecionar um ícone abre o aplicativo. Existe uma barra de pesquisa na parte superior de todas as guias que podem ser usadas para pesquisar por nome ou tipo. Você pode remover um item dos favoritos clicando com o botão direito no menu e selecionando remover dos favoritos. Você também pode classificar o menu de favoritos em ordem alfabética de a a z ou mesmo de z a a.
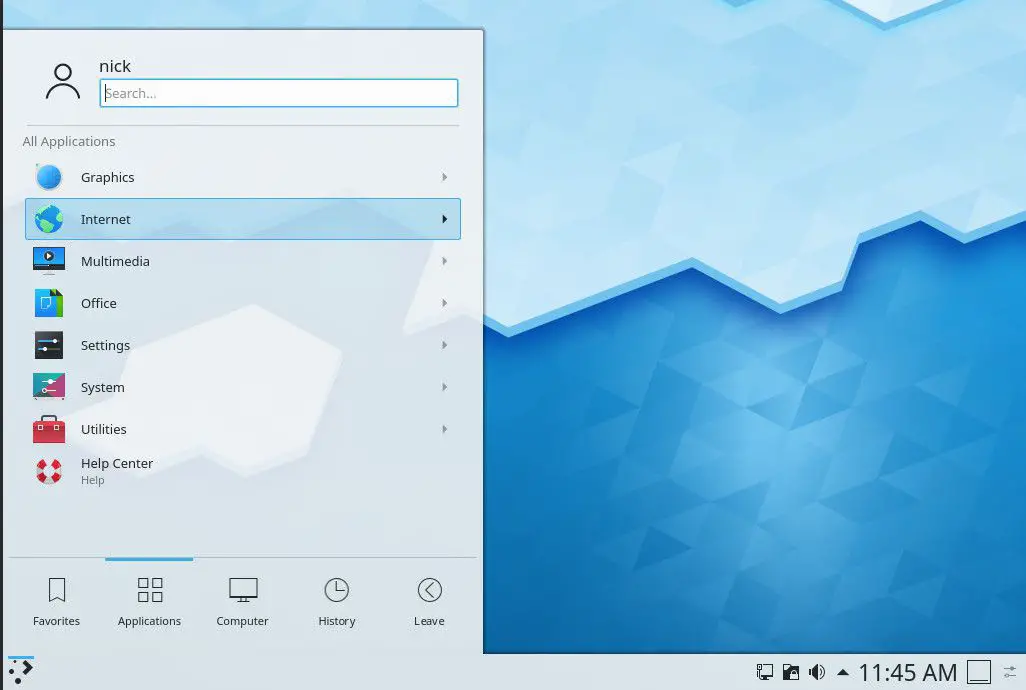
A guia de aplicativos começa com uma lista de categorias como segue:
- Educação
- Gráficos
- Internet
- Multimídia
- Escritório
- Definições
- Sistema
- Serviços de utilidade pública
- Ajuda
A lista de categorias é personalizável. A escolha de uma categoria mostra os aplicativos dentro da categoria. Você pode iniciar um aplicativo clicando no ícone no menu. Você também pode fixar o aplicativo na lista de favoritos clicando com o botão direito e selecionando adicionar aos favoritos. A guia do computador possui uma seção chamada aplicativos que incluem configurações do sistema e o comando de execução. A outra seção na guia do computador é chamada de locais e lista a pasta pessoal, a pasta de rede, a pasta raiz e a lixeira, bem como as pastas usadas recentemente. Se você inserir uma unidade removível, ela aparecerá em uma seção na parte inferior da guia chamada armazenamento removível. A guia de histórico fornece uma lista de aplicativos e documentos usados recentemente. Você pode limpar o histórico clicando com o botão direito no menu e selecionar limpar histórico. A guia esquerda possui configurações de sessão e configurações do sistema. As configurações da sessão permitem que você faça logout, bloqueie o computador ou troque de usuário, enquanto as configurações do sistema permitem desligar o computador, reiniciá-lo ou dormir.
Widgets
Widgets podem ser adicionados à área de trabalho ou painel. Alguns widgets são projetados para serem adicionados ao painel e alguns são mais adequados para a área de trabalho.
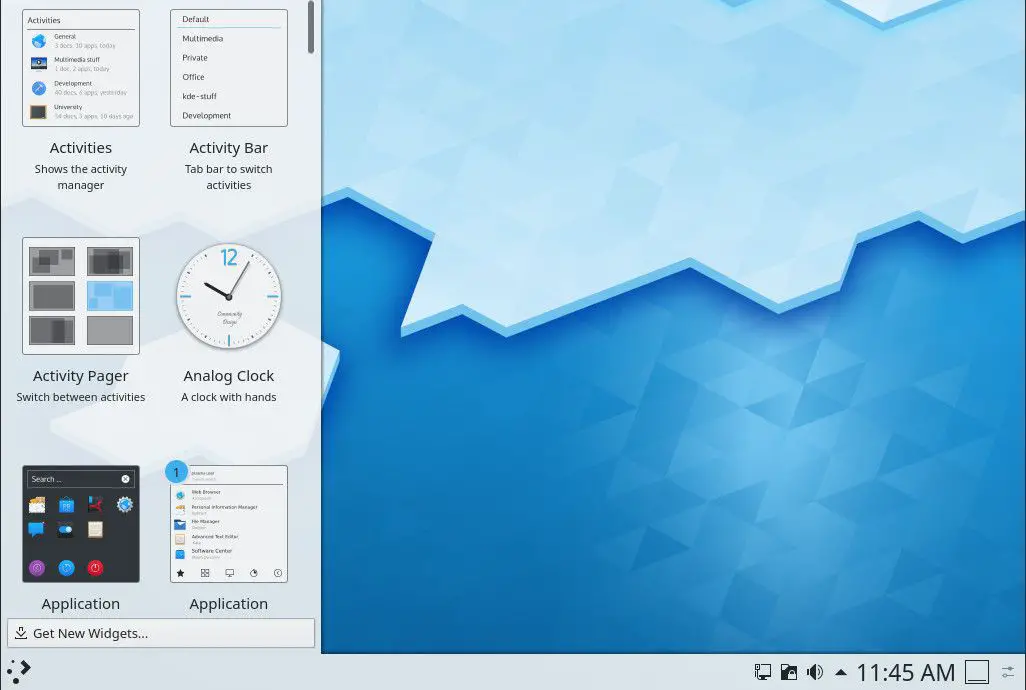
Para adicionar widgets ao painel, clique no ícone de configurações do painel no canto inferior direito e escolha adicionar widget. Para adicionar widgets à área de trabalho principal, clique com o botão direito na área de trabalho e escolha adicionar widget. Você também pode adicionar widgets clicando no ícone no canto superior esquerdo e selecionando adicionar widget. Independentemente de qual opção de widget você escolher, o resultado é o mesmo. Uma lista de widgets aparecerá em um painel à esquerda da tela, que você pode arrastar para a posição na área de trabalho ou no painel. A imagem mostra alguns widgets (um relógio, um ícone de painel e uma visualização de pasta). Aqui estão mais alguns widgets disponíveis:
- Ícone de atividades – para mostrar o menu de atividades
- Barra de atividades – para alternar atividades
- Relógio analógico
- Dashboard – Parecido com o Ubuntu Dash
- Iniciador de aplicativos – O menu
- Menu de aplicativos – menu alternativo
- Volume de áudio
- Bateria
- Bluetooth
- Calculadora
- Calendário
- Prancheta
- Tirinha
- Monitor de carga da CPU
- Notificador de dispositivo
- Relógio digital
- Vista de pasta
- Reprodutor de mídia
- Notas
Existem mais disponíveis, mas este é o tipo de coisa que você pode esperar. Alguns deles são úteis e têm uma boa aparência, como o painel, e alguns deles parecem um pouco básicos e têm um pouco de bug. No final da lista de widgets, há um ícone que permite baixar e instalar mais widgets. O tipo de widgets que você pode baixar inclui notificadores do Gmail e widgets do clima do Yahoo.
Atividades
O KDE tem um conceito chamado atividades. Eles são uma nova maneira de lidar com espaços de trabalho virtuais porque cada atividade em si pode ter vários espaços de trabalho. As atividades permitem que você divida seus desktops em recursos. Por exemplo, se você faz muitos trabalhos gráficos, pode optar por uma atividade chamada gráficos. Na atividade gráfica, você pode ter vários espaços de trabalho, mas cada um é voltado para gráficos. Uma atividade mais útil seria para apresentações. Ao exibir uma apresentação, você deseja que a tela permaneça ligada sem entrar no modo de hibernação e sem ir para o protetor de tela. Você poderia ter uma atividade de apresentação com as configurações definidas para nunca expirar. Sua atividade padrão seria uma área de trabalho normal que expira e mostra o protetor de tela após um curto período de uso. Como você pode ver, isso é bastante útil porque agora, dependendo do que você está fazendo, você tem dois conjuntos diferentes de comportamentos.
Akregator
Akregator é o leitor de feed RSS padrão no ambiente de área de trabalho do KDE. Um leitor RSS permite que você obtenha os artigos mais recentes de seus sites e blogs favoritos usando um único aplicativo de desktop.
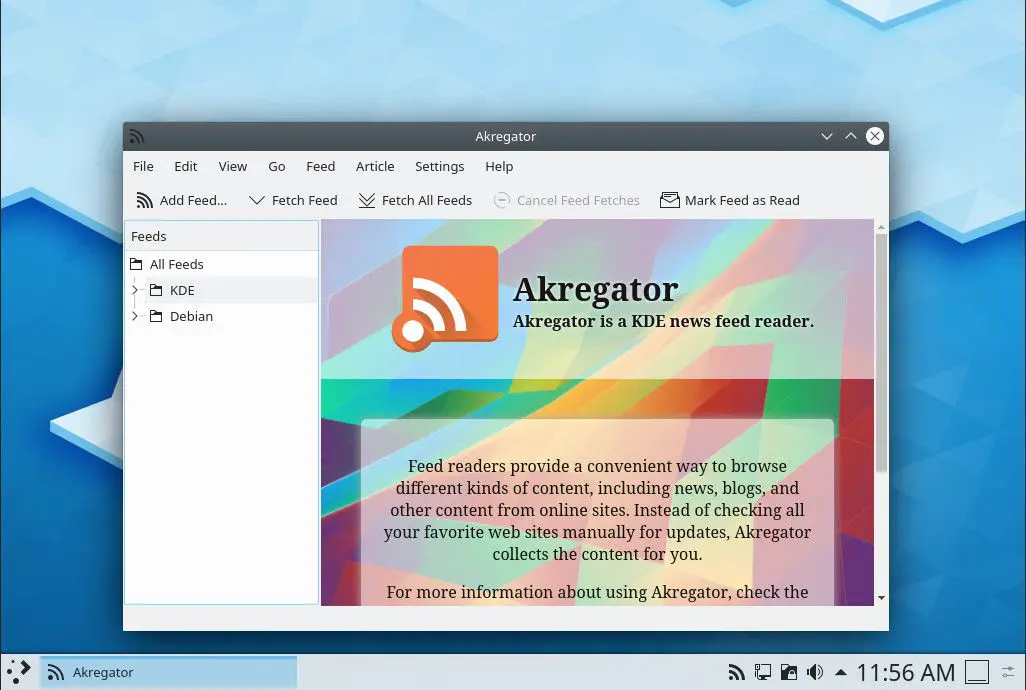
Tudo que você precisa fazer é encontrar o caminho para o feed uma vez e toda vez que você executar o Akregator, a lista de artigos aparecerá automaticamente.
Amarok
O reprodutor de áudio do KDE se chama Amarok e é excelente. A principal coisa que o KDE oferece é a capacidade de personalizar praticamente tudo sobre os aplicativos que pertencem a ele.
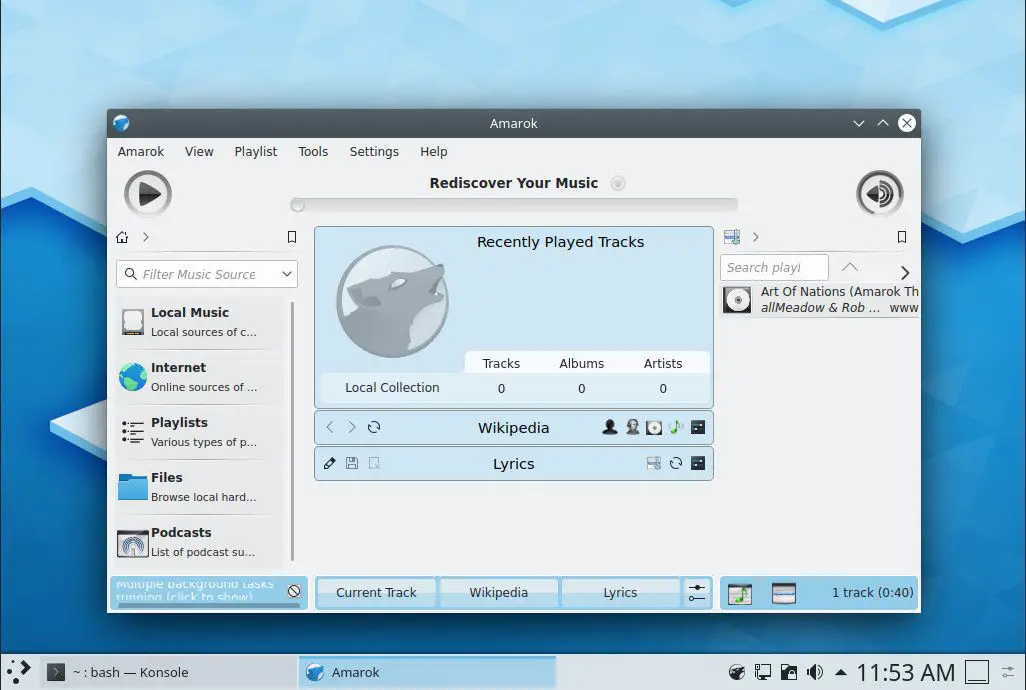
A visualização padrão do Amarok mostra o artista atual e uma página wiki para esse artista, a lista de reprodução atual e uma lista de fontes de música. O acesso a reprodutores de áudio externos, como iPods e Sony Walkman, é um sucesso e um fracasso. Outros telefones MTP devem funcionar, mas você terá que experimentá-los.
Golfinho
O Dolphin File Manager é bastante padrão. Há uma lista de locais no lado esquerdo que aponta para locais como a pasta pessoal, raiz e dispositivos externos.
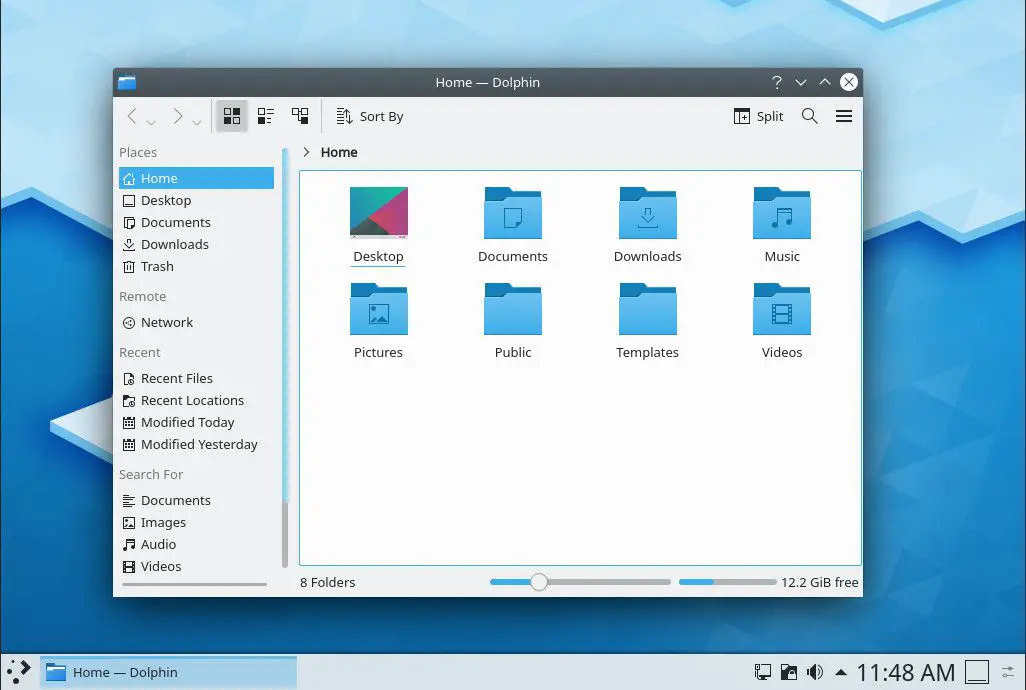
Você pode navegar pela estrutura de pastas clicando em um local e clicando nos ícones de pasta até chegar à pasta que deseja ver. Há capacidade total de arrastar e soltar com mover, copiar e vincular. O acesso a unidades externas é um pouco errática.
Dragão
O reprodutor de mídia padrão no ambiente de área de trabalho do KDE é o Dragon. É um reprodutor de vídeo bastante básico, mas faz o trabalho. Você pode reproduzir mídia local, de um disco ou de uma transmissão online. Você pode alternar entre o modo de janela e tela inteira. Também existe um widget que pode ser adicionado ao painel.
Kontact
O Kontact é um gerenciador de informações pessoais que incorpora muitos dos recursos que você pode esperar encontrar no Microsoft Outlook. Há um aplicativo de e-mail, calendário, lista de tarefas, contatos, diário e leitor de feeds RSS.
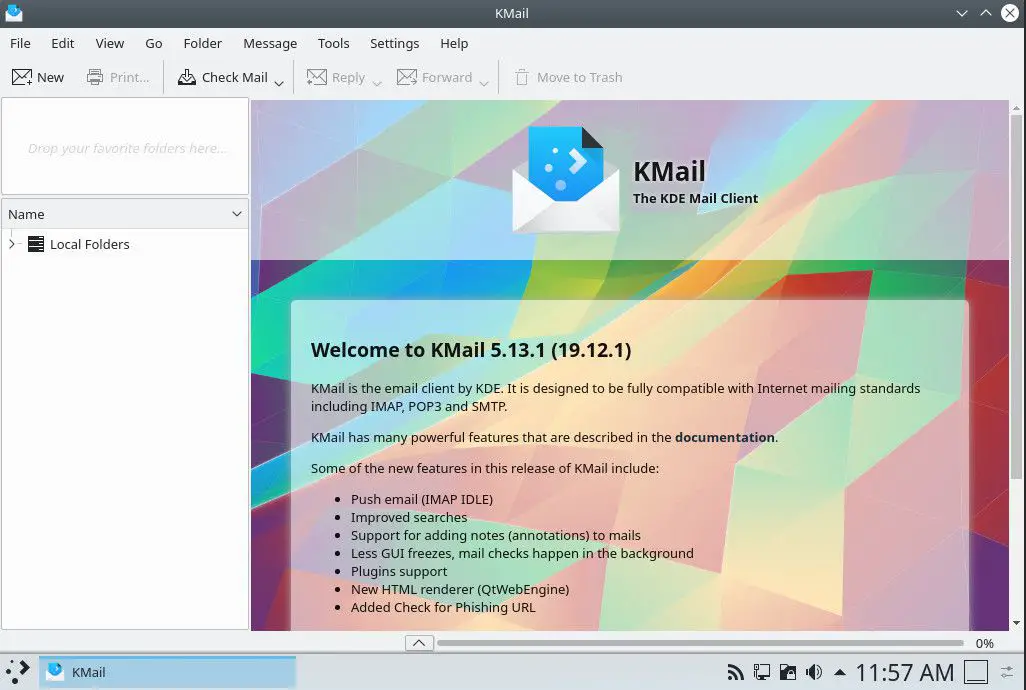
O aplicativo de e-mail incorpora os recursos do KMail, embora o KMail exista como um aplicativo separado por conta própria na área de trabalho do KDE. Os contatos fornecem uma maneira de adicionar os nomes e endereços de todos os seus contatos. É um pouco desajeitado de usar. O calendário está vinculado ao KOrganiser, que permite agendar compromissos e reuniões de forma semelhante ao Microsoft Outlook. É bastante completo. Há também a lista de tarefas que é muito parecida com a lista de tarefas do Outlook.
KNetAttach
KNetAttach permite que você se conecte a um dos seguintes tipos de rede:
- Pasta da Web (WebDav)
- FTP
- SSH
- Unidade de rede Windows
Konversation
O cliente de bate-papo IRC padrão que vem com a área de trabalho do KDE é chamado Konversation. Quando você se conecta pela primeira vez, uma lista de servidores é exibida com a opção de adicionar e remover servidores. Para abrir a lista de canais, pressione a tecla F5. Para obter uma lista de todos os canais, pressione o botão Atualizar. Você pode limitar a lista pelo número de usuários ou pode pesquisar um canal específico. Você pode entrar em uma sala clicando no canal da lista. Inserir uma mensagem é tão simples quanto digitá-la na caixa fornecida na parte inferior da tela. Clicar com o botão direito em um usuário permite que você descubra mais sobre ele ou bloqueie-o, execute um ping ou inicie uma sessão de bate-papo privada.
KTorrent
KTorrent é o cliente de torrent padrão no ambiente de área de trabalho do KDE. Muitas pessoas pensam em clientes de torrent como uma forma de baixar conteúdo ilegal, mas a verdade é que é a melhor maneira de baixar outras distribuições Linux.
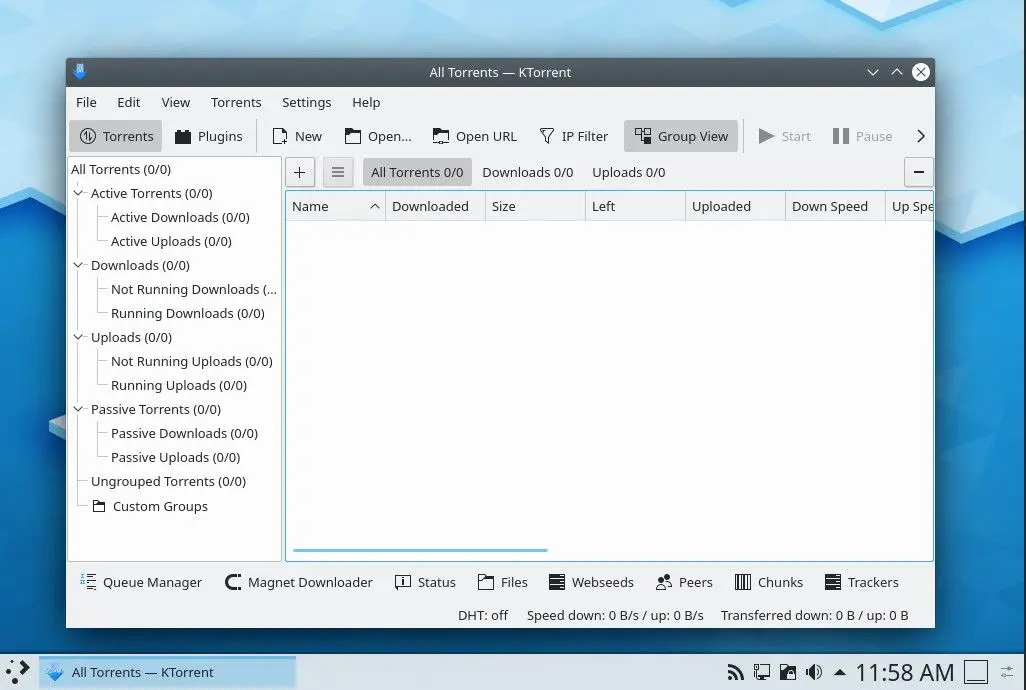
Os sites de download geralmente fornecem um link para o arquivo torrent que você pode baixar e abrir no KTorrent. O KTorrent irá então encontrar as melhores sementes para o torrent e o arquivo começará a ser baixado. Como acontece com todos os aplicativos do KDE, existem literalmente dezenas de configurações que podem ser aplicadas.
KSnapshot
O ambiente de área de trabalho do KDE possui uma ferramenta de captura de tela integrada chamada KSnapshot. É uma das melhores ferramentas de captura de tela disponíveis no Linux. Ele permite que você escolha entre tirar fotos da área de trabalho, uma janela do cliente, um retângulo ou uma área de forma livre. Você também pode definir um cronômetro para definir quando a foto será tirada.
Gwenview
O KDE também possui um visualizador de imagens chamado Gwenview. A interface é muito básica, mas oferece recursos suficientes para permitir que você visualize sua coleção de imagens.
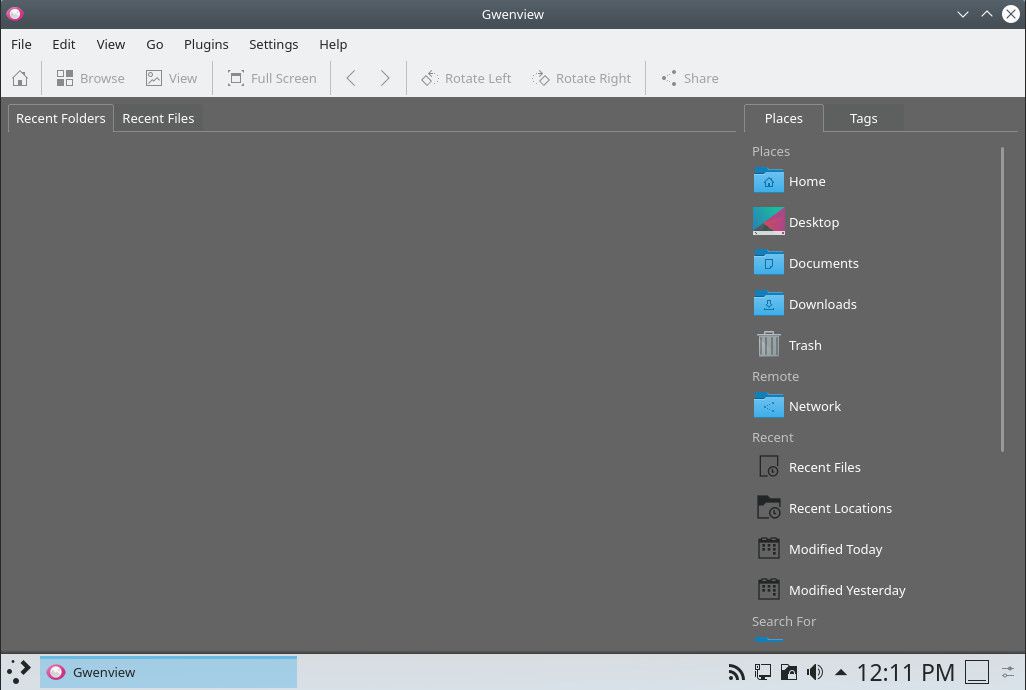
Inicialmente, você pode selecionar uma pasta pela qual poderá percorrer. Você também pode aumentar e diminuir o zoom de cada imagem e visualizá-la em seu tamanho real.
Configurando o KDE
A área de trabalho do KDE é altamente personalizável. Além de poder adicionar diferentes widgets e criar atividades, você pode ajustar todas as outras partes da experiência da área de trabalho. Você pode alterar o papel de parede da área de trabalho clicando com o botão direito na área de trabalho e escolhendo as configurações da área de trabalho. Isso realmente permite que você escolha o papel de parede da área de trabalho e nada mais.
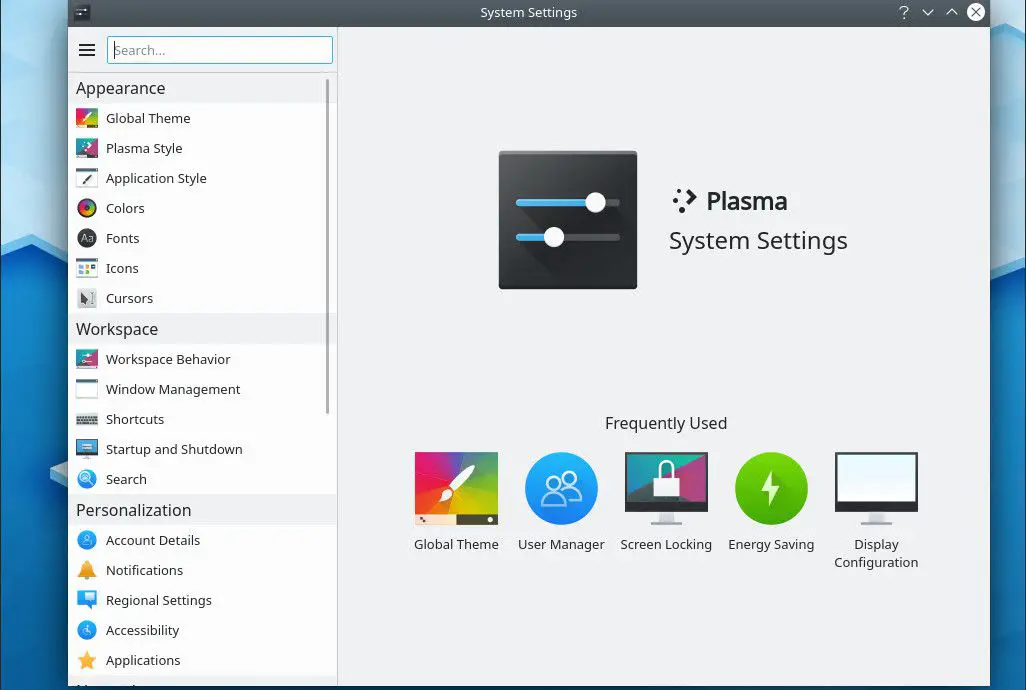
Para entrar nas configurações reais, selecione o menu e escolha as configurações do sistema. Você verá as opções para as seguintes categorias:
- Aparência
- Área de trabalho
- Personalização
- Rede
- Hardware
- Administração do Sistema
As configurações de aparência permitem alterar o tema e a tela inicial. Você também pode personalizar cursores, ícones, fontes e estilo de aplicativo. As configurações do espaço de trabalho têm uma série de configurações, incluindo ligar e desligar dezenas de efeitos da área de trabalho, como animação do mouse, lupas, funções de zoom, fade da área de trabalho, etc. Você também pode adicionar pontos de acesso para cada área de trabalho para que, ao clicar em um canto específico uma ação acontece como um aplicativo é carregado. Personalização permite que você personalize coisas sobre o gerenciador de usuários, notificações e aplicativos padrão. As redes permitem configurar coisas como servidores proxy, certificados SSL, Bluetooth e compartilhamentos do Windows. Finalmente, o hardware permite que você lide com dispositivos de entrada, gerenciamento de energia e todas as coisas que você esperaria que fossem feitas na seção de hardware, incluindo monitores e impressoras.
Resumo
Conforme mencionado no início do artigo, esta é uma visão geral do ambiente de desktop KDE Plasma destacando as ferramentas e recursos disponíveis.