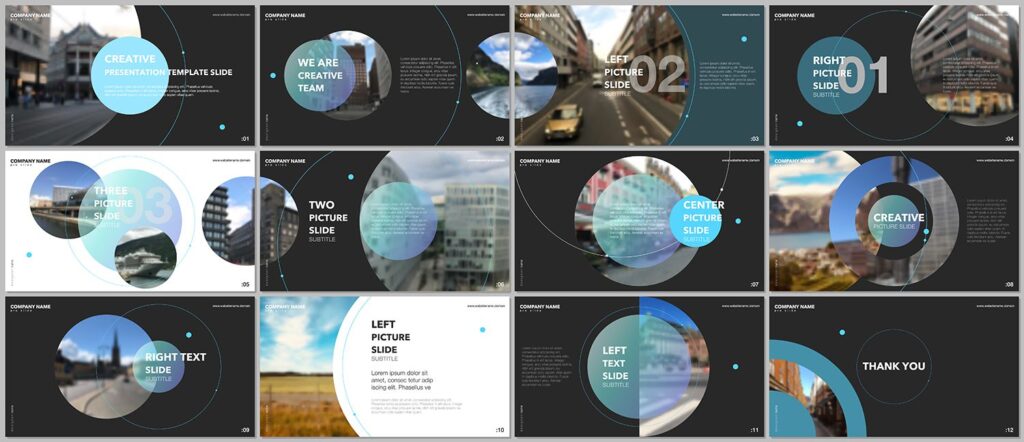
O Microsoft PowerPoint pode ser uma ferramenta poderosa para comunicar certos tipos de mensagens, especialmente no trabalho e na escola. Para aproveitá-lo ao máximo e transmitir sua mensagem de maneira mais eficaz, você pode aproveitar a variedade de layouts de slides do aplicativo. Aqui, descrevemos cada layout e por que você gostaria de usá-lo. Também mostramos como alterar o layout de um slide existente ou escolher o layout de um novo. Este artigo se aplica ao PowerPoint 2019, PowerPoint 2016, PowerPoint 2013 e PowerPoint para Microsoft 365.
Como visualizar opções de layout
Ao abrir uma nova apresentação no PowerPoint, você vê um único slide com o layout Slide de título. Para visualizar os outros layouts de slide disponíveis, na faixa de opções, selecione Casa > Slides > Layout. Vamos explorar cada um dos layouts para que você possa escolher os mais adequados para sua apresentação.
Slide de título
Quando você inicia uma nova apresentação no PowerPoint, o aplicativo assume que você iniciará com um título. O layout Slide de título pode ser usado para transmitir outras informações, mas foi projetado para ser um único slide para título e subtítulo no início da apresentação.
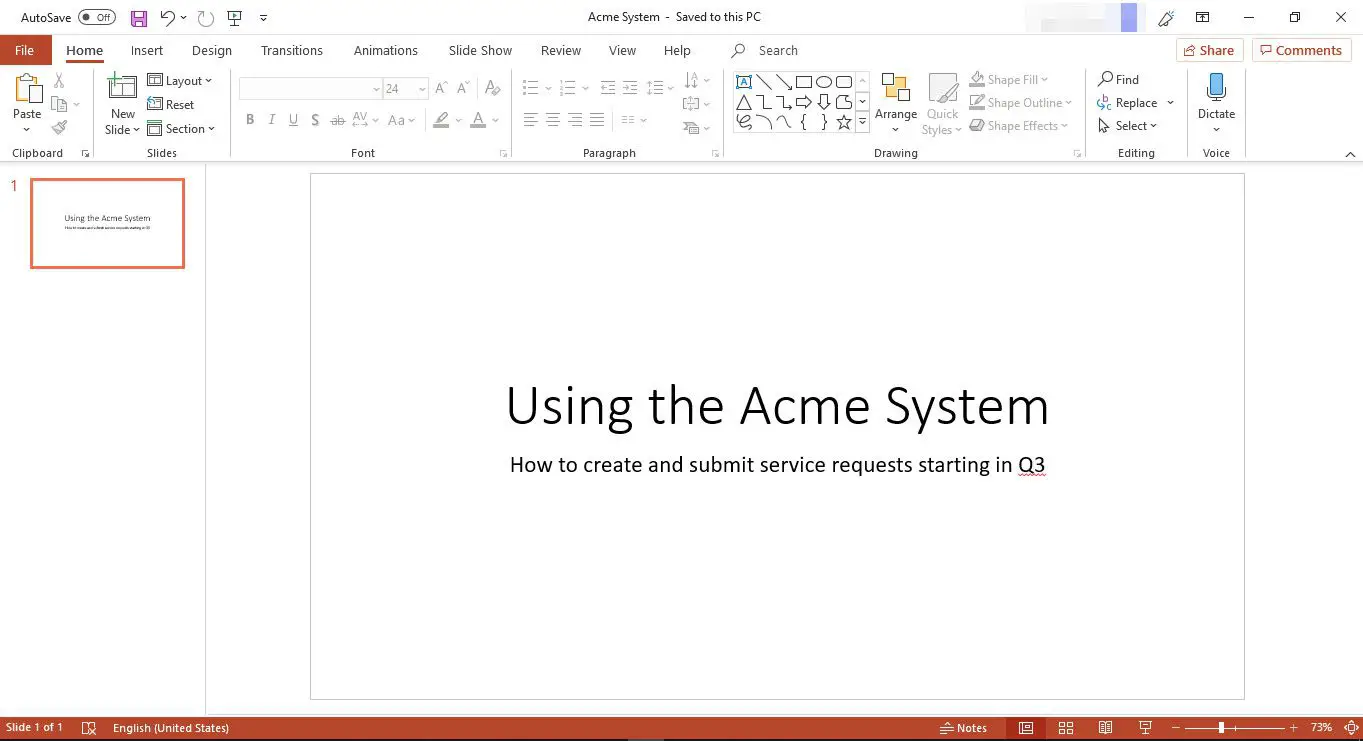
Título e Conteúdo
O layout do slide de título e conteúdo é o mais simples, além do slide de título. Ele foi projetado exatamente para o que diz: um título e conteúdo relacionado a esse título. Observe que você pode inserir não apenas texto, mas também outros tipos de conteúdo:
- Mesa
- Gráfico
- Gráfico SmartArt
- Foto
- Foto Online
- Vídeo
Quando você começa a preencher seus slides, um painel do Design Ideas aparece no lado direito da tela. Você pode selecionar qualquer um dos designs que desejar ou fechar o painel selecionando X no canto superior direito.
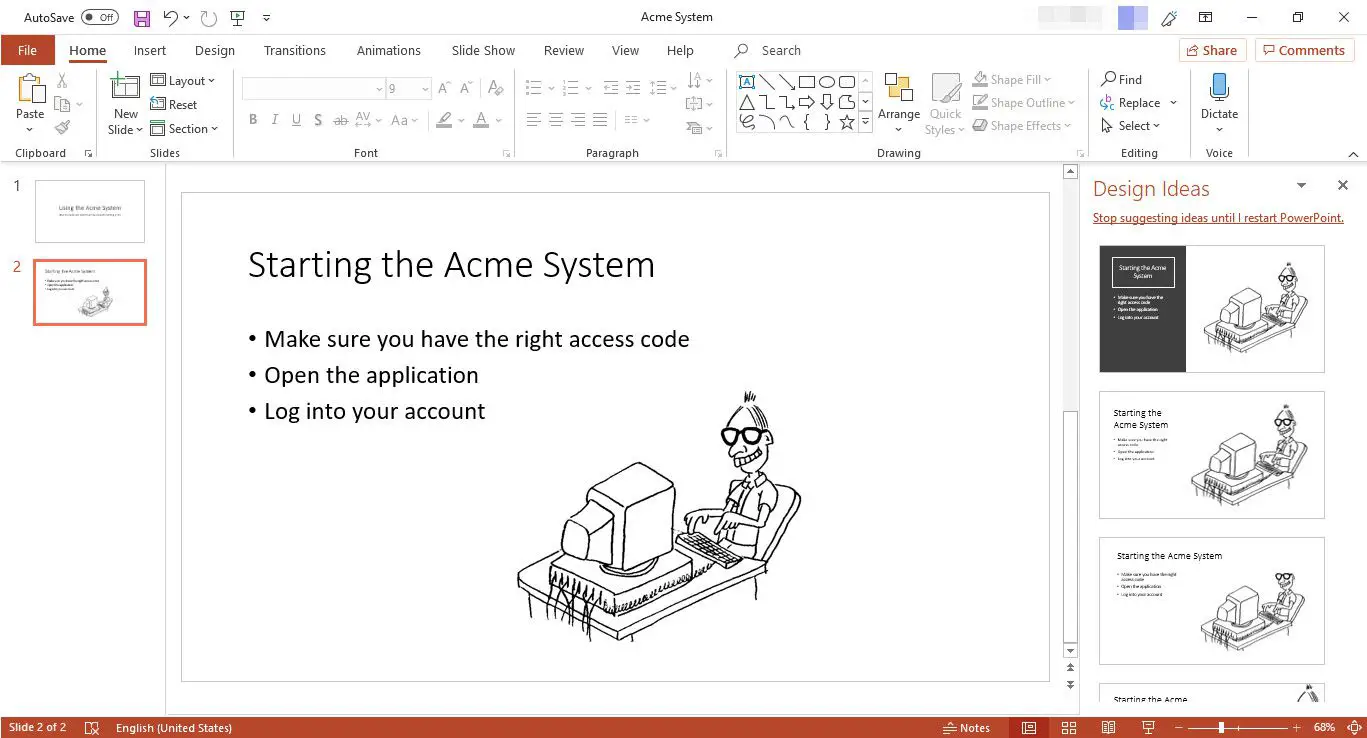
Cabeçalho da seção
O layout do cabeçalho da seção é projetado para anunciar as informações contidas nos próximos slides. Em nosso exemplo de apresentação, o título do cabeçalho da seção é Módulos do Sistema Acme. Este título indica ao público que os próximos slides discutirão os vários módulos contidos no Sistema Acme. Normalmente, você só deve usar cabeçalhos de seção se tiver pelo menos duas seções.
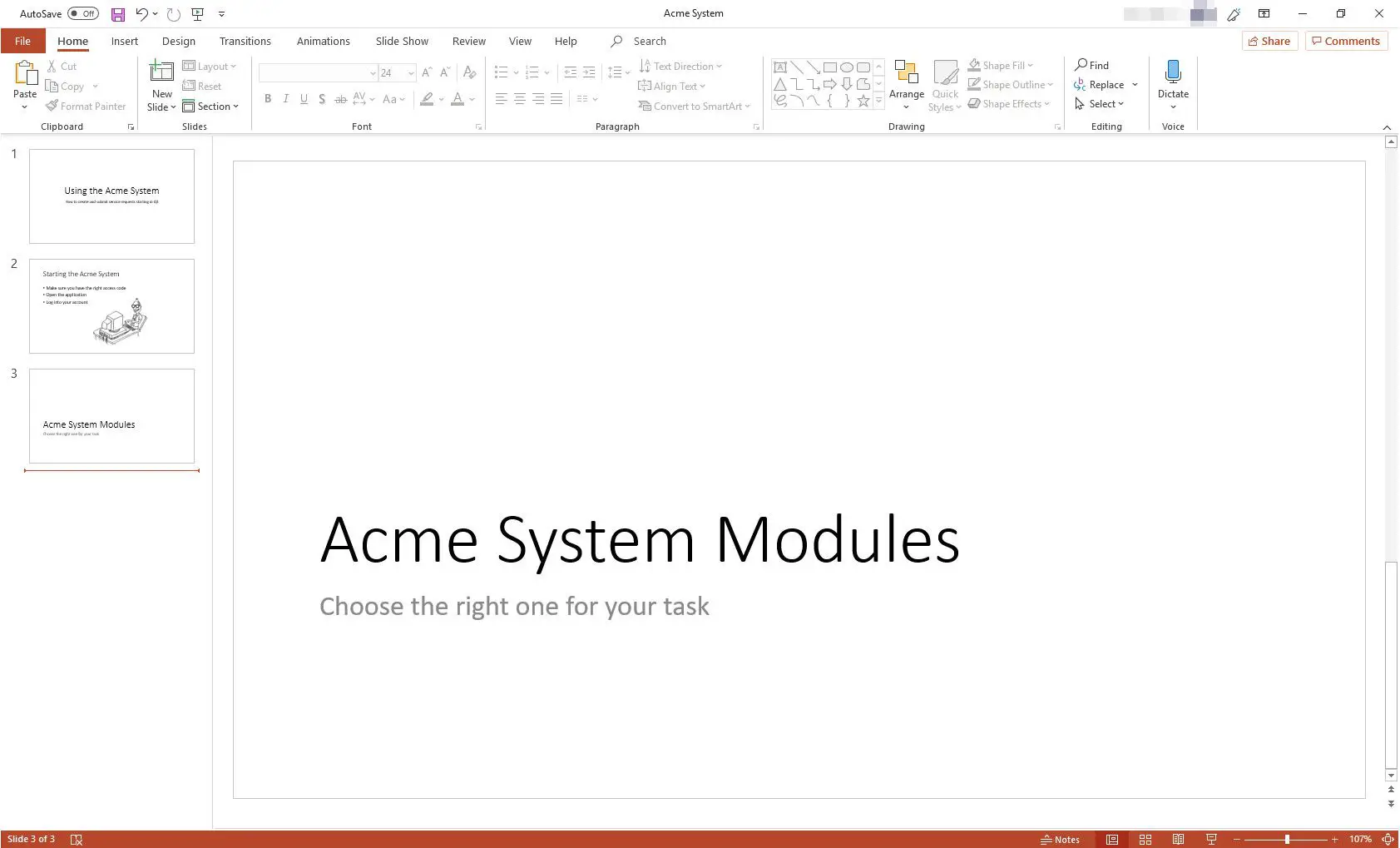
Dois Conteúdo
O layout de slide de dois conteúdos oferece amplo espaço para dois tipos de conteúdo. Obviamente, você pode adicionar mais de um tipo de conteúdo em qualquer slide, mas esse formato cria áreas predefinidas para cada tipo, fazendo com que seu slide pareça polido sem a necessidade de mover as caixas de conteúdo.
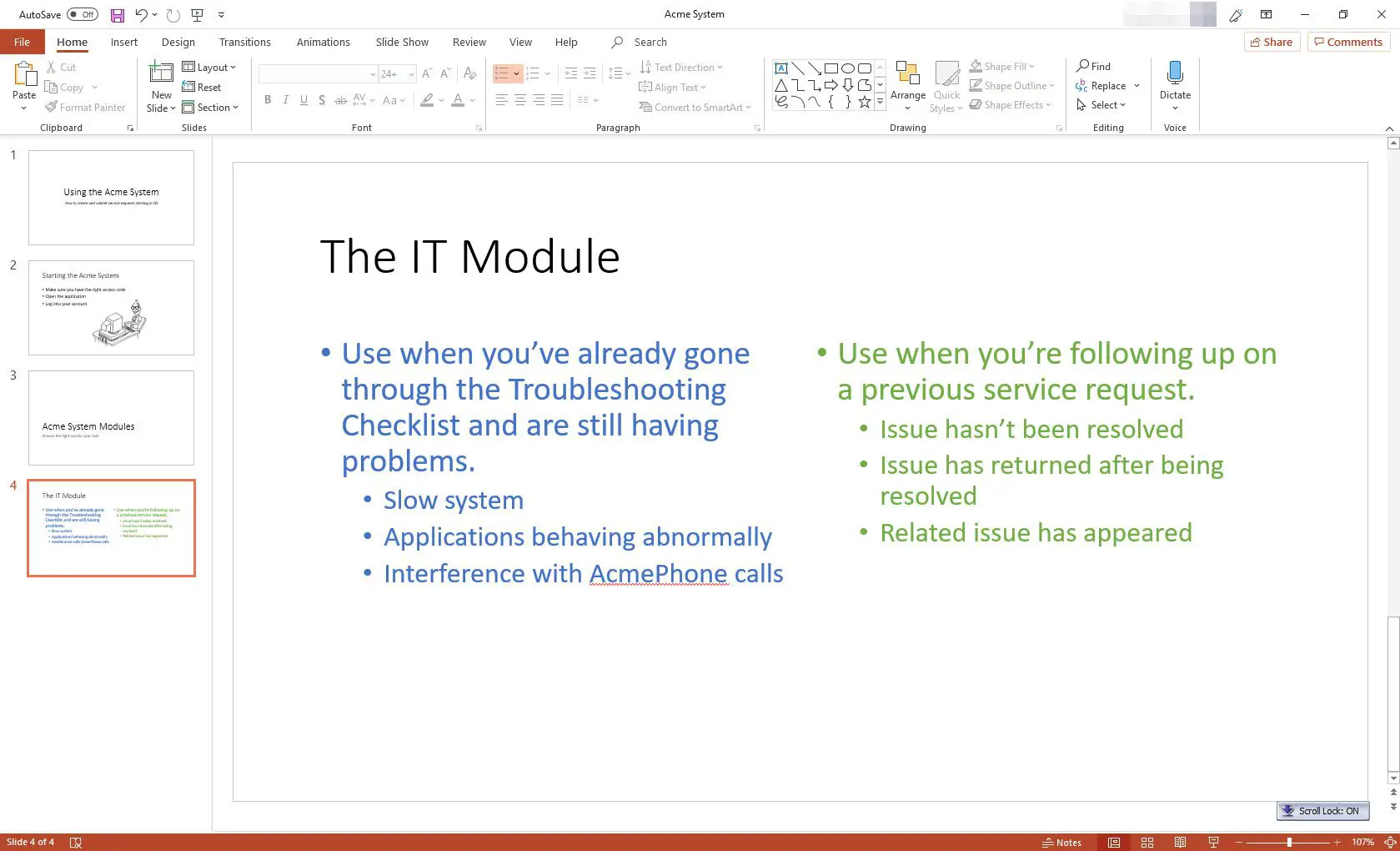
Comparação
O layout Comparison é semelhante ao layout Two Content. A exceção é que o layout Comparação fornece áreas nas quais podem ser colocados títulos para cada uma das duas seções. A ideia aqui é que você comparará duas coisas na área de texto principal e as nomeará nesses títulos.
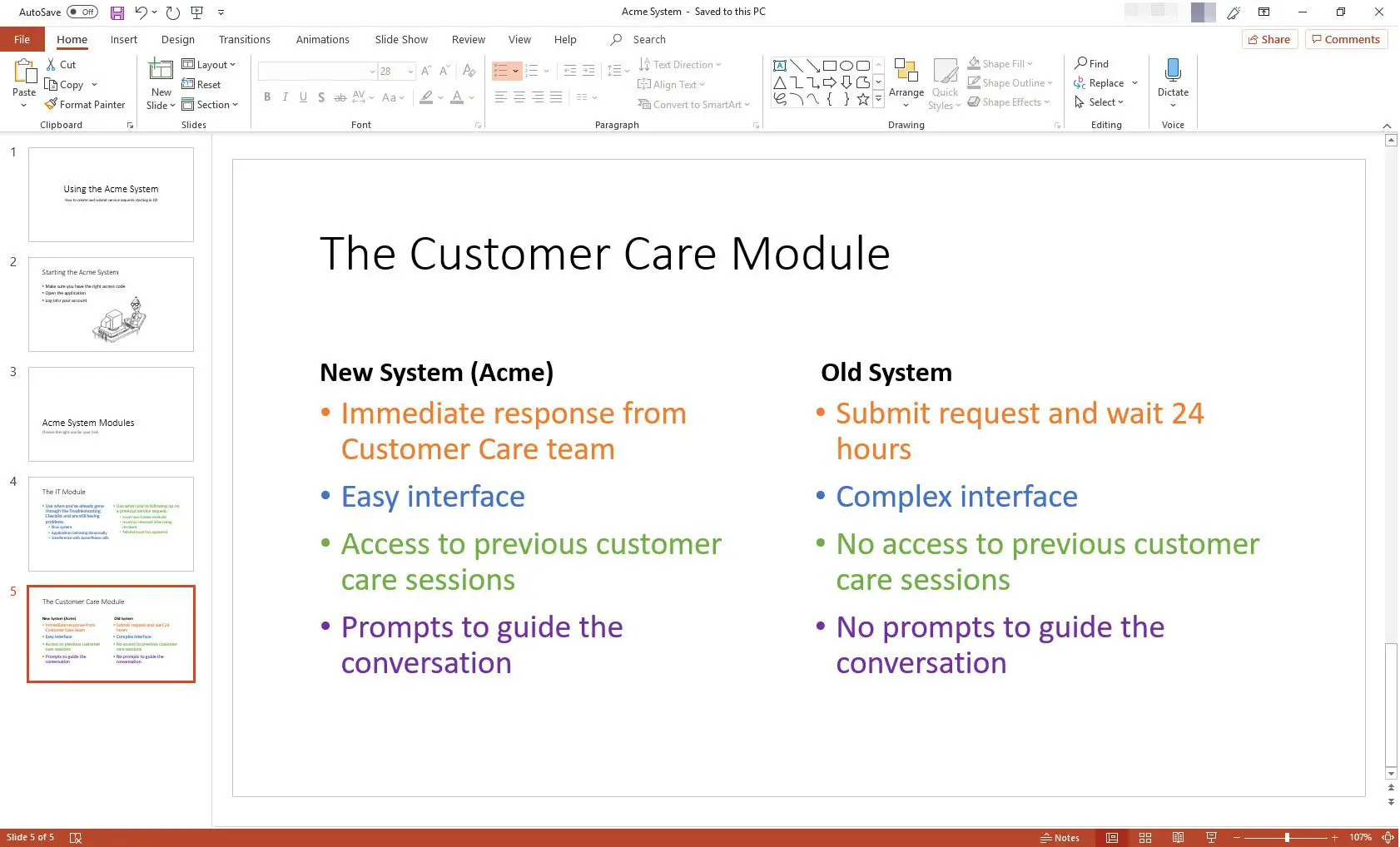
Título Apenas
O layout Title Only é exatamente o que diz, um slide com um espaço reservado para apenas um título, sem conteúdo. Você pode adicionar uma nova caixa de conteúdo para colocar conteúdo, se quiser. Caso contrário, você pode usar esse tipo de layout quando ainda não tiver informações sobre o tópico no título ou quando quiser preencher o espaço restante com uma imagem em vez de texto.
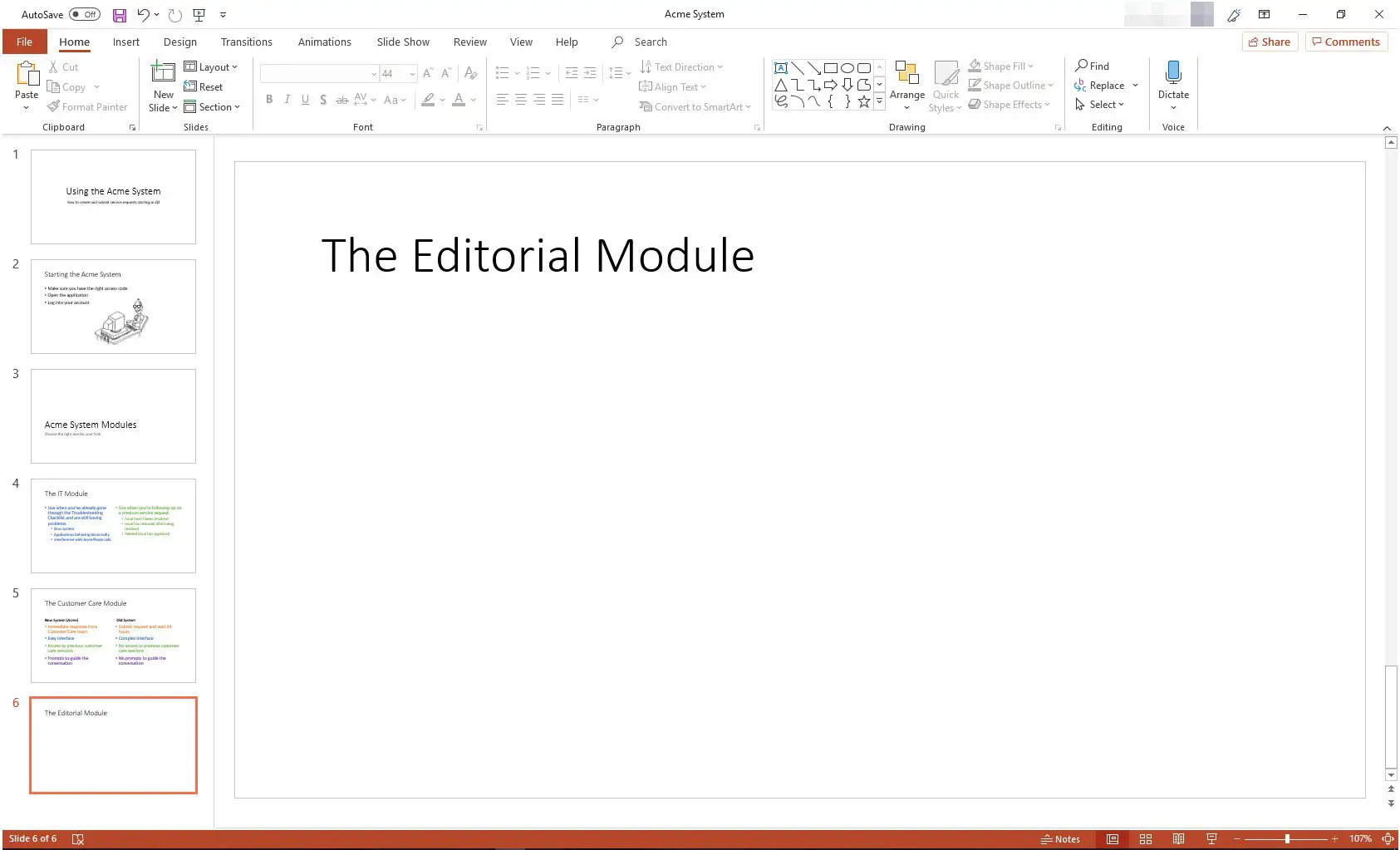
Em branco
O layout de slide em branco é útil quando você deseja criar seu próprio layout, especialmente quando nenhum dos outros layouts parece apropriado para o seu conteúdo.
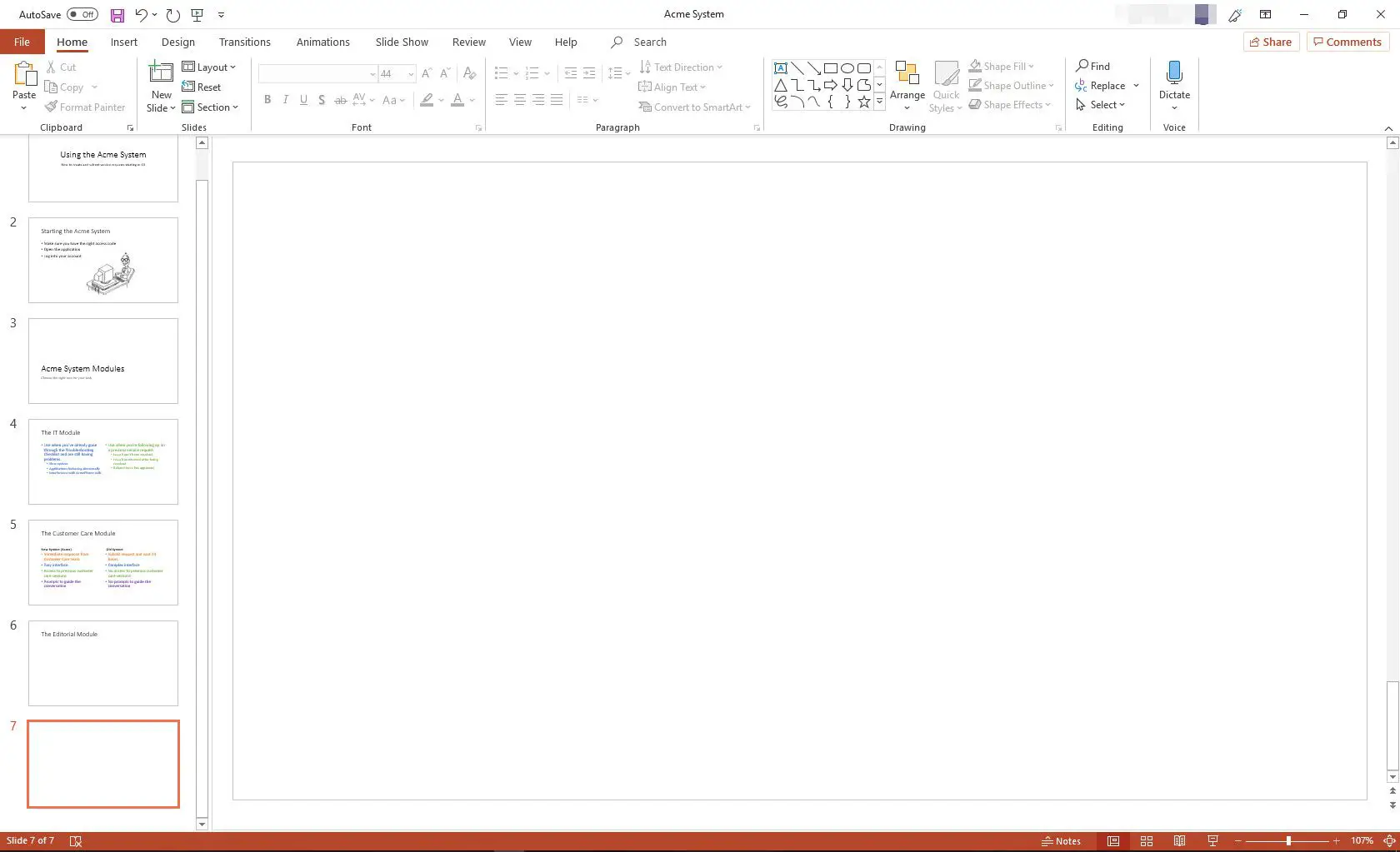
Conteúdo com legenda
O layout Conteúdo com legenda foi projetado para exibir alguns pontos breves com um título e uma legenda para explicar rapidamente do que tratam. Como com todas as outras opções de layout, você pode colocar qualquer tipo de conteúdo que desejar nas caixas de conteúdo, mas este design funciona bem para o propósito pretendido.
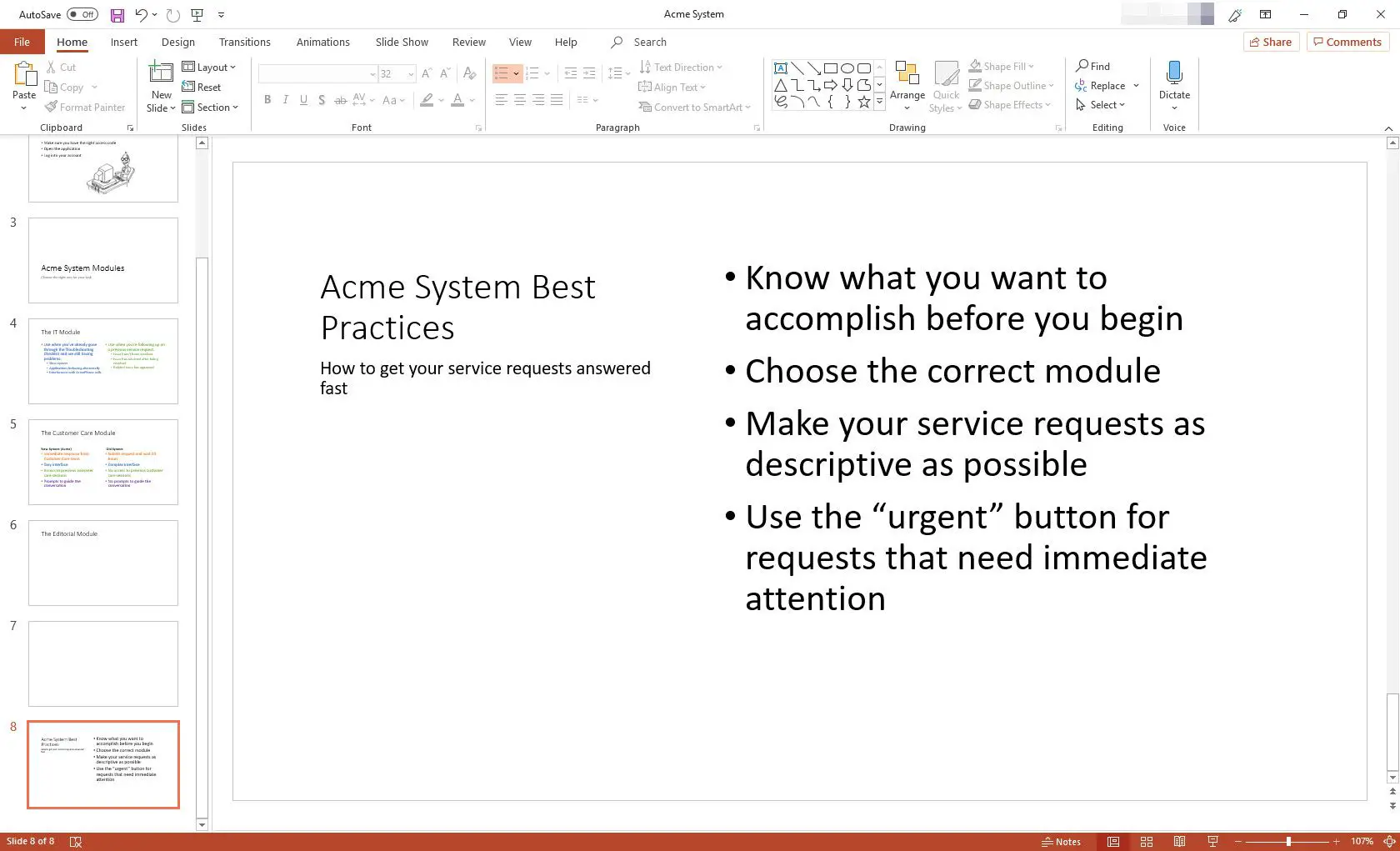
Imagem com legenda
Esse layout é semelhante ao Conteúdo com legenda, exceto que uma imagem, e não o conteúdo, é o elemento principal do slide. O título e a legenda ainda funcionam bem para descrever o conteúdo principal. Se você selecionar o ícone de imagem, só poderá selecionar uma imagem que já está em seu disco rígido, não uma imagem online.
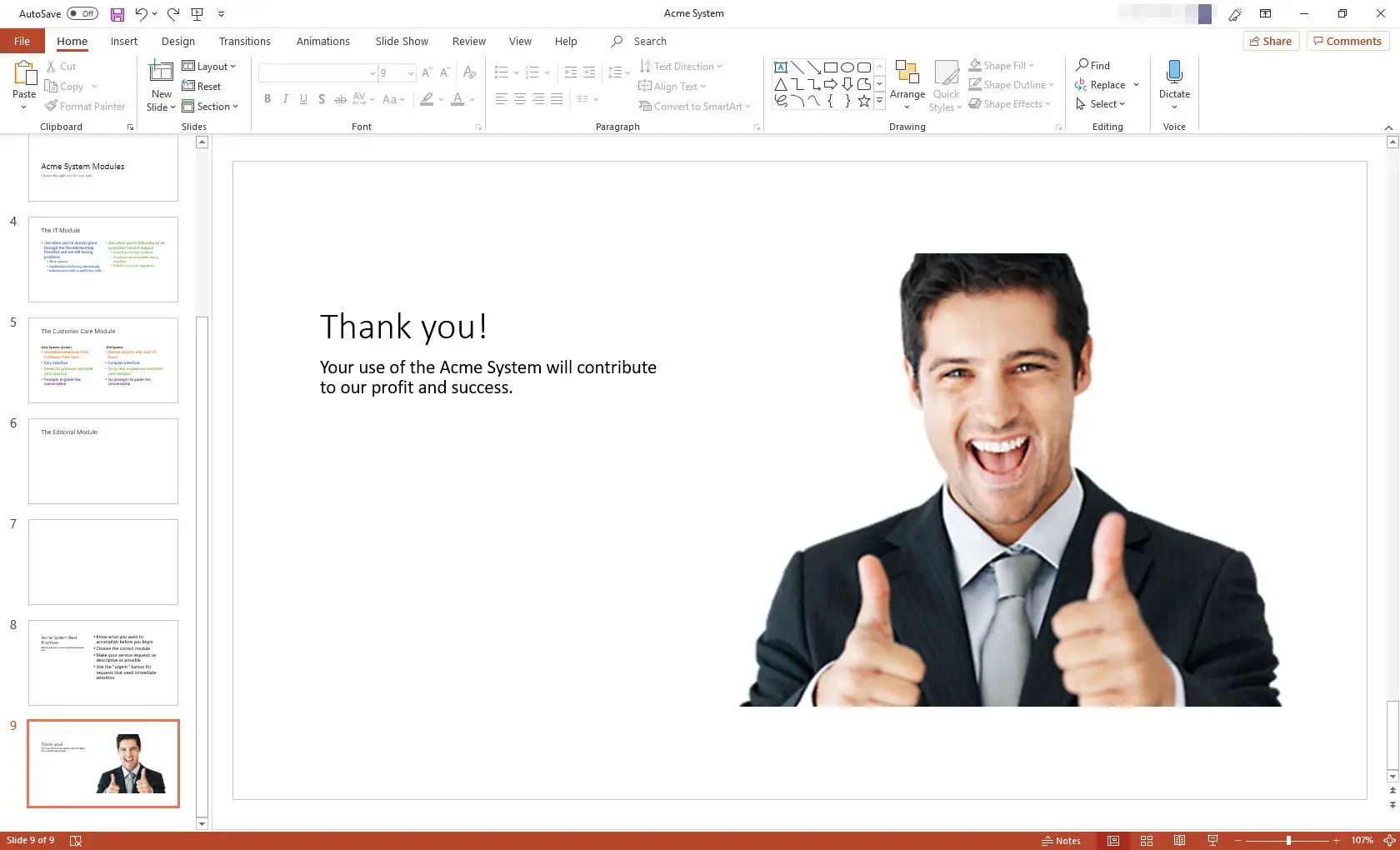
Como escolher ou alterar layouts
Se você decidir que um ou mais dos layouts de slide não são adequados para as informações que deseja comunicar, poderá alterá-los facilmente. Veja como:
-
Na barra esquerda, selecione o slide que você deseja alterar.
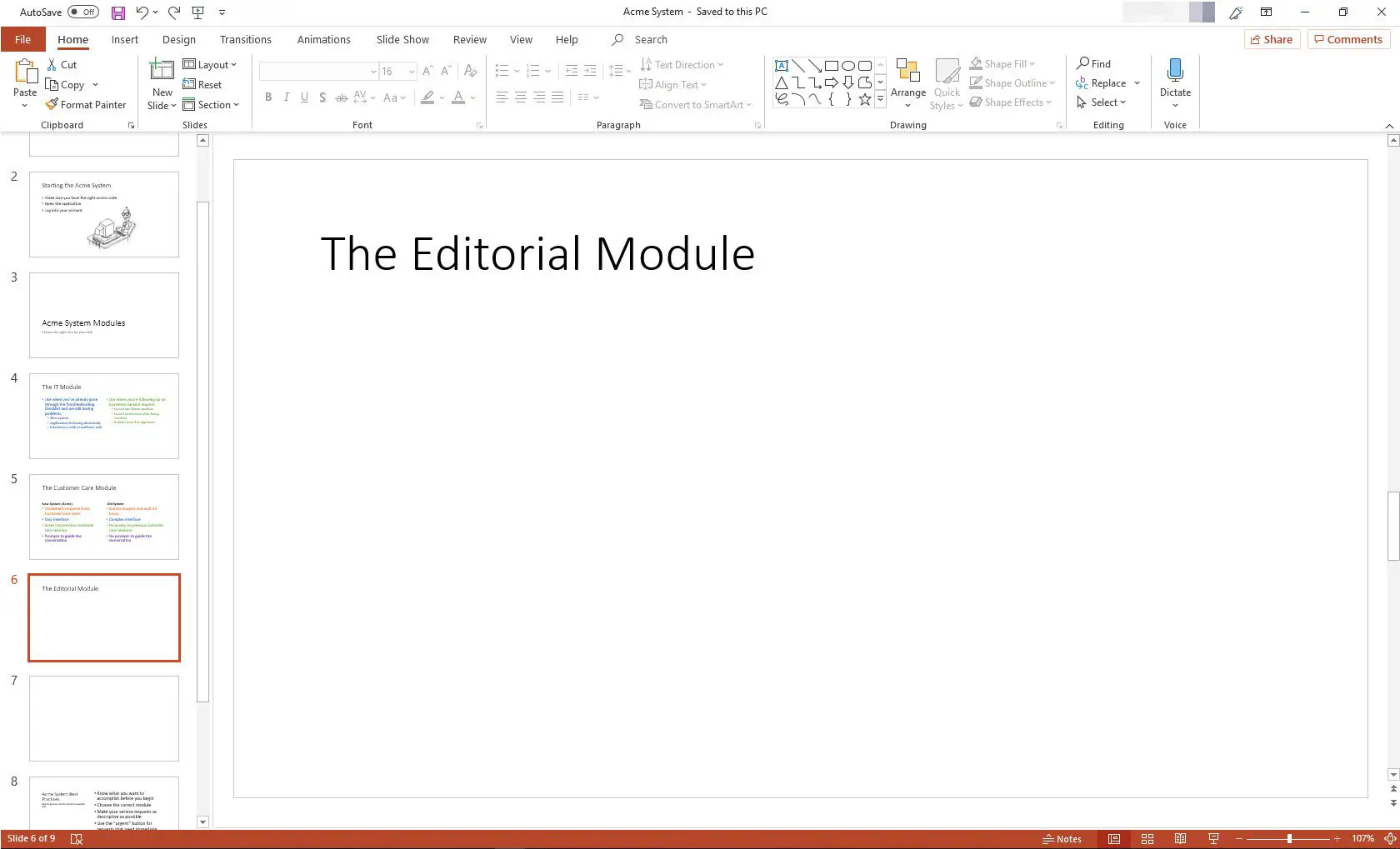
-
Na faixa de opções, selecione Casa > Slides > Layout.
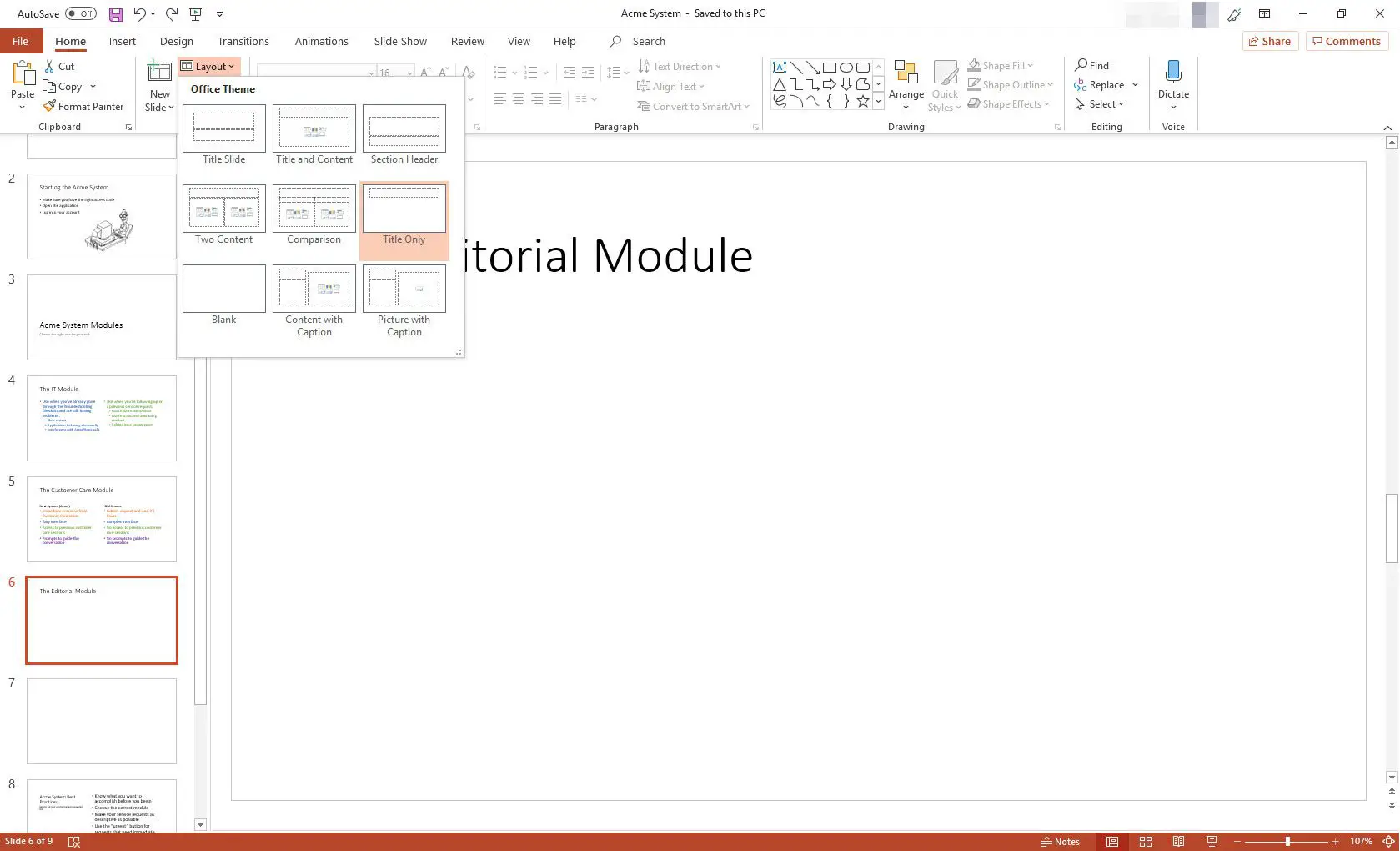
-
Escolha o layout desejado e insira seu conteúdo.
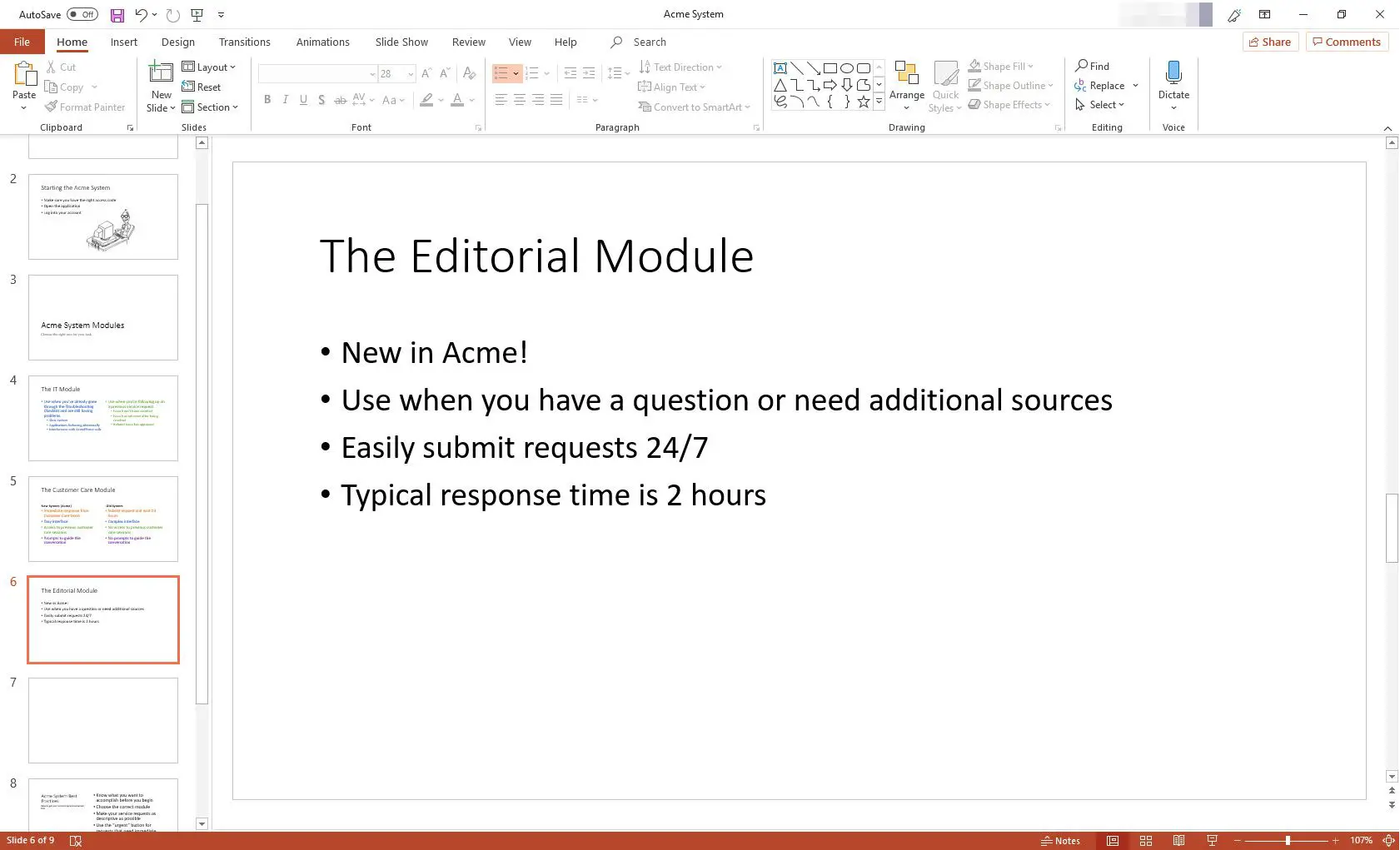
Escolha o layout antes de adicionar um novo slide
Você também pode escolher o layout quando estiver se preparando para adicionar um novo slide. Use as etapas acima, com estas exceções:
- Na etapa 1, escolha o slide após o qual deseja que o novo slide apareça.
- Na etapa 2, use o caminho Casa > Slides > Novo slide (seta para baixo).