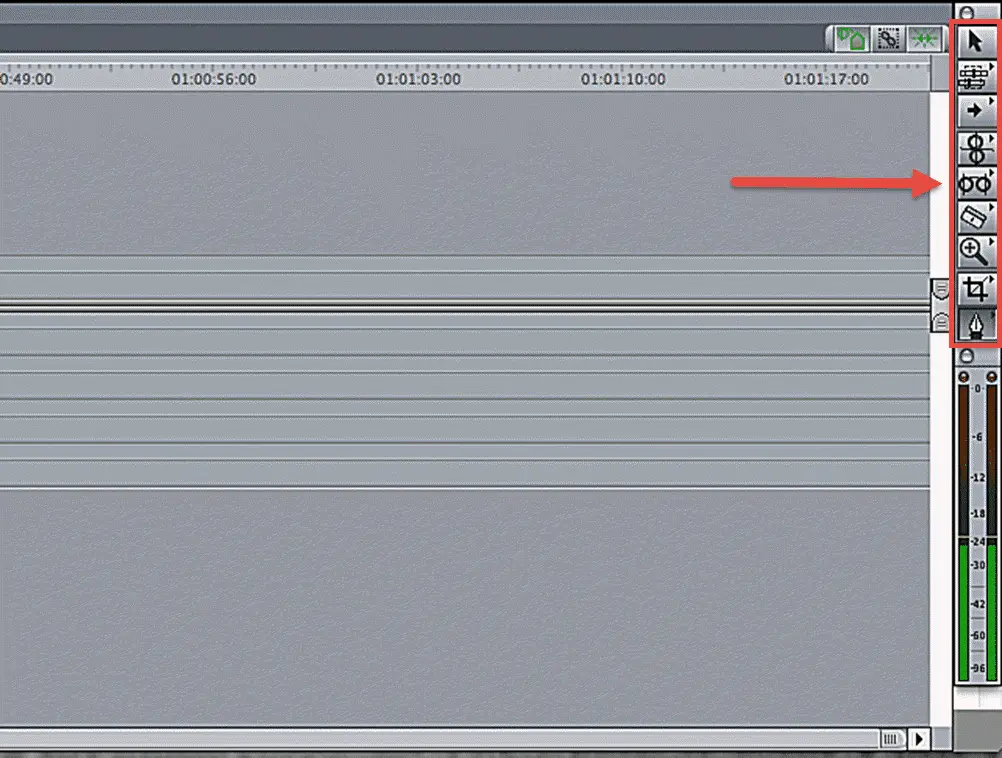
O Final Cut Pro 7 é um programa excelente para se adaptar ao nível de proficiência de cada usuário. Os profissionais podem usá-lo para mapear efeitos especiais e os iniciantes podem usá-lo para executar comandos de edição simples usando uma interface de edição visual. Este tutorial segue o básico, fornecendo instruções passo a passo para as operações básicas de edição no FCP 7.
Sua caixa de ferramentas de edição
Ao longo do lado direito da Linha do tempo, você deve ver uma caixa retangular com nove ícones diferentes – essas são suas ferramentas básicas de edição. As edições que mostraremos neste tutorial usarão a ferramenta de seleção e a ferramenta lâmina. A ferramenta de seleção se parece com um ponteiro de computador padrão e a ferramenta lâmina se parece com uma lâmina de barbear reta.
Adicionar clipe à sequência com arrastar e soltar
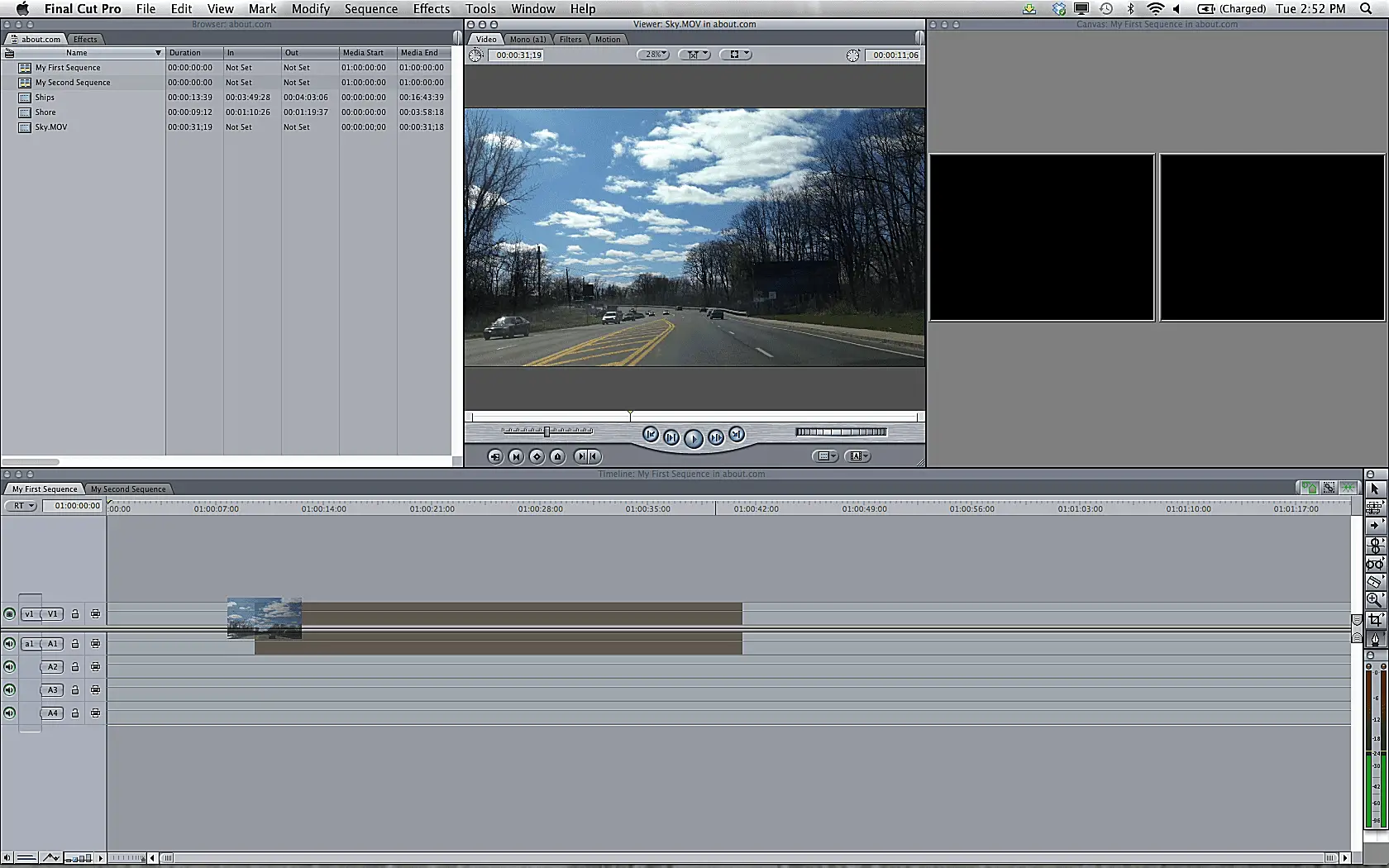
A maneira mais simples de adicionar videoclipes à sua sequência é o método arrastar e soltar. Para fazer isso, clique duas vezes em um videoclipe em seu navegador para abri-lo na janela do visualizador. Se desejar adicionar o videoclipe inteiro à sua sequência, basta clicar na imagem do clipe no Visualizador e arrastar o clipe para a Linha de tempo. Se você deseja apenas adicionar uma seleção do clipe à sua sequência, marque o início da sua seleção pressionando a letra i, e o final da sua seleção pressionando a letra o.
Adicionar clipe à sequência com arrastar e soltar

Você também pode definir pontos de entrada e saída usando os botões na parte inferior do Visualizador, ilustrados acima. Se você não tiver certeza sobre o que um determinado botão faz ao usar o FCP, passe o mouse sobre ele para obter uma descrição pop-up.
Adicionar clipe à sequência com arrastar e soltar
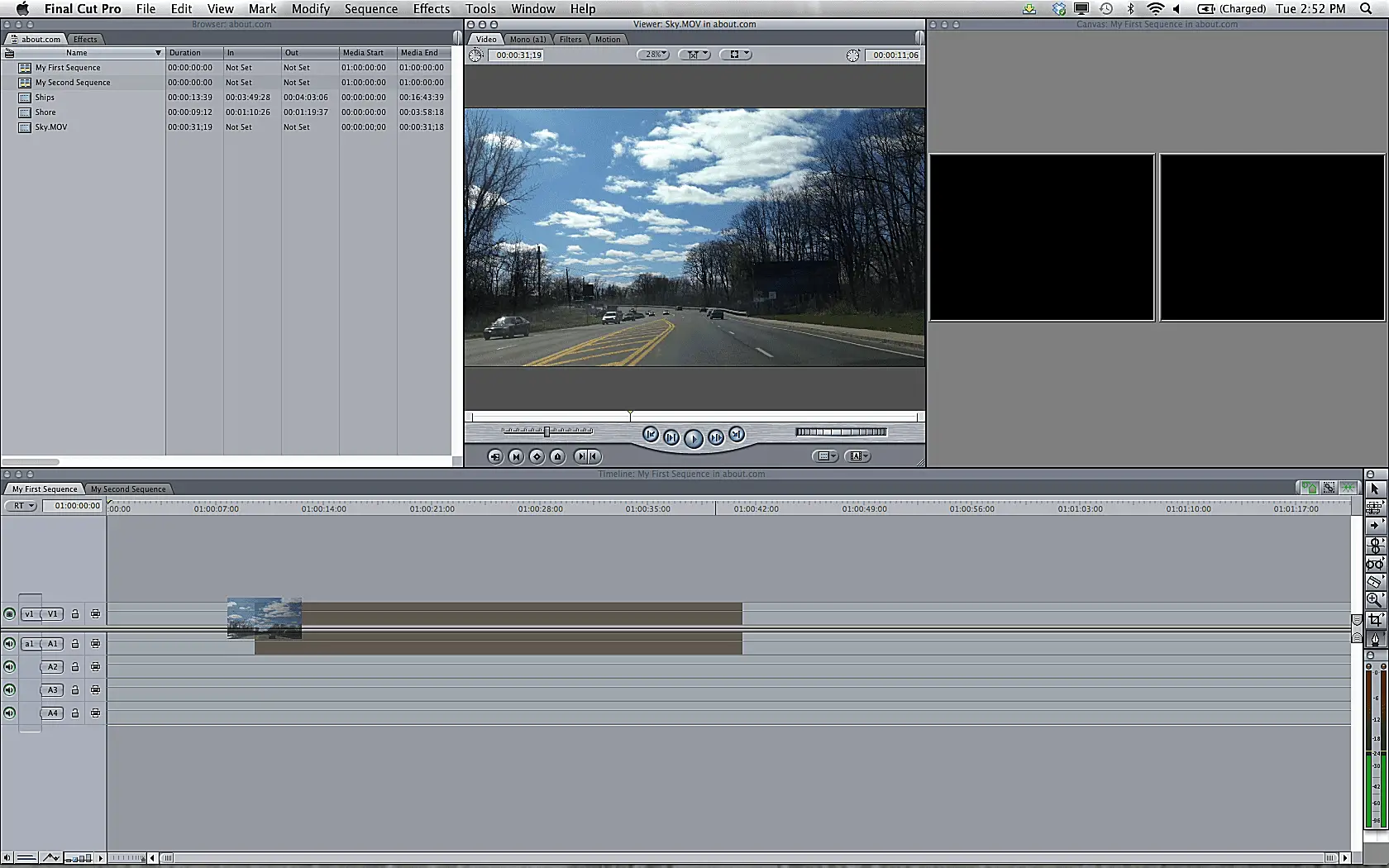
Depois de selecionar seu clipe, arraste-o para a Linha de tempo e solte-o onde desejar. Você também pode usar o método arrastar e soltar para inserir ou sobrescrever a sequência em uma sequência existente na Linha de tempo. Se você arrastar seu clipe para o terço superior da trilha de vídeo, verá uma seta que aponta para a direita. Isso significa que quando você solta sua filmagem, ela é inserida na sequência existente. Se você arrastar seu clipe para os dois terços inferiores da trilha de vídeo, verá uma seta apontando para baixo. Isso significa que sua filmagem será sobrescrita na sequência, substituindo o vídeo em sua sequência pela duração do videoclipe.
Adicionando clipe à sequência com a janela da tela
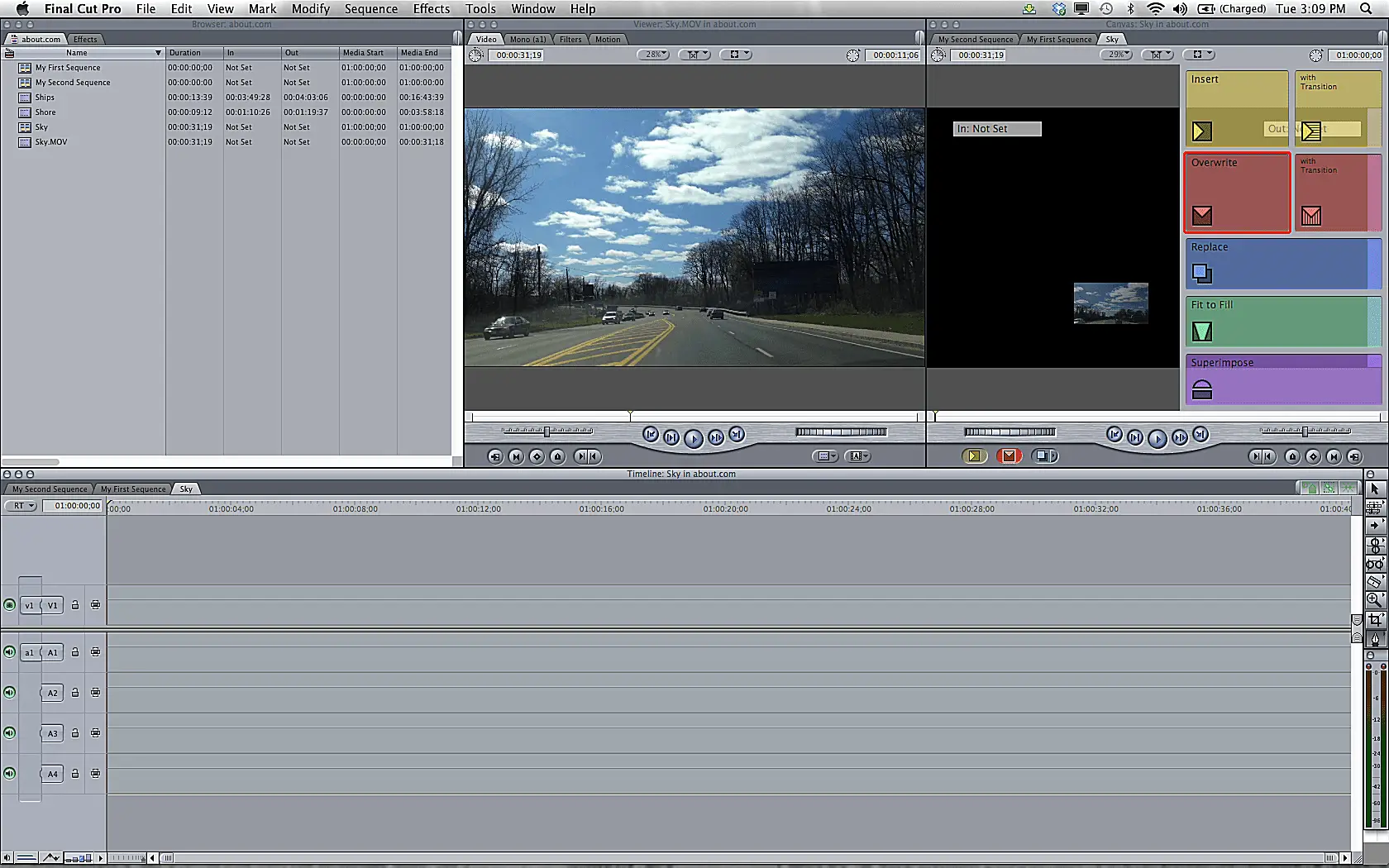
Ao selecionar um videoclipe e arrastá-lo para a parte superior da janela Canvas, você verá um grupo de operações de edição emergir. Usando este recurso, você pode inserir sua filmagem na sequência com ou sem transição, sobrescrever seu clipe sobre uma parte preexistente da sequência, substituir um clipe existente na sequência por um novo clipe e sobrepor um clipe em cima de um clipe existente clipe na sequência.
Adicionar clipe à sequência com edições de três pontos
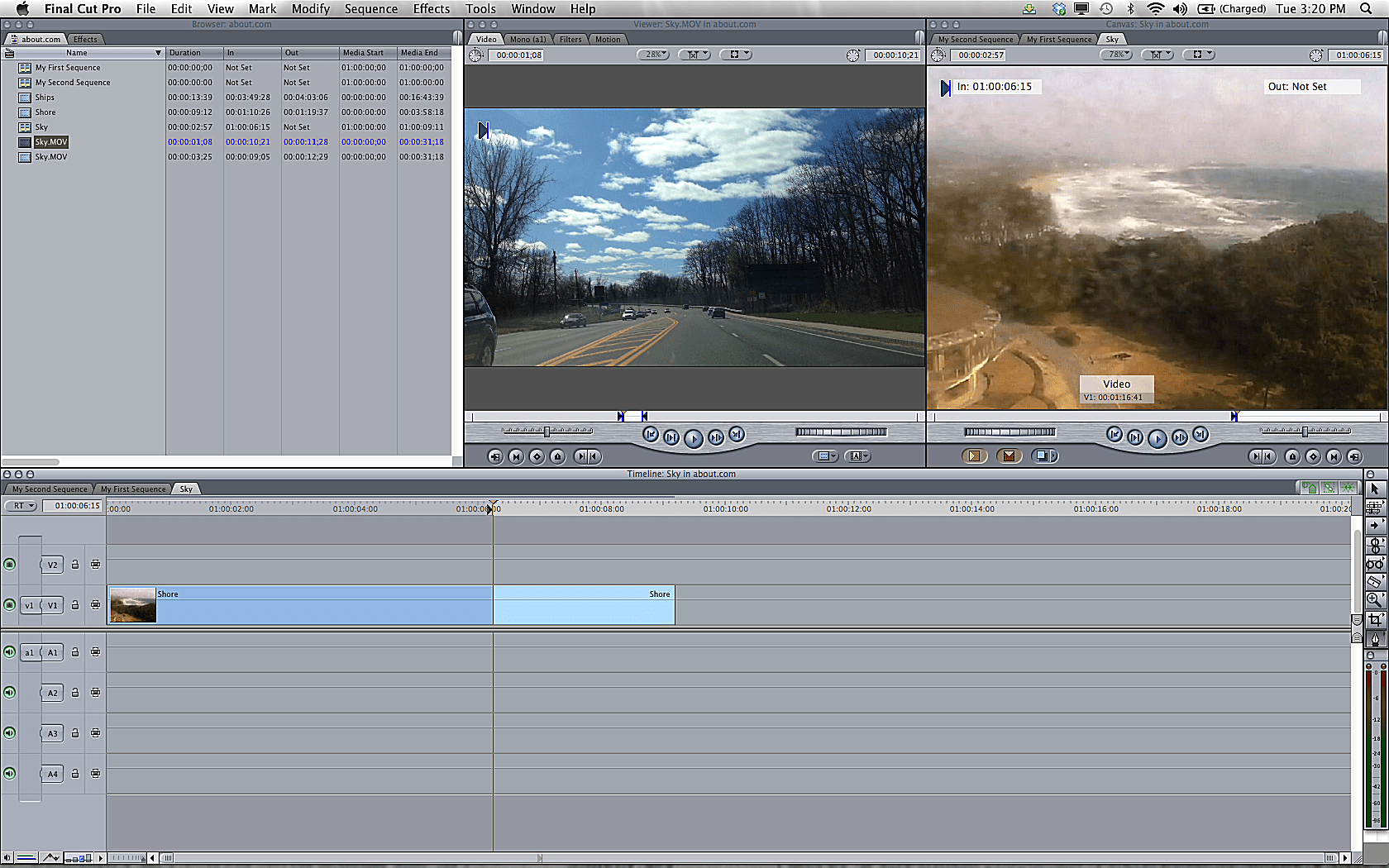
A operação de edição mais básica e mais comum que você empregará no FCP 7 é a edição de três pontos. Esta edição usa pontos de entrada e saída e a ferramenta lâmina para inserir imagens em sua linha do tempo. É chamado de edição de três pontos porque você precisa informar ao FCP não mais do que três locais de clipe para que a edição ocorra. Para realizar uma edição básica de três pontos, abra um videoclipe no Visualizador. Selecione a duração desejada do clipe usando os botões de entrada e saída ou as teclas ie o. Seus pontos de entrada e saída são dois de três pontos de edição totais. Agora desça para a sua linha de tempo e marque o ponto de entrada onde você gostaria de colocar o clipe. Agora você pode arrastar o clipe sobre a janela do Canvas para realizar uma edição de inserção ou substituição, ou simplesmente clicar no botão de inserção amarelo na parte inferior da janela do Canvas. Seu novo videoclipe aparecerá na linha de tempo.
