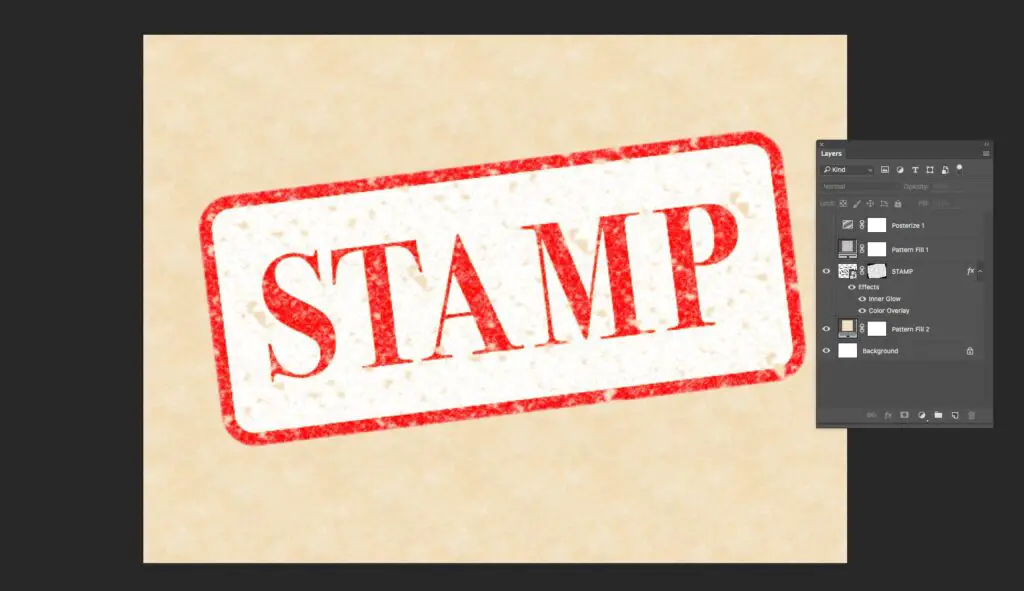
Este tutorial mostrará como aplicar um efeito de carimbo a um texto ou imagem com o Photoshop. Neste caso, imitaremos um carimbo de borracha, mas você também pode usar esse efeito para criar um efeito grunge ou desgastado em texto ou gráficos. Essas instruções se aplicam ao Photoshop CC 2015 e posterior. Alguns comandos e itens de menu podem ser diferentes em outras versões.
Como criar um efeito de carimbo no Photoshop
-
Crie um novo documento com um fundo branco no tamanho e resolução desejados. Navegue até o Arquivo > Novo item de menu e escolha o novo tamanho de documento desejado e pressione OK para construí-lo.
-
Pressione a letra T no teclado para abrir a ferramenta Tipo. Adicione texto usando uma fonte pesada, como Bodoni 72 Oldstyle Bold. Torne-o bastante grande (100 pontos nesta imagem) e digite em maiúsculas. Se com sua fonte particular, você não gosta do espaçamento apertado entre as letras, abra o Personagem janela o Janela > Personagem item de menu ou clique em seu ícone na barra de opções da ferramenta de texto. Clique entre as letras cujo espaçamento você deseja ajustar e, no painel Caractere, defina o valor de kerning para um número maior ou menor para aumentar ou diminuir o espaçamento entre caracteres. Você também pode destacar as letras e ajustar o valor de rastreamento.
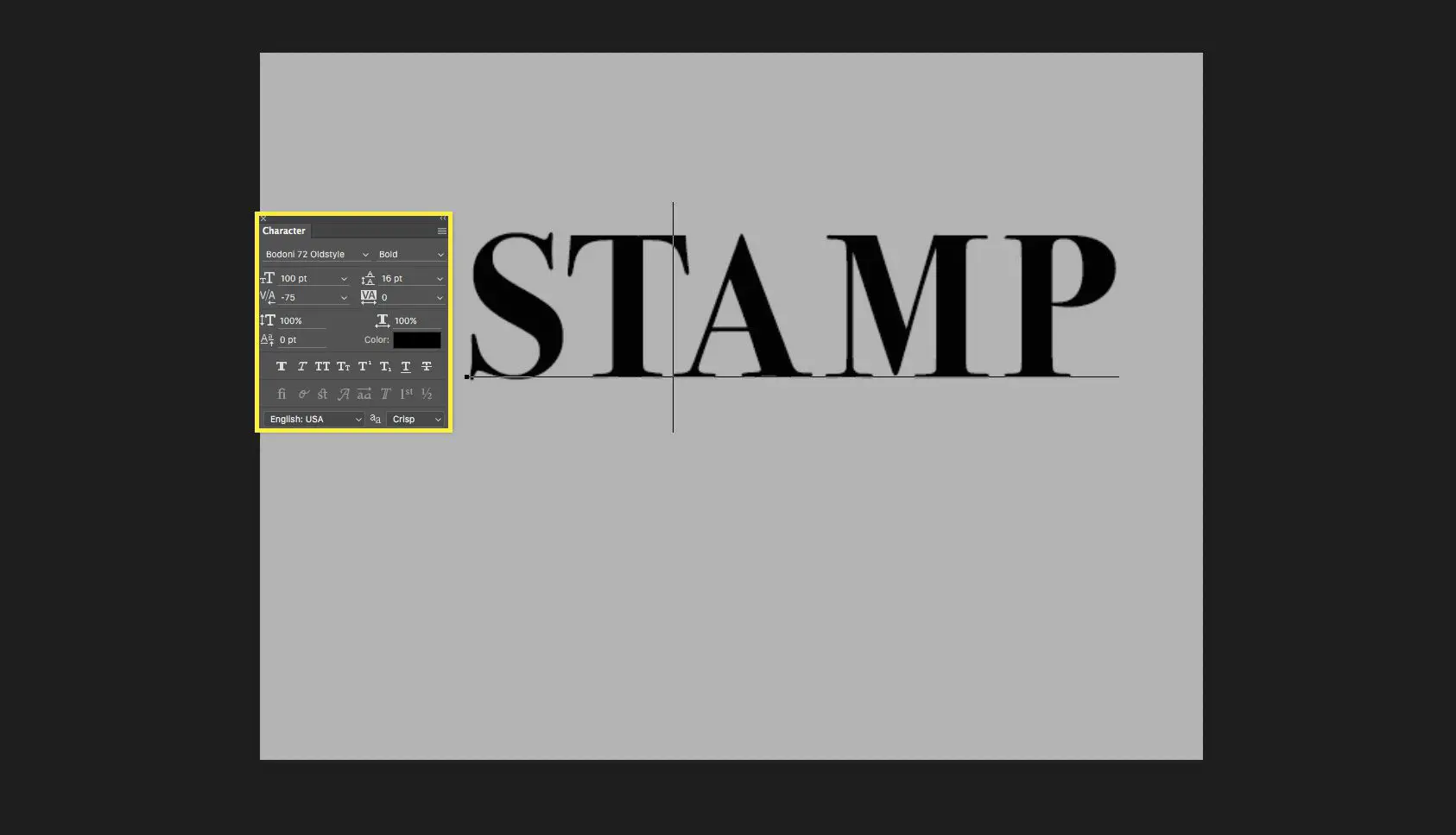
-
Reposicione o texto. Se você quiser que o texto fique um pouco mais alto ou mais curto, sem ajustar a largura, use o Ctrl + T ou Command + T atalho para colocar uma caixa de edição ao redor do texto. Clique e arraste a pequena caixa no topo da linha limite para esticar o texto para o tamanho desejado. Aperte Entrar para confirmar o ajuste. Você também pode usar esse tempo para reposicionar o texto na tela, algo que você pode fazer com a ferramenta Mover (V atalho).
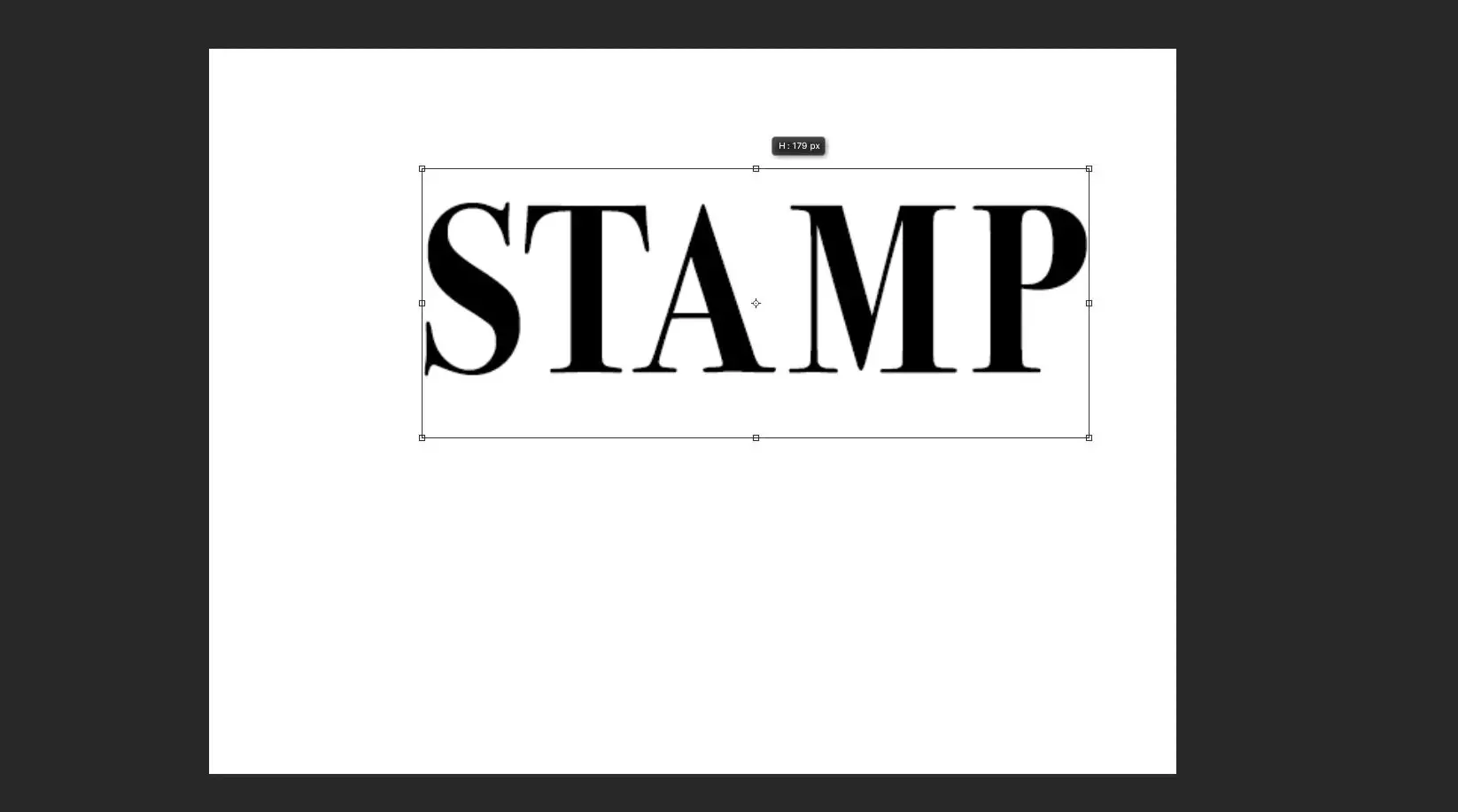
-
Adicione um retângulo arredondado. Um selo fica melhor com uma caixa arredondada ao redor, então use o você para selecionar a ferramenta de forma. Depois de selecionado, clique com o botão direito do mouse na ferramenta no menu Ferramentas e escolha Ferramenta Retângulo Arredondado desse pequeno menu. Use essas configurações para as propriedades da ferramenta na parte superior do Photoshop:
- Raio: 30 (torná-lo apropriado para o tamanho do seu documento)
- Preencher: Nenhum (a caixa cinza com a linha vermelha atravessada)
- Golpe: Preto
Desenhe o retângulo um pouco maior do que o seu texto para que ele contorne-o com algum espaço em todos os lados. Se não estiver perfeito, mude para a ferramenta Mover (V) com a camada de retângulo selecionada e arraste-a para onde você precisar. Você pode até ajustar o espaçamento do retângulo das letras do selo com Ctrl + T (Windows) ou Command + T (em um Mac).
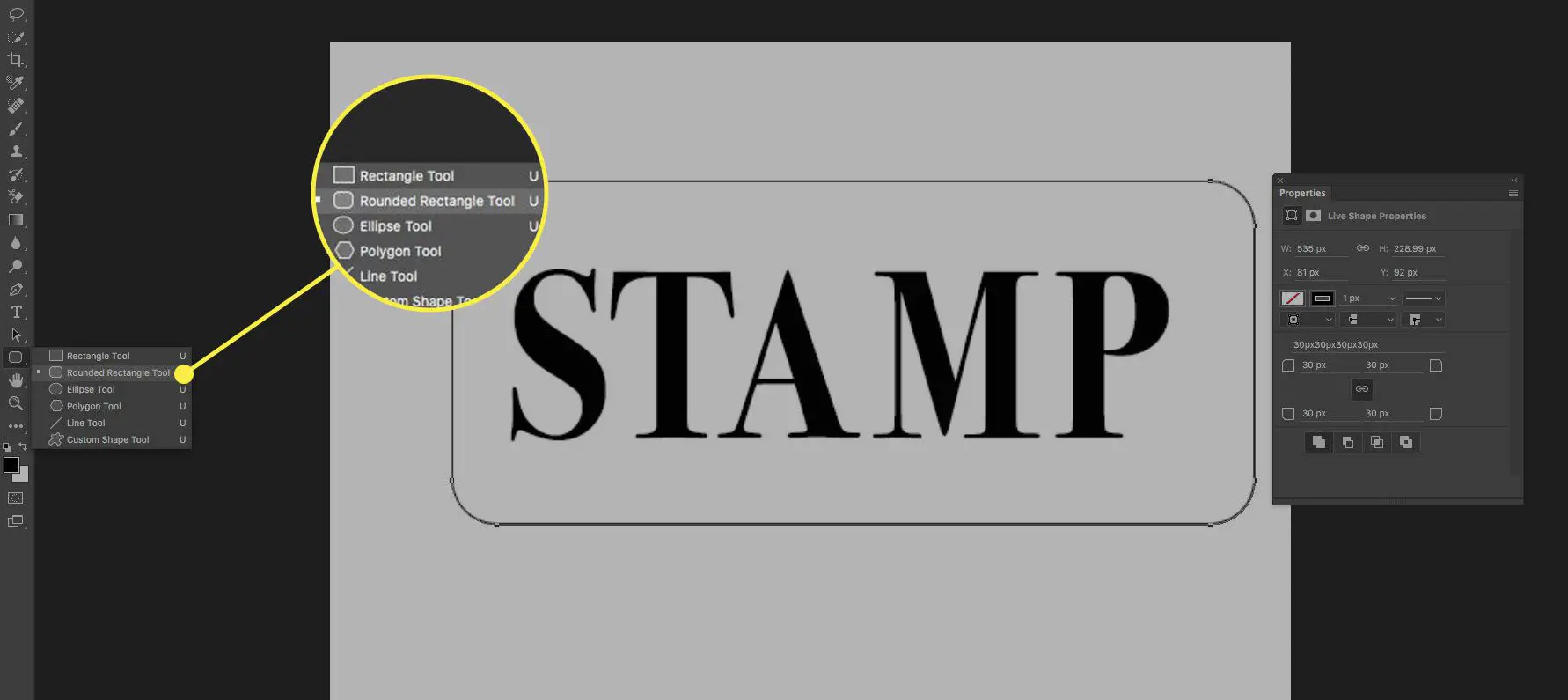
-
Adicione um traço ao retângulo. Mova a camada com o retângulo para ficar sob a camada de texto, arrastando-a da paleta Camadas. Com a camada retângulo selecionada, clique com o botão direito e escolha Opções de mistura …, e usar essas configurações no Golpe seção:
- Tamanho: 12
- Posição: Fora
- Tipo de preenchimento: Cor
- Cor de preenchimento: Branco
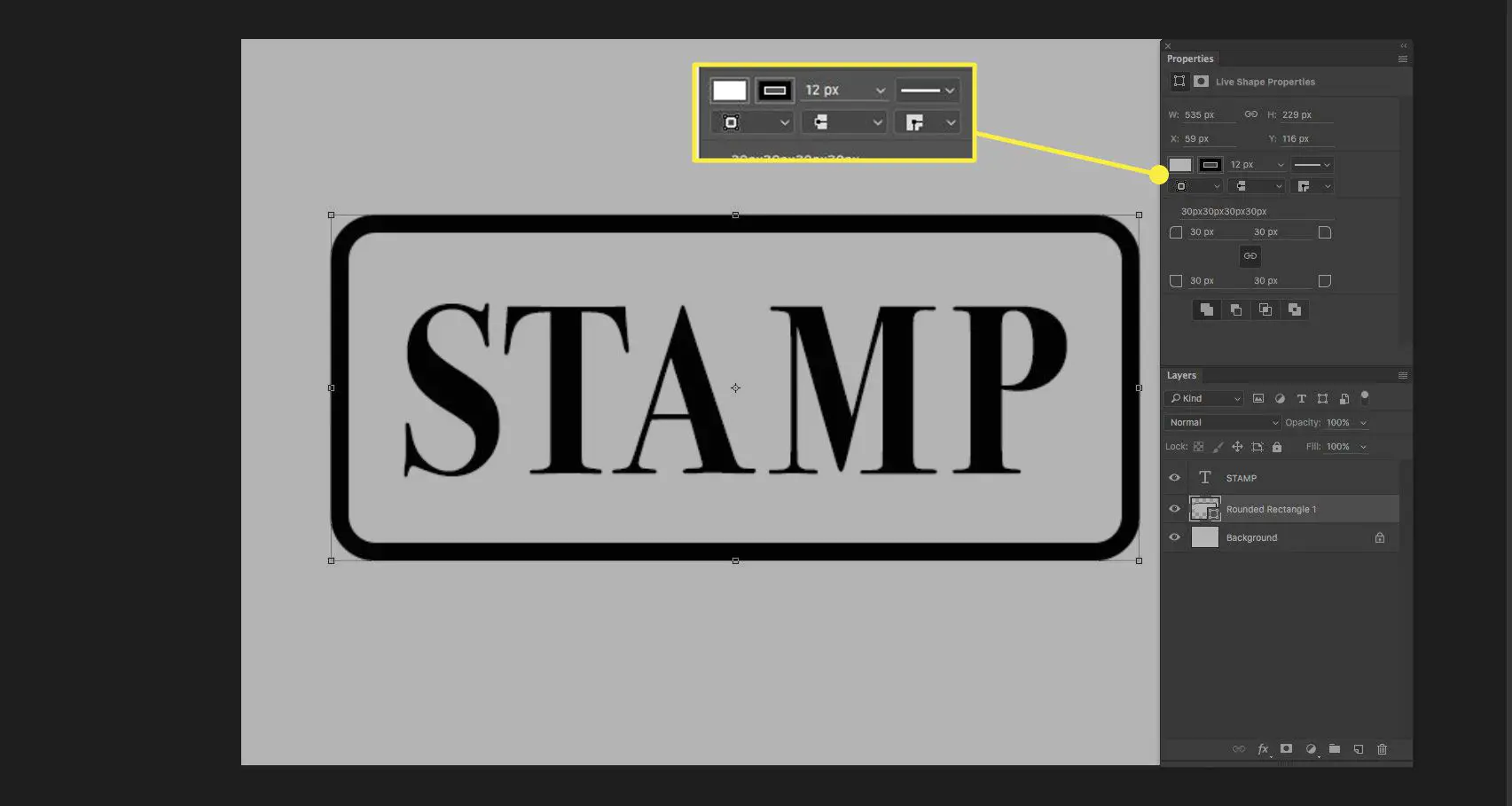
-
Alinhe camadas e converta em objeto inteligente. Selecione a forma e a camada de texto na paleta Camadas, ative a ferramenta Mover (V) e clique nos botões para alinhar os centros verticais e horizontais. Essas opções estão na parte superior do Photoshop após a ativação da ferramenta Mover. Com as duas camadas ainda selecionadas, clique com o botão direito em uma delas na paleta Camadas e escolha Converter para objeto inteligente. Este comando combinará as camadas, mas as deixará editáveis, caso você queira alterar seu texto posteriormente.
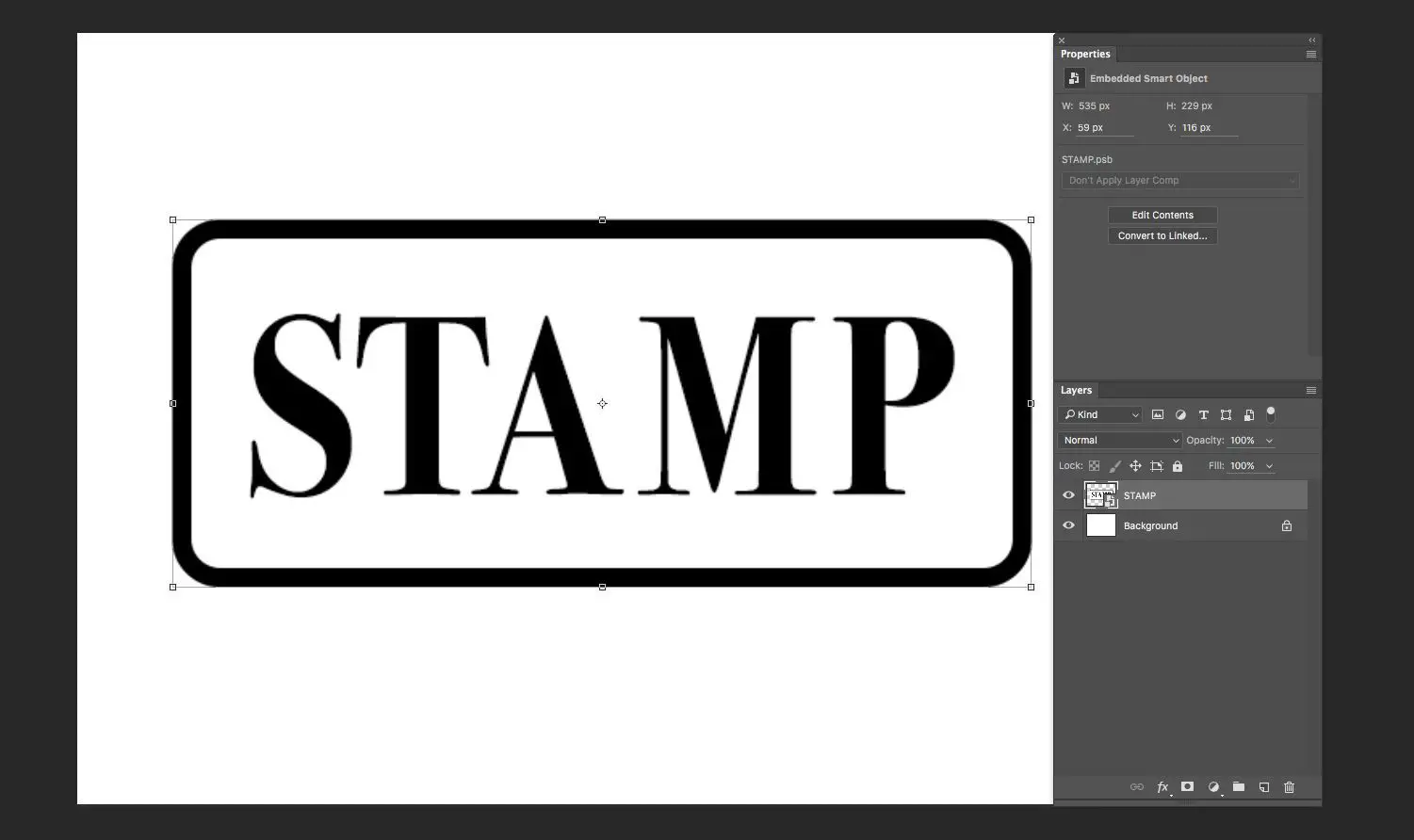
-
Na paleta Layers, clique no Criar novo preenchimento ou camada de ajuste botão. É aquele que se parece com um círculo na parte inferior da paleta Layers. Escolha Padrão… desse menu. Na caixa de diálogo de preenchimento de padrão, clique na miniatura à esquerda para fazer a paleta aparecer. Nesse menu, clique no pequeno ícone no canto superior direito e escolha Superfícies de Artista para abrir esse conjunto de padrões.
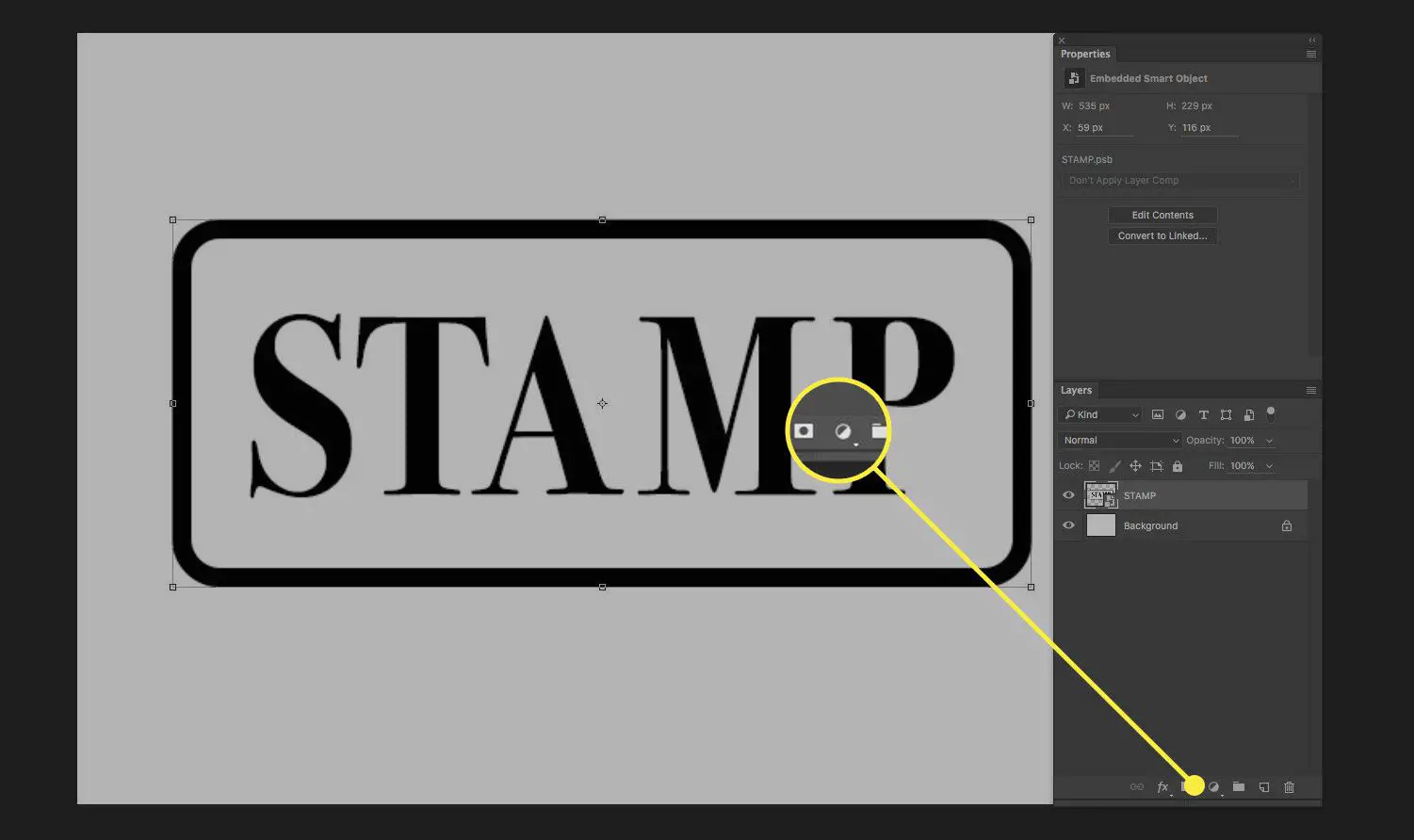
-
Escolher Papel Aquarela Lavado para o padrão de preenchimento. Você pode passar o mouse sobre cada um deles até encontrar o correto. Agora clique OK na caixa de diálogo “Preenchimento de padrão”. Se for perguntado se o Photoshop deve substituir o padrão atual pelos do conjunto de superfícies do artista, clique em OK ou Acrescentar.
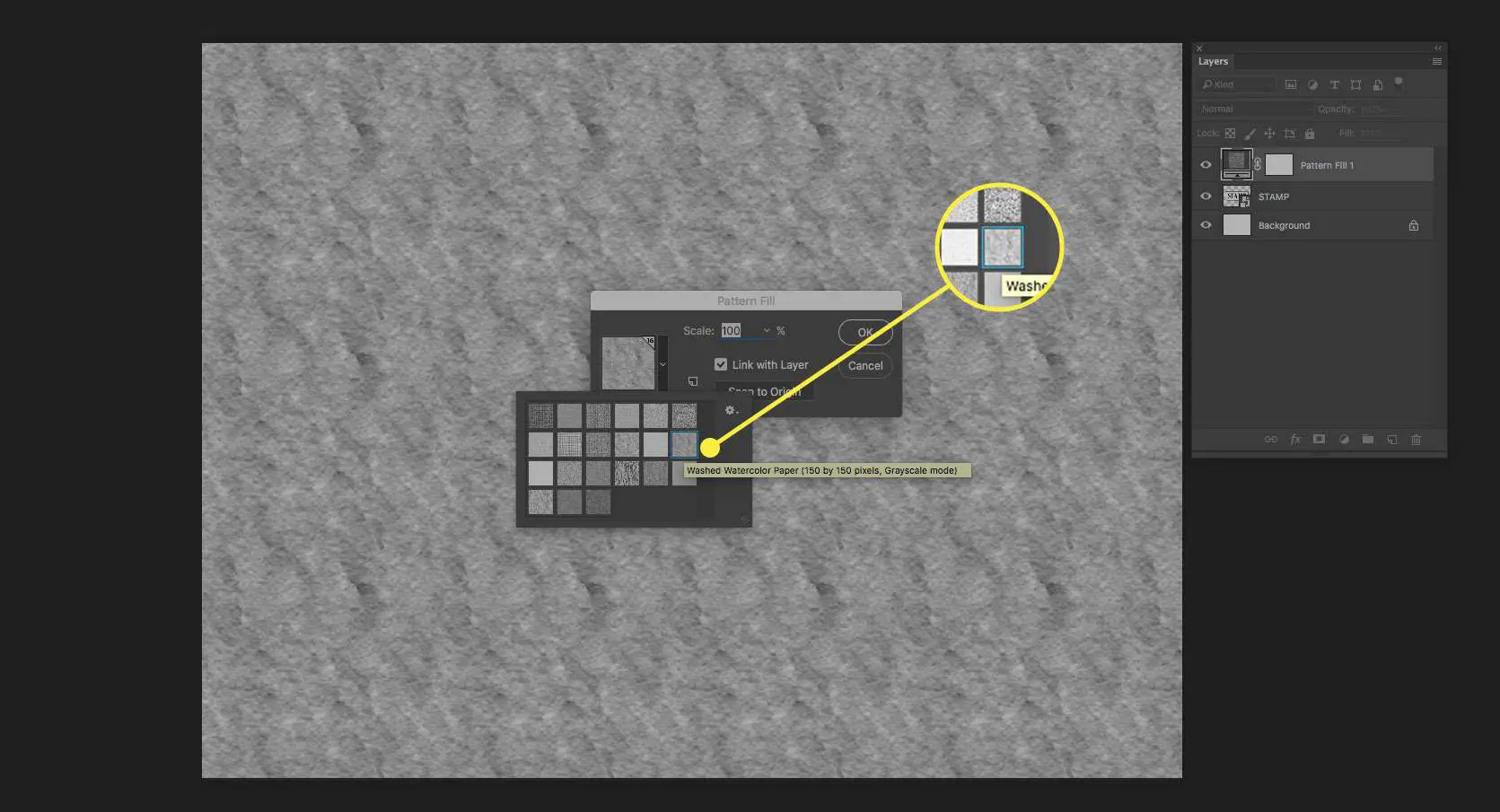
-
No painel Ajustes (Janela > Ajustes), adicione um Posterizar ajustamento. Defina os níveis para cerca de 6 para reduzir o número de cores exclusivas na imagem para 6, dando ao padrão uma aparência muito mais granulada.
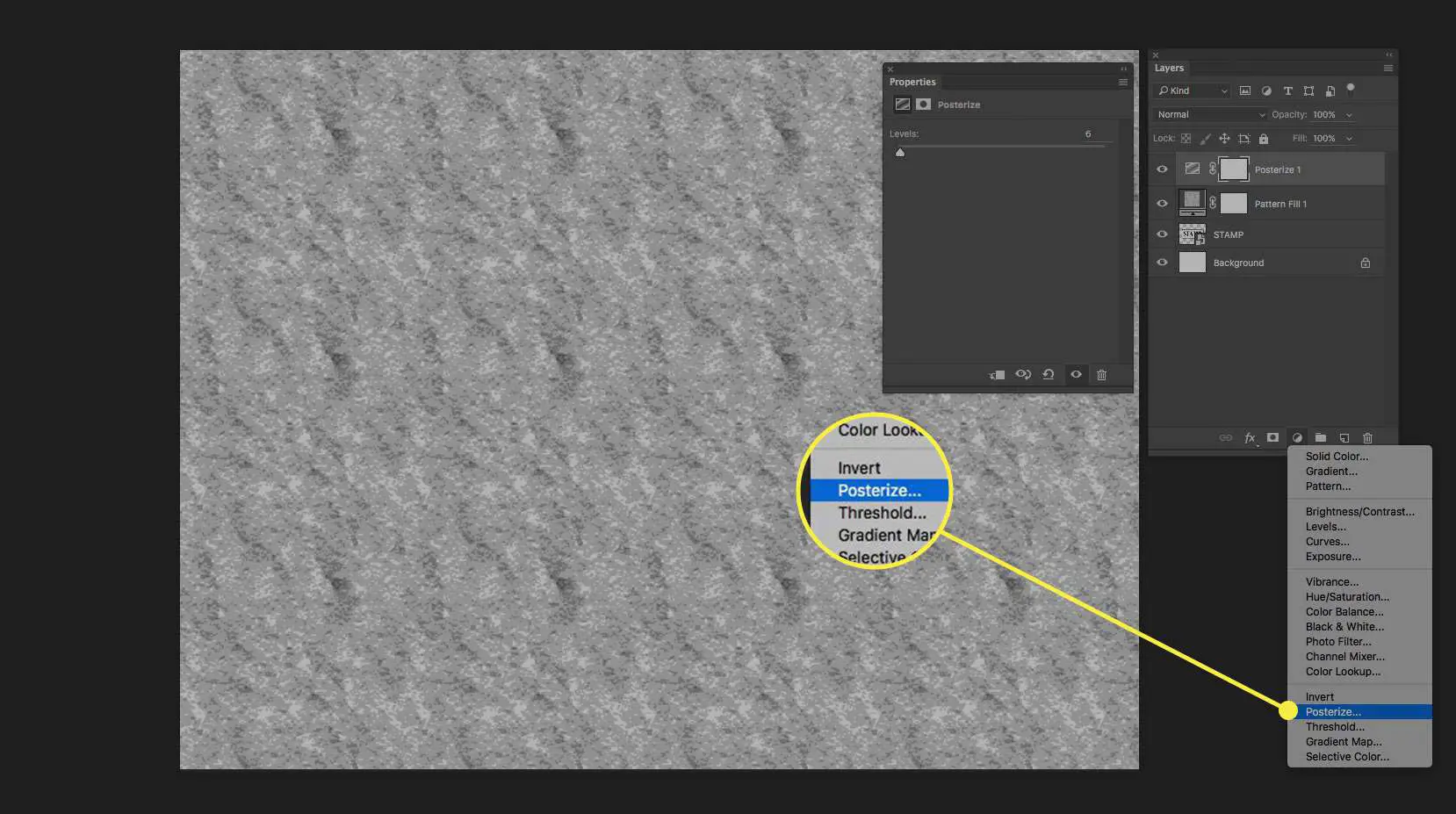
-
Faça uma seleção de Magic Wand e adicione uma Layer Mask. Usando a ferramenta Magic Wand, (C), clique na cor cinza mais predominante nesta camada. Se você não obtiver o suficiente do cinza selecionado, desmarque (Cntrl / Cmd-D) e mude o Tamanho da Amostra valor do topo do Photoshop. Oculte a camada de preenchimento de padrão e a camada de ajuste posterizar. Torne a camada com seu gráfico de carimbo a camada ativa selecionando-a. Clique no Adicione uma camada de máscara botão (a caixa com um círculo) da parte inferior da paleta Layers. Contanto que a seleção ainda tenha sido feita quando você clica nesse botão, o gráfico deve parecer desgastado e muito mais como um selo.
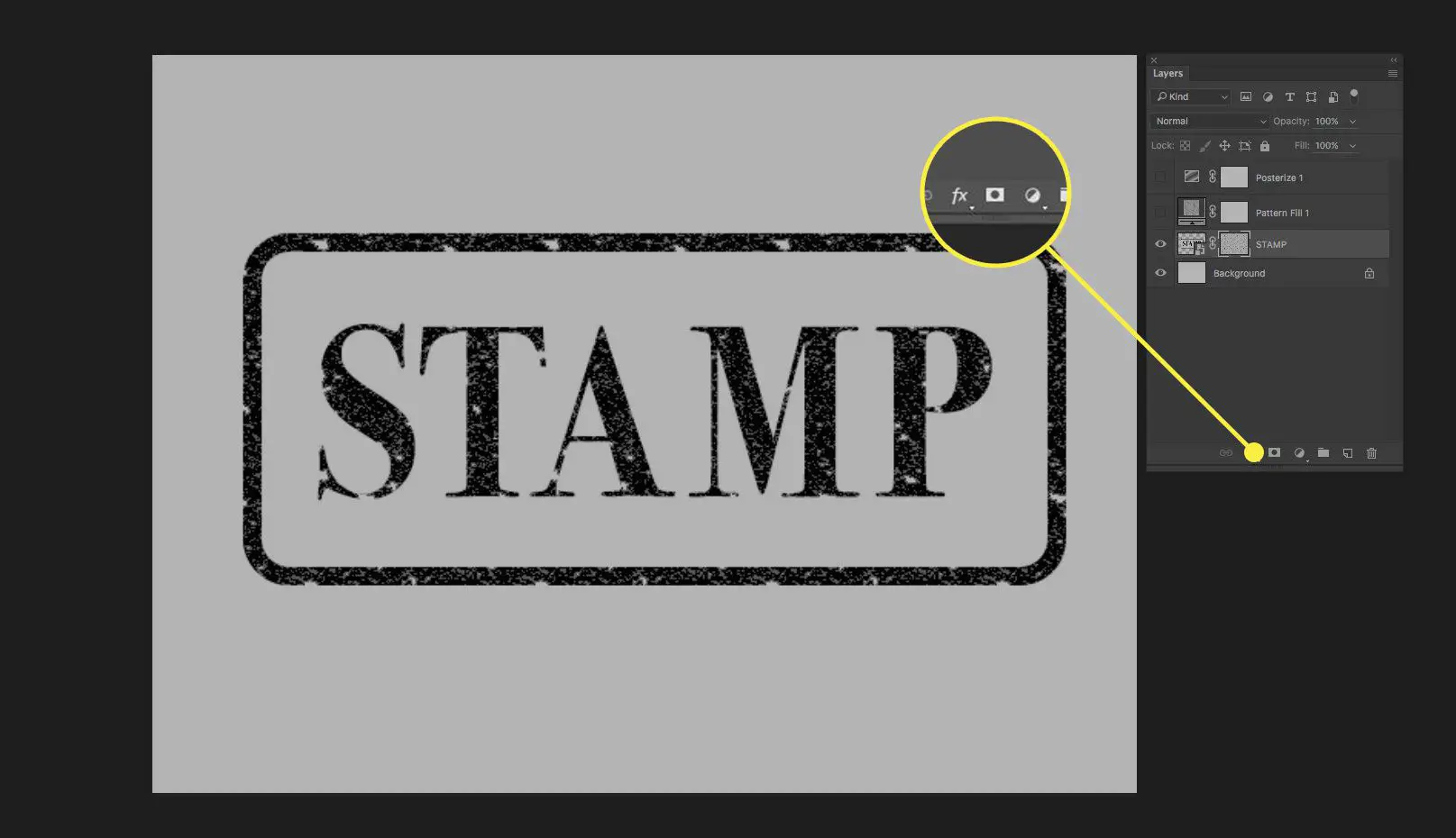
-
Clique com o botão direito em uma área em branco na camada de carimbo na paleta Camadas. Vamos para Opções de mistura … e então escolher Sobreposição de cores dessa tela e aplique estas configurações:
- Modo de mistura: Luz forte
- Cor: Selecione a caixa de cor ao lado da linha “Blend Mode” e use os seguintes valores RGB para criar uma aparência de vermelho desbotado: R255 G60 B60
- Opacidade: 100%
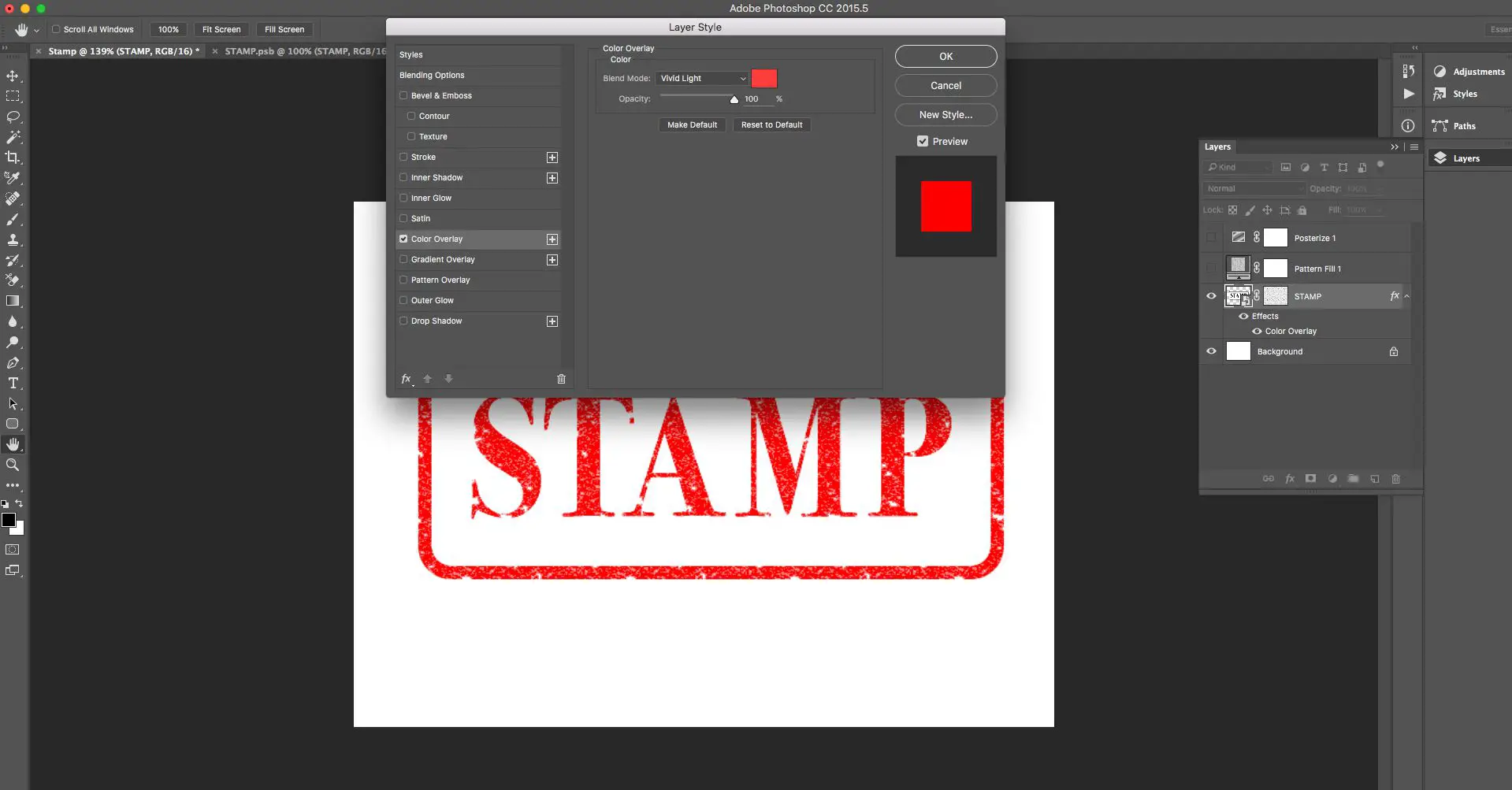
-
Se as bordas do carimbo forem muito afiadas para uma boa aparência de carimbo de borracha, aplique um brilho interno para suavizá-lo. Abrir Opções de mistura … novamente da camada se você ainda não estiver lá. Estas são as configurações que usamos, apenas certifique-se de que a cor do brilho corresponda ao que será sua cor de fundo (branco em nosso exemplo):
- Modo de mistura: Tela
- Opacidade: 50%
- Ruído: 50%
- Técnica: Mais suave
- Fonte: Borda
- Estrangular: 0%
- Tamanho: 3 px
Clique OK na janela “Estilo de camada” para fechar a caixa de diálogo.
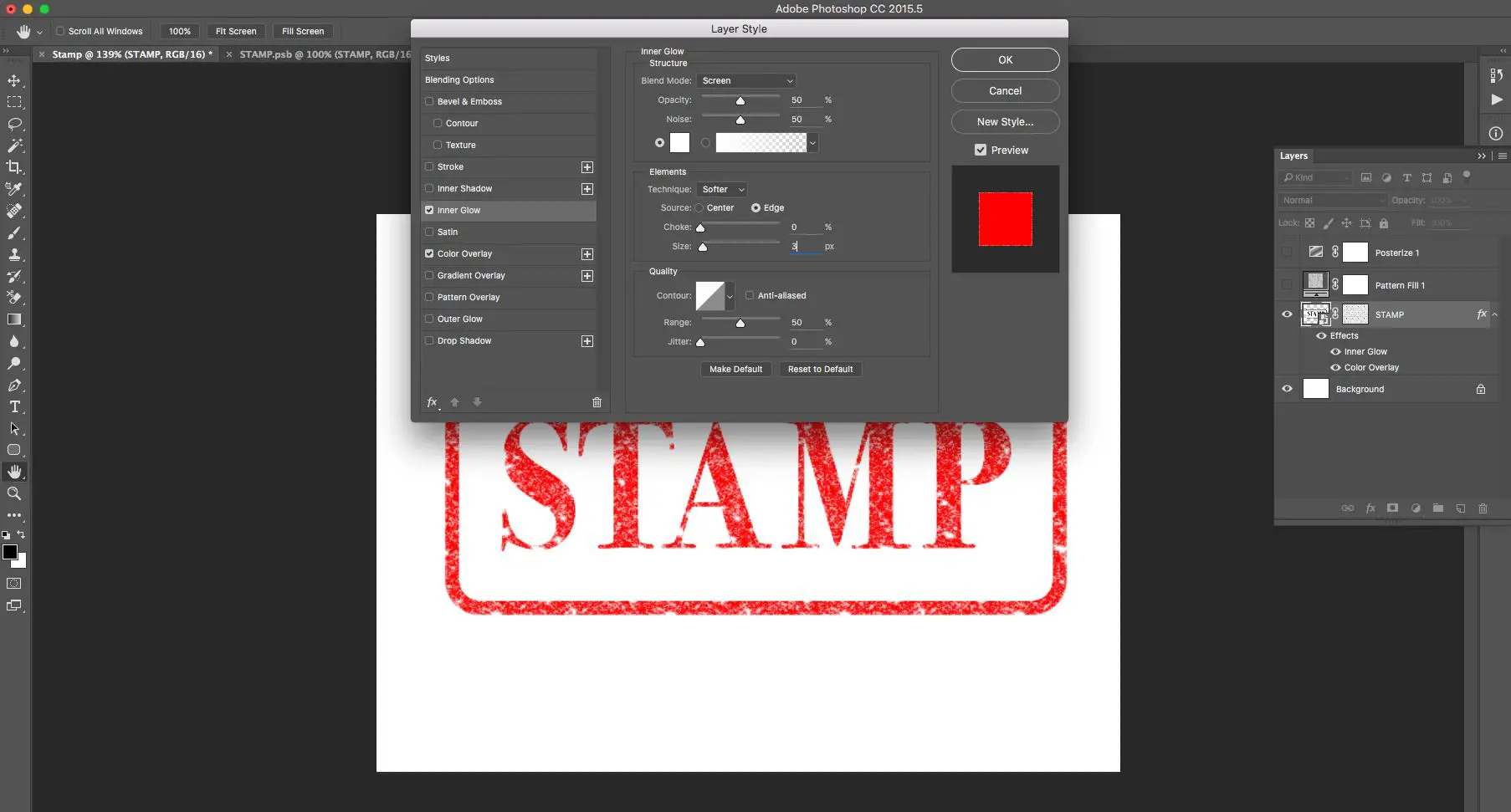
-
Adicione uma camada de preenchimento de padrão logo abaixo do gráfico do carimbo. Defina o modo de mesclagem na camada de carimbo como Luz Vívida para que se misture melhor com o novo plano de fundo. Por fim, mude para a ferramenta Mover e mova o cursor para fora de uma das alças de canto e gire a camada ligeiramente. Efeitos de carimbo de borracha raramente são aplicados em alinhamento perfeito. Se você escolher um plano de fundo diferente, pode ser necessário ajustar a cor do efeito de brilho interno. Em vez de branco, tente escolher a cor predominante em seu plano de fundo.
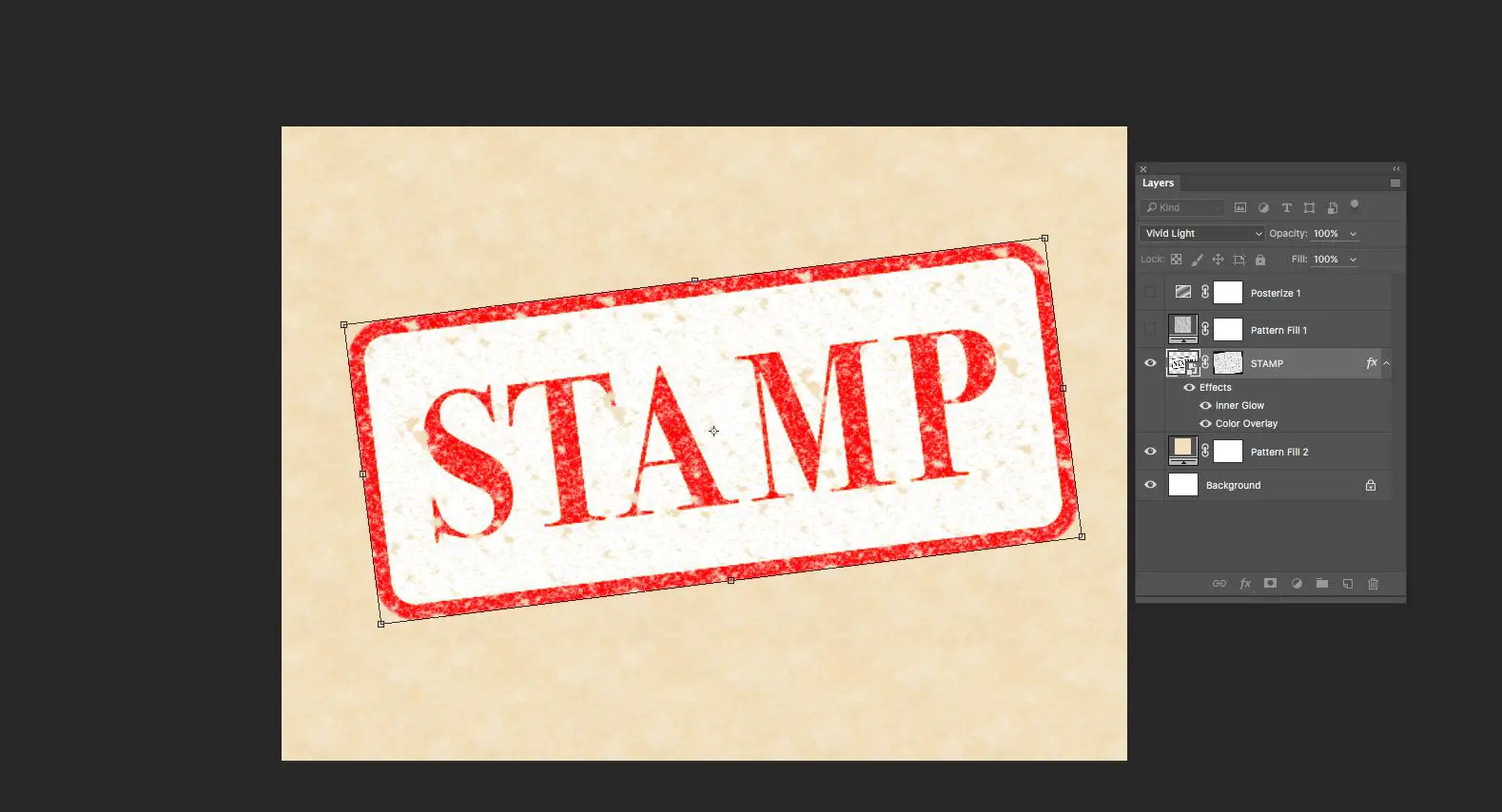
-
Você pode notar alguma regularidade na textura ao redor do seu carimbo, se tiver usado um padrão de repetição para a textura para criar a máscara. Gire a máscara de camada para disfarçar o padrão de repetição no efeito.
- Na paleta Camadas, clique na cadeia entre a miniatura do gráfico do carimbo e a máscara de camada para desvincular a máscara da camada.
- Clique na miniatura da máscara de camada.
- Aperte Ctrl + T ou Command + T para entrar no modo de transformação livre.
- Gire a máscara até que o padrão de repetição seja menos óbvio.
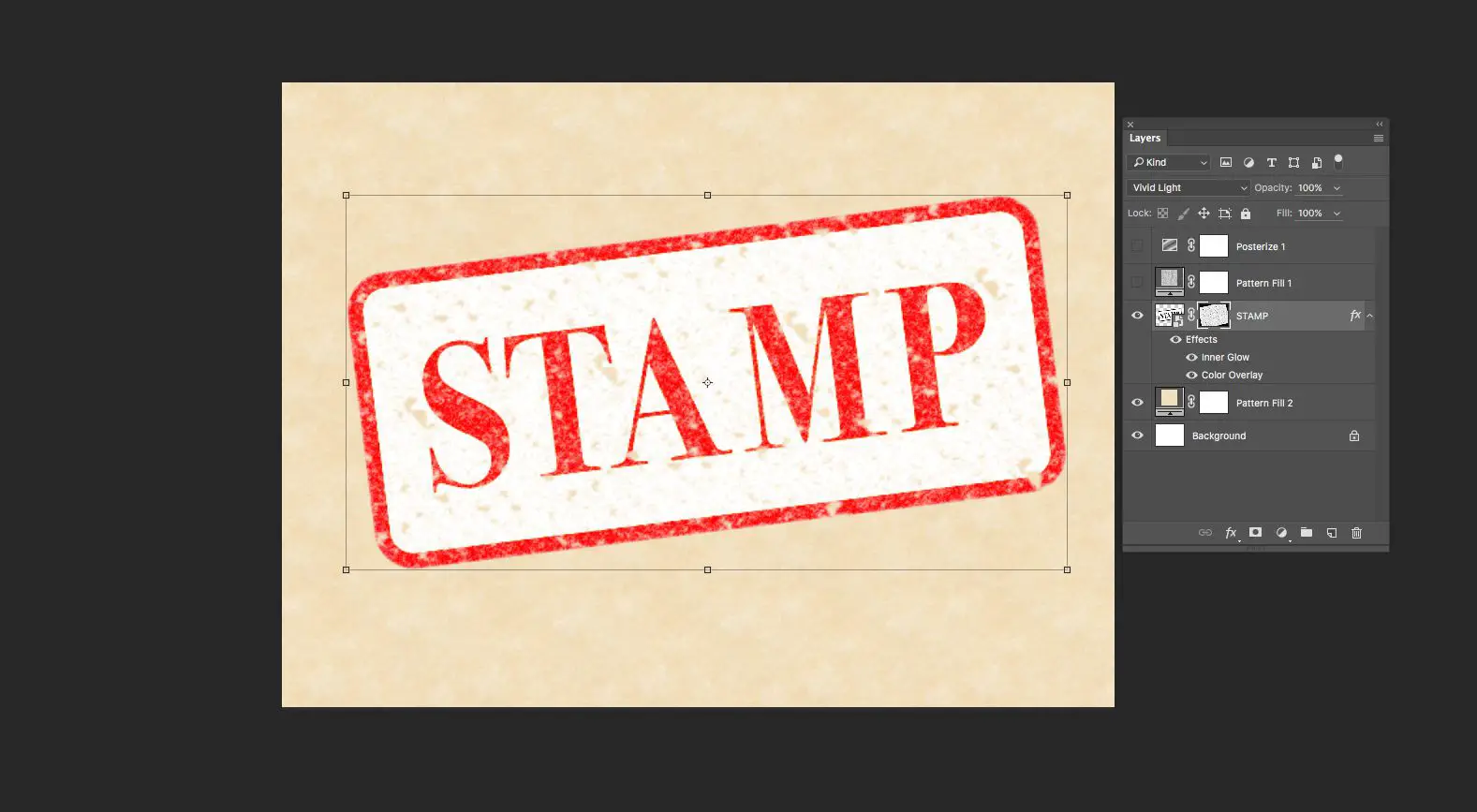
-
Você Terminou. Você usou máscaras de camada e aprendeu a usar o efeito de texto de carimbo.
A grande vantagem das máscaras de camada é que elas nos permitem fazer edições posteriormente em nossos projetos sem ter que desfazer etapas já concluídas ou ter que saber de alguma forma, várias etapas atrás, que veríamos esse efeito no final.
