O que saber
- Por padrão, a barra de status mostra o número da página, número de páginas, cálculos, ampliação, visualização da planilha e modo de célula.
- As opções de cálculo padrão incluem encontrar a média, a contagem e a soma das células selecionadas de dados na planilha atual.
- Clique com o botão direito na barra de status para ver mais opções, como o controle deslizante de zoom e o status de upload. Clique em uma opção no menu para ativá-la ou desativá-la.
Este artigo explica como trabalhar com a barra de status no Microsoft Excel. Escolha opções específicas para exibir informações sobre a planilha atual, os dados da planilha e o status ativado / desativado de teclas individuais no teclado, como Caps Lock, Scroll Lock e Num Lock. As informações abrangem Excel para Microsoft 365, Microsoft Excel 2019, 2016, 2013 e 2010.
Opções padrão
Os padrões da barra de status incluem o número da página da planilha selecionada e o número de páginas na planilha quando você está trabalhando em Layout da página ou Antevisão da Impressão. Outros detalhes mostrados por padrão incluem:
- Realização de cálculos matemáticos e estatísticos
- Alterar a ampliação da planilha
- Alterando a visualização da planilha
- Modo de célula
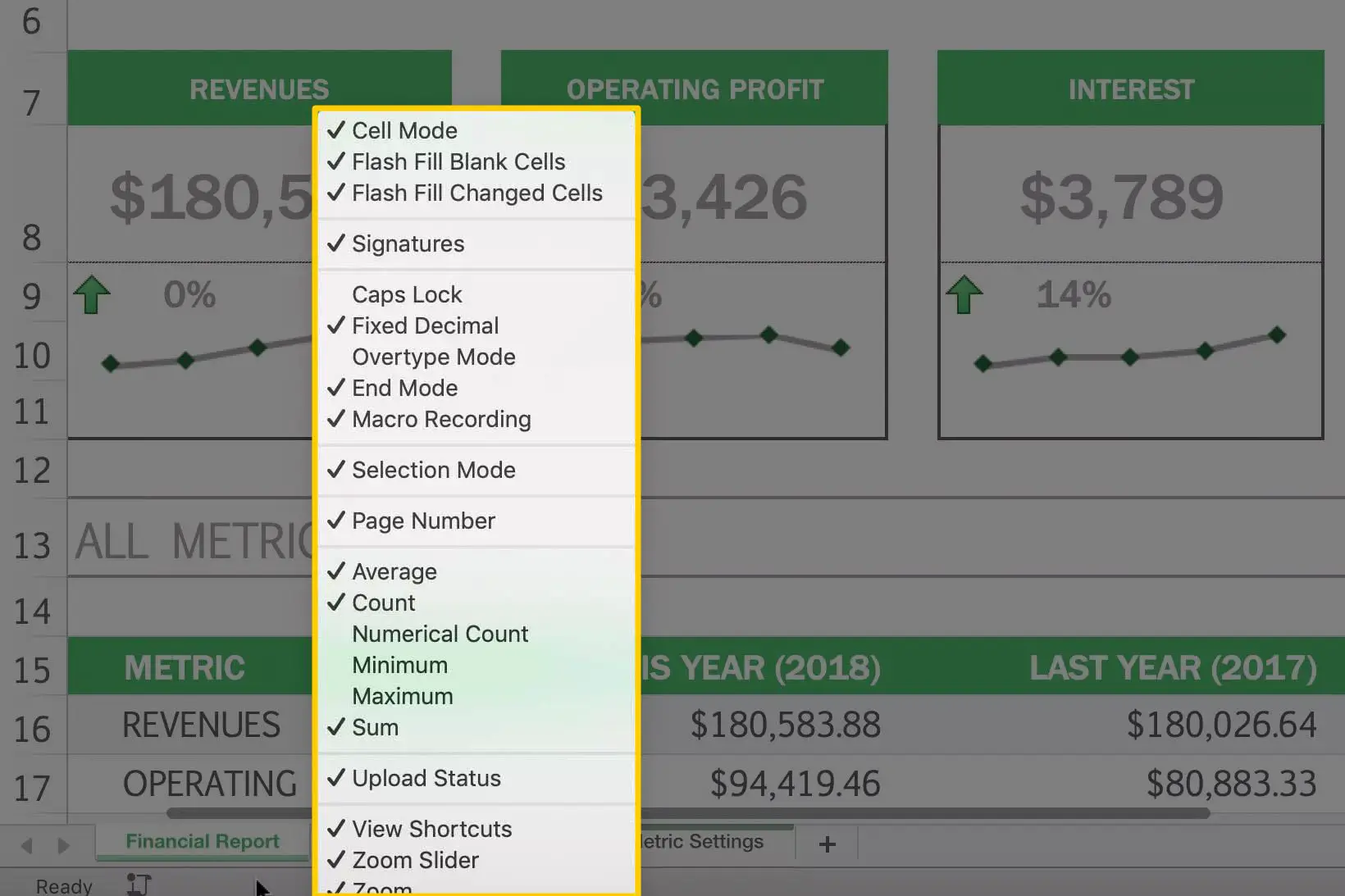
Clique com o botão direito no status bar para abrir o menu de contexto da barra de status. O menu lista as opções disponíveis – aquelas com uma marca de seleção ao lado estão ativas no momento. Clique em uma opção no menu para ativá-la ou desativá-la.
Opções de Cálculo
As opções de cálculo padrão incluem encontrar a média, a contagem e a soma das células selecionadas de dados na planilha atual; essas opções estão vinculadas às funções do Excel com o mesmo nome.
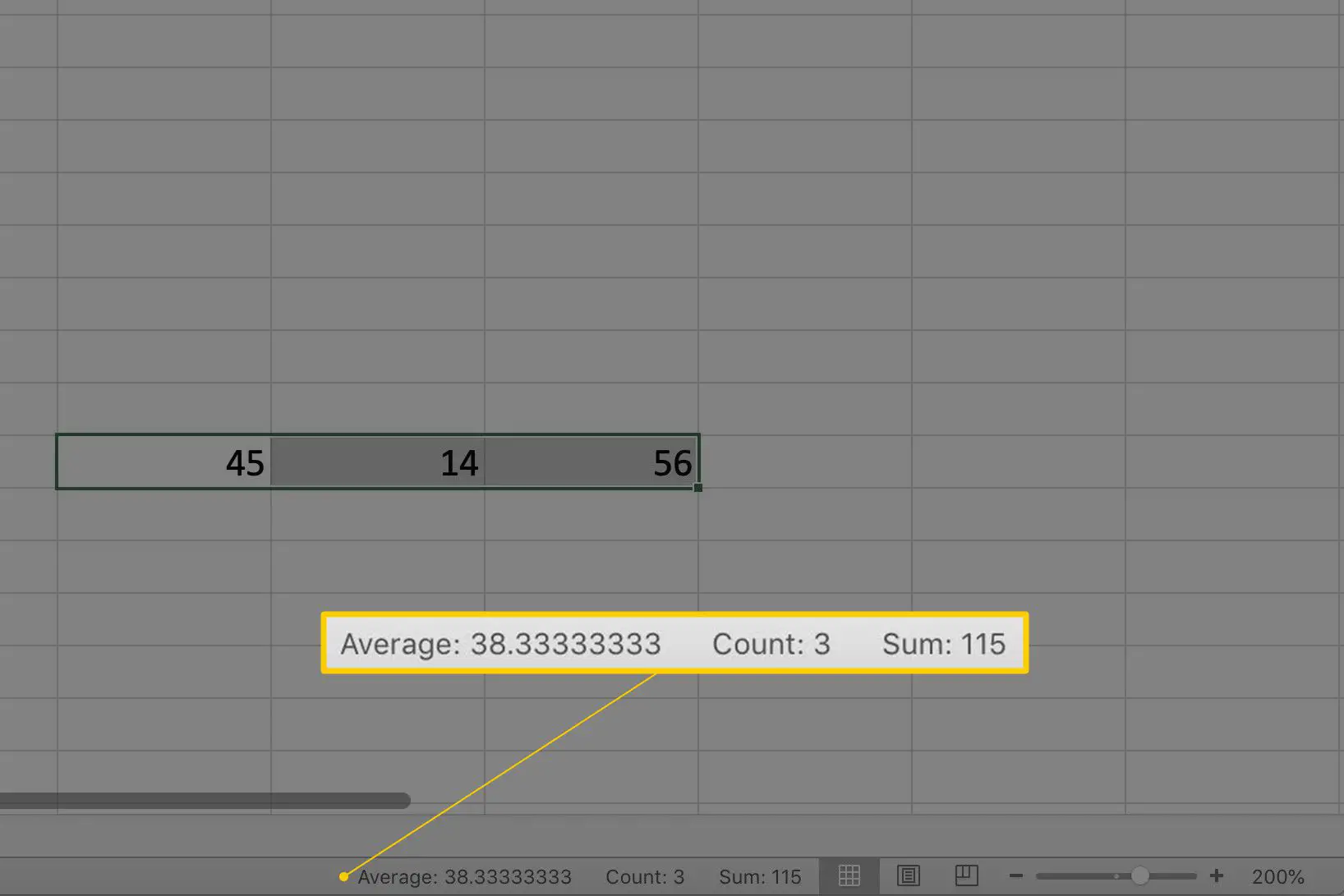
Se você selecionar duas ou mais células contendo dados numéricos em uma planilha, a barra de status será exibida:
- O valor médio dos dados nas células
- O número de células selecionadas (contagem)
- O valor total dos dados nas células (soma)
Embora não esteja ativo por padrão, as opções para localizar os valores Máximo e Mínimo em um intervalo de células selecionado também estão disponíveis usando a barra de status.
Zoom e controle deslizante de zoom
Uma das opções mais usadas da barra de status é o controle deslizante de zoom no canto inferior direito, que permite aos usuários alterar o nível de ampliação de uma planilha. Ao lado dele está ampliação, que mostra o nível atual de ampliação.
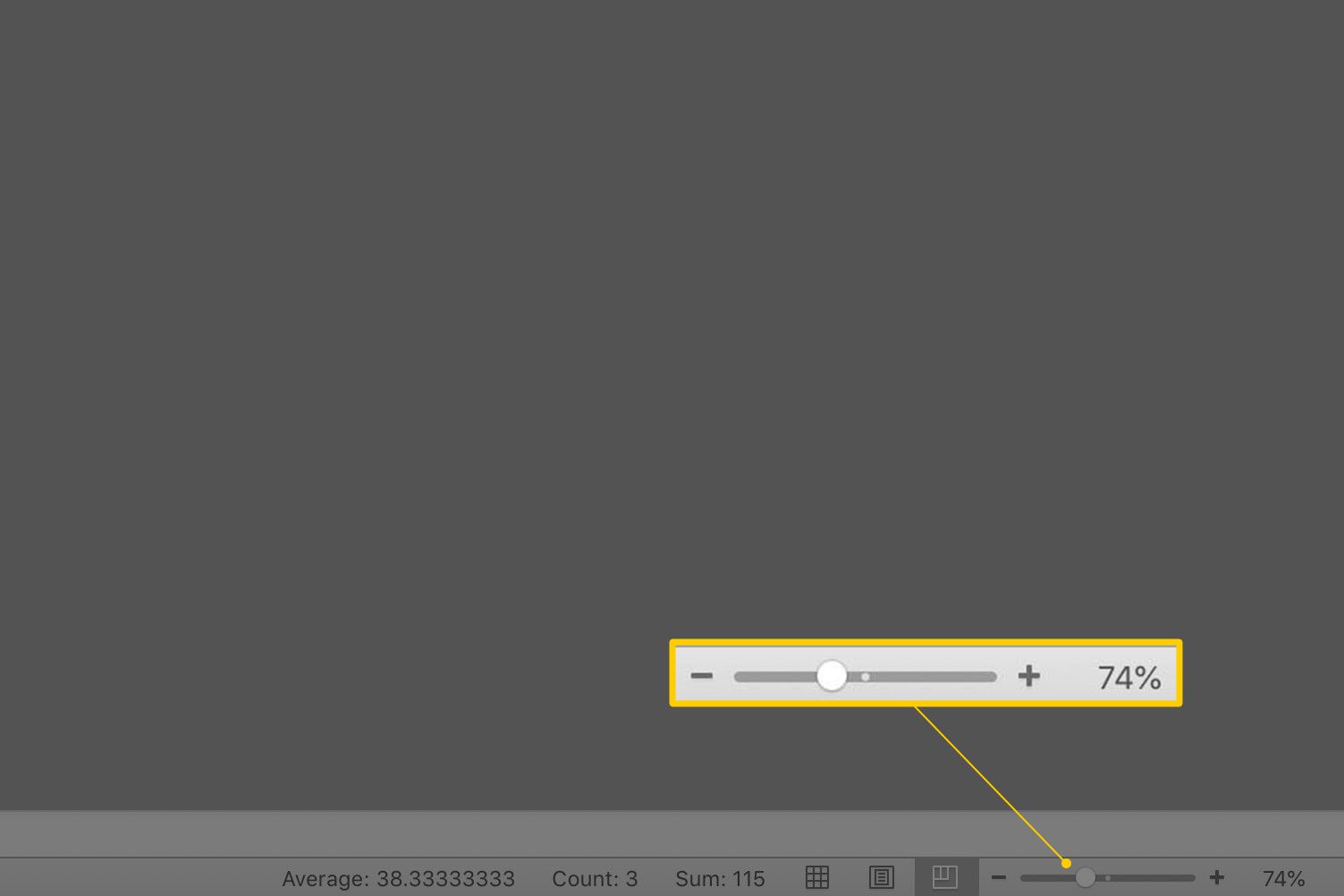
Se você optar por exibir o ampliação opção, mas não o ampliação controle deslizante, você pode alterar o nível de ampliação clicando em ampliação para abrir a caixa de diálogo, que contém opções para ajustar a ampliação.
Visualização da planilha
Também ativo por padrão é o visualizar atalhos opção. Os atalhos estão ao lado do controle deslizante de zoom, e as três visualizações padrão são visão normal, visualização do layout da página, e Visualização de quebra de página.
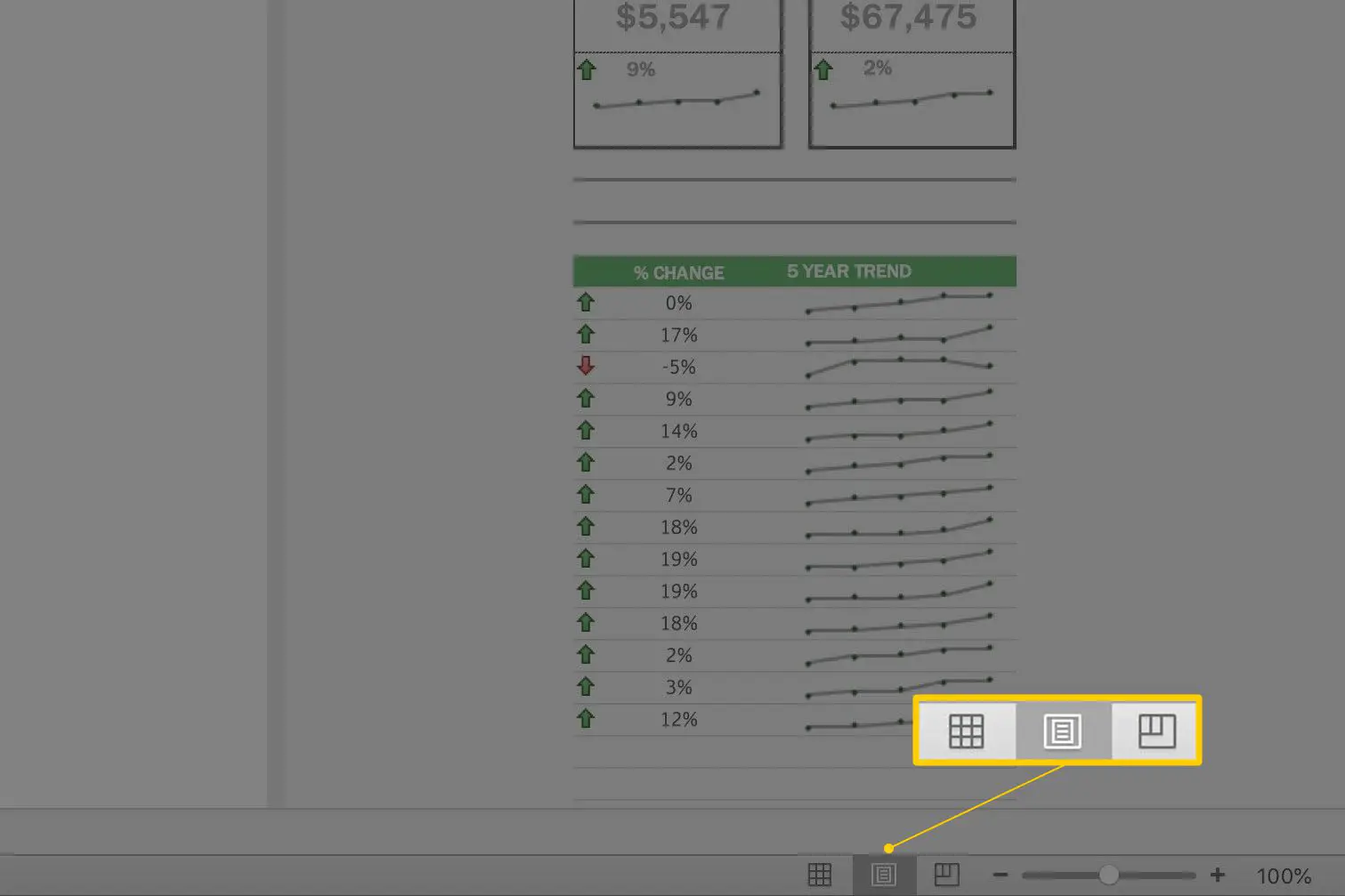
Modo de Célula
Outra opção bem utilizada e também ativada por padrão é Modo de Célula, que exibe o status atual da célula ativa na planilha. O modo de célula está no lado esquerdo da barra de status e é exibido como uma única palavra, denotando o modo atual da célula selecionada.
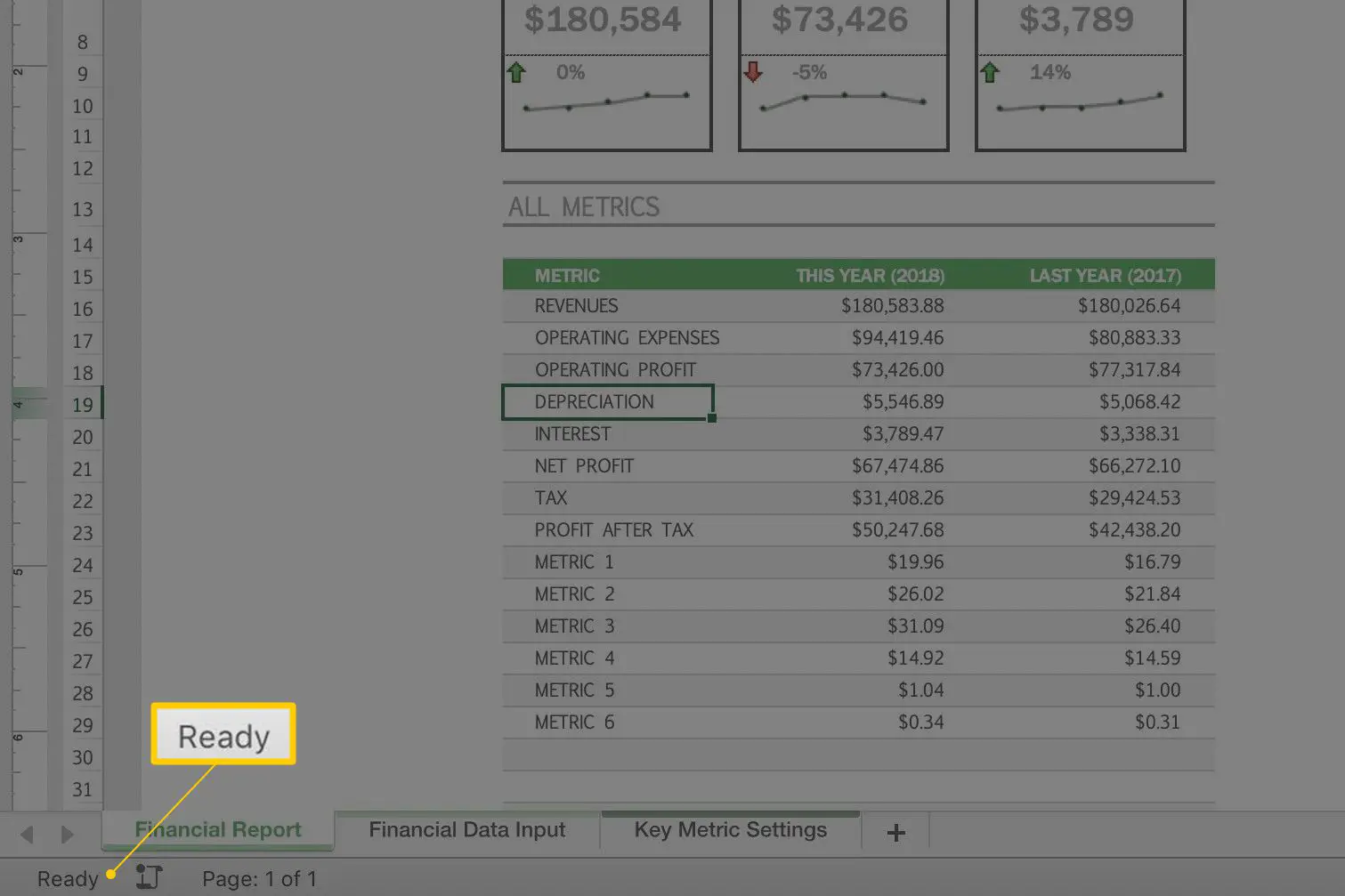
Esses modos incluem:
- Preparar: Indica que a planilha está pronta para aceitar a entrada do usuário, como entrada de dados, fórmulas e formatação.
- Editar: Indica, como o nome indica, que o Excel está no modo de edição. Você pode ativar o modo de edição clicando duas vezes em uma célula com o ponteiro do mouse ou pressionando o F2 tecla no teclado.
Se você não conseguir ativar o modo de edição clicando duas vezes ou pressionando F2, você precisa ativar o modo de edição indo para Arquivo > Opções > Avançado. Sob Opções de edição, selecione Permitir a edição diretamente nas células.
- Entrar: Ocorre quando um usuário está inserindo dados em uma célula; este estado é ativado automaticamente digitando dados em uma célula ou pressionando o F2 no teclado duas vezes consecutivas.
- Apontar: Isso ocorre quando uma fórmula está sendo inserida usando uma referência de célula apontando o mouse ou as teclas de seta no teclado.
