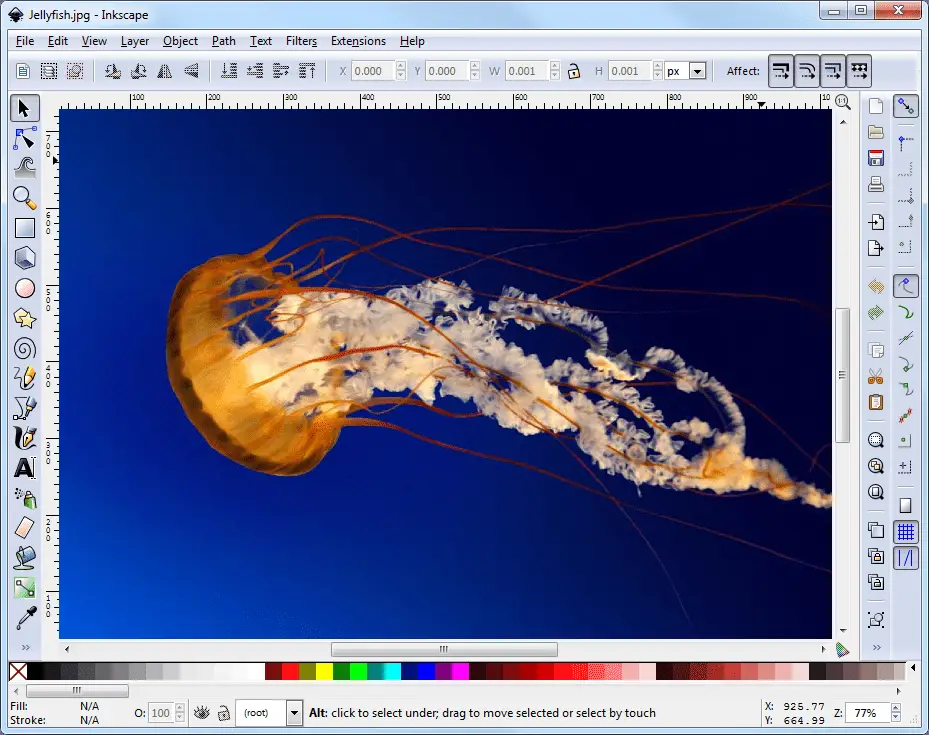
Neste artigo
Inkscape oferece um Camadas paleta que, embora, sem dúvida, seja menos importante do que os recursos de camadas de alguns editores de imagem populares baseados em pixels, é uma ferramenta útil que oferece aos usuários algumas vantagens.
Paleta de camadas do Inkscape
Os usuários do Adobe Illustrator podem considerá-lo um pouco fraco, na medida em que não aplica todos os elementos a uma camada. O contra-argumento, porém, é que a maior simplicidade do Camadas paleta no Inkscape realmente o torna mais amigável e fácil de gerenciar. Tal como acontece com muitos aplicativos populares de edição de imagem, o Camadas paleta também oferece o poder de combinar e mesclar camadas de maneiras criativas.
Usando a paleta de camadas
O Camadas paleta no Inkscape é bastante fácil de entender e usar. Você abre o Camadas paleta indo para Camada> Camadas. Quando você abre um novo documento, ele tem uma única camada chamada Camada 1 e todos os objetos que você adiciona ao seu documento são aplicados a esta camada.
Para adicionar uma nova camada, pressione o sinal de mais que abre o Adicionar Camada diálogo. Nesta caixa de diálogo, você pode nomear sua camada e também optar por adicioná-la acima ou abaixo da camada atual ou como uma subcamada.

Os quatro Setas; flechas para cima e para baixo permitem que você altere a ordem das camadas, movendo uma camada para o topo, para cima um nível, para baixo um nível e para a parte inferior.
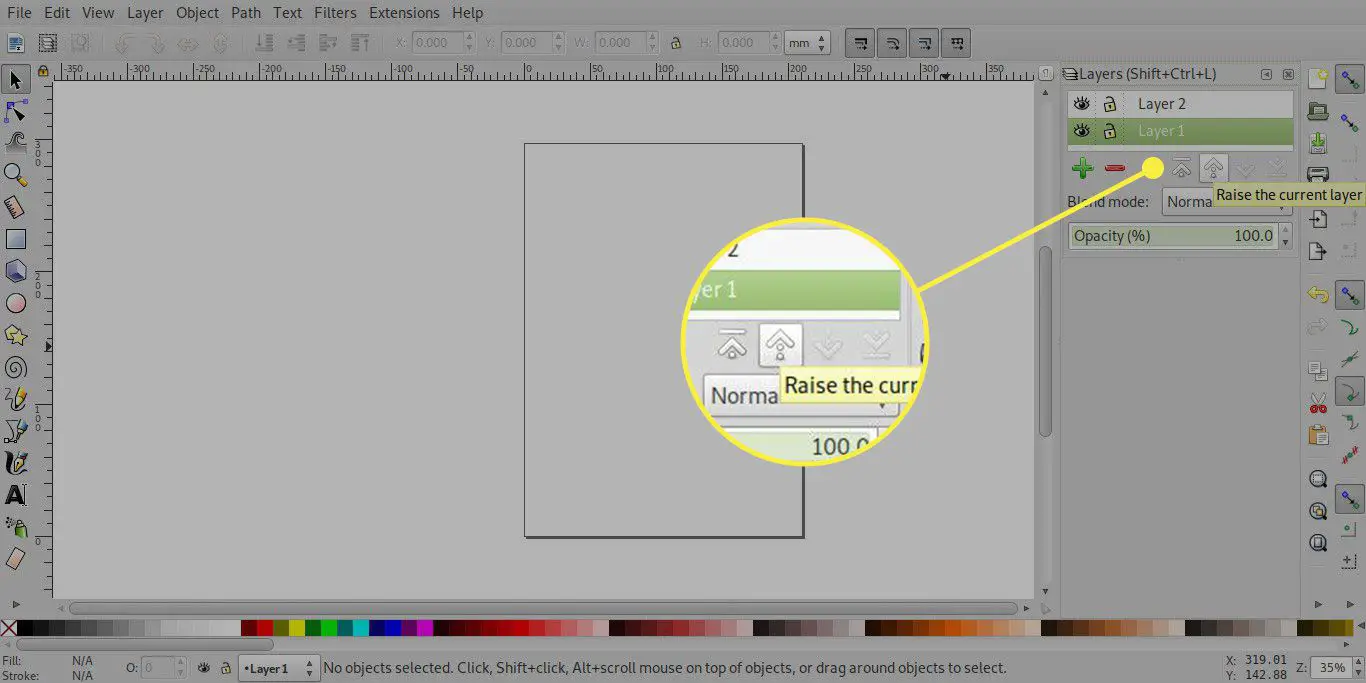
O Sinal de menos irá deletar uma camada. Se você excluir uma camada, também excluirá seu conteúdo.
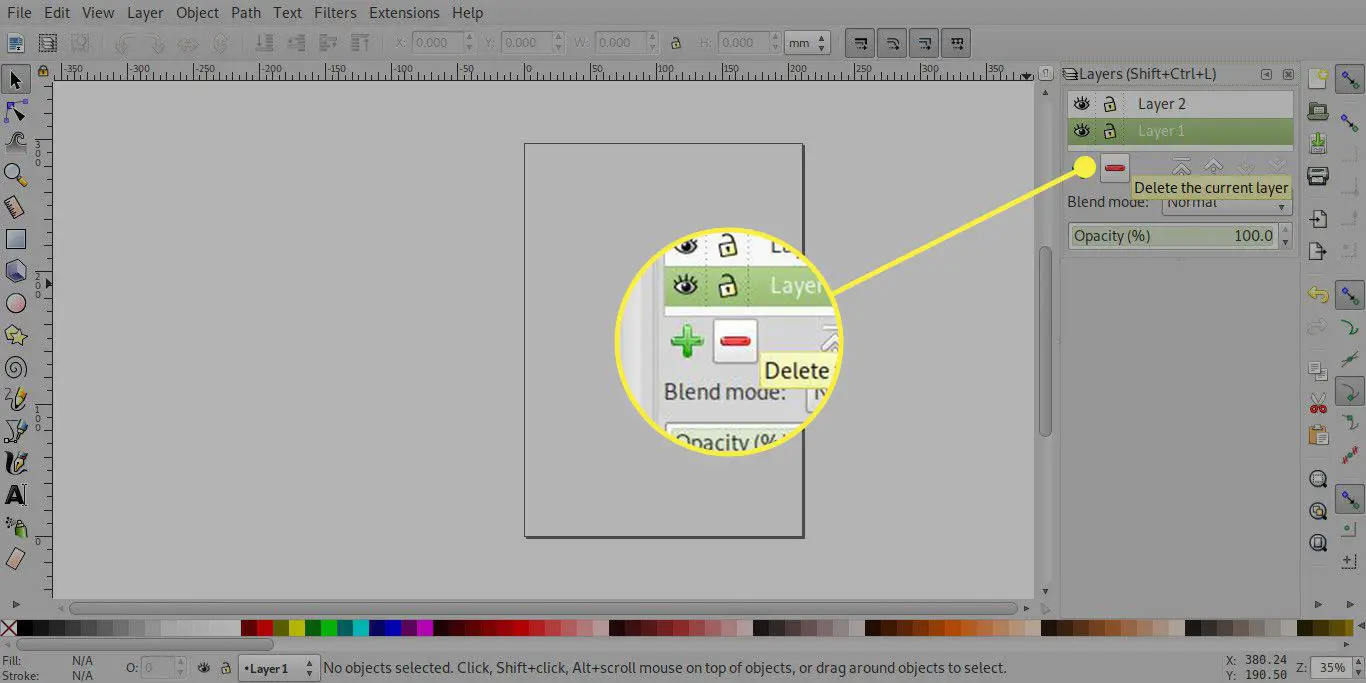
Escondendo Camadas
Você pode usar a paleta Camadas para ocultar objetos rapidamente sem excluí-los. Isso pode ser útil se você quiser aplicar textos diferentes em um fundo comum. À esquerda de cada camada no Camadas paleta é um ícone de olho, e você só precisa pressioná-lo para ocultar uma camada. O ícone de olho fechado indica uma camada oculta e pressioná-lo novamente tornará uma camada visível. No Inkscape 0.48, os ícones de olho na paleta Camadas não indicam que as subcamadas estão ocultas. Você pode ver isso na imagem a seguir, onde o Cabeçalho e Corpo subcamadas foram ocultadas porque sua camada pai, chamada Texto, foi ocultado, embora seus ícones não tenham mudado.
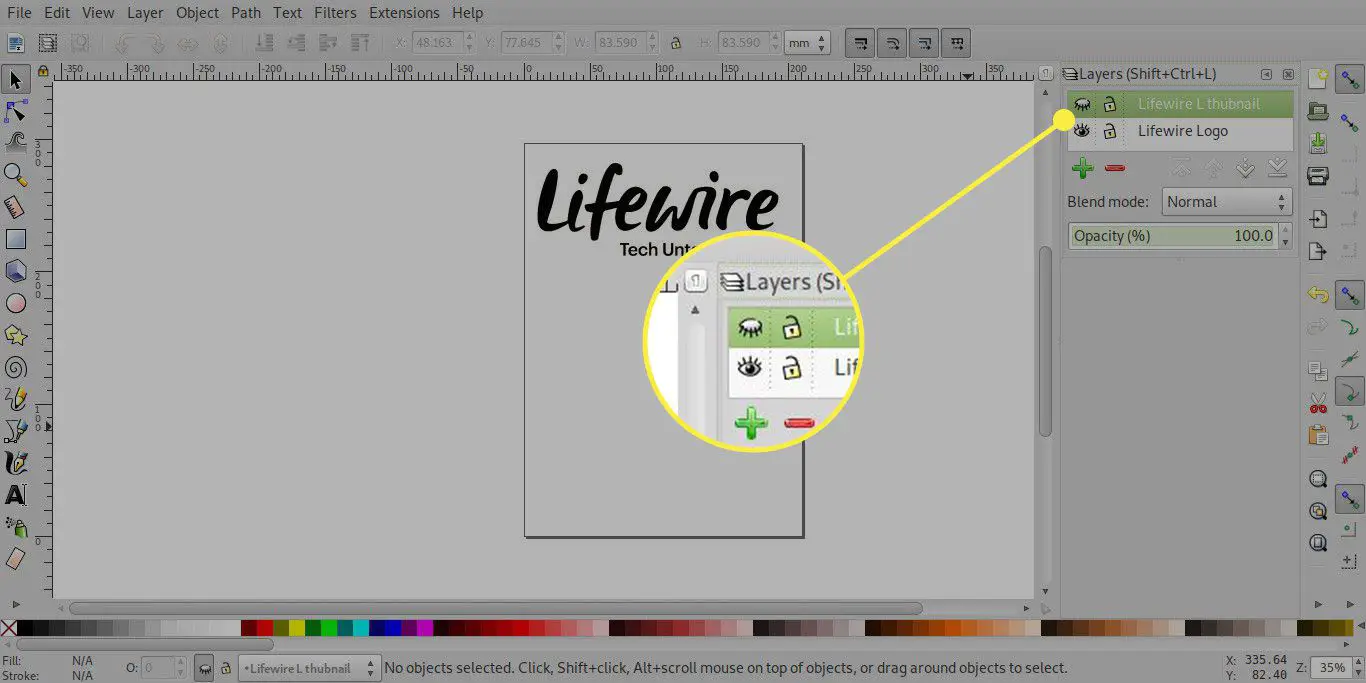
Camadas de bloqueio
Se houver objetos em um documento que não deseja mover ou excluir, você pode bloquear a camada em que eles estão. Uma camada é bloqueada selecionando no cadeado aberto ícone ao lado dele, que então muda para um cadeado fechado. Selecionando o cadeado fechado irá desbloquear a camada novamente.

No Inkscape 0.48, há algum comportamento incomum com subcamadas. Se você bloquear uma camada pai, as subcamadas também serão bloqueadas, embora apenas a primeira subcamada exibirá um ícone de cadeado fechado. No entanto, se você desbloquear a camada principal e clicar no cadeado na segunda subcamada, será exibido um cadeado fechado para indicar que a camada está bloqueada; no entanto, na prática, você ainda pode selecionar e mover itens nessa camada.
Modos de mistura
Tal como acontece com muitos editores de imagem baseados em pixels, o Inkscape oferece vários modos de mesclagem que alteram a aparência das camadas.
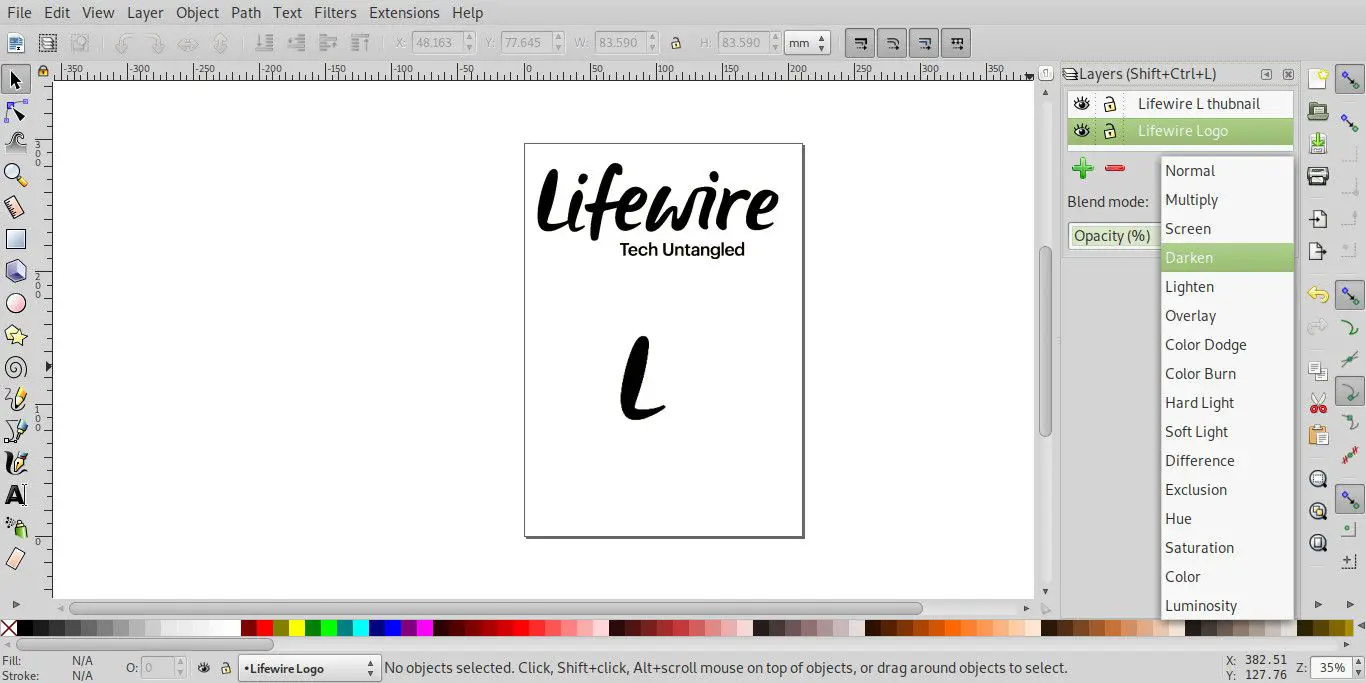
Por padrão, as camadas são definidas para Normal modo, mas o Modo de mistura drop down permite que você mude o modo para Multiplicar, Tela, Escurecer e Iluminar. Se você alterar o modo de uma camada principal, o modo das subcamadas também será alterado para o modo de mesclagem da principal. Embora seja possível alterar o Modo de mistura de subcamadas, os resultados podem ser inesperados.