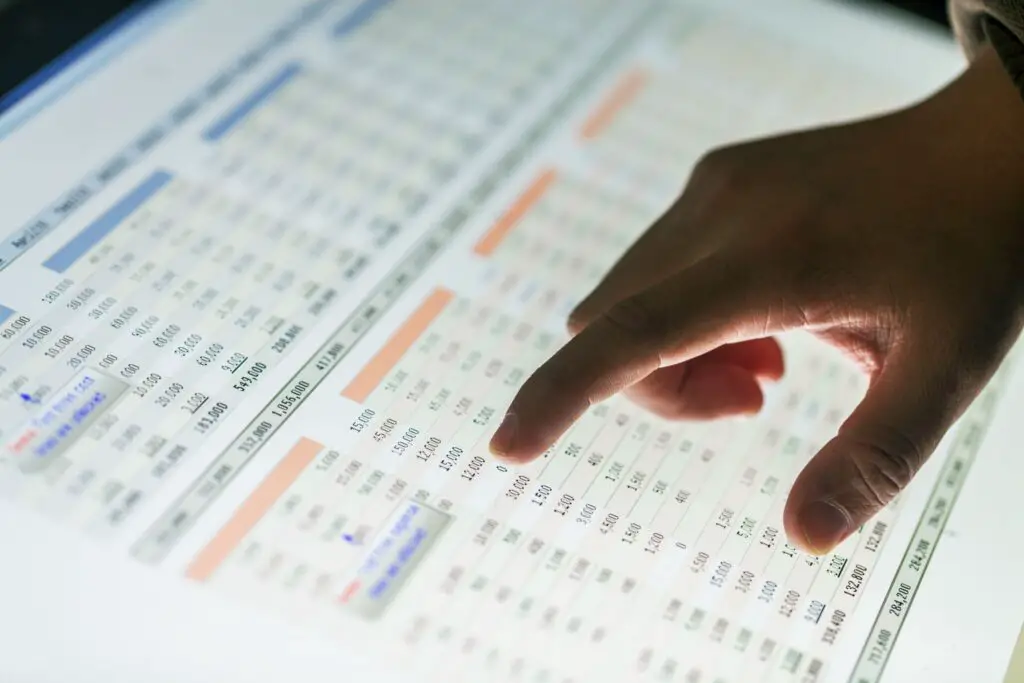
No Excel e no Planilhas Google, o título da coluna ou cabeçalho da coluna é a linha cinza que contém as letras (A, B, C, etc.) usadas para identificar cada coluna na planilha. O cabeçalho da coluna está localizado acima da linha 1 da planilha. O título da linha ou cabeçalho da linha é a coluna cinza localizada à esquerda da coluna 1 na planilha contendo os números (1, 2, 3, etc.) usados para identificar cada linha na planilha.
Títulos de coluna e linha e referências de célula
Juntos, as letras das colunas e os números das linhas nos dois cabeçalhos criam referências de células que identificam células individuais que estão localizadas no ponto de intersecção entre uma coluna e uma linha em uma planilha.
Impressão de cabeçalhos de linha e coluna no Excel
Por padrão, o Excel e as planilhas do Google não imprimem os cabeçalhos das colunas ou linhas vistos na tela. A impressão dessas linhas de título geralmente torna mais fácil rastrear a localização dos dados em grandes planilhas impressas. No Excel, é simples ativar o recurso. Observe, no entanto, que ele deve ser ativado para cada planilha a ser impressa. Ativar o recurso em uma planilha em uma pasta de trabalho não resultará na impressão dos cabeçalhos de linha e coluna para todas as planilhas. Atualmente, não é possível imprimir cabeçalhos de colunas e linhas nas planilhas do Google. Para imprimir os cabeçalhos de coluna e / ou linha da planilha atual no Excel:
- Clique Layout da página guia da faixa de opções.
- Clique no Impressão caixa de seleção no Opções de folha grupo para ativar o recurso.
Ativando ou desativando títulos de linha e coluna no Excel
Os títulos das linhas e colunas não precisam ser exibidos em uma planilha específica. Os motivos para desativá-los seriam melhorar a aparência da planilha ou ganhar espaço extra na tela em planilhas grandes – possivelmente ao fazer capturas de tela. Assim como na impressão, os títulos das linhas e colunas devem ser ativados ou desativados para cada planilha individual. Para desativar os títulos de linha e coluna no Excel:
- Clique no Arquivo menu para abrir a lista suspensa.
- Clique Opções na lista para abrir o Opções Excel caixa de diálogo.
- No painel esquerdo da caixa de diálogo, clique em Avançado.
- Na seção Opções de exibição para esta planilha – localizada perto da parte inferior do painel direito da caixa de diálogo – clique na caixa de seleção ao lado do Mostrar cabeçalhos de linha e coluna opção para remover a marca de seleção.
- Para desativar os cabeçalhos de linha e coluna de planilhas adicionais na pasta de trabalho atual, selecione o nome de outra planilha na caixa suspensa localizada ao lado do Exibição opções para este cabeçalho de planilha e desmarque a caixa de seleção mostrar caixa de seleção cabeçalhos de linha e coluna.
- Clique OK para fechar a caixa de diálogo e retornar à planilha.
Atualmente, não é possível desativar cabeçalhos de colunas e linhas no Planilhas Google.
Referências R1C1 vs. A1
Por padrão, o Excel usa o estilo de referência A1 para referências de células. Isso resulta, conforme mencionado, nos cabeçalhos das colunas exibindo letras acima de cada coluna começando com a letra A e no cabeçalho da linha exibindo números começando com um. Um sistema de referência alternativo – conhecido como referências R1C1 – está disponível e, se for ativado, todas as planilhas em todas as pastas de trabalho exibirão números em vez de letras nos títulos das colunas. Os cabeçalhos das linhas continuam exibindo números como no sistema de referência A1. Existem algumas vantagens em usar o sistema R1C1 – principalmente quando se trata de fórmulas e ao escrever código VBA para macros do Excel. Para ligar ou desligar o sistema de referência R1C1:
- Clique no Arquivo menu para abrir a lista suspensa.
- Clique sobre Opções na lista para abrir o Opções Excel caixa de diálogo.
- No painel esquerdo da caixa de diálogo, clique em Fórmulas.
- No Trabalhando com fórmulas seção do painel direito da caixa de diálogo, clique na caixa de seleção ao lado do Estilo de referência R1C1 opção para adicionar ou remover a marca de seleção.
- Clique OK para fechar a caixa de diálogo e retornar à planilha.
Alterando a fonte padrão em cabeçalhos de coluna e linha no Excel
Sempre que um novo arquivo do Excel é aberto, os cabeçalhos de linha e coluna são exibidos usando a fonte de estilo Normal padrão da pasta de trabalho. Essa fonte de estilo Normal também é a fonte padrão usada em todas as células da planilha. Para Excel 2013, 2016 e Excel 365, a fonte do título padrão é Calibri 11 pt. mas isso pode ser alterado se for muito pequeno, muito simples ou simplesmente não for do seu agrado. Observe, no entanto, que essa alteração afeta todas as planilhas em uma pasta de trabalho. Para alterar as configurações do estilo Normal:
- Clique no Casa guia do menu Faixa de opções.
- No grupo Estilos, clique em Estilos de Célula para abrir a paleta suspensa Estilos de célula.
- Clique com o botão direito na caixa da paleta intitulada Normal – este é o estilo Normal – para abrir o menu de contexto desta opção.
- Clique em Modificar no menu para abrir o Estilo caixa de diálogo.
- Na caixa de diálogo, clique no Formato botão para abrir o Formatar celulas caixa de diálogo.
- Nesta segunda caixa de diálogo, clique no Fonte aba.
- No Fonte: seção desta guia, selecione a fonte desejada na lista suspensa de opções.
- Faça todas as outras alterações desejadas – como estilo ou tamanho da fonte.
- Clique OK duas vezes, para fechar ambas as caixas de diálogo e retornar à planilha.
Se você não salvar a pasta de trabalho após fazer essa alteração, a alteração da fonte não será salva e a pasta de trabalho voltará à fonte anterior na próxima vez que for aberta.