
Reviver um disco rígido para usar com o Mac é um processo bastante simples, embora não seja curto. Neste guia passo a passo, mostraremos como consertar um disco rígido antigo que está apresentando problemas.
O que você vai precisar
- Serviços de utilidade pública: Para consertar seu disco rígido, você precisará do Utilitário de Disco, que vem gratuitamente com qualquer computador Mac. Como alternativa, você pode usar um programa como o Drive Genius, disponível na Prosoft Engineering. Você não precisa de ambos os utilitários. Temos a tendência de usar o Drive Genius porque é mais rápido do que o Utilitário de disco.
- Um disco rígido: Até que ponto você é capaz de reviver um disco rígido quebrado depende de quão ruim está o estado em que a unidade está. Tente não confiar na unidade como seu sistema de armazenamento primário, pois mesmo se você for capaz de reviver o dispositivo, não há garantia de sua longevidade. Use-o para armazenar dados temporários ou de backup.
- Um backup atual: O processo descrito neste guia apagará os dados da unidade, portanto, é necessário fazer backup de todos os dados que estão atualmente na unidade se você quiser salvá-los. Se a unidade estiver impedindo que você faça backup dos dados, será necessário recuperar os dados antes de tentar reativar a unidade. Vários utilitários de recuperação de dados de terceiros estão disponíveis, como Data Rescue, Techtool Pro e Disk Warrior.
Instale a unidade em um gabinete externo
Que tipo de gabinete usar
Qualquer gabinete que aceite a interface de sua unidade funcionará bem. Provavelmente, a unidade que você está tentando reviver usa uma interface SATA. O tipo específico (SATA I, SATA II, etc.) não importa, desde que o gabinete possa acomodar a interface. Você pode conectar o gabinete ao seu Mac usando USB, FireWire, eSATA ou Thunderbolt. O USB fornecerá a conexão mais lenta; Thunderbolt, o mais rápido. Você vai querer um dock de unidade externa que permite conectar uma unidade sem nenhuma ferramenta e sem ter que abrir um gabinete. Esse tipo de dock de unidade destina-se ao uso temporário e garante que a unidade não danifique nenhum componente da interface interna. Um gabinete padrão pode ser uma escolha melhor se sua unidade deve funcionar como uma unidade externa conectada ao seu Mac.
Tentar montar a unidade
O primeiro passo para reviver o disco rígido é determinar se ele é ou não um candidato a reviver. Para fazer isso, você precisará confirmar se o inversor pode responder e executar os comandos básicos. Primeiro, certifique-se de que a unidade esteja ligada e conectada ao seu Mac e, em seguida, ligue o Mac. O Mac a) reconhecerá a unidade e aparecerá na área de trabalho, b) exibirá um aviso de que a unidade não foi reconhecida ou c) não responderá à conexão da unidade. Se o seu Mac não responder à conexão da unidade, tente desligar o computador, desligando a unidade externa e reiniciando na seguinte ordem:
-
Ligue a unidade externa.
-
Espere pelo menos um minuto para que a unidade acelere.
-
Ligue o seu Mac.
Se a unidade ainda não aparecer ou se você não receber a mensagem de aviso, você pode tentar o seguinte:
- Desligue o Mac e mude a unidade externa para uma conexão diferente.
- Use uma porta USB diferente ou mude para uma interface diferente, como de USB para FireWire.
- Troque o externo por um bom drive conhecido, para confirmar se o gabinete externo está funcionando corretamente.
Na falta dessas soluções alternativas, a unidade provavelmente não poderá ser salva.
Apague a unidade
A próxima etapa assume que a unidade apareceu na área de trabalho do Mac ou que você recebeu uma mensagem de aviso informando que a unidade não está sendo reconhecida. Desconecte todas as outras unidades externas que você possa ter conectado ao seu Mac antes de continuar. Você não quer apagar acidentalmente a unidade errada.
-
Inicie o Utilitário de Disco, localizado em Formulários > Serviços de utilidade pública.
-
Na lista de unidades, localize e selecione aquela que você está tentando reviver. Ele terá o tamanho da unidade e o nome do fabricante no título. Se você não tiver certeza de qual unidade é qual, basta desconectar a unidade externa e ver qual delas desaparece da lista. Em seguida, conecte-o novamente para confirmar se ele reaparece.
-
Selecione os Apagar aba.
-
Certifique-se de que o menu suspenso Formato esteja definido como macOS Extended (registrado).
-
Dê um nome à unidade ou use o nome padrão, que é “Sem título”.
-
Selecione Apagar. A unidade será apagada e aparecerá na lista do Utilitário de Disco com uma partição formatada com o nome que você criou acima dela.
Se você receber erros neste ponto, as chances de a unidade completar com sucesso o processo de reanimação são diminuídas. As unidades que não apagam conforme as instruções têm maior probabilidade de falhar na próxima etapa também.
Verificar blocos defeituosos
A próxima etapa verificará todos os locais da unidade para determinar quais seções podem ser gravadas. Os utilitários usados nas instruções a seguir marcarão qualquer seção que não possa ser gravada ou lida como um bloco inválido. Isso evita que a unidade use essas áreas posteriormente.
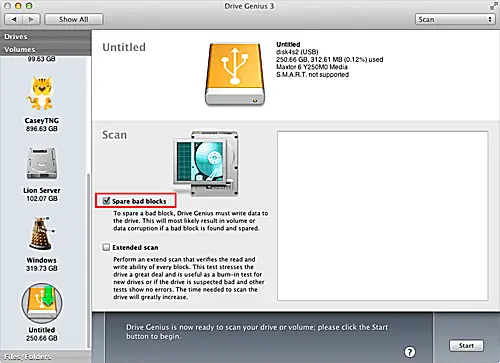
Todas as unidades, mesmo as novas, têm blocos defeituosos. Os fabricantes esperam que os drives não tenham apenas alguns blocos defeituosos, mas também os desenvolvam com o tempo. Eles planejam isso reservando alguns blocos extras de dados que a unidade pode usar, essencialmente trocando um bloco defeituoso conhecido por um reservado. No primeiro conjunto de instruções usaremos o Drive Genius, e na segunda usaremos o Apple Disk Utility. Este é um teste destrutivo e provavelmente levará à perda de dados na unidade que está sendo testada.
Como verificar se há blocos danificados com o Drive Genius
-
Saia do Disk Utility se estiver em execução e inicie o Drive Genius, geralmente localizado em Formulários.
-
Selecione os Varredura ou Verificação física opção, dependendo de qual versão do Drive Genius você possui.
-
Selecione o disco rígido que você está tentando reviver na lista de dispositivos.
-
Selecione o Spare Bad Blocks ou Reviva áreas danificadas , dependendo de qual versão do Drive Genius você possui.
-
Selecione Começar.
-
Um prompt aparecerá avisando que este processo pode causar perda de dados. Selecione Varredura.
O processo de digitalização começará. Após alguns minutos, ele fornecerá uma estimativa do tempo necessário. Na maioria dos casos, isso levará de 90 minutos a 4 ou 5 horas, dependendo do tamanho da unidade e da velocidade da interface. Quando concluído, o Drive Genius relatará quantos blocos defeituosos, se houver, foram encontrados e substituídos por sobressalentes. Se nenhum bloco defeituoso for encontrado, a unidade está pronta para uso. Se forem encontrados blocos defeituosos, prossiga para a seção intitulada Drive Stress Test.
Como verificar se há blocos danificados com o utilitário de disco
-
Lançar Utilitário de Disco, localizado sob Formulários > Serviços de utilidade pública.
-
Selecione a unidade na lista de dispositivos. Ele terá o tamanho da unidade e o nome do fabricante no título.
-
Selecione os Apagar aba.
-
No menu suspenso Formato, selecione macOS Extended (registrado).
-
Dê um nome à unidade ou use o nome padrão, que é “Sem título”.
-
Selecione Opções de segurança.
-
Selecione a opção de sobrescrever a unidade com zeros e selecione OK.
-
Selecione Apagar.
Quando o Utilitário de Disco usa a opção Zerar Dados, ele aciona a função Spare Bad Blocks integrada da unidade como parte do processo de apagamento. Dependendo do tamanho da unidade, esse processo pode levar de 4 a 5 horas a 12 a 24 horas. Quando o apagamento for concluído, se o Utilitário de Disco não mostrar erros, a unidade está pronta para uso. Se ocorrerem erros, você provavelmente não conseguirá usar a unidade.
Drive Stress Test
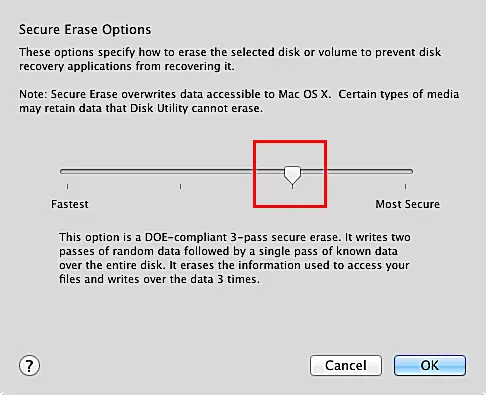
Agora que você tem uma unidade funcionando, pode querer colocá-la em serviço imediatamente. Se você planeja enviar dados importantes para a unidade, pode fazer um teste de estresse. Este é um teste de estresse de unidade, às vezes chamado de burn-in. O objetivo é exercitar a unidade gravando e lendo dados de tantos locais quanto possível pelo máximo de tempo possível. Qualquer ponto fraco se revelará agora, e não no futuro. Existem algumas maneiras de realizar um teste de resistência, mas em todos os casos, queremos que todo o volume seja gravado e lido novamente. Mais uma vez, usaremos dois métodos diferentes.
Como realizar um teste de estresse com o Drive Genius
-
Inicie o Drive Genius, geralmente localizado em Formulários.
-
Selecione os Varredura ou Verificação física opção, dependendo de qual versão do Drive Genius você possui.
-
Selecione o disco rígido que você está tentando reviver na lista de dispositivos.
-
Selecione o Varredura estendida ou Verificação estendida , dependendo da versão do Drive Genius que você possui.
-
Selecione Começar.
-
Você receberá um aviso de que o processo pode causar perda de dados. Selecione Varredura.
Após alguns minutos, o Drive Genius fornecerá uma estimativa do tempo necessário. Na maioria dos casos, isso vai durar de um dia a uma semana, dependendo do tamanho da unidade e da velocidade da interface da unidade. Você pode executar este teste em segundo plano enquanto usa o Mac para outras tarefas. Quando o teste for concluído, se nenhum erro for listado, você pode ter certeza de que sua unidade está em boa forma e pode ser usada para a maioria das atividades.
Como realizar um teste de estresse com o utilitário de disco
-
Inicie o Utilitário de Disco, localizado em Formulários > Serviços de utilidade pública.
-
Selecione a unidade na lista de dispositivos. Ele terá o tamanho da unidade e o nome do fabricante no título.
-
Selecione os Apagar aba.
-
Use o Formato menu suspenso para selecionar macOS Extended (registrado).
-
Dê um nome à unidade ou use o nome padrão, que é “Sem título”.
-
Selecione Opções de segurança.
-
Selecione a opção de sobrescrever a unidade com apagamento seguro de 3 passagens compatível com DOE. Selecione OK.
-
Selecione Apagar.
Quando o Utilitário de Disco usa o apagamento seguro de 3 passagens compatível com DOE, ele grava duas passagens de dados aleatórios e, em seguida, uma única passagem de um padrão de dados conhecido. Isso pode levar de um dia a uma semana ou mais, dependendo do tamanho da unidade. Você pode executar este teste de estresse em segundo plano enquanto usa o Mac para outras atividades. Quando o apagamento for concluído, se o Utilitário de Disco não mostrar erros, você está pronto para usar a unidade sabendo que ela está em ótimo estado.