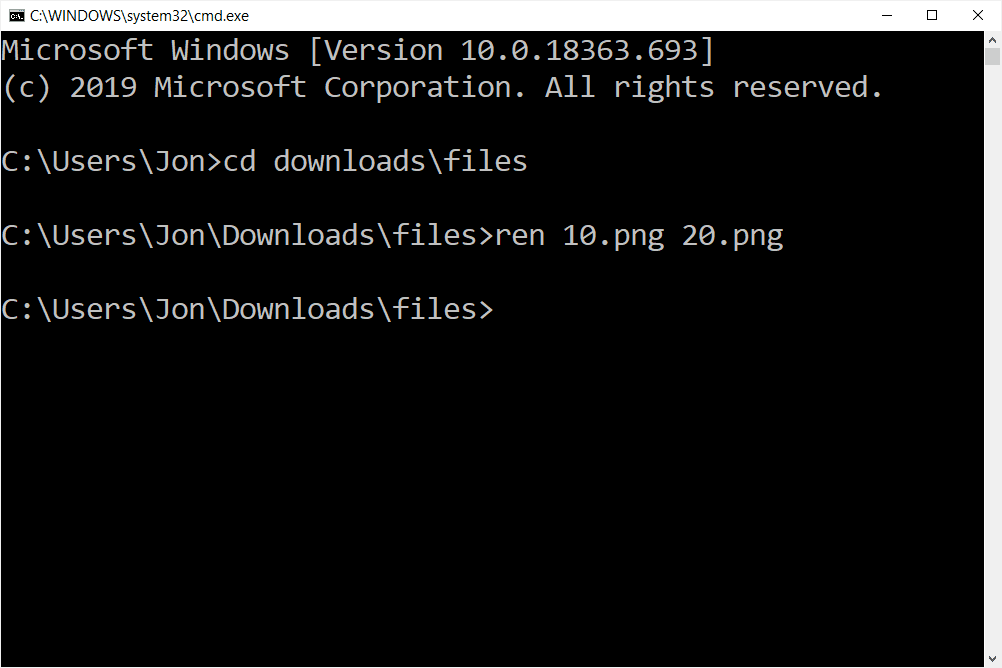
Neste artigo
O comando rename é usado para renomear um único arquivo ou pasta no prompt de comando.
Renomear e ren pode ser usado alternadamente. Eles são exatamente o mesmo comando.
Disponibilidade de Renomear Comando
O comando renomear está disponível no Prompt de Comando na maioria das versões do Windows, incluindo Windows 10, Windows 8, Windows 7, Windows Vista, Windows XP, sistemas operacionais Windows Server e também algumas versões anteriores do Windows. O comando renomear também está disponível no Console de recuperação no Windows 2000 e no Windows XP. Veja nossa lista de comandos do Console de recuperação para mais informações.
Renomear sintaxe de comando
renomear [drive:][path] nomedoarquivo1 nomedoarquivo2
Consulte Como ler a sintaxe do comando se não tiver certeza de como ler a sintaxe do comando renomear explicada acima ou na tabela abaixo.
| Opções de Renomear Comando | |
|---|---|
| Item | Explicação |
| dirigir: | Esta é a unidade que contém o arquivo que você deseja renomear. |
| caminho | Esta é a pasta ou pasta / subpastas localizadas no dirigir:, contendo nomedoarquivo1 que você deseja renomear. |
| nomedoarquivo1 | Este é o nome do arquivo que você deseja renomear. |
| nomedoarquivo2 | Este é o nome que você deseja renomear nomedoarquivo1 para. Você não pode especificar uma nova unidade ou caminho para o arquivo renomeado. |
O comando rename só pode ser usado para renomear arquivos nas pastas do sistema da instalação atual do Windows, na mídia removível, na pasta raiz de qualquer partição ou na fonte de instalação local.
Exemplos de comando de renomeação
renomear c: windows win.ini win.old
No exemplo acima, o comando rename é usado para renomear o win.ini arquivo localizado no C: Windows pasta para win.old. renomear boot.new boot.ini
Neste exemplo, o comando rename não tem dirigir: ou caminho informações especificadas, então o boot.new arquivo foi renomeado para boot.ini, tudo dentro do diretório em que você digitou o comando renomear. Por exemplo, se você digitar renomear boot.new boot.ini de C: > prompt, o boot.new arquivo localizado em C: será renomeado para boot.ini. ren file.bak regfile.reg
Neste exemplo, o comando renomear (abreviado aqui para ren) é usado não para renomear a parte “normal” do nome do arquivo, mas apenas a extensão do arquivo, semelhante aos dois exemplos acima. Isso não é algo que você fará com frequência, mas se, por algum motivo, alterar a extensão do arquivo, você pode fazer isso com o comando rename. Por exemplo, estamos renomeando um backup com o Bak extensão de arquivo para um arquivo com a extensão REG para que possamos restaurá-lo no Registro do Windows (algo que você só pode fazer se terminar em .reg). No entanto, também estamos alterando o nome do arquivo para regfile, algo que podemos fazer dentro do mesmo comando para que não tenhamos que executar dois comandos separados. Alterar a extensão do arquivo não altera realmente o formato do arquivo. Ao contrário de uma ferramenta de conversão de arquivos que formata o próprio arquivo, o comando ren só pode ajustar o sufixo. Na maioria das situações, como no exemplo acima, isso faz com que o Windows o trate de forma diferente (por exemplo, agora ele pode abrir no Registro do Windows). ren imagens “fotos de férias”
Neste último exemplo, estamos usando o comando rename para renomear uma pasta em vez de um arquivo. O As fotos pasta se tornará fotos de férias. As aspas são usadas em torno do nome da pasta, pois ela contém um espaço.
Renomear Comandos Relacionados
O comando renomear é freqüentemente usado com o comando dir para que você possa ver a lista de nomes de arquivos no Prompt de Comando antes de escolher qual renomear. Mais da Lifewire
-

Comando Dir
-
Comando Msg
-
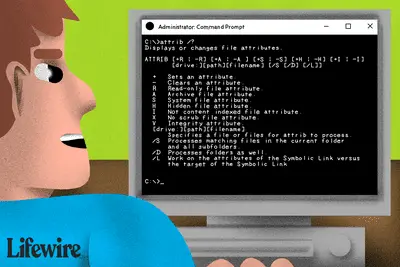
Comando de atributo (exemplos, opções, opções e mais)
-
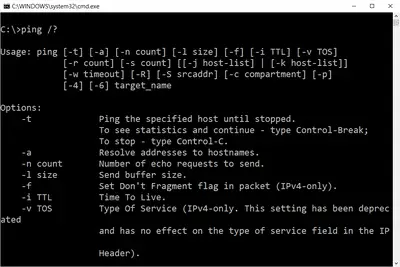
Comando Ping
-
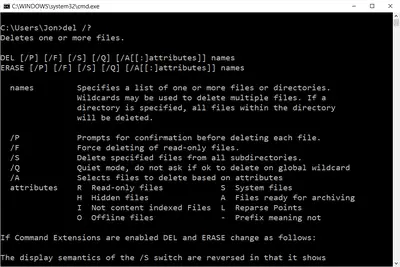
Del Command
-

Comando de rede
-
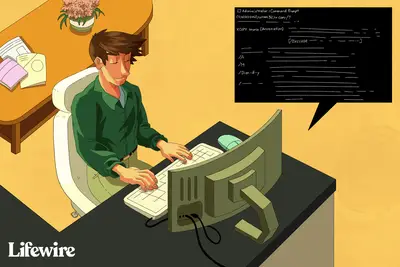
Comando Xcopy
-
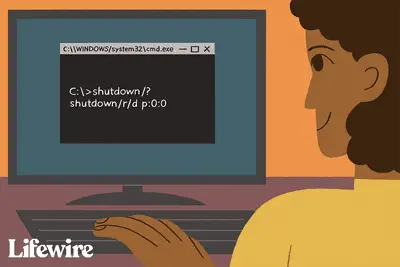
Comando de Desligamento
-
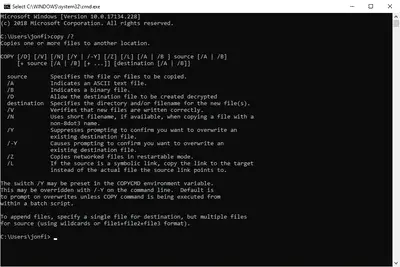
Copiar Comando
-
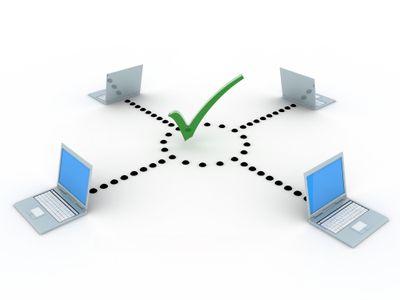
Como verificar a integridade do arquivo no Windows com FCIV
-
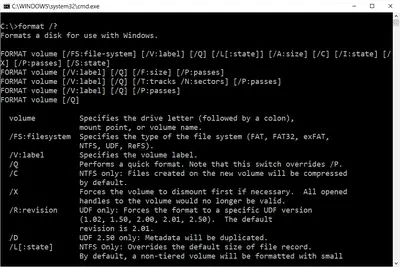
Comando de formatação
-
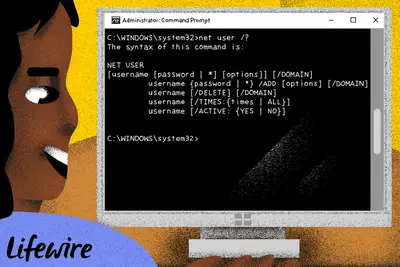
Comando de usuário de rede (exemplos, opções, opções e mais)
-

Como ler a sintaxe do comando
-

Como reconstruir o BCD no Windows
-

21 melhores truques do prompt de comando
-
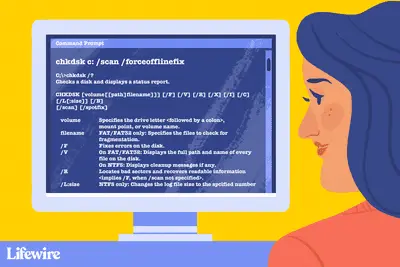
Comando Chkdsk
Seus direitos de privacidade
A Lifewire e nossos parceiros terceirizados usam cookies e processam dados pessoais como identificadores exclusivos com base em seu consentimento para armazenar e / ou acessar informações em um dispositivo, exibir anúncios personalizados e para medição de conteúdo, percepção do público e desenvolvimento de produtos. Para alterar ou retirar suas opções de consentimento para Lifewire.com, incluindo seu direito de contestar quando um interesse legítimo é usado, clique abaixo. A qualquer momento, você pode atualizar suas configurações por meio do link “Privacidade da UE” na parte inferior de qualquer página. Essas escolhas serão sinalizadas globalmente para nossos parceiros e não afetarão os dados de navegação. Lista de parceiros (fornecedores)
Nós e nossos parceiros processamos dados para:
Digitalize ativamente as características do dispositivo para identificação. Use dados precisos de geolocalização. Armazene e / ou acesse informações em um dispositivo. Selecione o conteúdo personalizado. Crie um perfil de conteúdo personalizado. Avalie o desempenho do anúncio. Selecione anúncios básicos. Crie um perfil de anúncios personalizados. Selecione anúncios personalizados. Aplique pesquisas de mercado para gerar insights do público. Avalie o desempenho do conteúdo. Desenvolva e aprimore produtos. Lista de parceiros (fornecedores)