As teclas de atalho, às vezes chamadas de teclas de atalho, executam comandos que, por exemplo, salvam documentos e abrem novos arquivos rapidamente. Não pesquise nos menus para realizar tarefas frequentes. Em vez disso, use o teclado. Você aumentará sua produtividade ao manter as mãos no teclado e parar de usar o mouse. As instruções neste artigo se aplicam ao Word para Microsoft 365, Word 2019, Word 2016, Word 2013, Word 2010 e Word para Mac.
Como usar teclas de atalho
No Windows, a maioria das teclas de atalho do Word usa o Ctrl chave combinada com uma letra. A versão do Word para Mac usa letras combinadas com o Comando chave. Para ativar um comando usando uma tecla de atalho, segure a primeira tecla do atalho e pressione a tecla da letra correta uma vez para ativá-lo. Em seguida, solte as duas teclas.
Melhores teclas de atalho do Microsoft Word
Existem muitos comandos disponíveis no Microsoft Word, mas essas 10 teclas são usadas com mais frequência:
| Tecla de atalho do Windows | Mac Hotkey | O que faz |
| Ctrl + N | Command + N | (Novo) Cria um novo documento em branco. |
| Ctrl + O | Command + O | (Abrir) Exibe a caixa de diálogo Abrir para selecionar um arquivo para abrir no Word. |
| Ctrl + S | Command + S | (Salvar) Salva o documento atual. |
| Ctrl + P | Command + P | (Imprimir) Abre a caixa de diálogo Imprimir para imprimir a página atual. |
| Ctrl + Z | Command + Z | (Desfazer) Cancela a última alteração feita no documento. |
| Ctrl + Y | N / D | (Repetir) Repete o último comando executado. |
| Ctrl + C | Command + C | (Copiar) Copia o conteúdo selecionado para a área de transferência sem excluir o conteúdo. |
| Ctrl + X | Command + X | (Cortar) Exclui o conteúdo selecionado e copia o conteúdo para a área de transferência. |
| Ctrl + V | Command + V | (Colar) Cola o conteúdo recortado ou copiado. |
| Ctrl + F | Command + F | (Localizar) Encontra texto dentro do documento atual. |

Teclas de função como atalhos
As teclas de função – as teclas F ao longo da linha superior do teclado – se comportam de maneira semelhante às teclas de atalho. Essas teclas de função executam comandos por si mesmas, sem usar o Ctrl ou Comando chave. Aqui estão alguns exemplos:
- F1 abre a Ajuda do Word.
- F5 abre a ferramenta Localizar e substituir.
- F12 abre a caixa de diálogo Salvar como para salvar o documento atual com um nome ou extensão de arquivo diferente (por exemplo, para salvar um arquivo DOCX no formato DOC).
No Windows, algumas dessas chaves podem ser combinadas com outras chaves:
- Ctrl + F1 oculta o menu da faixa de opções no Word.
- Ctrl + F9 insere colchetes ou colchetes antes e depois da localização do cursor. Isso torna mais fácil inserir texto entre colchetes.
- Ctrl + F12 exibe a caixa de diálogo Abrir para selecionar um novo arquivo para abrir no Word. Esta combinação de teclas ignora o menu Arquivo.
Outras teclas de atalho do Microsoft Word
No Windows, pressione o botão Alt sempre que estiver no Word para ver como trabalhar apenas com o teclado. Este truque ajuda a visualizar como usar cadeias de teclas de atalho para realizar tarefas. Por exemplo, pressione Alt + G + P + S + C para abrir a caixa de diálogo para alterar as opções de espaçamento de parágrafo, ou pressione Alt + N + I + I para inserir um hiperlink. A Microsoft mantém uma lista completa de teclas de atalho do Word para Windows e Mac que fazem coisas diferentes rapidamente. No Windows, crie teclas de atalho personalizadas do MS Word para levar o uso das teclas de atalho para a próxima etapa. Mais da Lifewire
-

Como adicionar um símbolo de grau a slides do PowerPoint
-

Os melhores atalhos para Mac em 2021
-

Como criar um gráfico no Excel usando teclas de atalho
-

Os 5 melhores atalhos para palavras ocultas de 2021
-
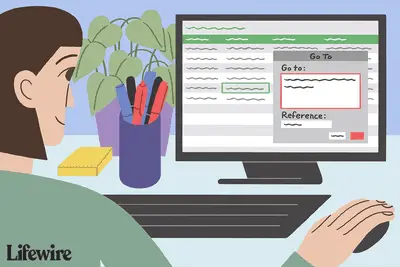
Como mover-se entre as guias da planilha no Excel
-
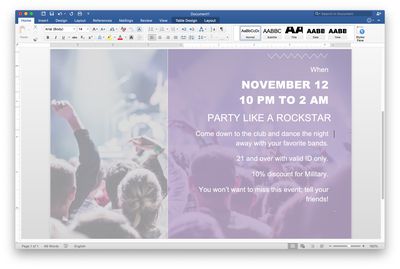
Como fazer um folheto com o Microsoft Word
-
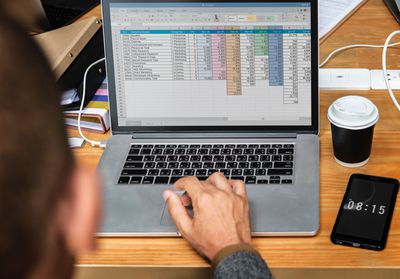
Como criar uma macro no Excel
-

Como usar os atalhos de teclado do Windows 10 para tornar seu dispositivo mais eficiente
-

Desativando uma combinação de teclas no Microsoft Word
-

Como tirar uma captura de tela em um laptop Dell
-

Como adicionar e editar links em documentos do Word
-

Como recortar, copiar e colar no Word
-

21 melhores truques do prompt de comando
-

Como desfazer no Word
-
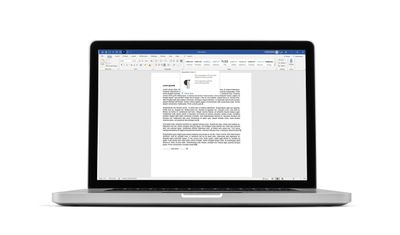
Como excluir uma página no MS Word
-

Como usar o Microsoft Word
Seus direitos de privacidade
A Lifewire e nossos parceiros terceirizados usam cookies e processam dados pessoais como identificadores exclusivos com base em seu consentimento para armazenar e / ou acessar informações em um dispositivo, exibir anúncios personalizados e para medição de conteúdo, percepção do público e desenvolvimento de produtos. Para alterar ou retirar suas opções de consentimento para Lifewire.com, incluindo seu direito de contestar quando um interesse legítimo é usado, clique abaixo. A qualquer momento, você pode atualizar suas configurações por meio do link “Privacidade da UE” na parte inferior de qualquer página. Essas escolhas serão sinalizadas globalmente para nossos parceiros e não afetarão os dados de navegação. Lista de parceiros (fornecedores)
Nós e nossos parceiros processamos dados para:
Digitalize ativamente as características do dispositivo para identificação. Use dados precisos de geolocalização. Armazene e / ou acesse informações em um dispositivo. Selecione o conteúdo personalizado. Crie um perfil de conteúdo personalizado. Avalie o desempenho do anúncio. Selecione anúncios básicos. Crie um perfil de anúncios personalizados. Selecione anúncios personalizados. Aplique pesquisas de mercado para gerar insights do público. Avalie o desempenho do conteúdo. Desenvolva e melhore produtos. Lista de parceiros (fornecedores)