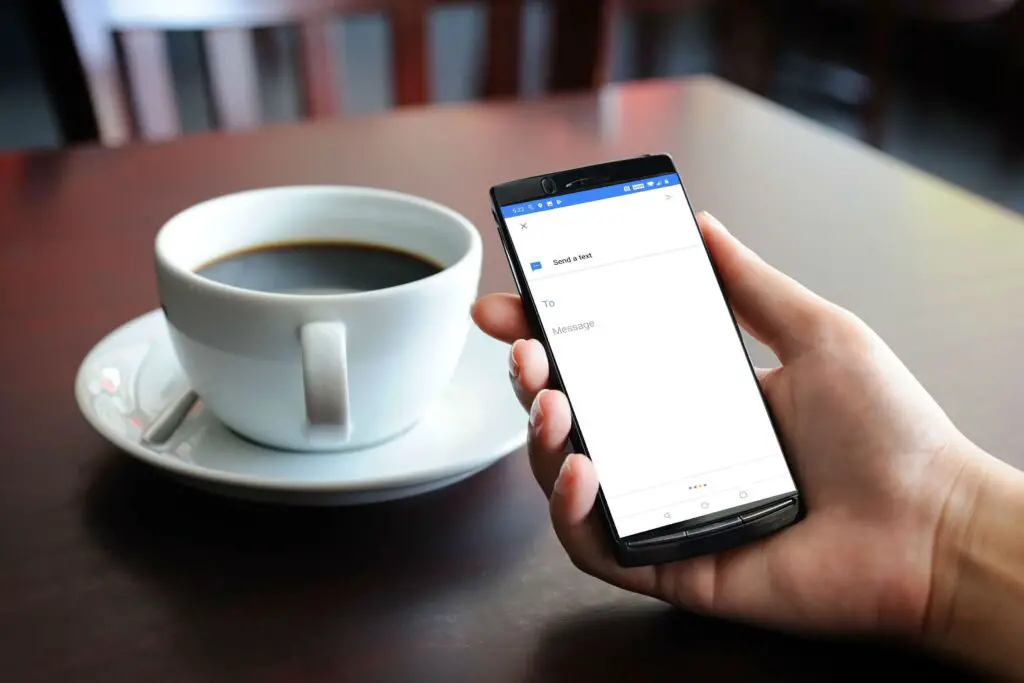
Neste artigo
O Google Assistant é um assistente virtual que pode pesquisar na web, marcar compromissos e enviar mensagens de texto, entre outras tarefas. Se o Google Assistente não estiver enviando mensagens de texto conforme as instruções, é provável que haja um problema com seus contatos ou com o Google app. Aqui, vamos ajudá-lo a chegar ao fundo disso.
Verifique se os comandos de voz do Google Assistant estão funcionando
Para isolar o problema, comece descobrindo se os comandos de voz do seu dispositivo estão funcionando corretamente. Tente usar o Google Assistente para realizar uma pesquisa na web simples por comando de voz. Se o Google não conseguir concluir esta tarefa, você sabe que o problema não se limita a mensagens de texto. Certifique-se de que os comandos de voz do Google Assistente estejam ativados. Se estiverem, treine novamente o modelo de voz para ter certeza de que ele o entendeu corretamente. Você também pode tentar redefinir o Google app para seu estado original. Se outros comandos de voz do Google Assistente estiverem funcionando corretamente e o problema parecer limitado a mensagens de texto, é provável que seja um erro em seus contatos. Outro possível culpado são as configurações de permissões incorretas no Google app.
Verifique se há erros nos seus números de contato
Abra o aplicativo Contatos e verifique se há erros nos números de contato. Espaços extras, parênteses, pontos e vírgulas podem bloquear a passagem de chamadas e textos.
Para evitar problemas, todos os números de telefone devem seguir este formato: 555-555-5555. Parênteses e outros caracteres, como em (555) 555-5555, podem interferir na capacidade do Google Assistente de encaminhar chamadas e mensagens.
Verifique se o Google Assistente tem permissão para enviar textos
O Google Assistente depende do Google app para funcionar corretamente, o que significa que ele precisa de uma variedade de permissões para executar comandos de voz. As configurações de permissões controlam quais aplicativos têm acesso às funções do seu dispositivo móvel, como chamadas, mensagens de texto e gravação. Se você deseja enviar mensagens de texto com o Google Assistente, o Google app precisa de permissão para usar a função de serviço de mensagens curtas (SMS) no seu telefone. Veja como ajustar as permissões em um dispositivo Android: Se você tiver um dispositivo iOS, as permissões de reconhecimento de fala podem ser encontradas em Definições > Privacidade > Reconhecimento de fala.
-
Abra o Definições aplicativo e selecione Apps e notificações. Se você tiver uma versão mais antiga do Android, pode ser necessário selecionar Apps em vez de Apps e notificações.
-
Selecione Google.
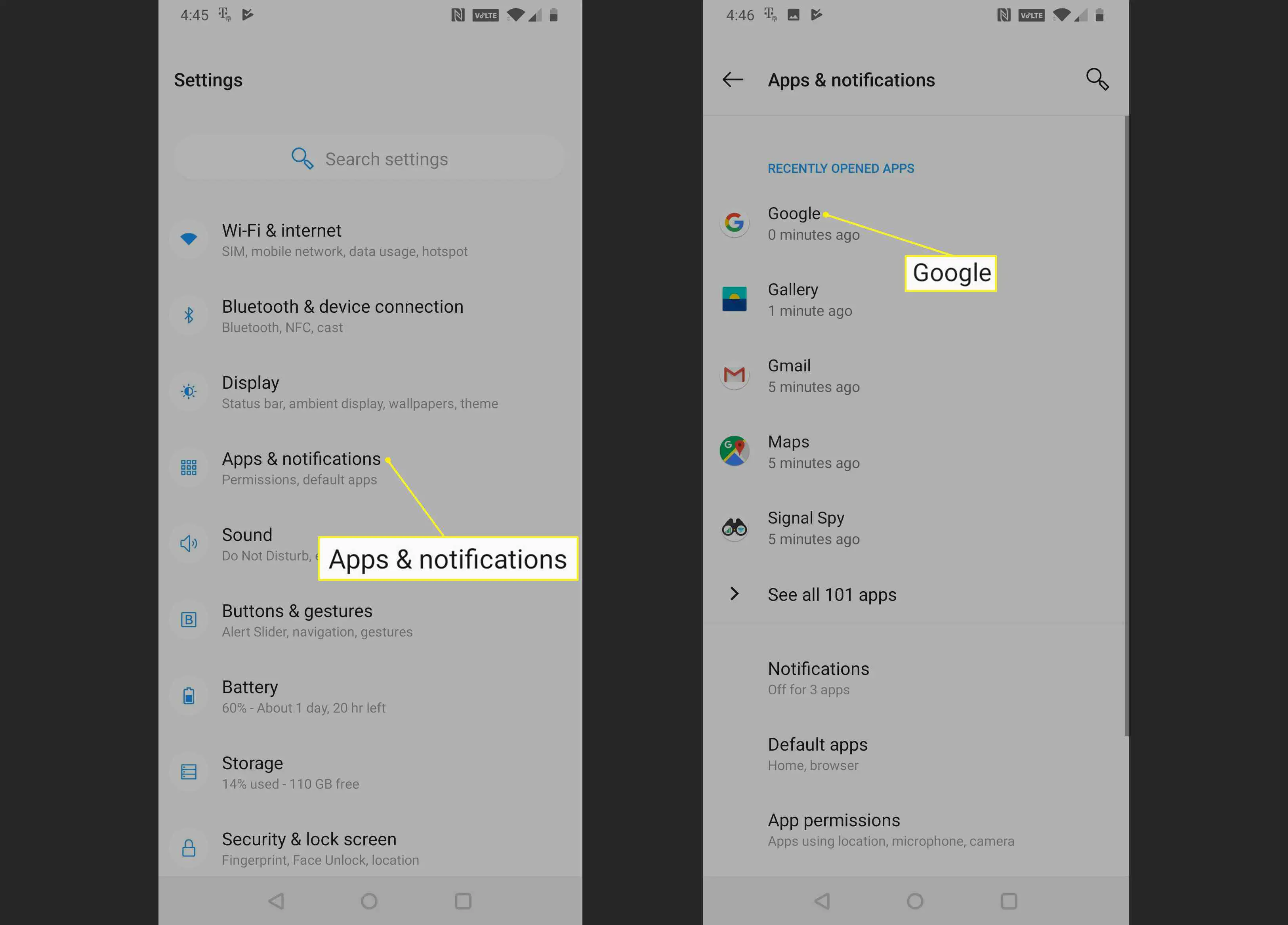
-
Selecione Permissões.
-
Certifique-se de que o controle deslizante ao lado de SMS é deslizado para a direita. Se o controle deslizante estiver deslizado para a esquerda ou esmaecido, o Google Assistente não pode enviar ou acessar mensagens de texto.
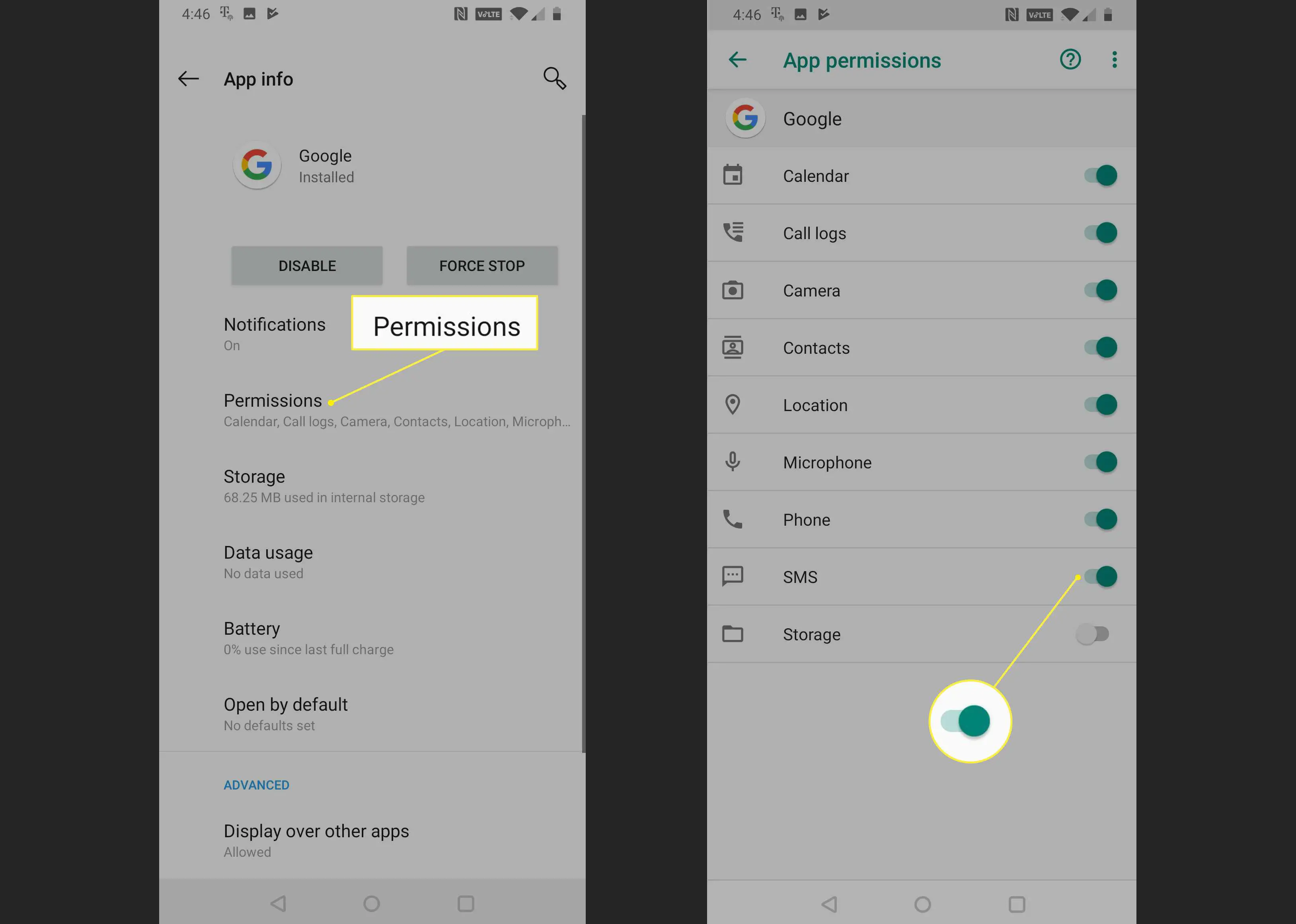
-
Verifique se o Google Assistente agora pode enviar mensagens de texto. Se não estiver, redefina o Google app para seu estado original.
Redefina o Google app para as configurações originais
Se você verificou que não há erros em seus números de telefone de contato e seu Google app tem as permissões corretas, a próxima etapa é redefinir o Google app para seu estado original. Esse processo elimina quaisquer dados potencialmente corrompidos no Google app. Se isso não funcionar, você também pode baixar e instalar atualizações para o Google app. Estas instruções não se aplicam a dispositivos iOS. No entanto, você pode excluir o aplicativo Google ou Google Assistente e, em seguida, baixá-lo novamente.
-
Abra o Definições aplicativo em seu dispositivo Android e selecione Apps e notificações. Se você tiver uma versão mais antiga do Android, pode ser necessário selecionar Apps em vez de Apps e notificações.
-
Selecione Google.
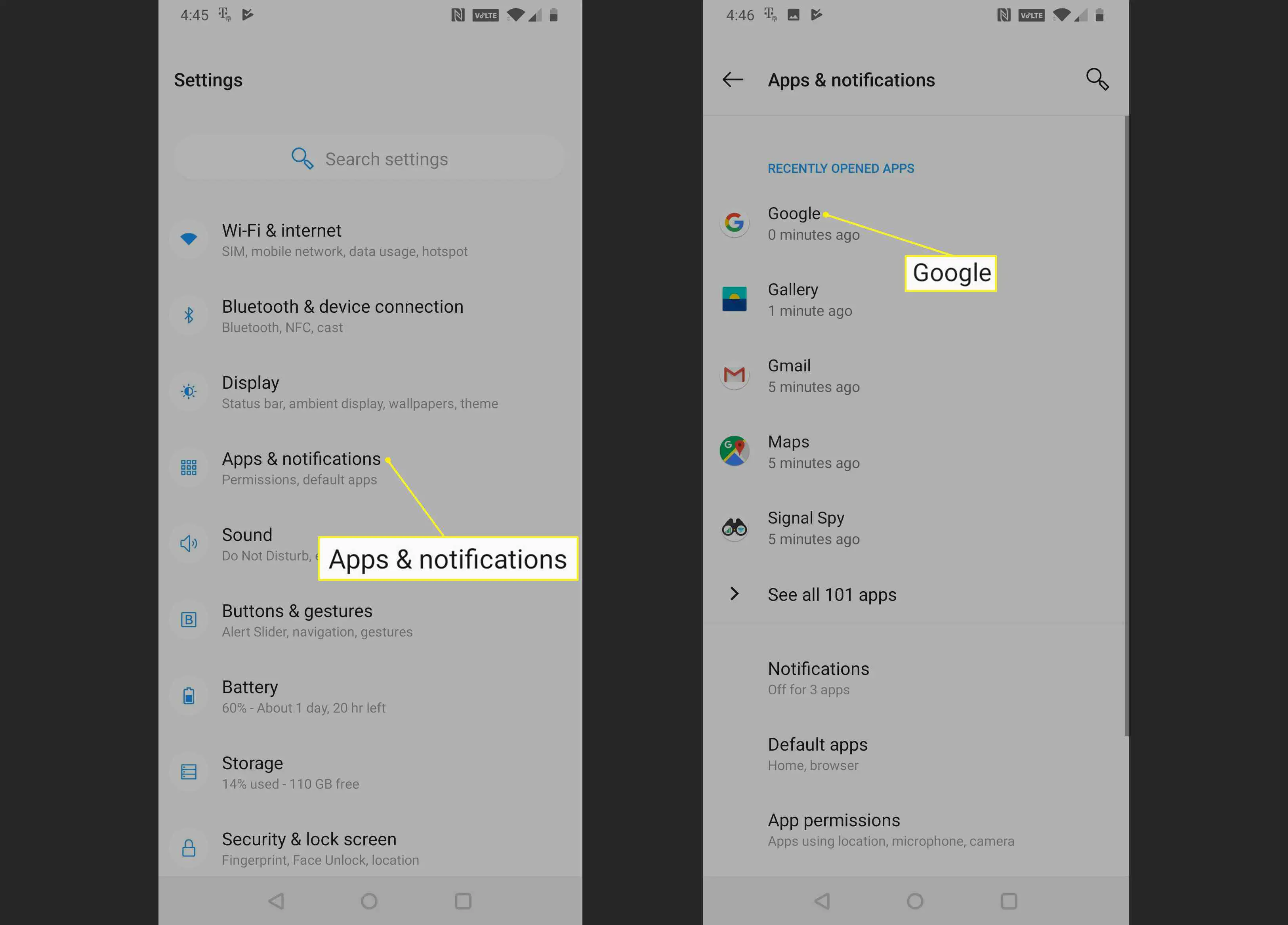
-
Selecione Armazenar.
-
Selecione Limpar cache.
-
Selecione Armazenagem limpa.
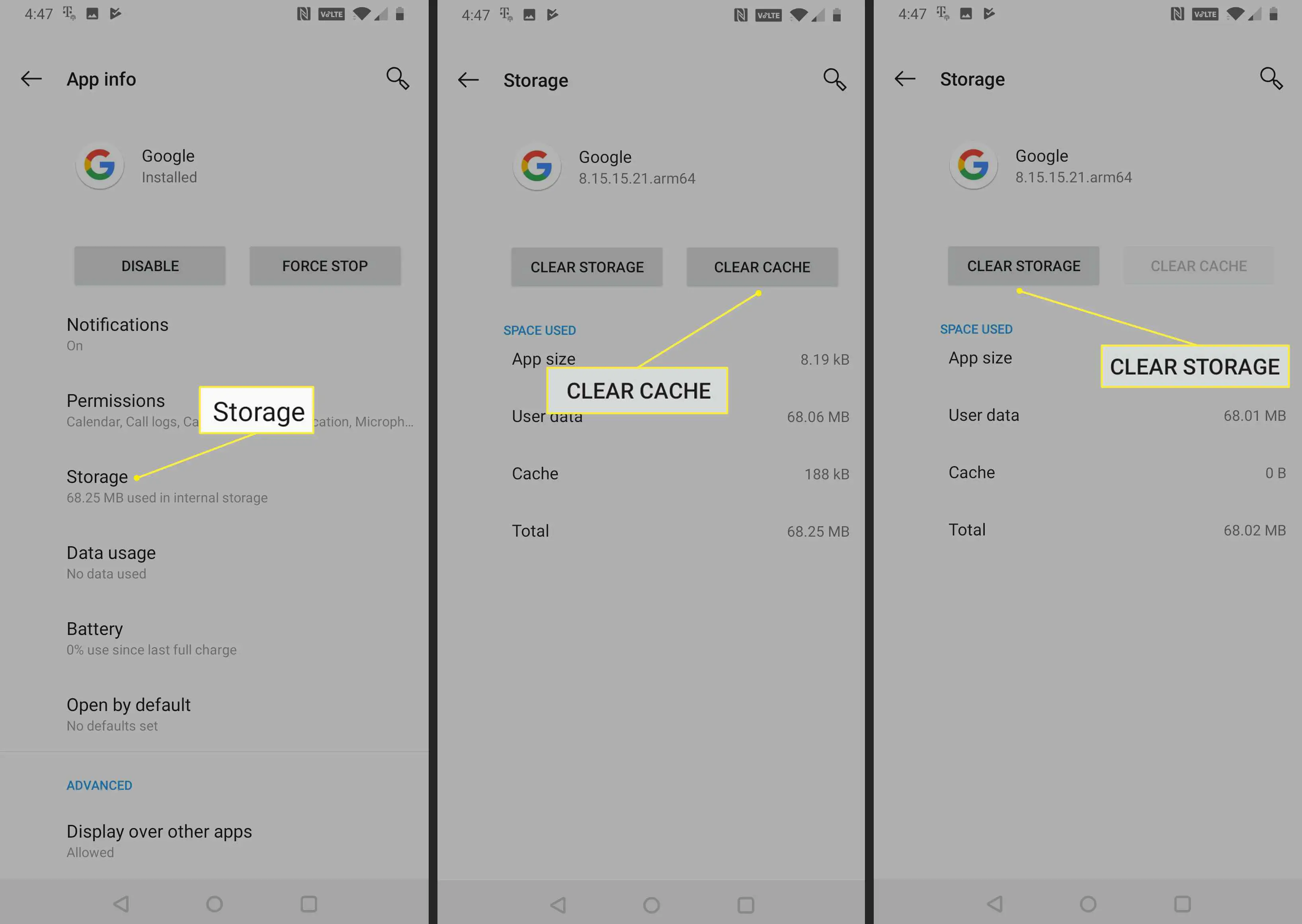
Em algumas versões mais antigas do Android e do Google app, pode ser necessário selecionar Gerenciar Espaço em vez de.
-
Selecione Limpar todos os dados.
-
Selecione OK.
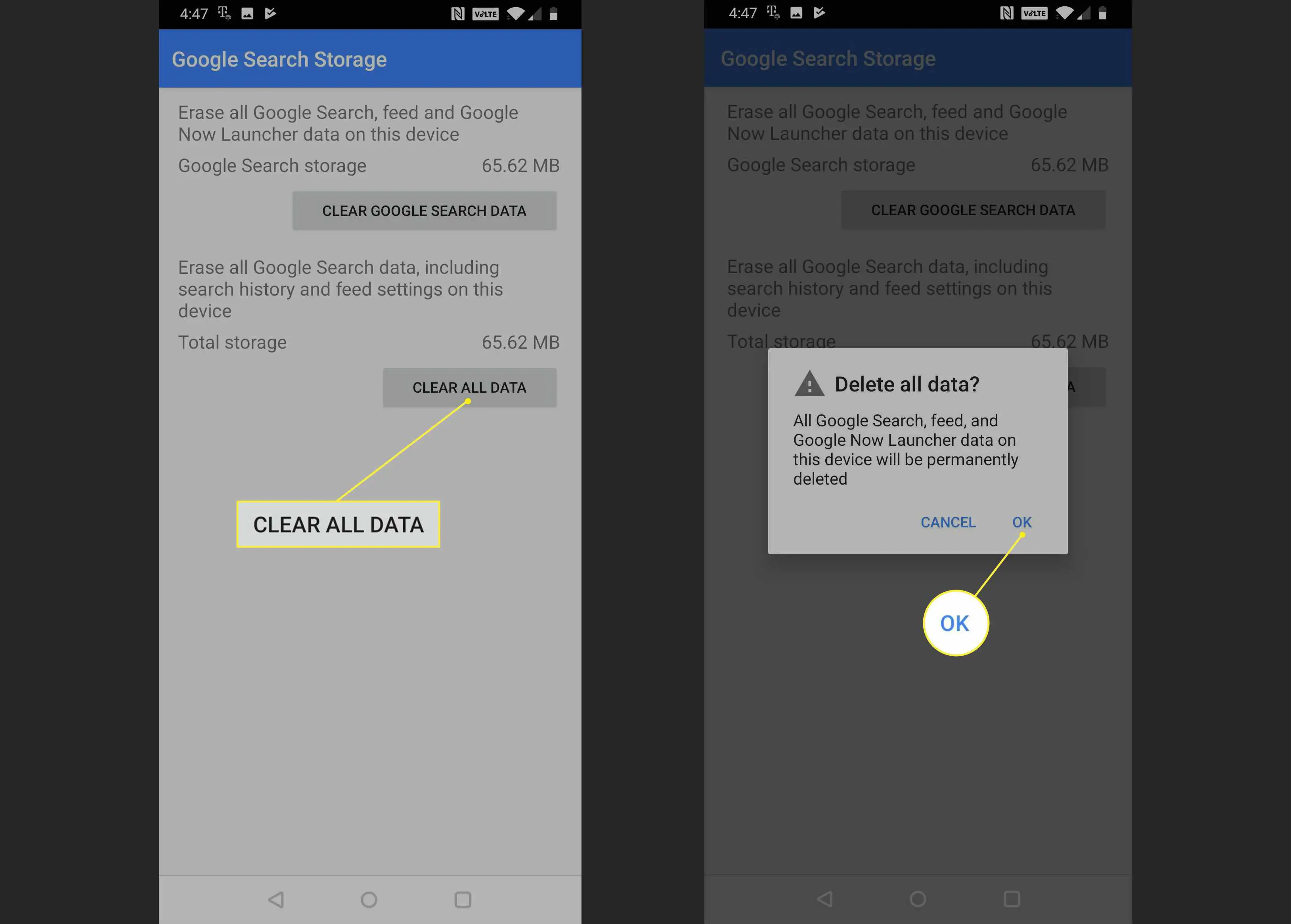
-
Toque em botão “voltar para retornar à tela principal de informações do Google app e selecionar o ícone de menu indicado por três pontos verticais (⋮).
-
Selecione Desinstalar atualizações.
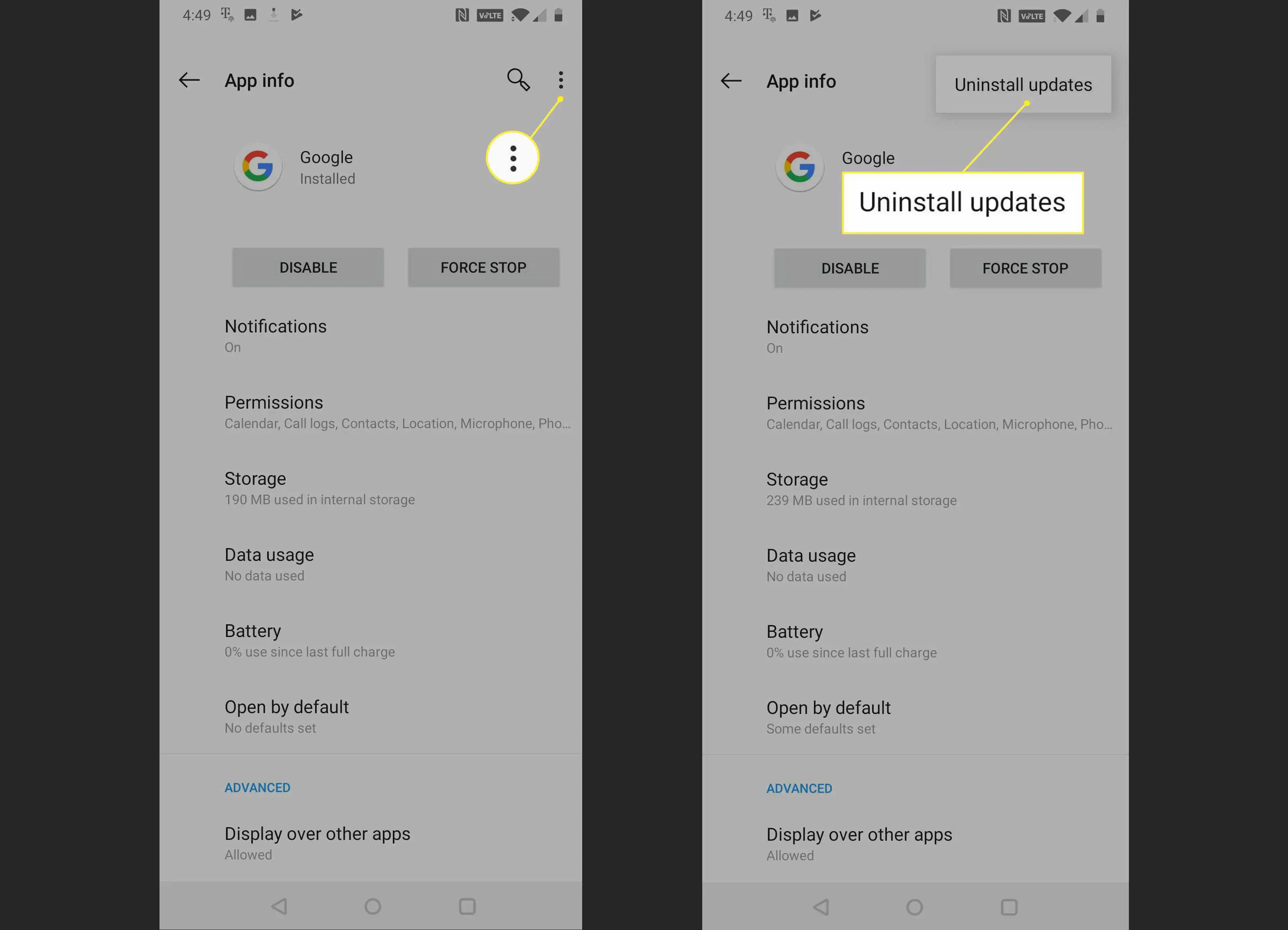
Algumas versões mais antigas do Google app não têm essa opção. Se você não vir a opção de desinstalar as atualizações, não será possível tentar esta correção.
-
Aguarde a desinstalação das atualizações e selecione Desabilitar.
-
Selecione Desativar aplicativo.
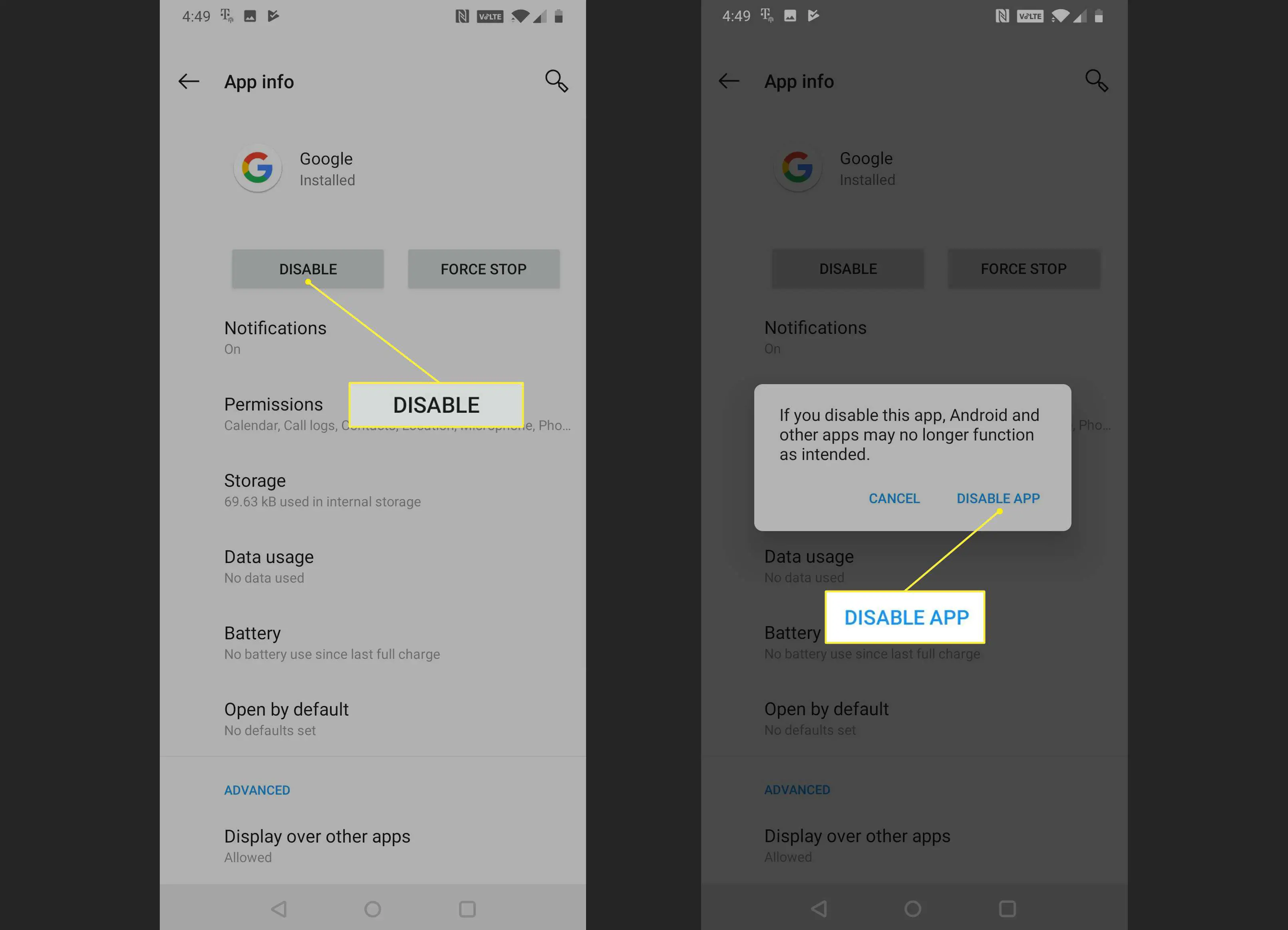
Desative o Google app apenas temporariamente como parte deste processo de solução de problemas. Não interrompa o processo de solução de problemas nesta etapa. Se você deixar o Google app desativado permanentemente, seu telefone pode não funcionar corretamente.
-
Selecione Habilitar.
-
Verifique se o Google Assistente agora pode enviar mensagens de texto.
-
Se o Google Assistente ainda não conseguir enviar mensagens de texto, navegue até a Google Play Store e instale a versão mais recente do Google app.
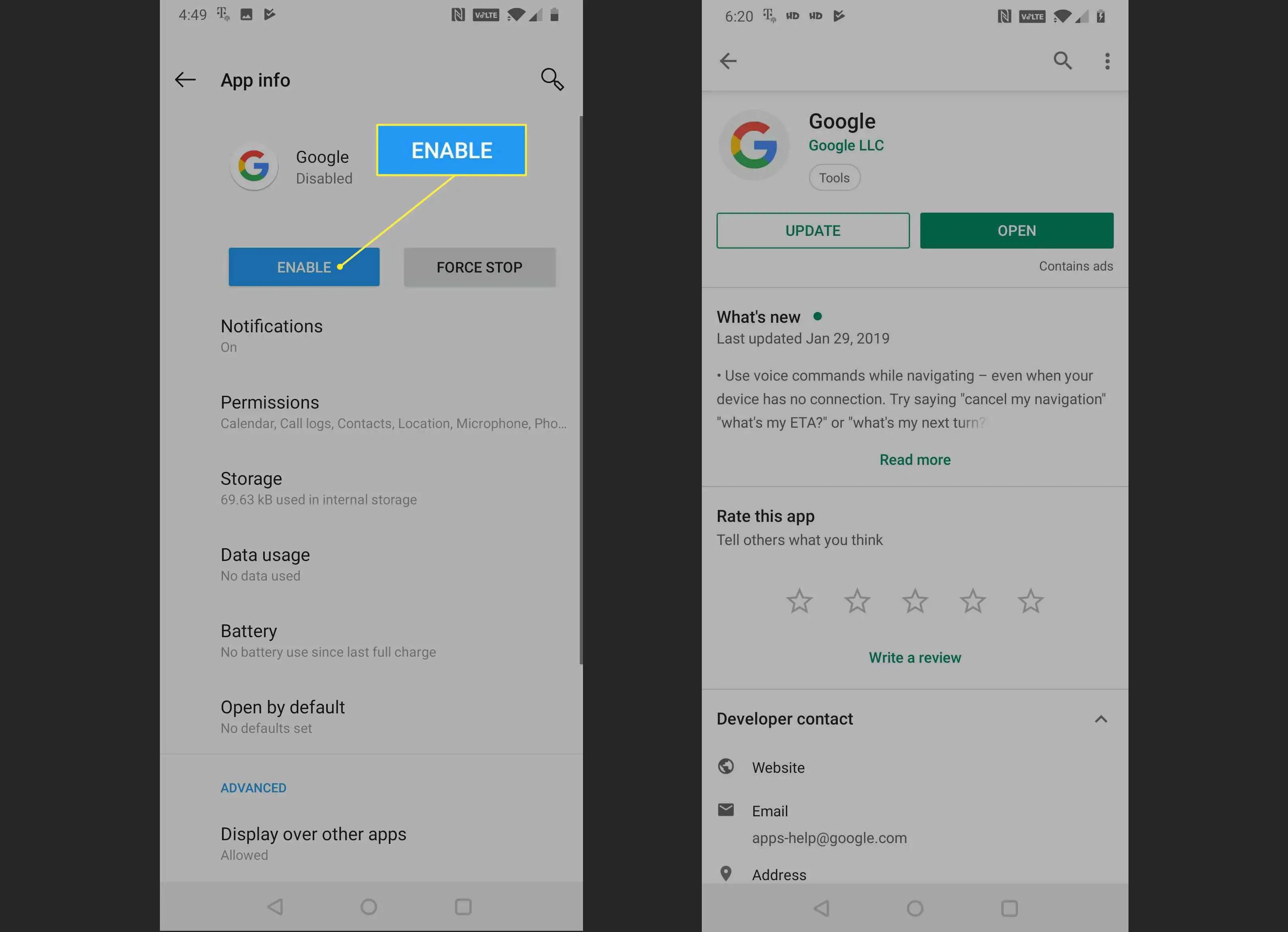
-
Verifique se o Google Assistente agora pode enviar mensagens de texto. Se ainda não for possível enviar mensagens, você terá que esperar o Google emitir uma correção. Visite o fórum de suporte oficial do Google Assistente para relatar seu problema e verificar informações adicionais.
