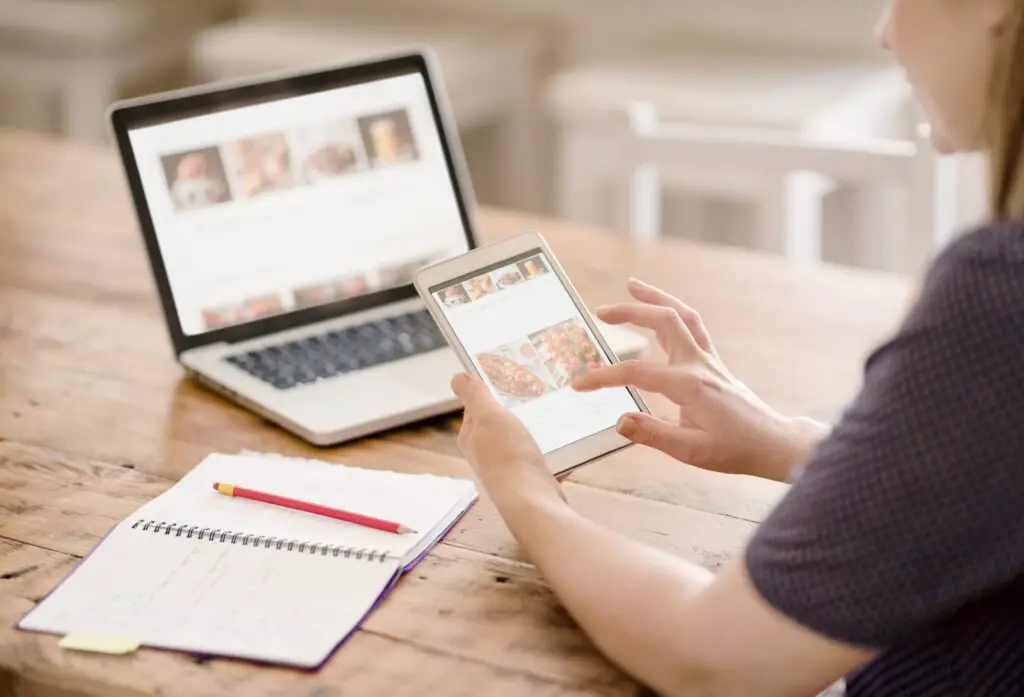
Neste artigo
Existem muitos motivos pelos quais os blocos de anotações do OneNote não são sincronizados. Como o OneNote armazena notebooks na nuvem usando o OneDrive, há o potencial de problemas de conexão com a Internet, atrasos ao trabalhar em um notebook online com várias pessoas e atrasos ao trabalhar no mesmo notebook em dispositivos diferentes. Veja o que fazer quando o OneNote não sincroniza. As instruções neste artigo se aplicam ao OneNote para Windows 10, OneNote para Microsoft 365 e OneNote 2019.
Evite problemas comuns de sincronização do OneNote
Antes de começar a solucionar erros de sincronização no OneNote, certifique-se de que o aplicativo esteja atualizado instalando a atualização mais recente do OneNote ou do Office. E, se você usar várias contas da Microsoft, do trabalho ou da escola com o OneNote, certifique-se de usar a conta associada ao bloco de anotações do OneNote. Em seguida, para evitar problemas de sincronização no futuro, mantenha o OneNote atualizado e siga as práticas recomendadas de sincronização do OneNote.
Obtenha a versão mais recente do OneNote
O aplicativo de desktop OneDrive é instalado com o sistema operacional Windows. O OneDrive, junto com outros aplicativos do Windows, pode ser atualizado na loja do Windows.
Para contas Microsoft
Veja como atualizar o OneNote com sua conta da Microsoft.
-
Feche todos os aplicativos.
-
Vou ao Começar menu e selecione Microsoft Store.
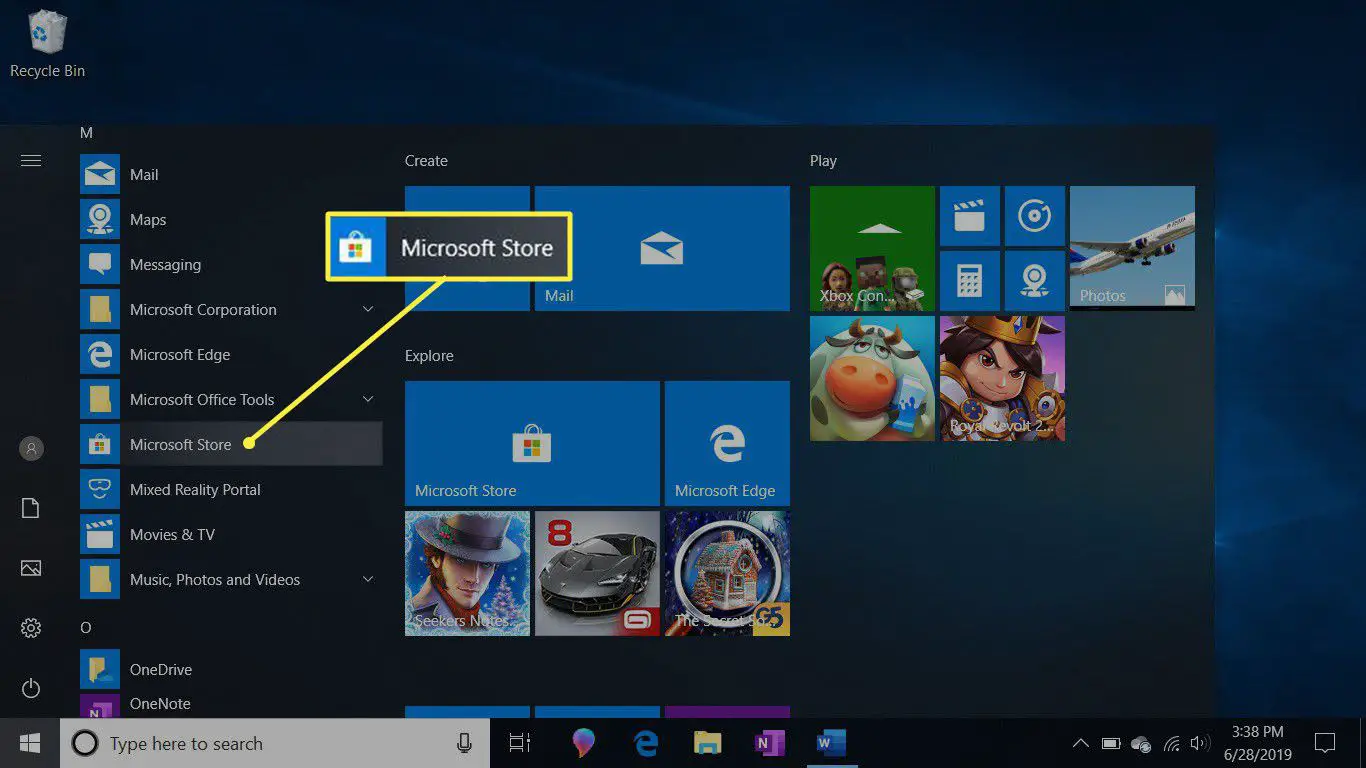
-
Entre para usar a Microsoft Store. Se sua conta da Microsoft, do trabalho ou da escola não estiver listada, vá para o Perfil ícone e selecione Adicionar conta de trabalho ou escola.
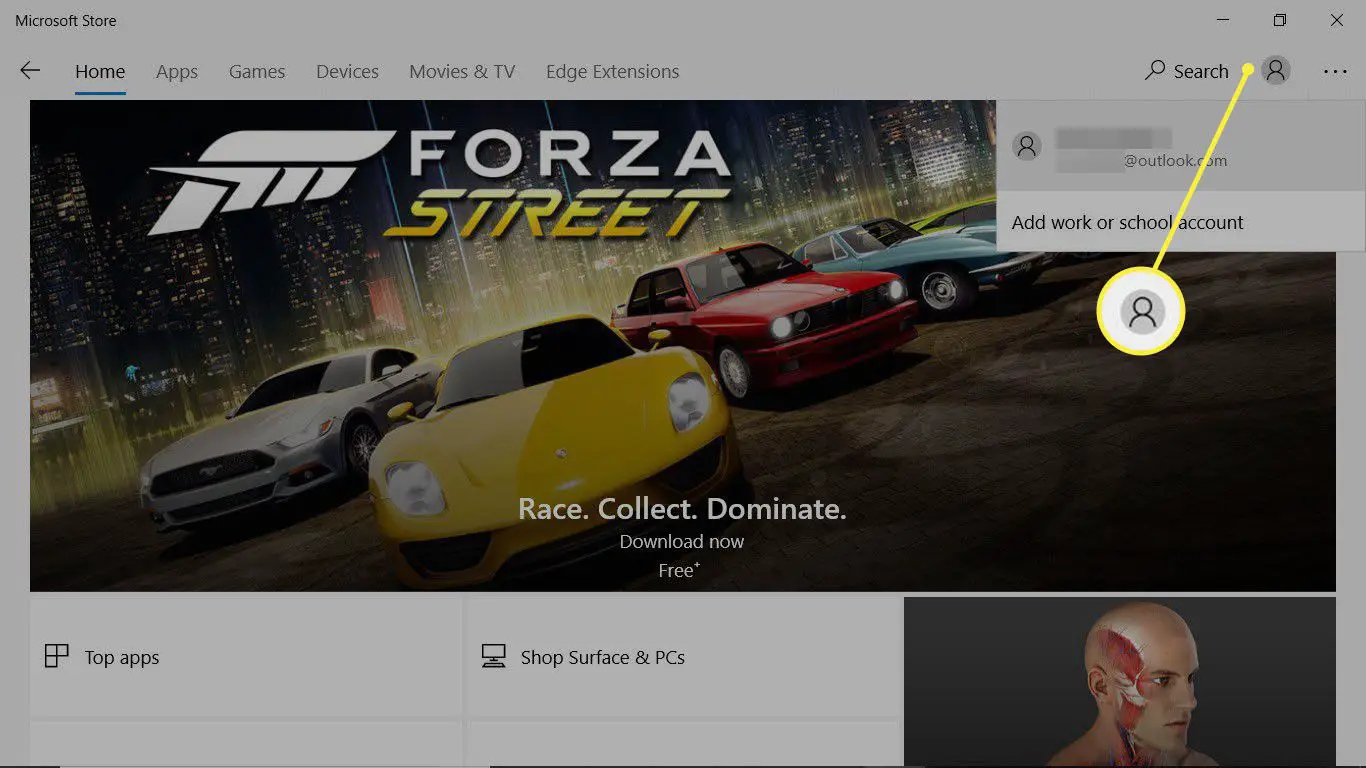
-
Selecione os Ver mais ícone (os três pontos) e escolha Downloads e atualizações.
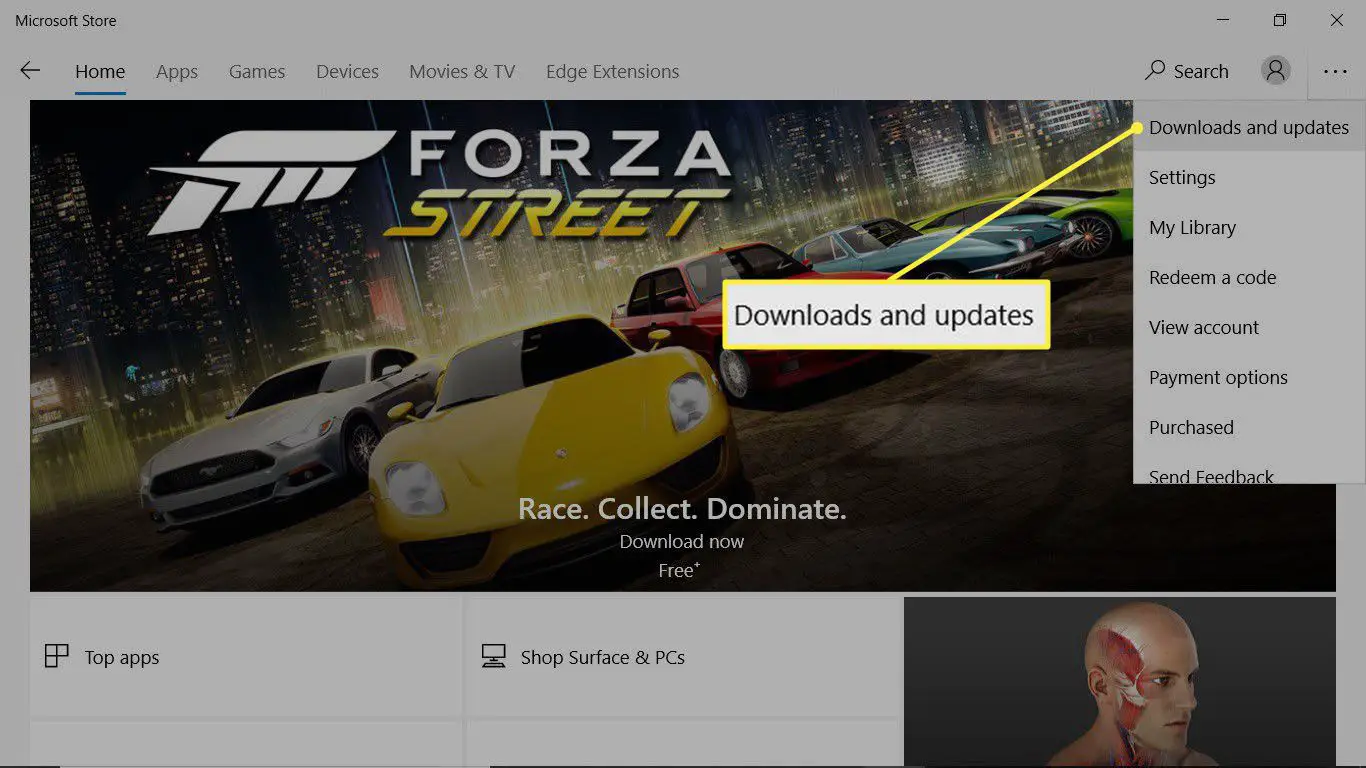
-
Selecione Obter atualizações.
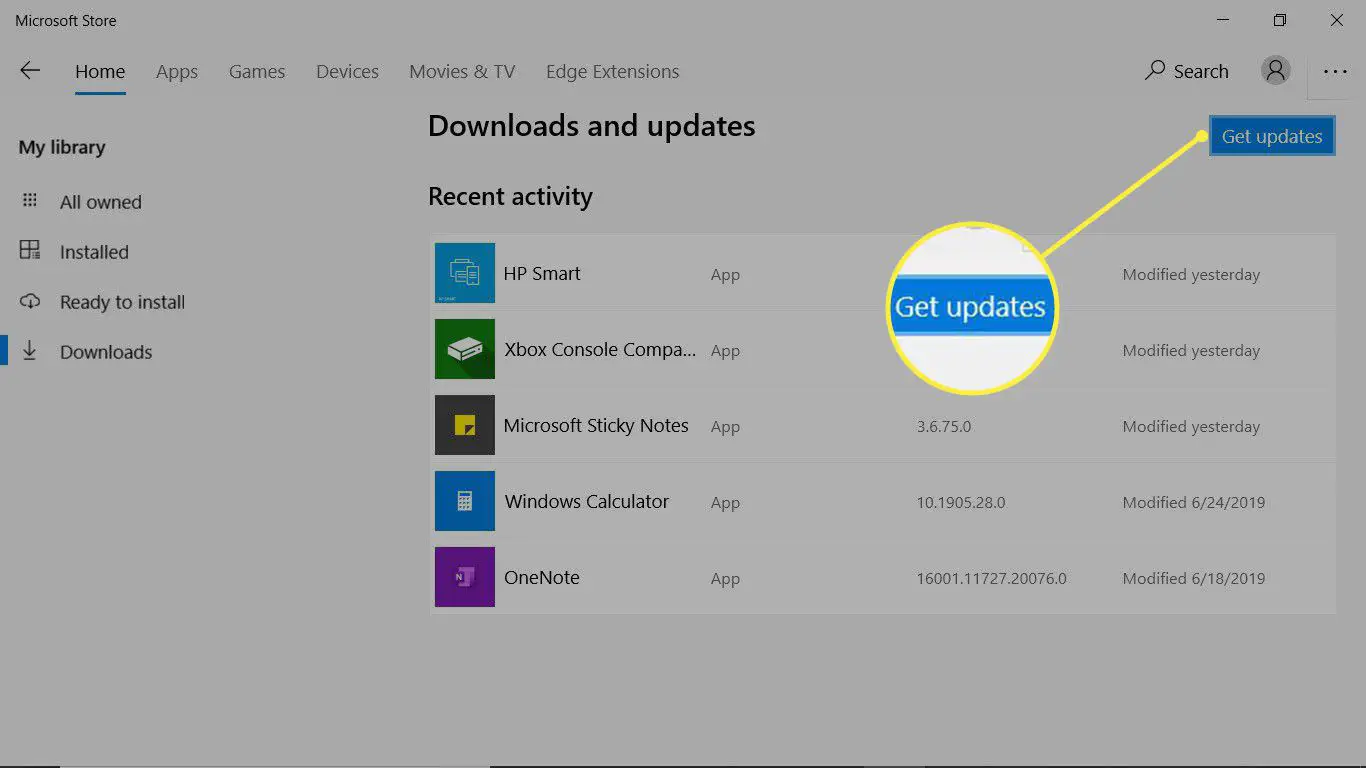
-
Sua cópia do OneNote agora está atualizada.
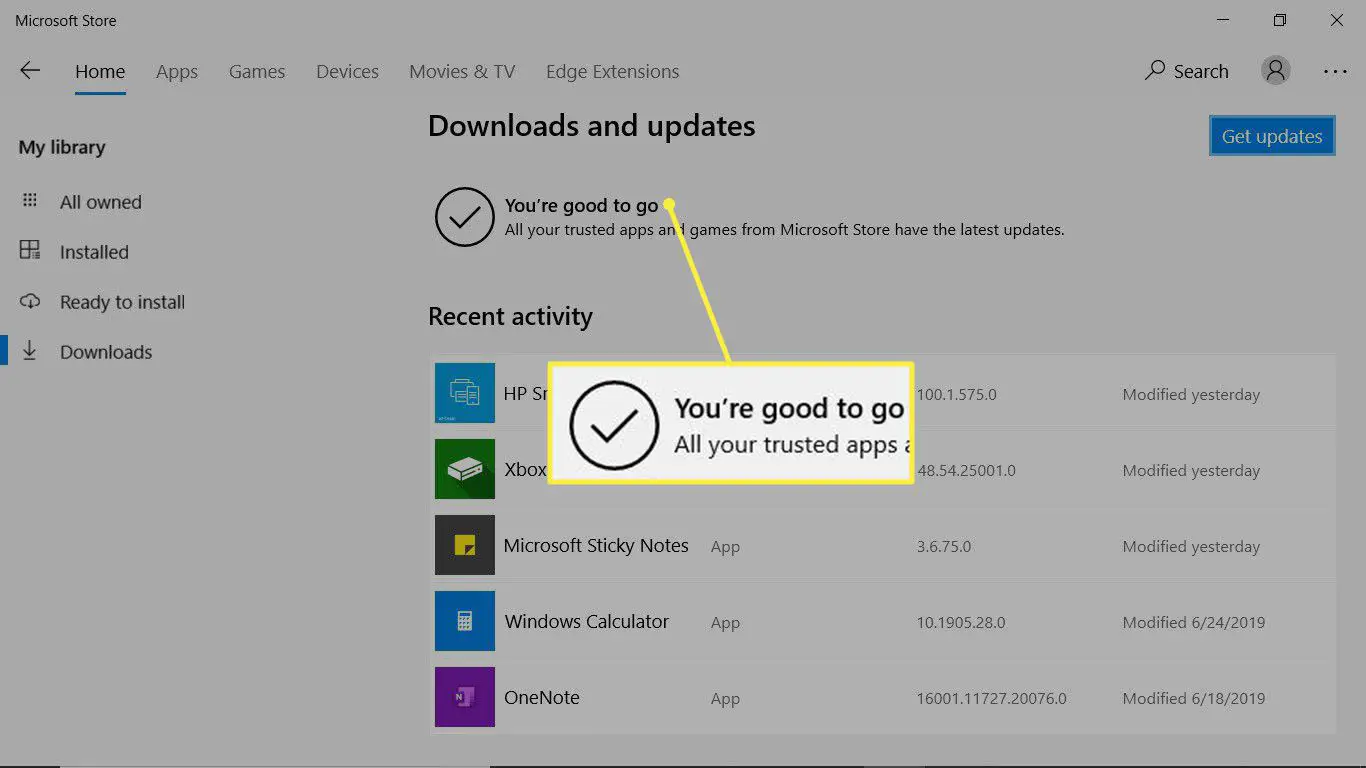
-
Feche a Microsoft Store.
Obtenha a versão mais recente do OneNote para contas do Microsoft Office
Se você tiver uma assinatura do Microsoft 365, atualize o OneNote ao mesmo tempo que atualiza os outros aplicativos do Office.
-
Abra qualquer aplicativo do Office, como Word, Excel ou PowerPoint. Se o aplicativo do Office estiver aberto e exibir um documento, vá para o Arquivo aba.
-
Selecione Conta.
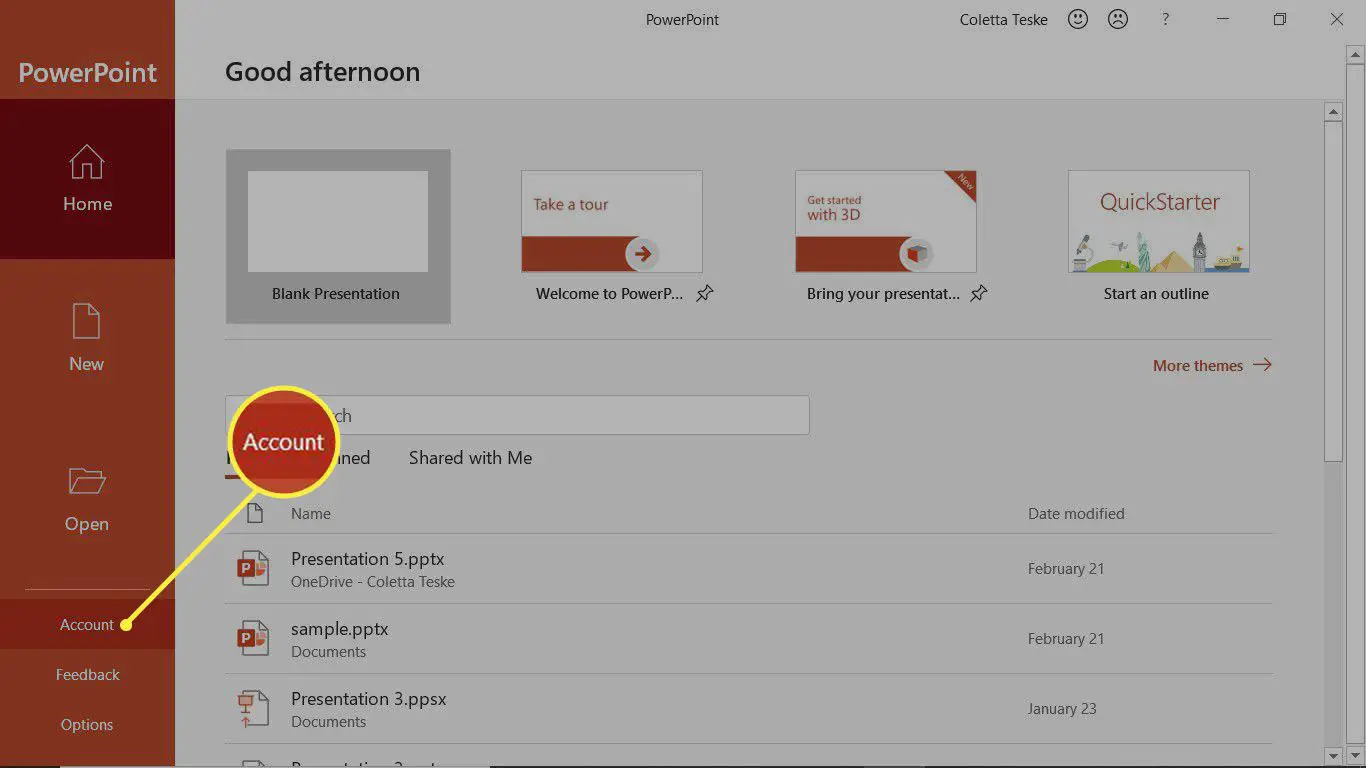
-
Selecione Opções de atualização > Atualize agora.
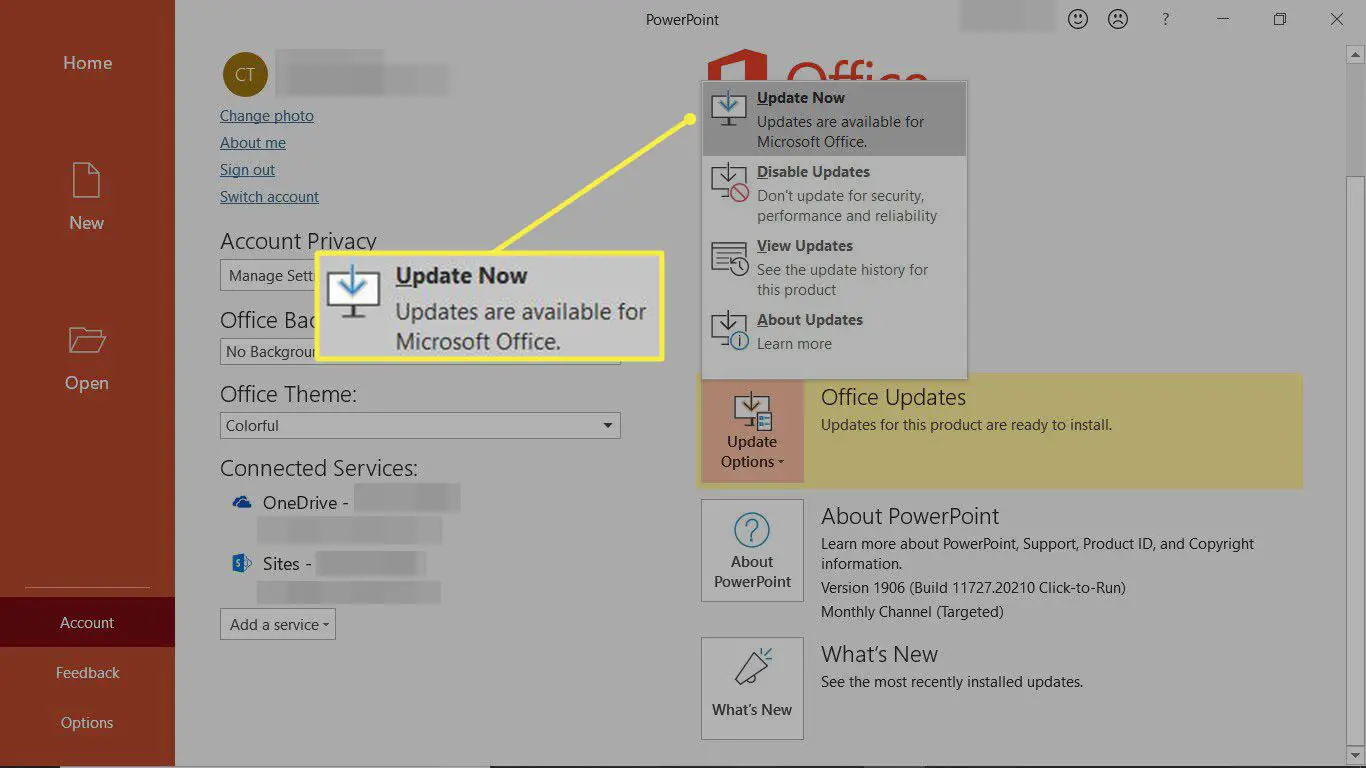
-
Quando o Salve seu trabalho antes de continuar caixa de diálogo aparece, salve todos os documentos abertos. Os aplicativos abertos são fechados automaticamente.
-
Selecione Prosseguir.
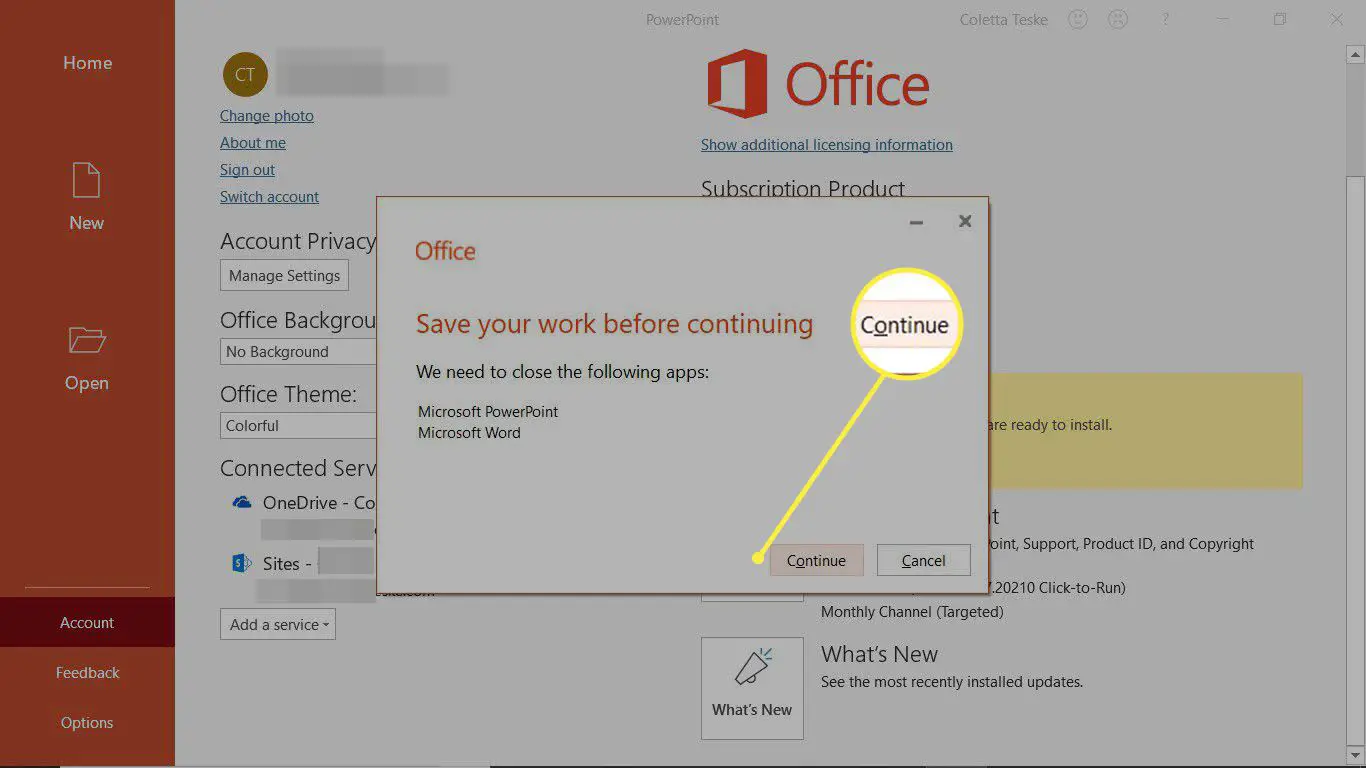
-
Aguarde enquanto o Office é atualizado.
-
No Atualizações foram instaladas caixa de diálogo, selecione Perto.
Faça login na conta certa do OneNote
O aplicativo de desktop OneNote funciona com várias contas. Por exemplo, você pode entrar no aplicativo de desktop OneNote com uma conta gratuita da Microsoft para seus blocos de anotações pessoais e uma conta de trabalho do Microsoft 365 para suas anotações relacionadas aos negócios. Veja como determinar qual conta está conectada ao OneNote:
-
Abra o Uma nota aplicativo de desktop.
-
Vou ao Configurações e mais menu (o ícone de três pontos).
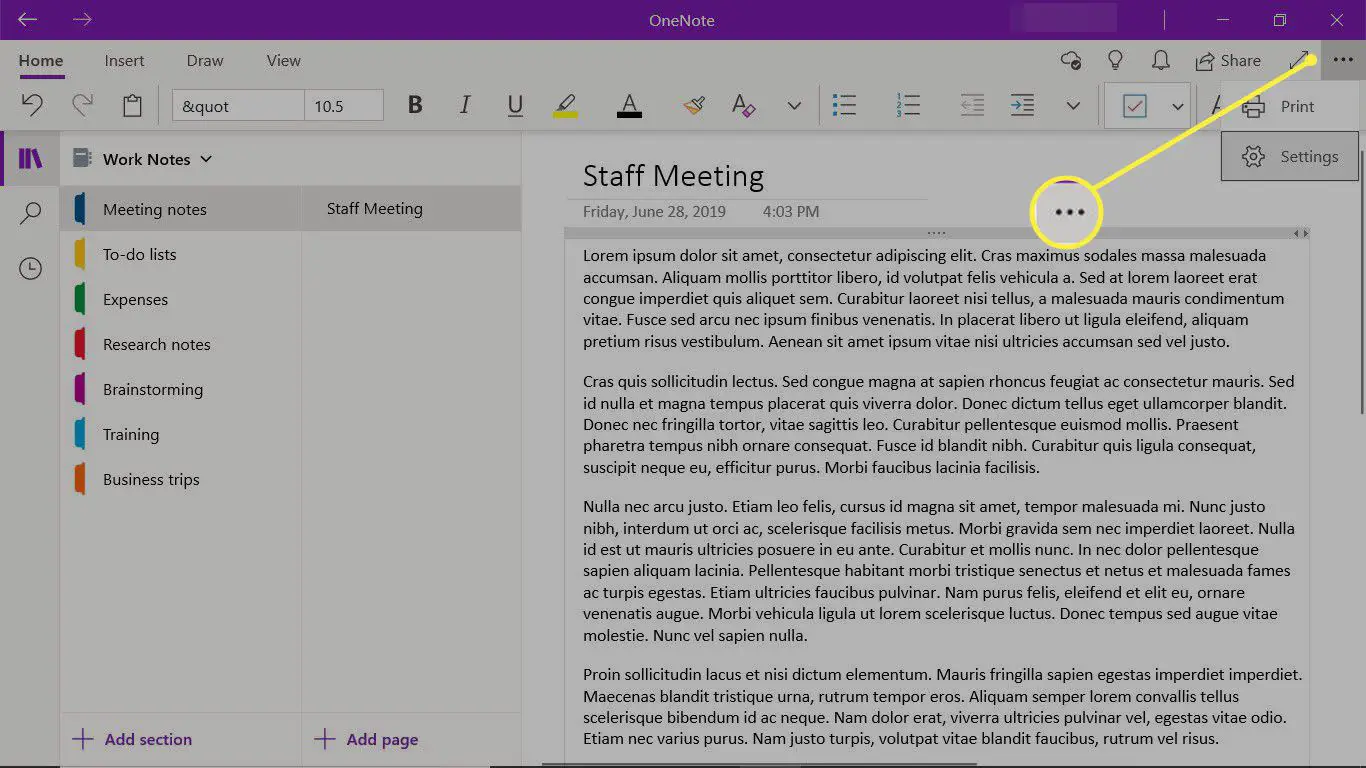
-
Selecione Definições.
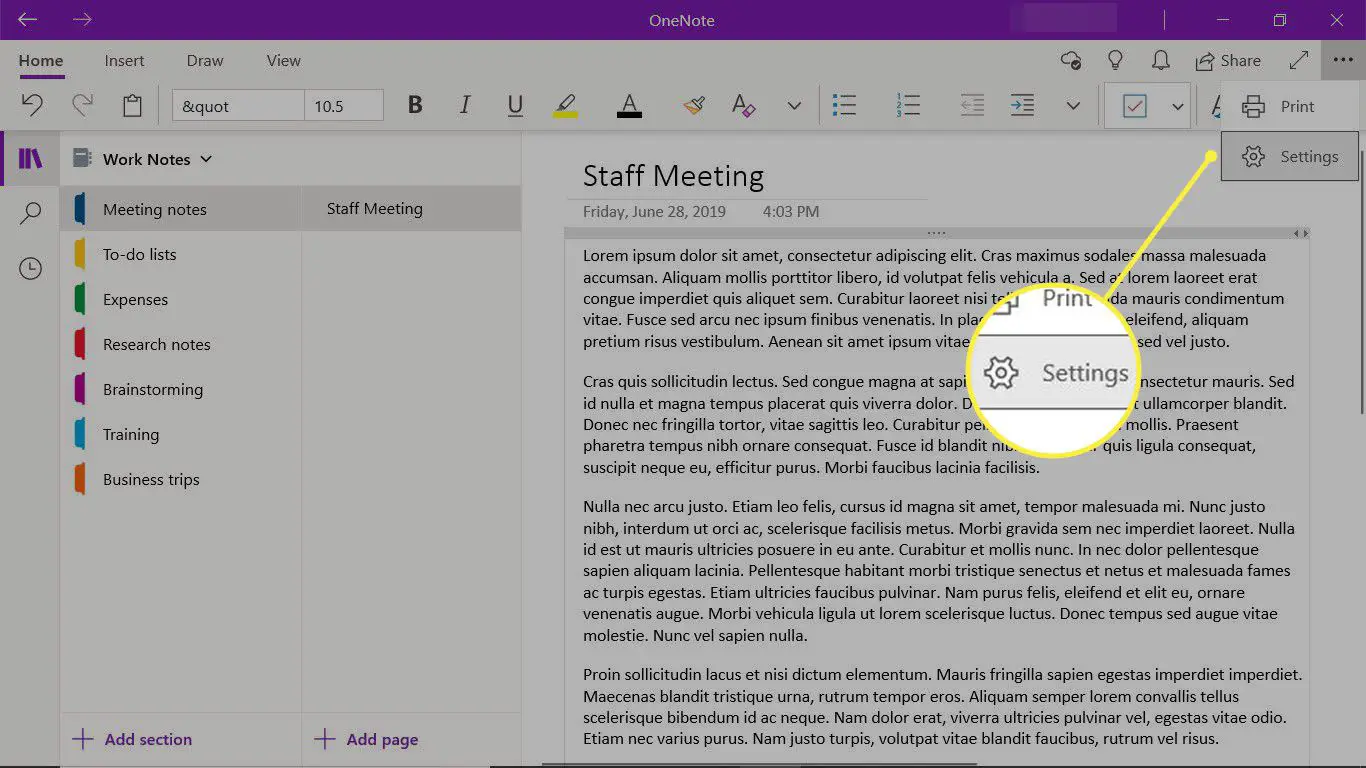
-
Selecione Contas.
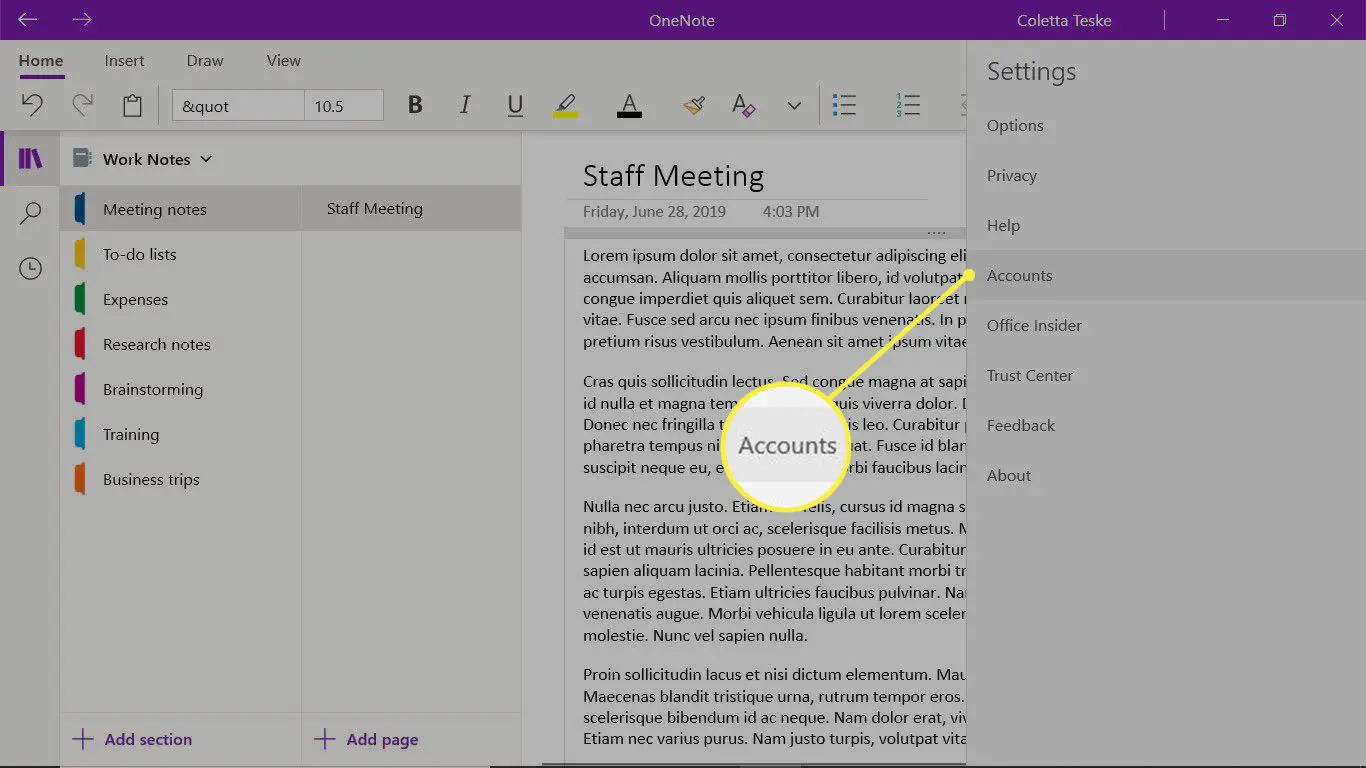
-
A conta da Microsoft que você usa para entrar no OneNote aparece na lista de contas. Para sincronizar blocos de anotações em uma conta diferente da Microsoft, do trabalho ou da escola, selecione Adicionar Conta para configurar a conta no OneNote e, em seguida, faça login.
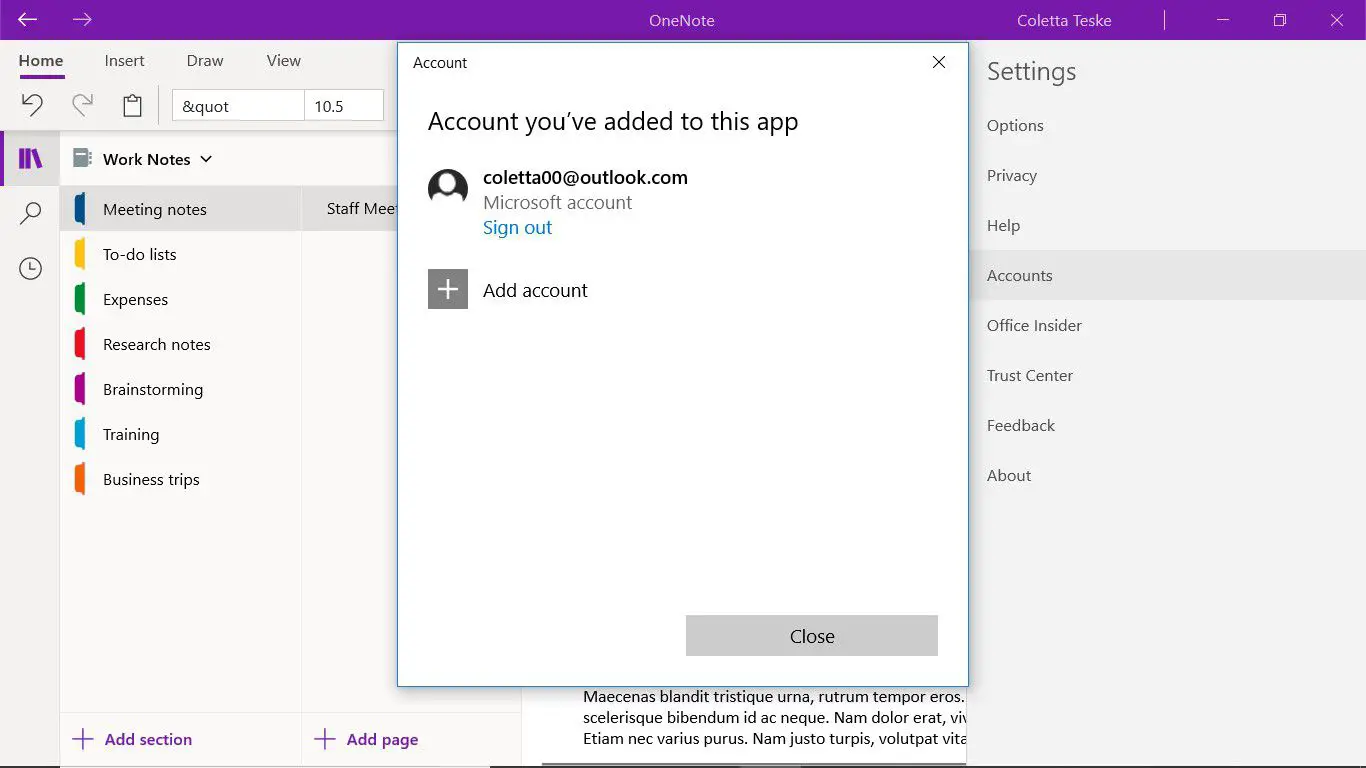
-
Selecione Perto.
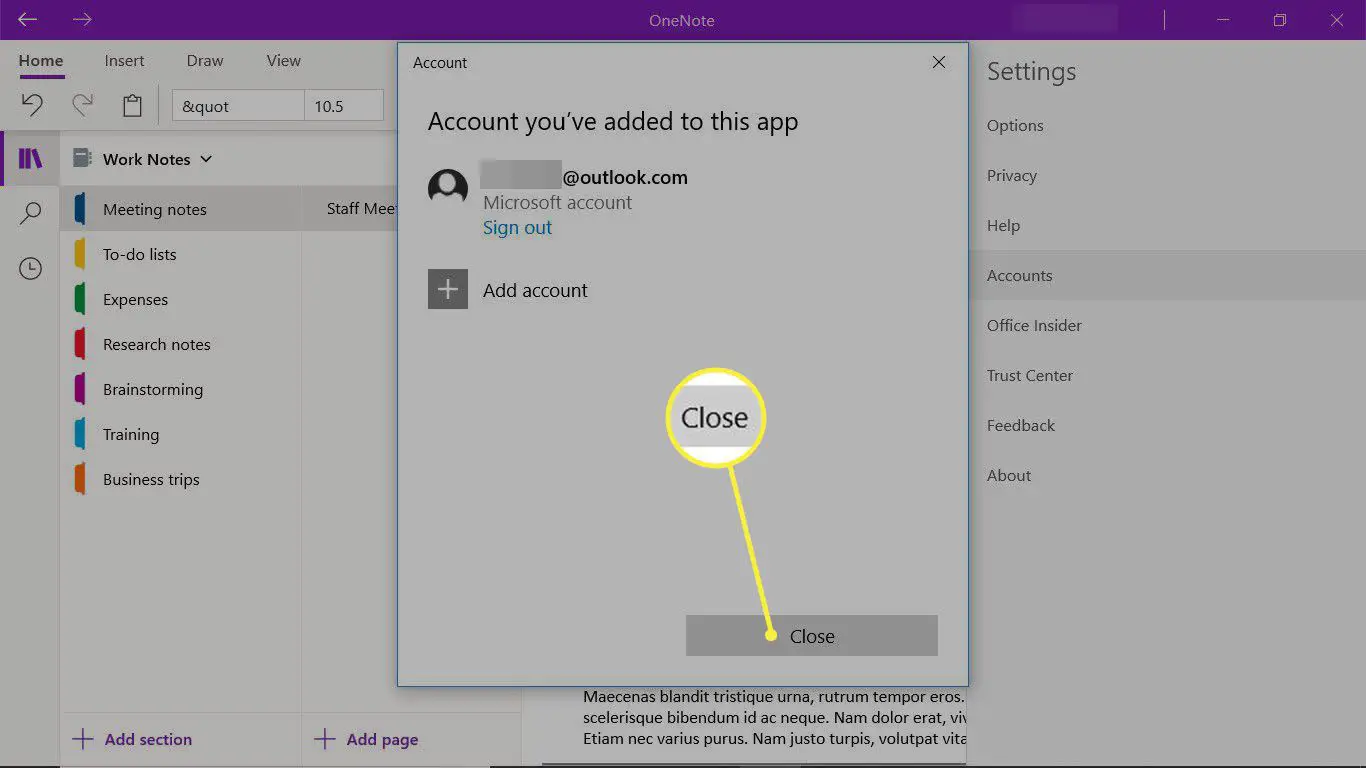
Configure o OneNote para sincronizar anotações automaticamente
Muitas vezes, os blocos de anotações não sincronizam porque o OneNote está configurado para sincronizar blocos de anotações manualmente. Para garantir que você sempre tenha a versão mais recente de um bloco de notas, configure o OneNote para sincronizar automaticamente.
-
Abra o Uma nota aplicativo de desktop.
-
Vou ao Configurações e mais menu (o ícone de três pontos).
-
Selecione Definições.
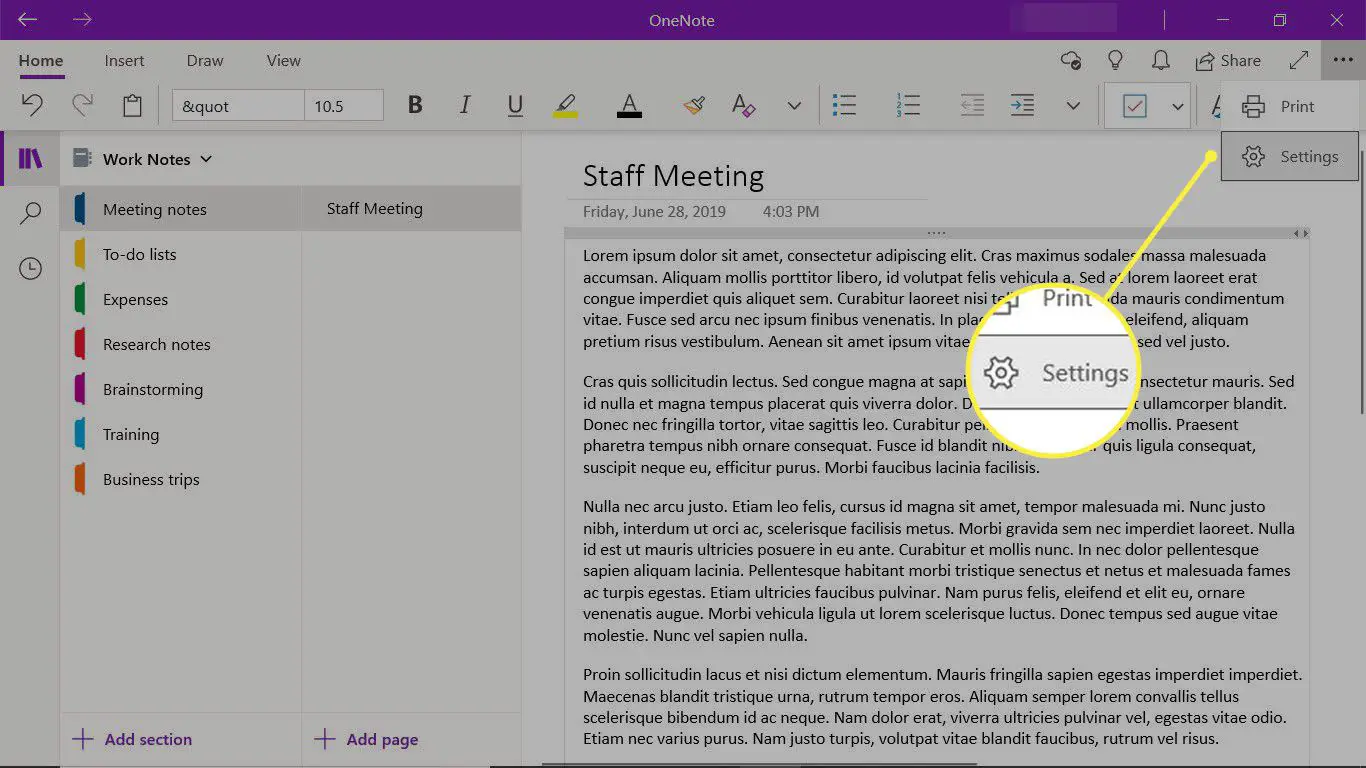
-
Selecione Opções.
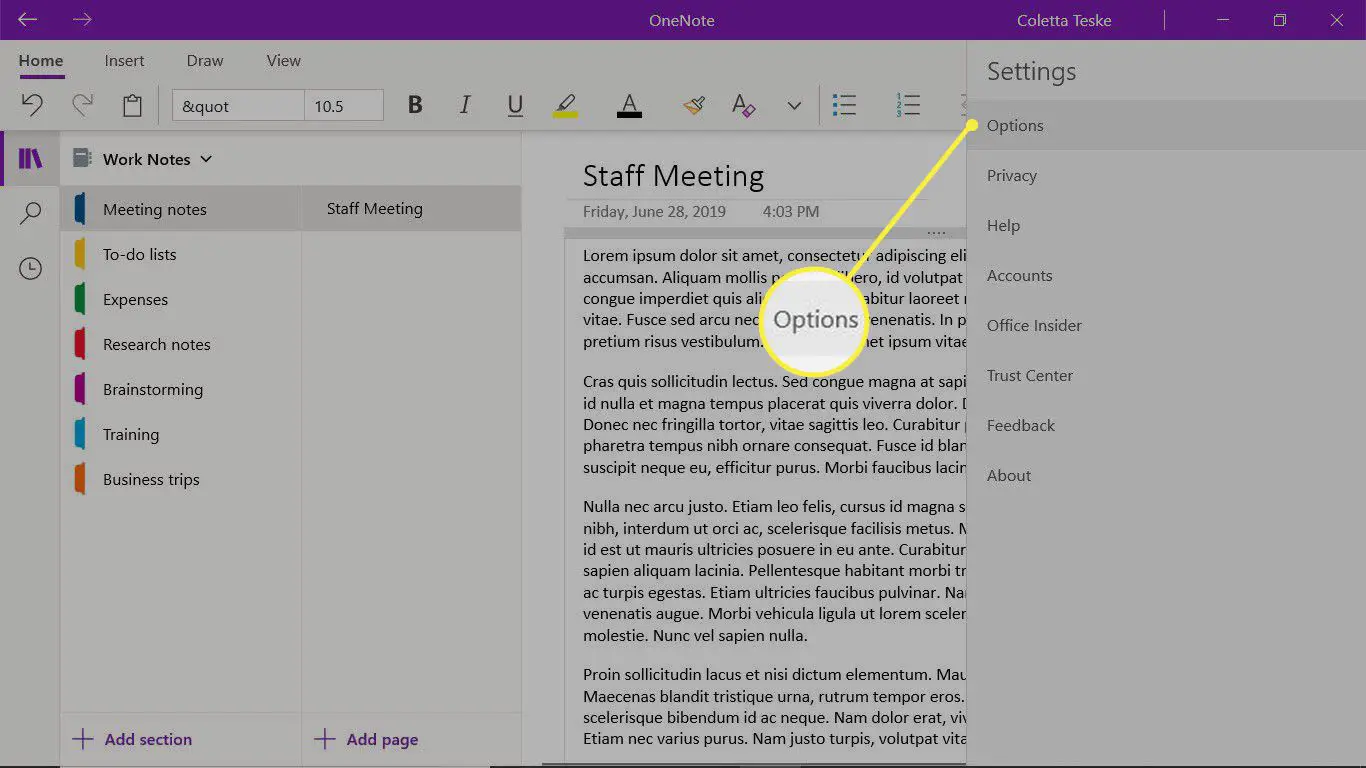
-
Ligar o Sincronizar blocos de notas automaticamente interruptor.
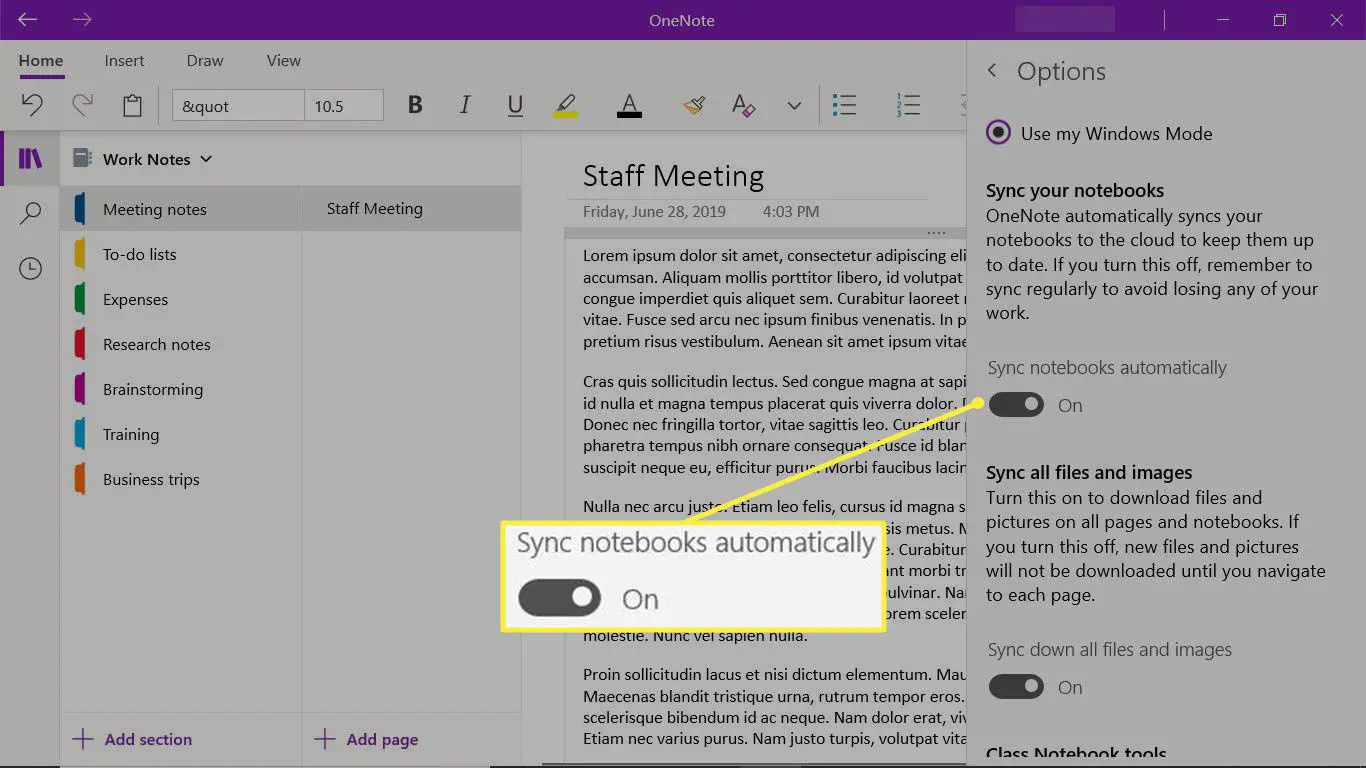
-
Ligar o Sincronize todos os arquivos e imagens interruptor.
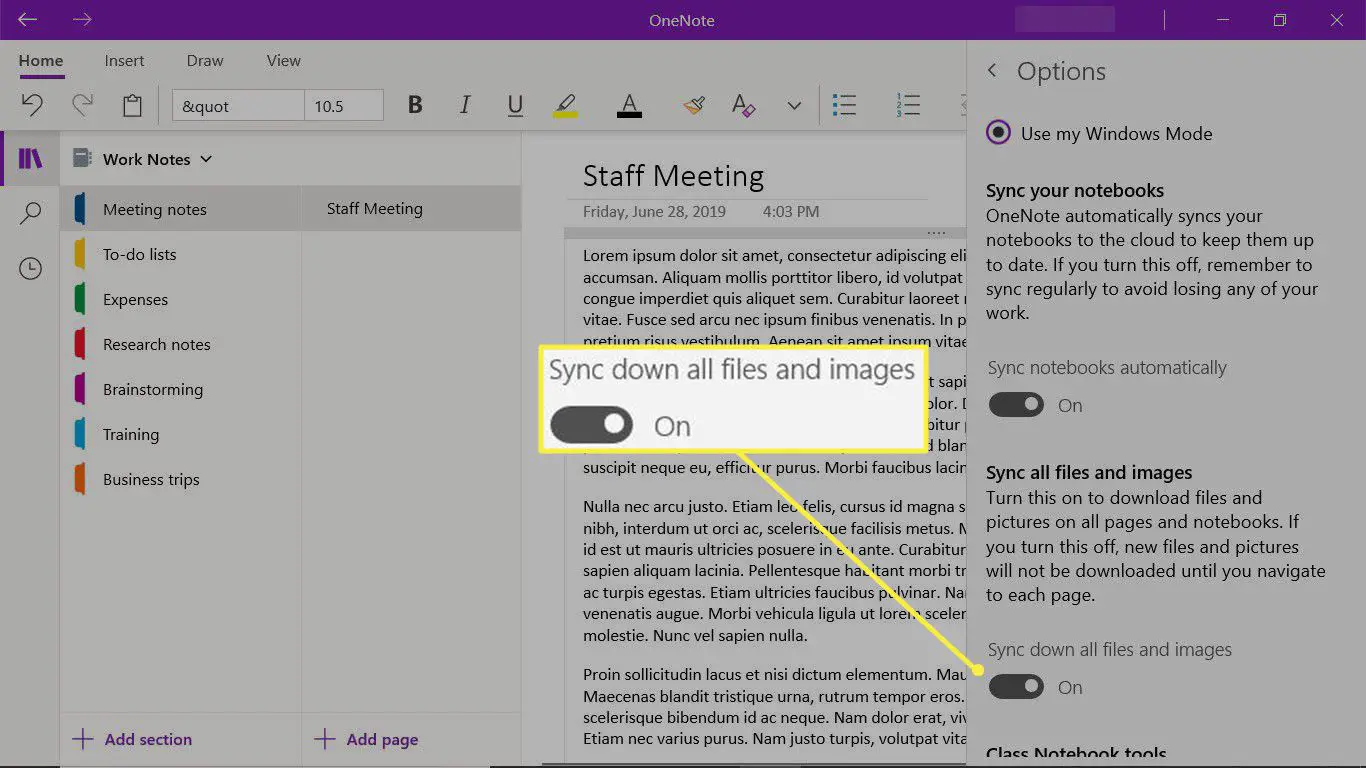
-
Feche o Opções painel.
Como saber se o OneNote tem um erro de sincronização
Os erros de sincronização ocorrem quando os notebooks são usados em vários dispositivos ou quando compartilhados por um grupo de pessoas. Ao trabalhar com notebooks armazenados na nuvem, pode haver atrasos ao alternar para um dispositivo diferente ou quando outros fazem alterações em um notebook. Quando isso acontecer, você pode não estar trabalhando na cópia mais recente do notebook. Se você não tem certeza se está usando a versão mais recente de um notebook, selecione Status de sincronização para descobrir quando as páginas do bloco de notas foram salvas pela última vez no OneDrive.
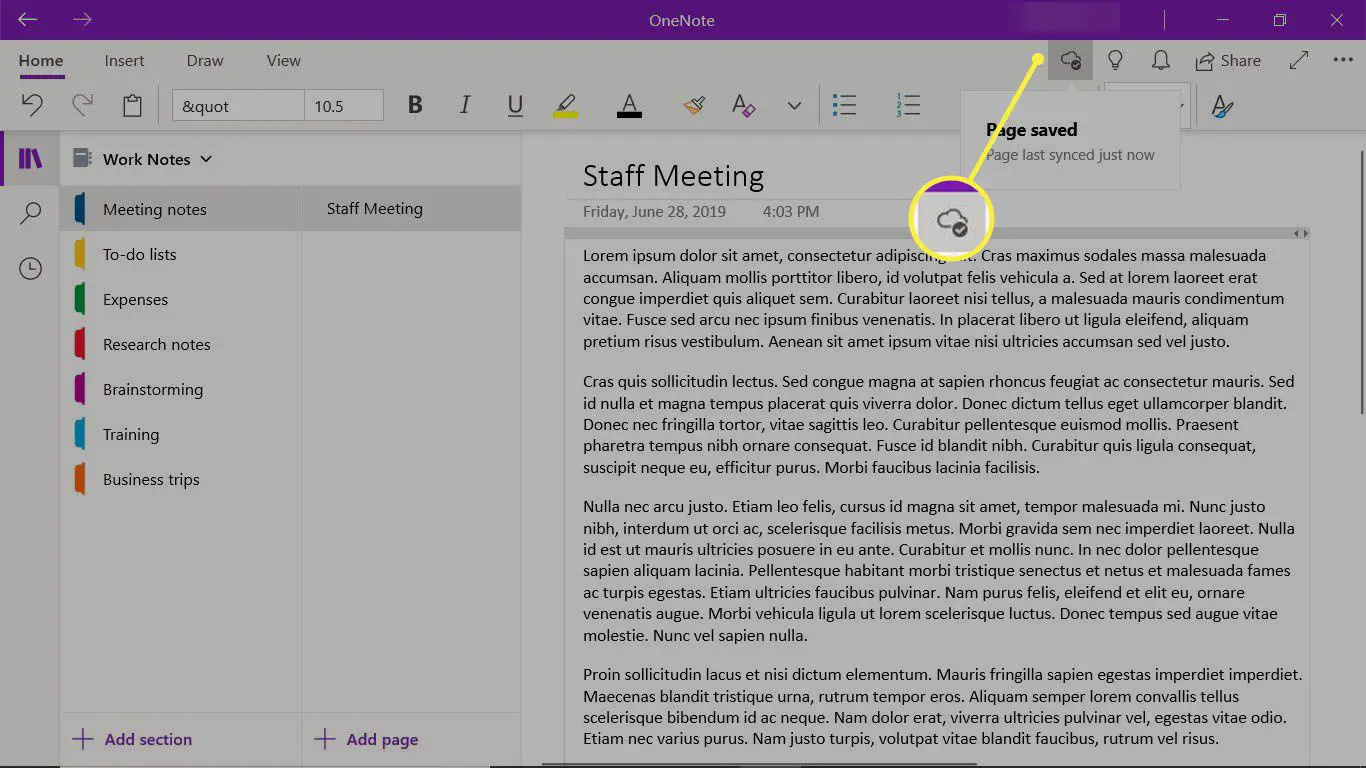
Solucionar problemas de sincronização quando um notebook não sincroniza
Se um notebook não sincronizar, determine se o problema de sincronização é com o aplicativo de desktop OneNote ou com o servidor Microsoft.
-
Abra o Uma nota aplicativo de desktop.
-
Clique com o botão direito no bloco de notas e selecione Copiar link para notebook. O link é copiado para a área de transferência.
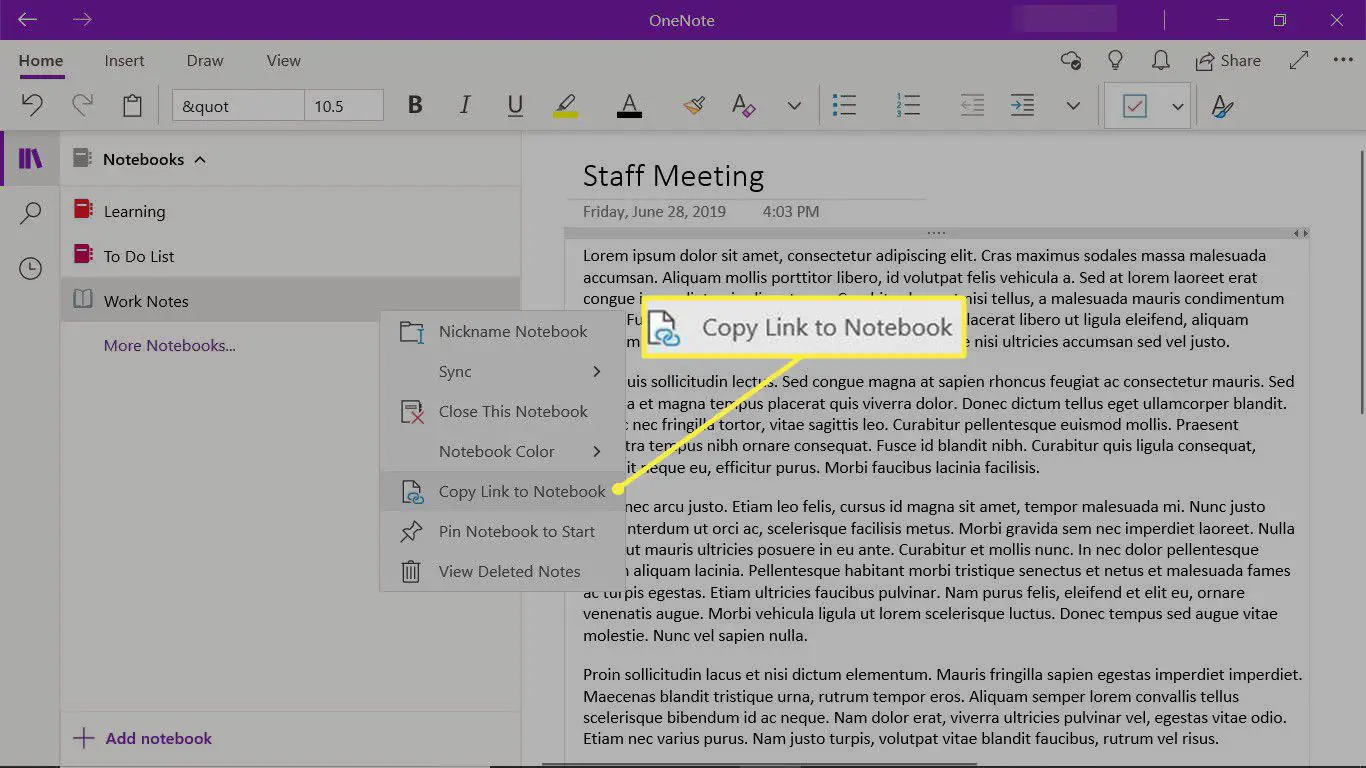
-
Abra um navegador da web.
-
Vou ao Barra de endereço, cole o link para o bloco de notas e pressione Entrar.
-
Se solicitado, entre em sua conta da Microsoft, do trabalho ou da escola.
Se o bloco de notas abrir com sucesso
Se o bloco de notas abrir com êxito no OneNote Online, o problema pode ser com o aplicativo de desktop OneNote. Normalmente, fechar e reabrir o bloco de notas corrigirá o problema de sincronização. Para fechar e reabrir um bloco de anotações do OneNote:
-
No aplicativo OneNote para desktop, clique com o botão direito no notebook e selecione Feche este caderno.
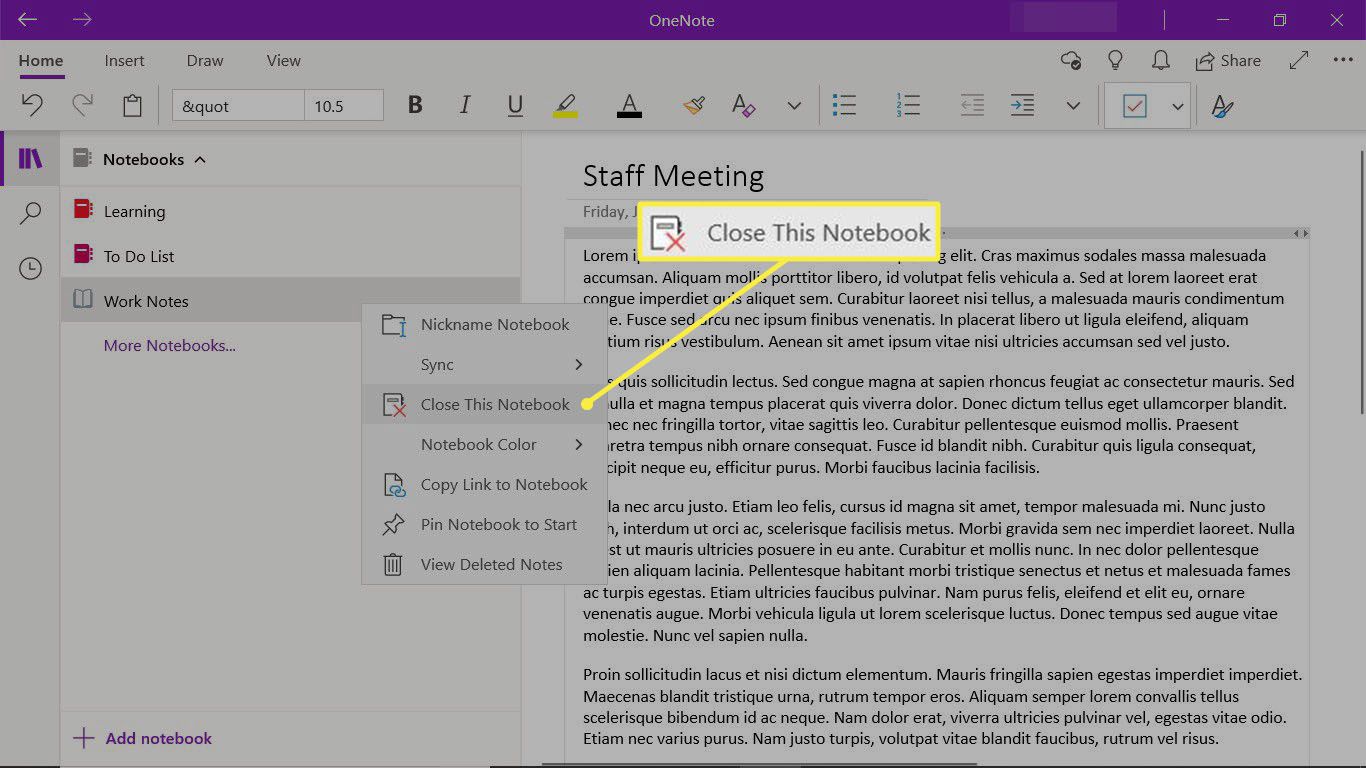
-
No OneNote Online, selecione Editar Bloco de Notas > Editar no Microsoft OneNote.
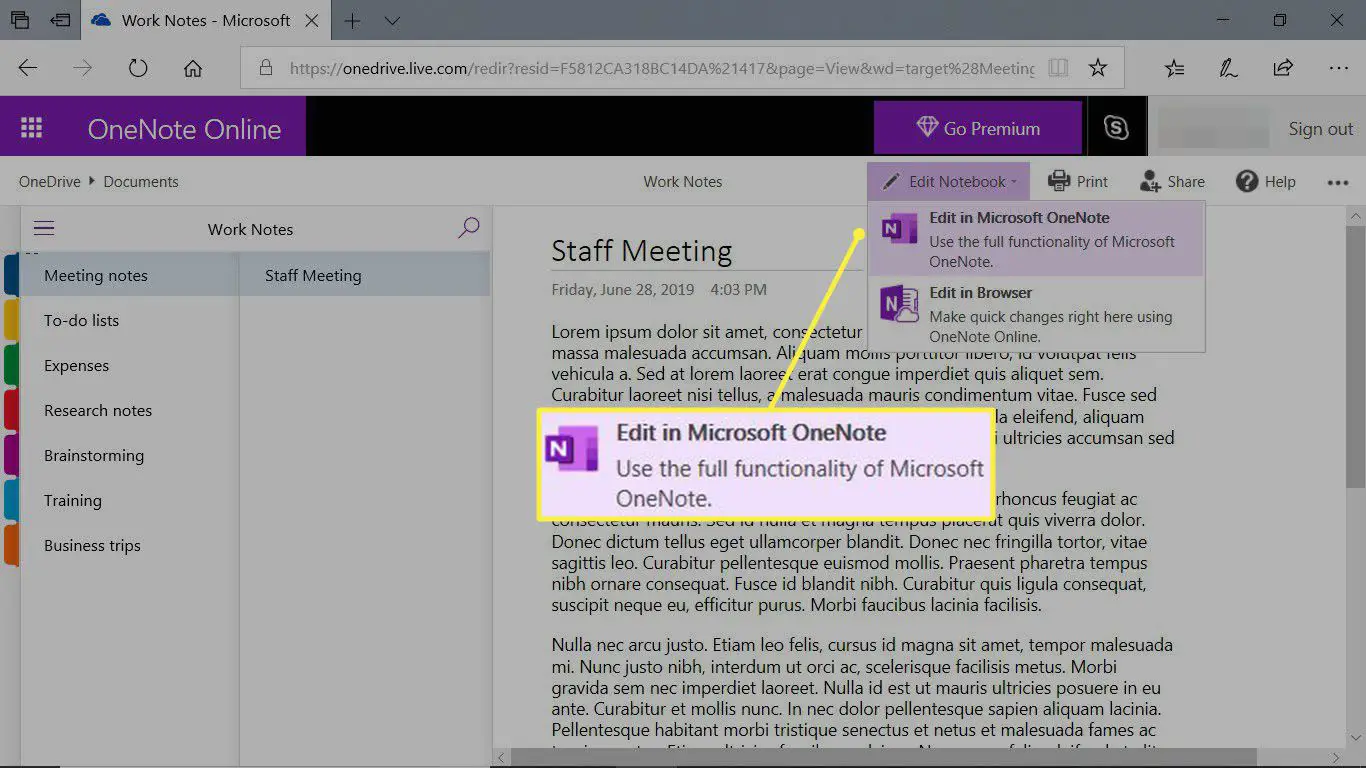
-
Aguarde enquanto o bloco de notas é sincronizado e aberto no aplicativo de desktop OneNote.
Se o notebook não abrir
Se o bloco de notas não abrir no OneNote Online, o problema pode ser com o servidor. Verifique a página Status do serviço Microsoft. Se o OneNote estiver pronto para uso, verifique com seu ISP se o serviço está funcionando corretamente.
Corrigir problemas de sincronização quando uma seção de um notebook não sincronizar
Se você estiver trabalhando com outras pessoas em um bloco de notas compartilhado e as seções do bloco de notas não estiverem sendo atualizadas, sincronize manualmente o bloco de notas. Se isso não funcionar, copie a seção que não sincroniza com uma nova seção.
Sincronizar manualmente um notebook
Para sincronizar manualmente um notebook:
-
Clique com o botão direito no bloco de notas que não sincroniza.
-
Selecione Sincronizar.
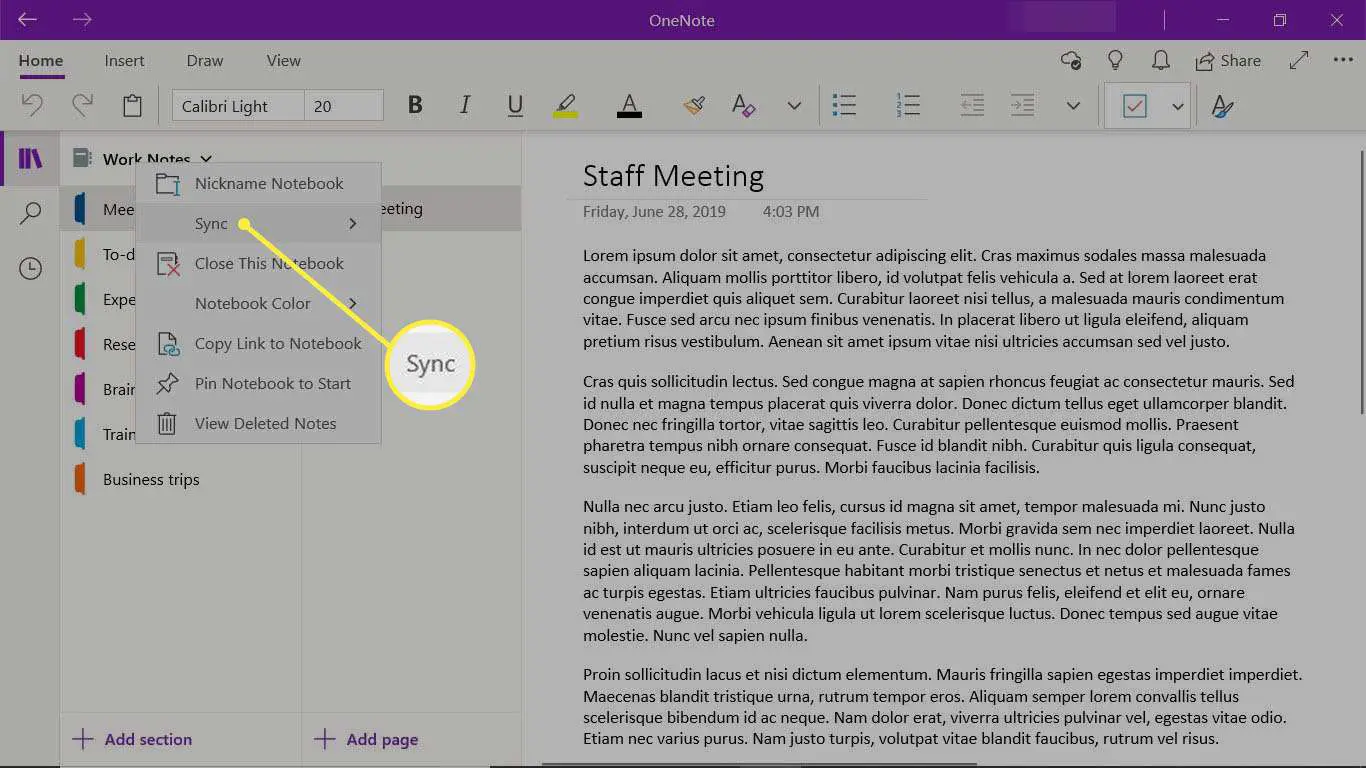
-
Selecione Sincronizar este Notebook.
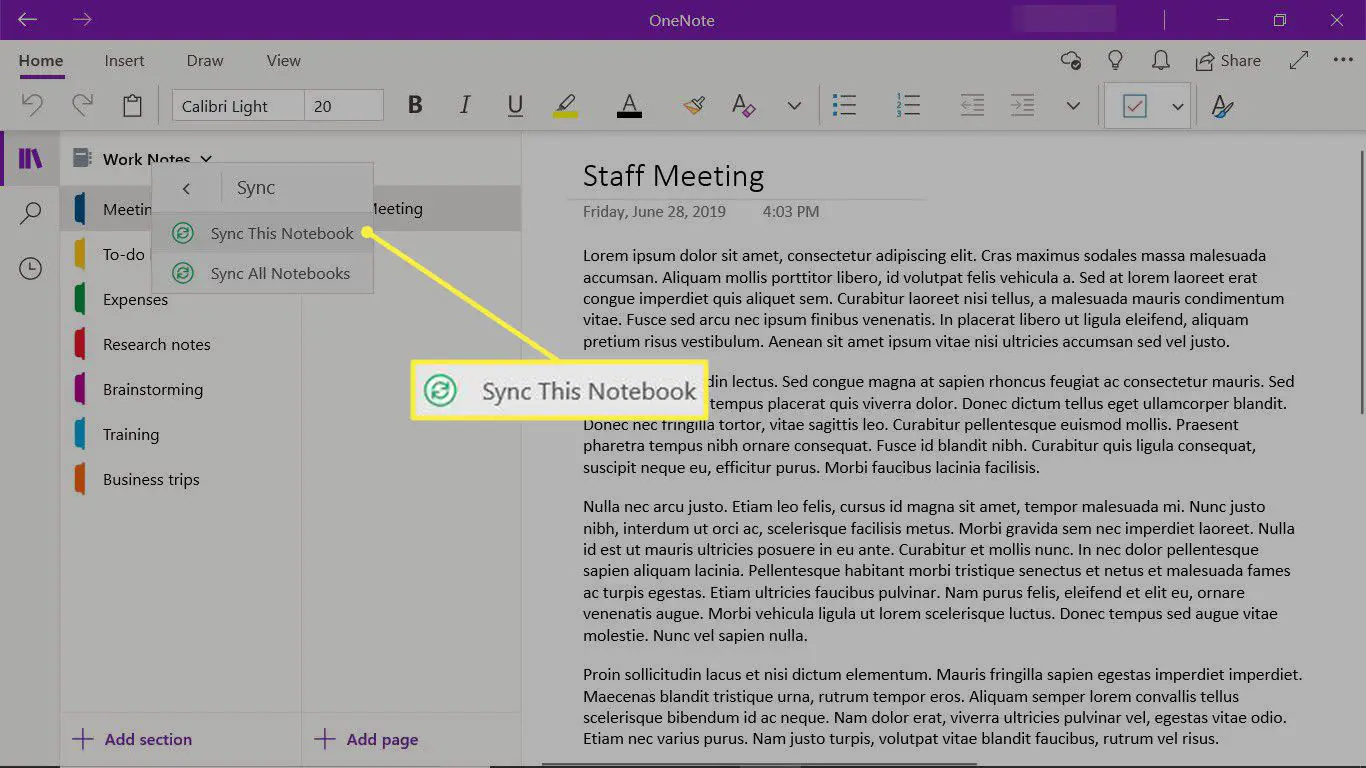
-
Selecione os Status de sincronização de página ícone.
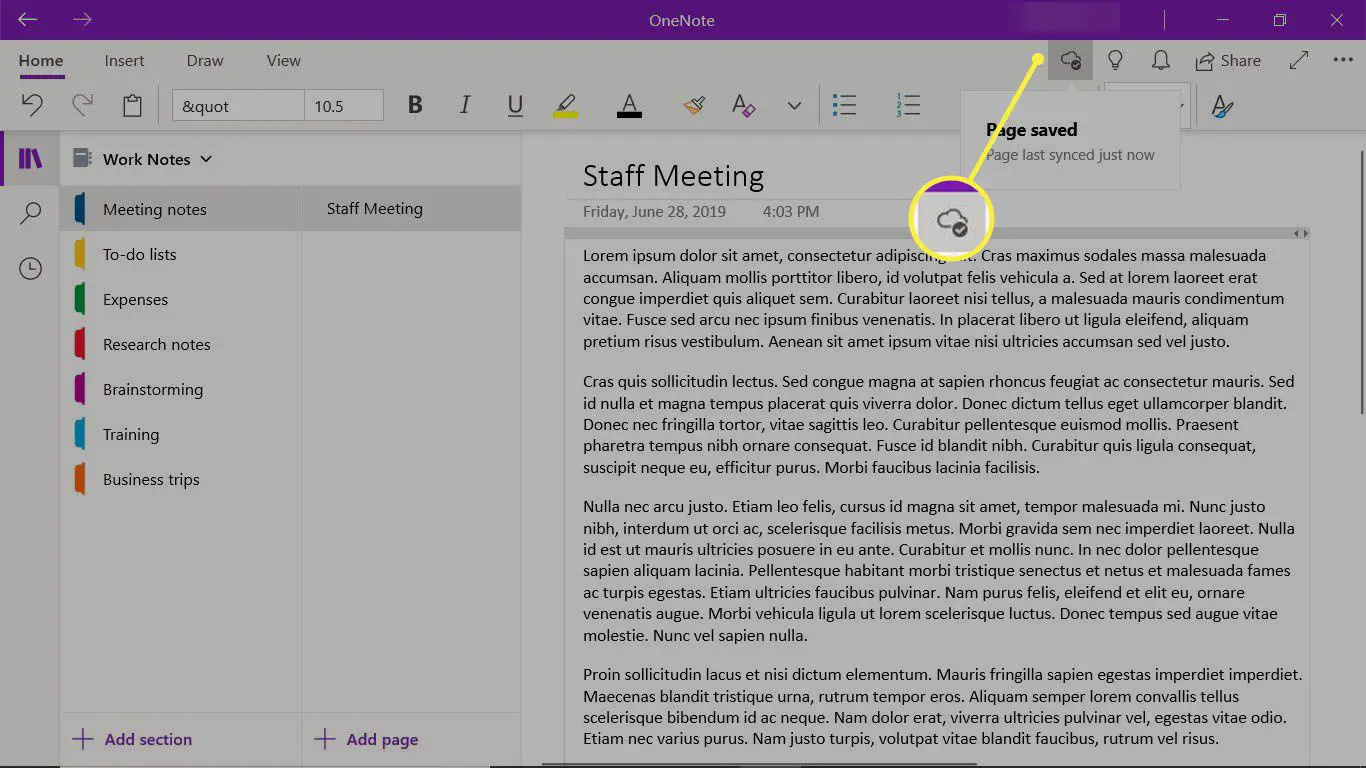
Se a seção não sincronizar
Se a seção não sincronizou, crie uma nova seção e copie as páginas da seção que não sincroniza para a nova seção. Então aperte Shift + F9 para sincronizar manualmente o bloco de notas.
Corrigir mensagens de erro de sincronização
Estas são algumas das mensagens de erro de sincronização comuns que você encontrará no OneNote.
- Erro de cota excedida: Isso significa que não há espaço suficiente no local onde o notebook está armazenado. Exclua arquivos desnecessários para liberar mais espaço ou adquira mais espaço de armazenamento do OneDrive.
O erro de cota excedida também pode aparecer quando o computador fica sem espaço livre em disco. Para liberar espaço, exclua os arquivos desnecessários.
- 0xE000002E: Se você vir o código de erro 0xE000002E (fora de sincronia com a loja) no OneNote, atualize manualmente o OneNote. Abra o OneNote e pressione Shift + F9.
- 0xE4010641: O erro 0xE4010641 (Rede Desconectada) no OneNote significa que seu computador ou dispositivo não está conectado a uma rede (como a Internet) ou que o local onde o notebook está armazenado não está disponível.
- 0xE40105F9: Se você vir o erro 0xE40105F9 (Compilação de cliente sem suporte) no OneNote, atualize sua versão do OneNote.
- 0xE000005E: O erro 0xE000005E (ReferencedRevisionNotFound) no OneNote significa que uma seção em um bloco de notas não pode ser sincronizada. Aperte Shift + F9 para sincronizar manualmente o bloco de notas.