
Neste artigo
As configurações de acessibilidade do iPad podem ajudar a torná-lo mais útil para aqueles com problemas de visão ou audição e, em alguns casos, até mesmo ajudar aqueles com problemas físicos ou motores. Essas configurações de acessibilidade podem aumentar o tamanho da fonte padrão, aumentar o zoom na tela e até mesmo falar o texto ou ativar legendas e legendas. Estas instruções se aplicam a dispositivos que executam iOS 10 e posterior.
Como abrir as configurações de acessibilidade do iPad
Aqui está como encontrar as configurações de acessibilidade do iPad:
-
Abra as configurações do iPad.
-
Toque Em geral.
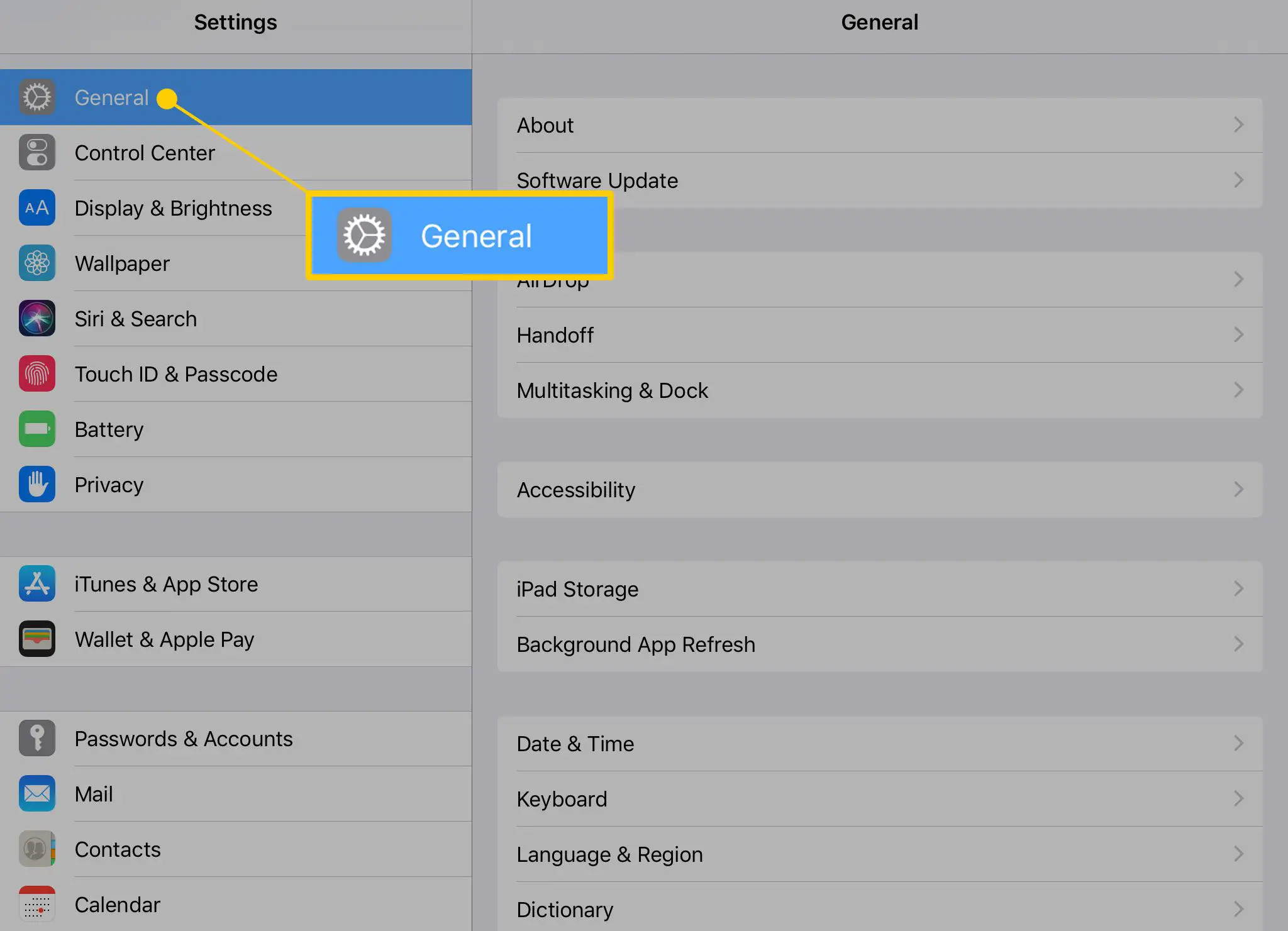
-
Nas configurações gerais, localize o Acessibilidade opção.
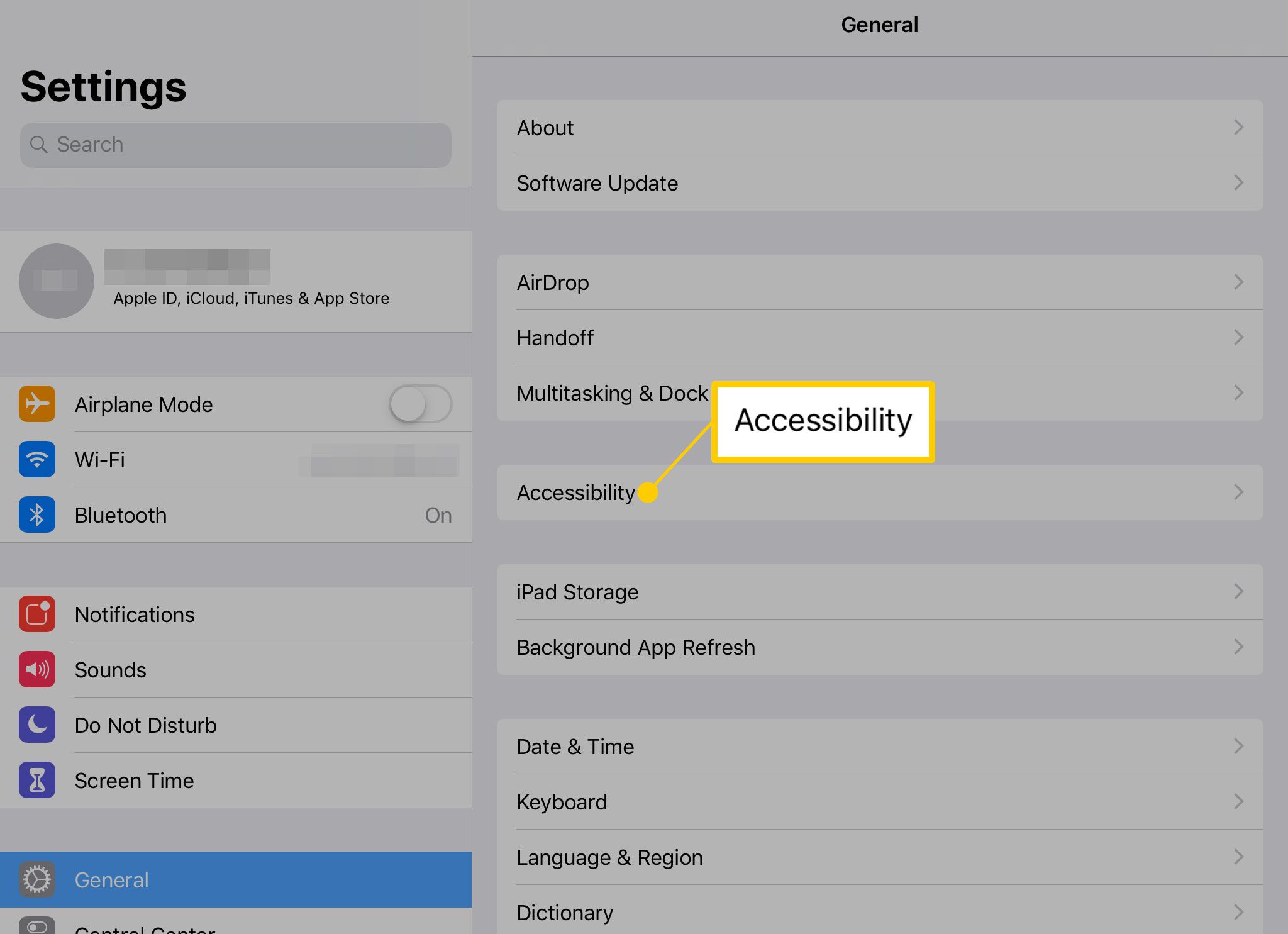
-
Tocando no Acessibilidade O botão abrirá uma tela listando todas as opções para aumentar a funcionalidade do iPad.
As configurações de acessibilidade do iPad oferecem assistência visual, auditiva, acesso guiado com base no aprendizado e as configurações de assistência física e motora. Essas configurações podem ajudar aqueles que de outra forma poderiam ter problemas ao operar um tablet a aproveitar o iPad.
Configurações de visão
As configurações de acessibilidade visual podem aumentar o tamanho do texto na tela ou lê-lo para você.
Aumentar o tamanho da fonte
Se você tiver problemas para ler texto na tela, pode aumentar o tamanho da fonte padrão tocando no Texto Maior botão no segundo conjunto de configurações de visão. Esse tamanho de fonte pode ajudar o iPad a se tornar mais legível. Essas configurações funcionam apenas com aplicativos que suportam a fonte padrão. Alguns usam fontes personalizadas e os sites que você visualiza no navegador Safari não terão acesso a essa funcionalidade, portanto, o uso do gesto de pinça e zoom ainda pode ser necessário ao navegar na web. Você também pode ligar Texto em negrito para fontes normais padrão para fontes em negrito.
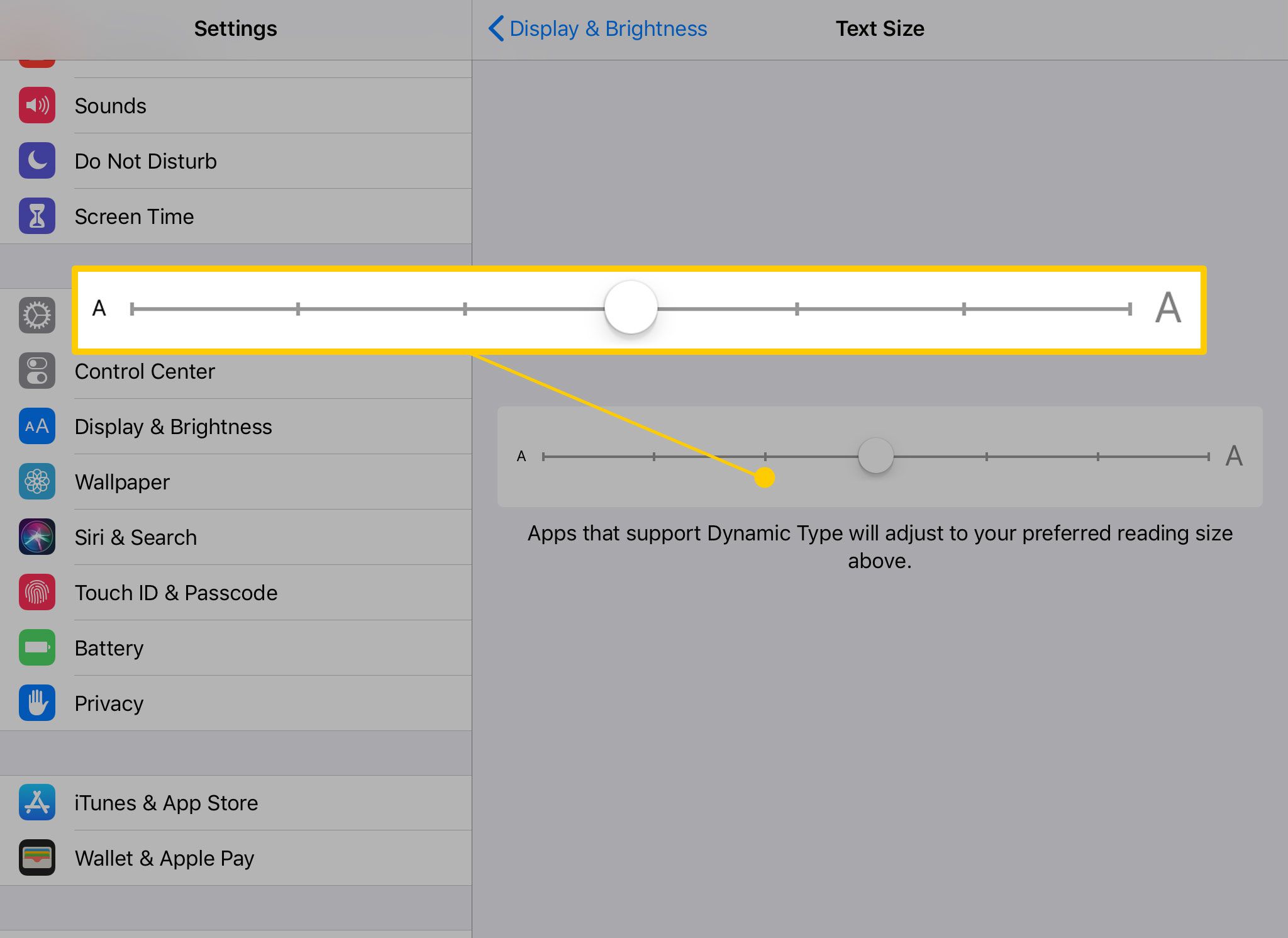
Text-to-speech
Se desejar ativar a conversão de texto em voz, toque no Discurso opção e ligar Fale Seleção. Esta é a configuração para quem pode ver claramente o iPad, mas tem dificuldade para ler texto nele. A seleção falada permite que você destaque o texto na tela tocando com o dedo e, em seguida, falando o texto, escolhendo o Falar botão, que é o botão da extrema direita quando você realça o texto na tela. Você também pode tocar Feedback de digitação ligar Falar palavras, que fala as palavras que você está digitando ou Fale texto automático, que permite saber quando a correção automática corrige sua ortografia.
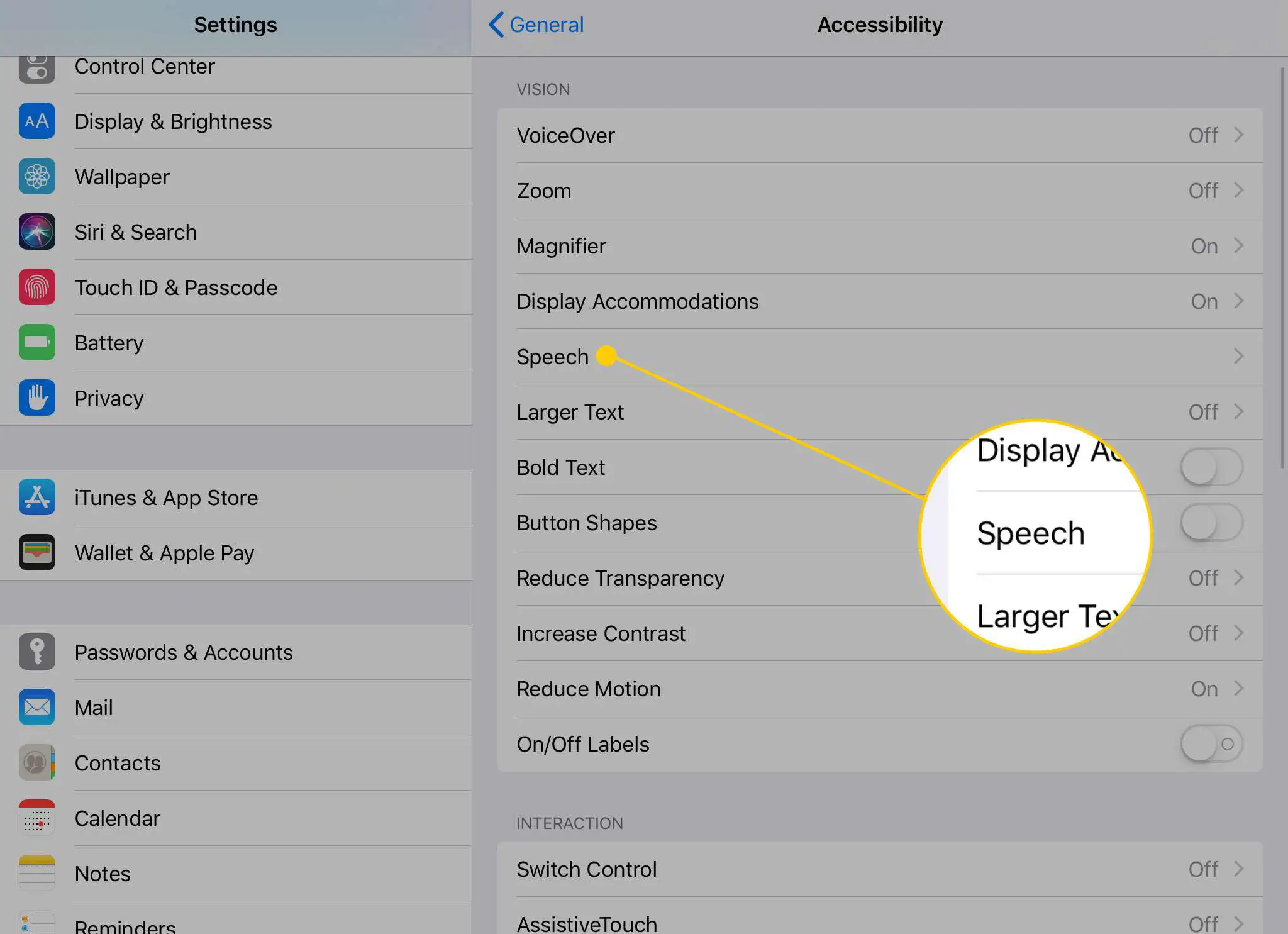
Ampliação
Se você tiver dificuldade para ver o iPad, pode ativar o modo Zoom. Tocando no Ampliação O botão ativará a opção de colocar o iPad no modo Zoom, que amplia a tela para ajudá-lo a vê-la. Enquanto estiver no modo Zoom, você não conseguirá ver a tela inteira no iPad. Você pode colocar o iPad no modo Zoom tocando duas vezes três dedos para aumentar ou diminuir o zoom. Você pode mover a tela arrastando três dedos. Você também pode tornar o modo de zoom mais fácil de ativar, ligando o zoom Atalho de Acessibilidade na parte inferior das configurações de acessibilidade.
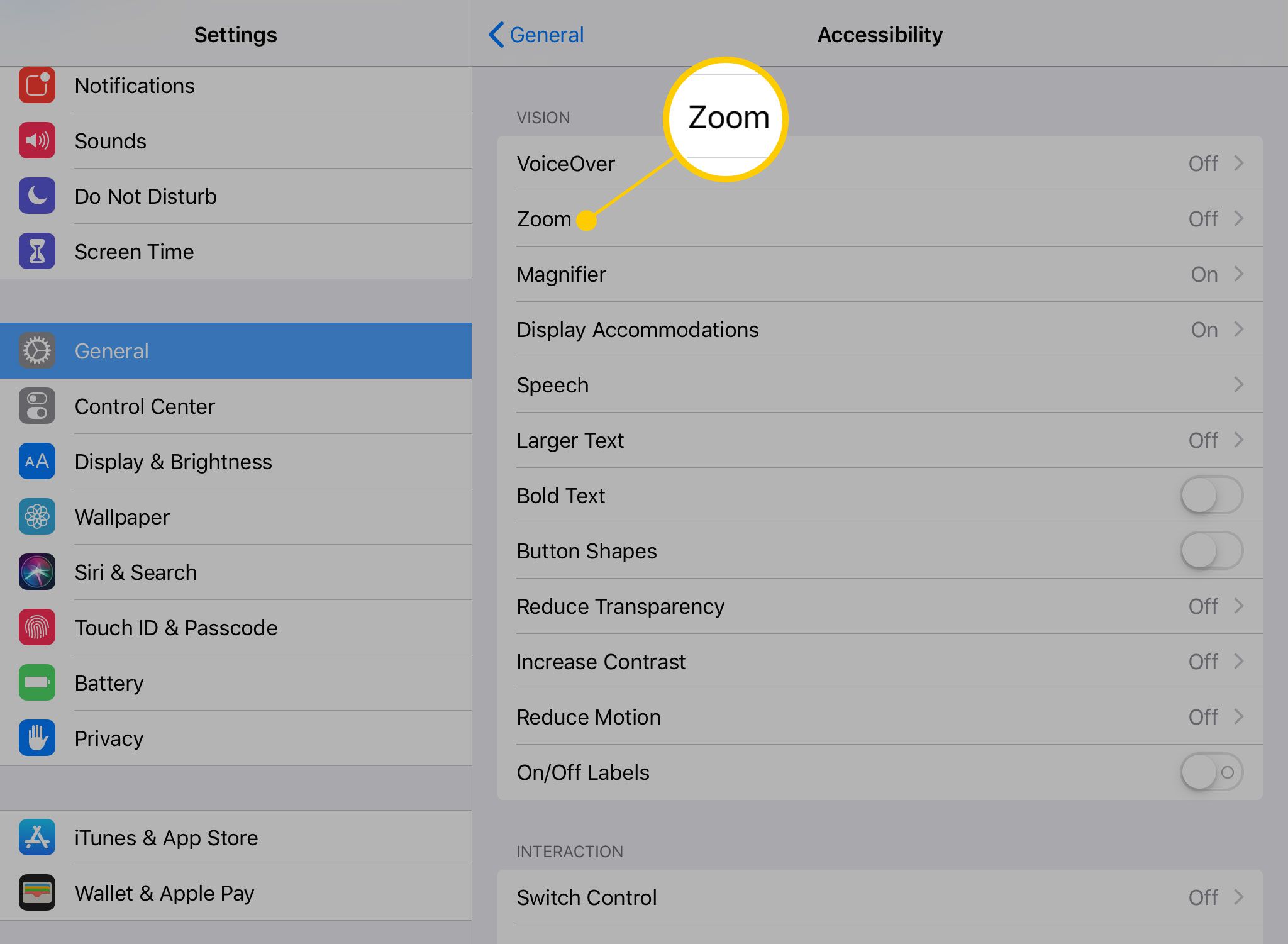
VoiceOver
A opção de conversão de texto em voz é ótima para ler palavras, mas se você tiver problemas para ver os botões ou outros itens da tela, o VoiceOver opção muda o comportamento do iPad para torná-lo mais acessível. Nesse modo, o iPad falará o que você tocar, permitindo que o usuário navegue pelo toque em vez da visão.
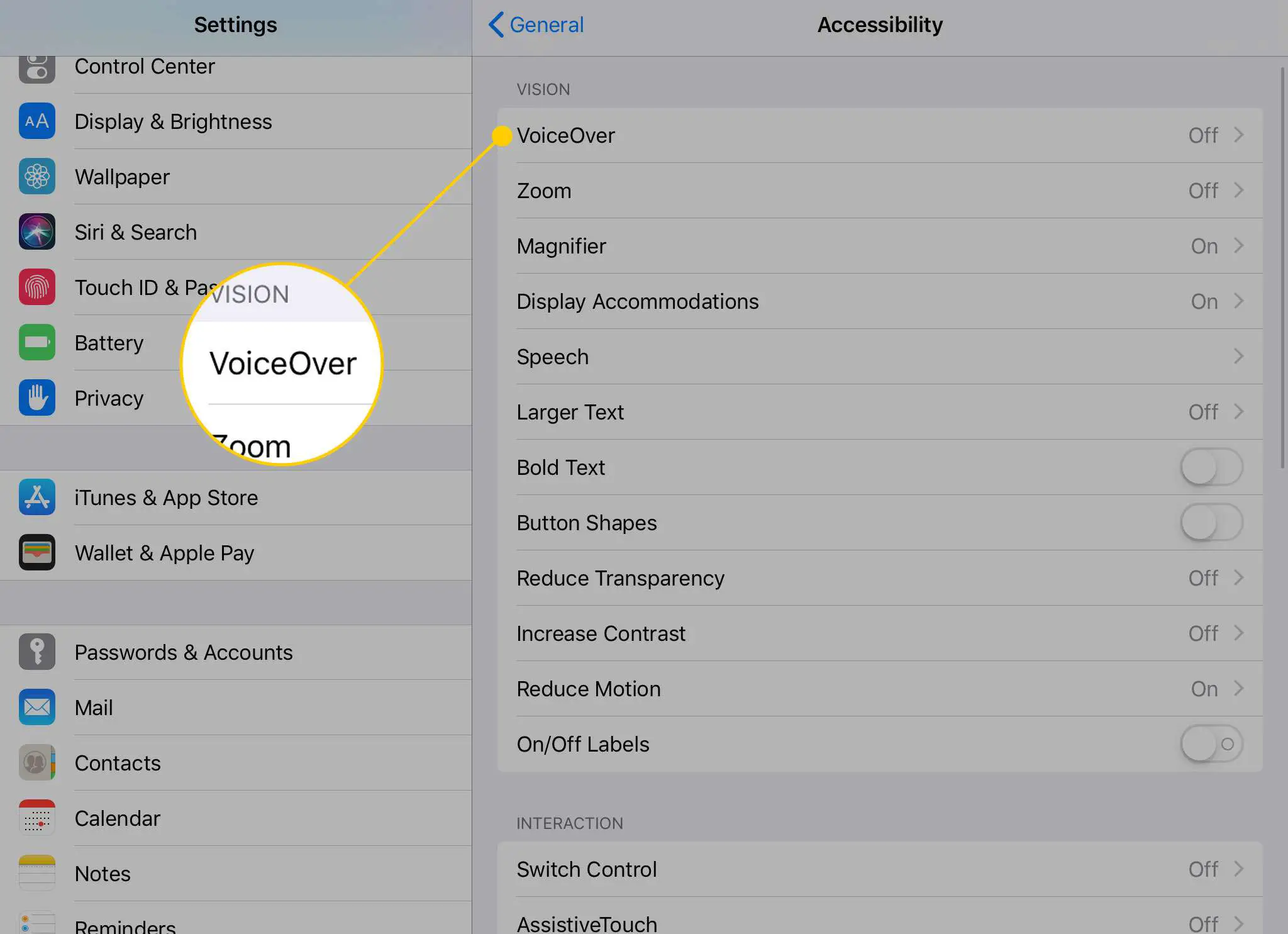
Inverter cores e alterar o contraste
Você pode inverter as cores tocando Exibir acomodações. Essas configurações também incluem uma configuração para Filtros de cor para quem é daltônico. As principais configurações de acessibilidade também têm a opção de Aumentar o contraste que você pode usar para Reduza a Transparência ou Escurecer cores.
Ligar Smart Invert para não inverter as cores da tela para imagens e determinados aplicativos. Classic Invert muda as cores de tudo no seu iPad.
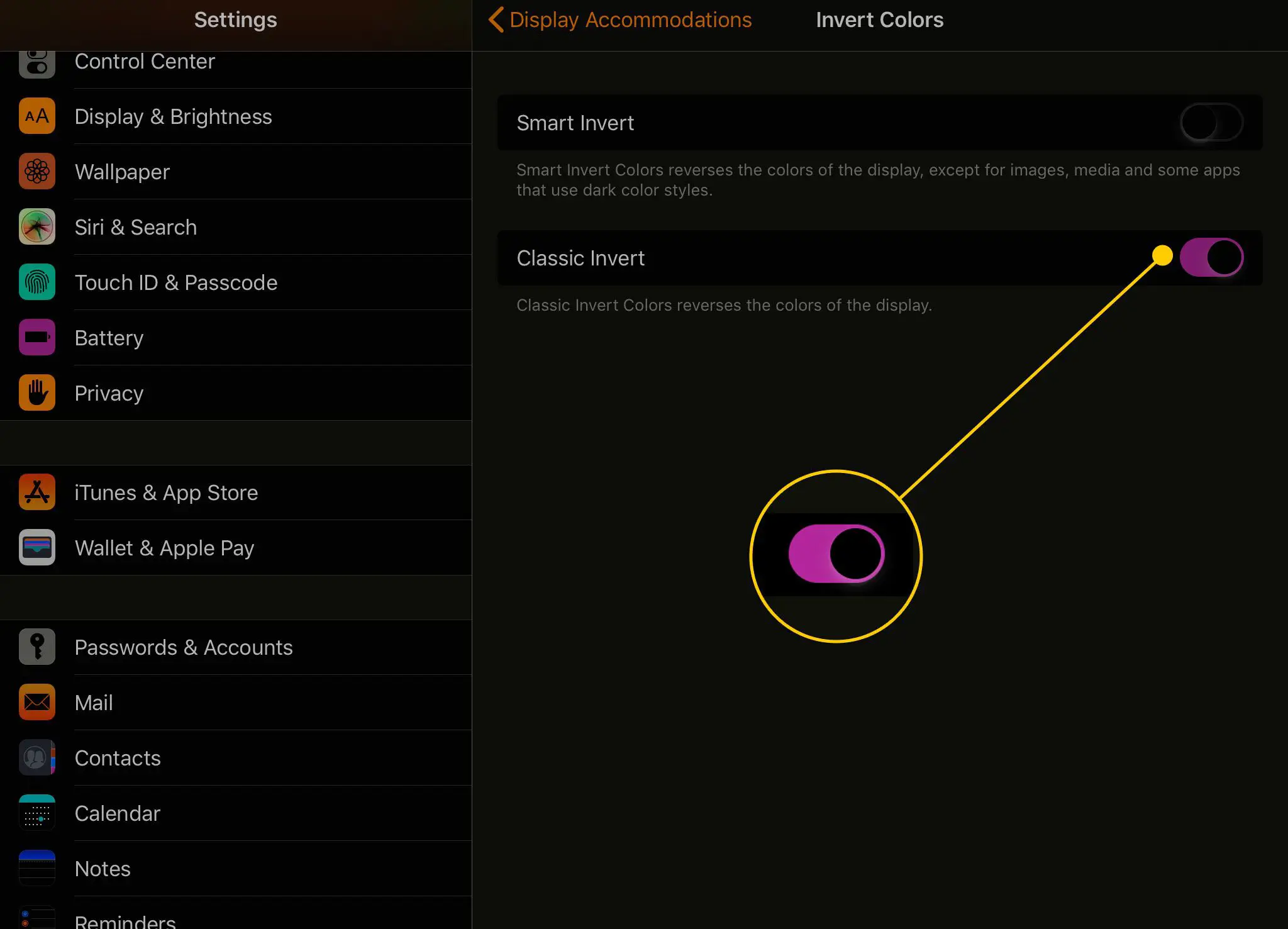
Configurações de audição
O iPad é compatível com aparelhos auditivos feitos com o padrão MFi, que significa “Made For iOS”. Esses dispositivos se conectam por meio de Bluetooth. Você também pode ligar Áudio mono e ajuste o equilíbrio do áudio para a esquerda ou direita. Acessibilidade auditiva para reprodução de vídeo está no meios de comunicação seção sob Legendas e legendagem. Você pode ligar Closed captions e SDH no Legendas e legendagem seção. Você também pode modificar o estilo das legendas de um fundo transparente para um texto maior. Você pode até criar seu próprio estilo.
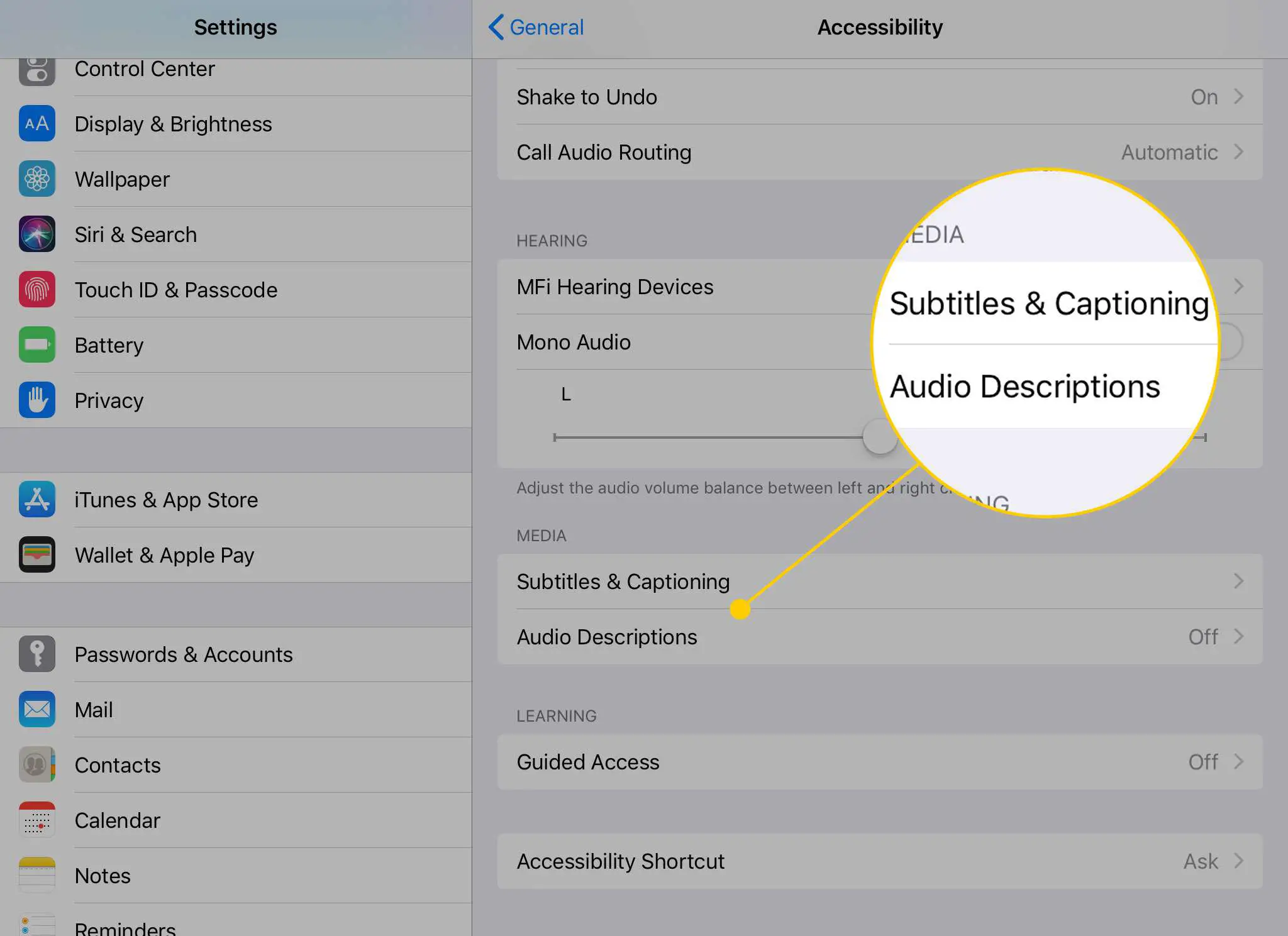
O iPad também oferece suporte a videoconferência por meio do aplicativo FaceTime. Este aplicativo é ótimo para pessoas com problemas auditivos graves o suficiente para impedir chamadas de voz. E por causa de sua tela maior, o iPad é ideal para o FaceTime.
Acesso guiado
A configuração de acesso guiado é ótima para aqueles com desafios de aprendizagem, incluindo autismo, atenção e desafios sensoriais. A configuração de Acesso guiado faz com que o iPad permaneça dentro dos aplicativos, desativando o botão Home, que você normalmente usa para sair de um aplicativo. Basicamente, ele trava o iPad no lugar com um único aplicativo. Você também pode usar o recurso de acesso guiado do iPad com aplicativos de crianças pequenas para fornecer entretenimento para bebês e crianças pequenas, embora o uso do iPad deva ser limitado para crianças menores de dois anos.
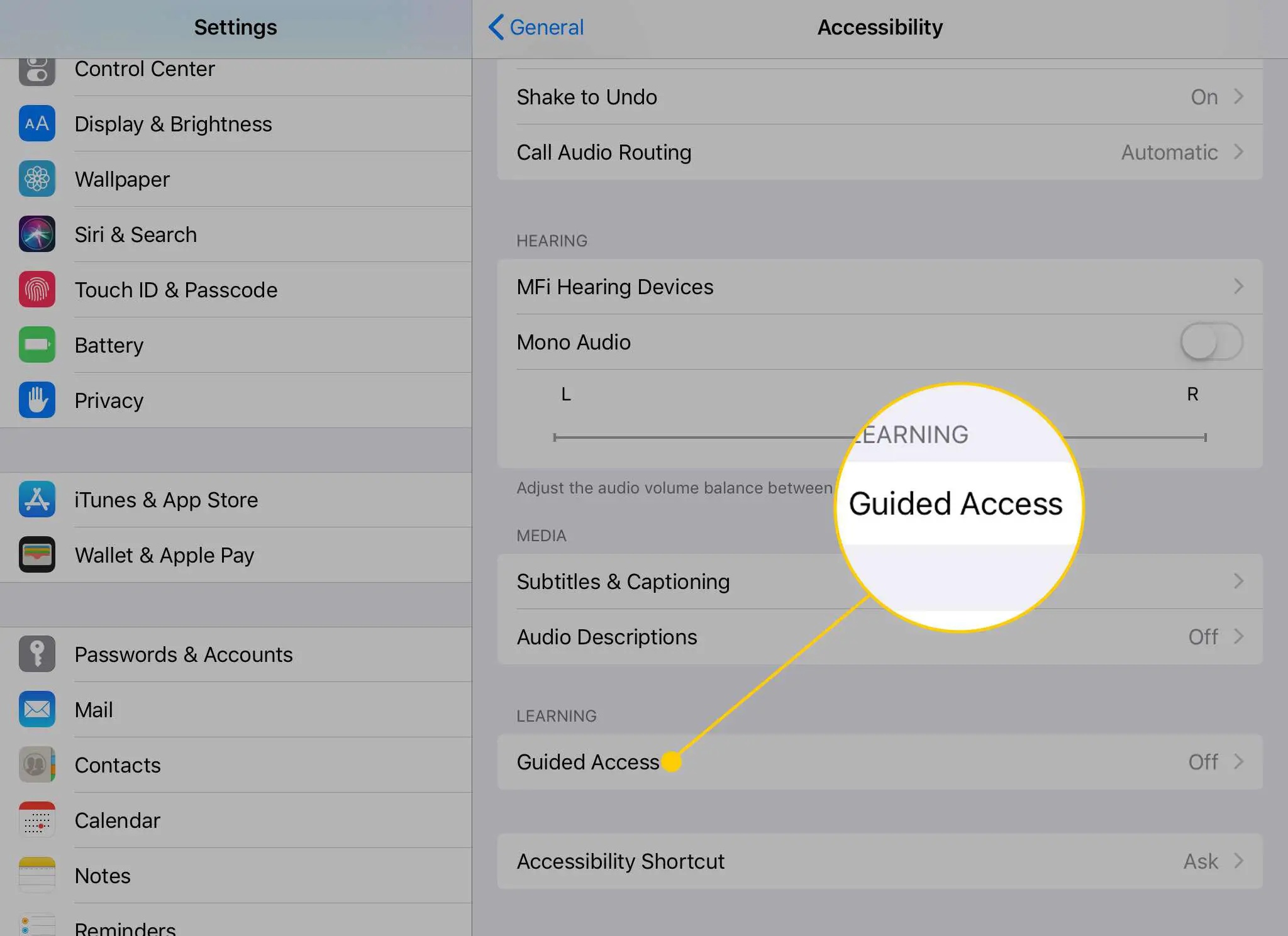
O iPad também tem ótimos aplicativos desenvolvidos para pessoas com autismo, incluindo alguns que ajudam na comunicação.
Configurações físicas / motor
Por padrão, o iPad já tem ajuda embutida para aqueles com dificuldade em operar certos aspectos do tablet. O assistente digital Siri pode realizar tarefas como agendar um evento ou definir um lembrete por voz, e o reconhecimento de voz do Siri pode se tornar um ditado de voz tocando no botão do microfone no teclado na tela. O Toque assistido configuração também pode aumentar a funcionalidade do iPad. Essa configuração fornece acesso rápido e fácil ao Siri. Também permite executar e personalizar gestos por meio de um menu na tela. Quando AssistiveTouch é ativado, um botão aparece no lado inferior direito do iPad. Este botão ativa o sistema de menu e pode sair para a tela inicial, controlar as configurações do dispositivo, ativar o Siri e executar um gesto favorito. Você pode arrastar o botão AssistiveTouch para uma nova posição ao longo da borda da tela.
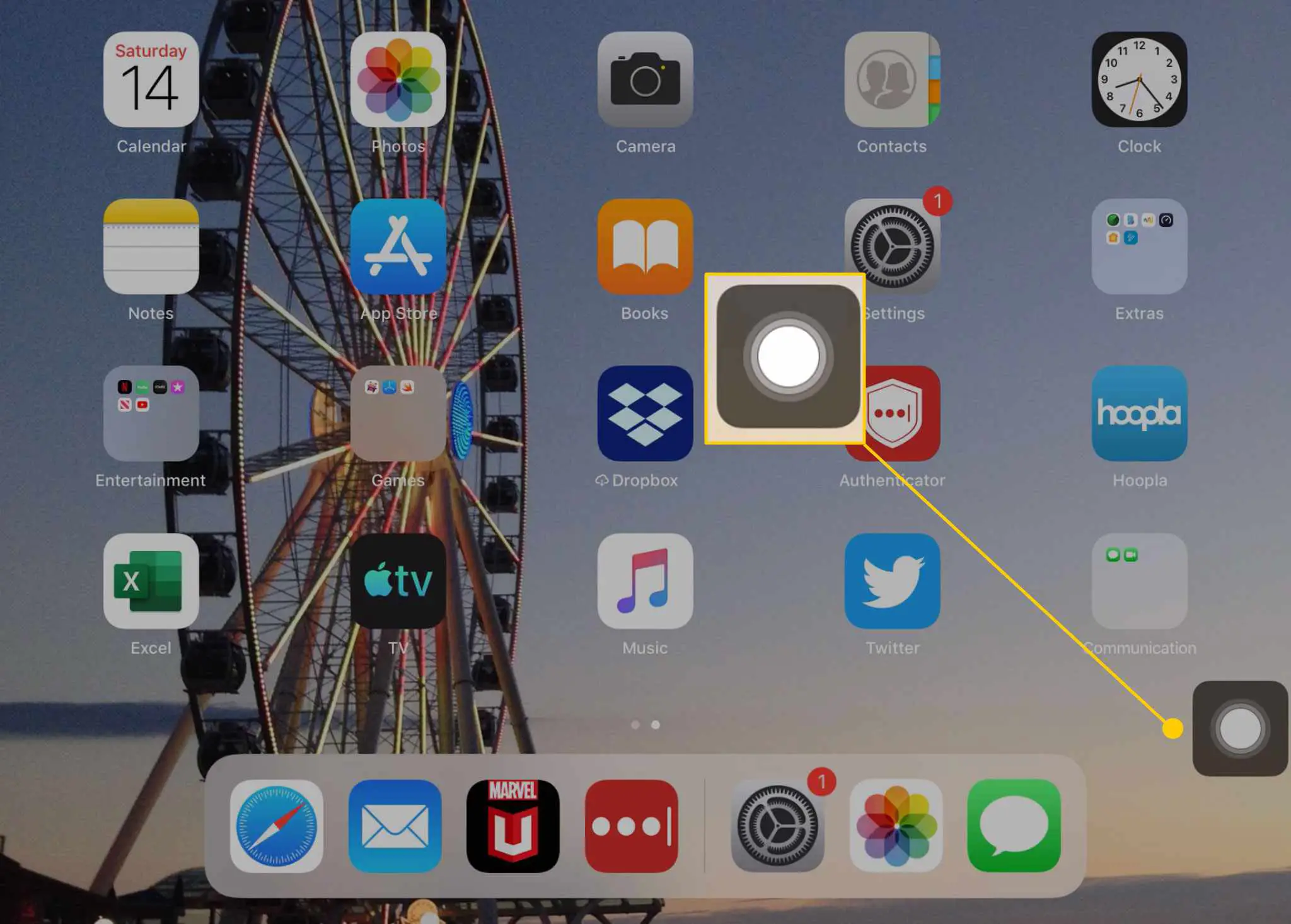
O iPad também suporta Controle do interruptor, que permite que acessórios de acesso com interruptor de terceiros controlem o iPad. As configurações do iPad permitem personalizar o controle do interruptor, incluindo ajuste fino e configuração de efeitos sonoros e gestos salvos. O Toque em Acomodações A configuração ajusta por quanto tempo você toca na tela antes de o iPad registrar um comando. Use esta acomodação para ignorar toques repetidos e usar a localização do toque inicial ou final. Pessoas que desejam ajuda usando o botão Home podem ajustar o Velocidade do clique inicial , que faz com que o iPad registre cliques duplos e triplos com espaços maiores entre eles do que o normal.
O atalho de acessibilidade
O atalho de acessibilidade permite atribuir configurações como VoiceOver, Zoom ou Inverter cores a um clique triplo do botão home.
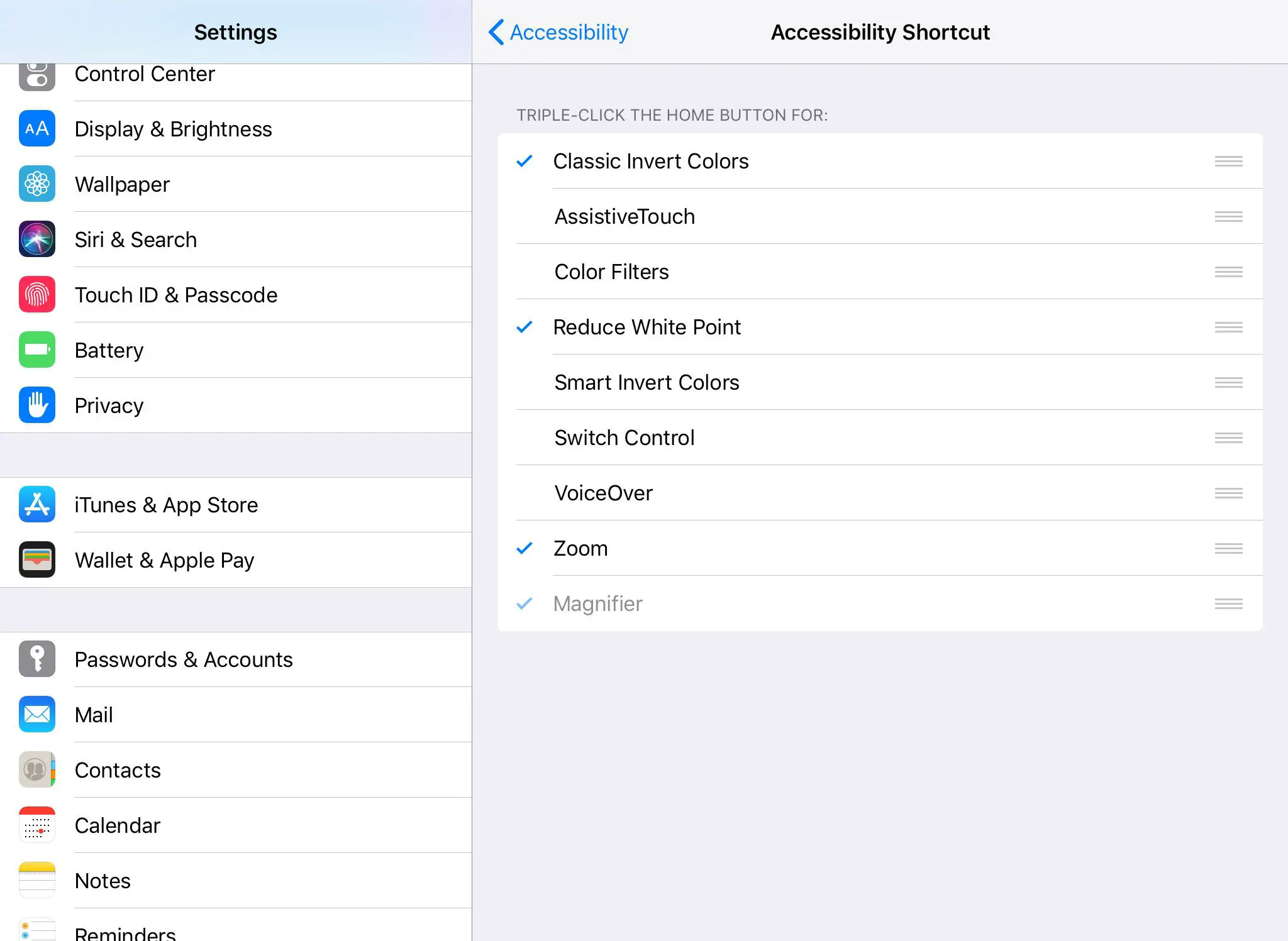
Atalhos do painel de controle:
Você também pode habilitar recursos de acessibilidade por meio do Centro de Controle do iPad. Acesse o Centro de controle deslizando o dedo para cima a partir da parte inferior do iPad. Veja como personalizar os controles de acessibilidade por meio deste menu: No iOS 12 e posterior, você acessa a Central de Controle no iPad deslizando o dedo para baixo a partir do canto superior direito da tela.
-
Primeiro, inicie o aplicativo Configurações.
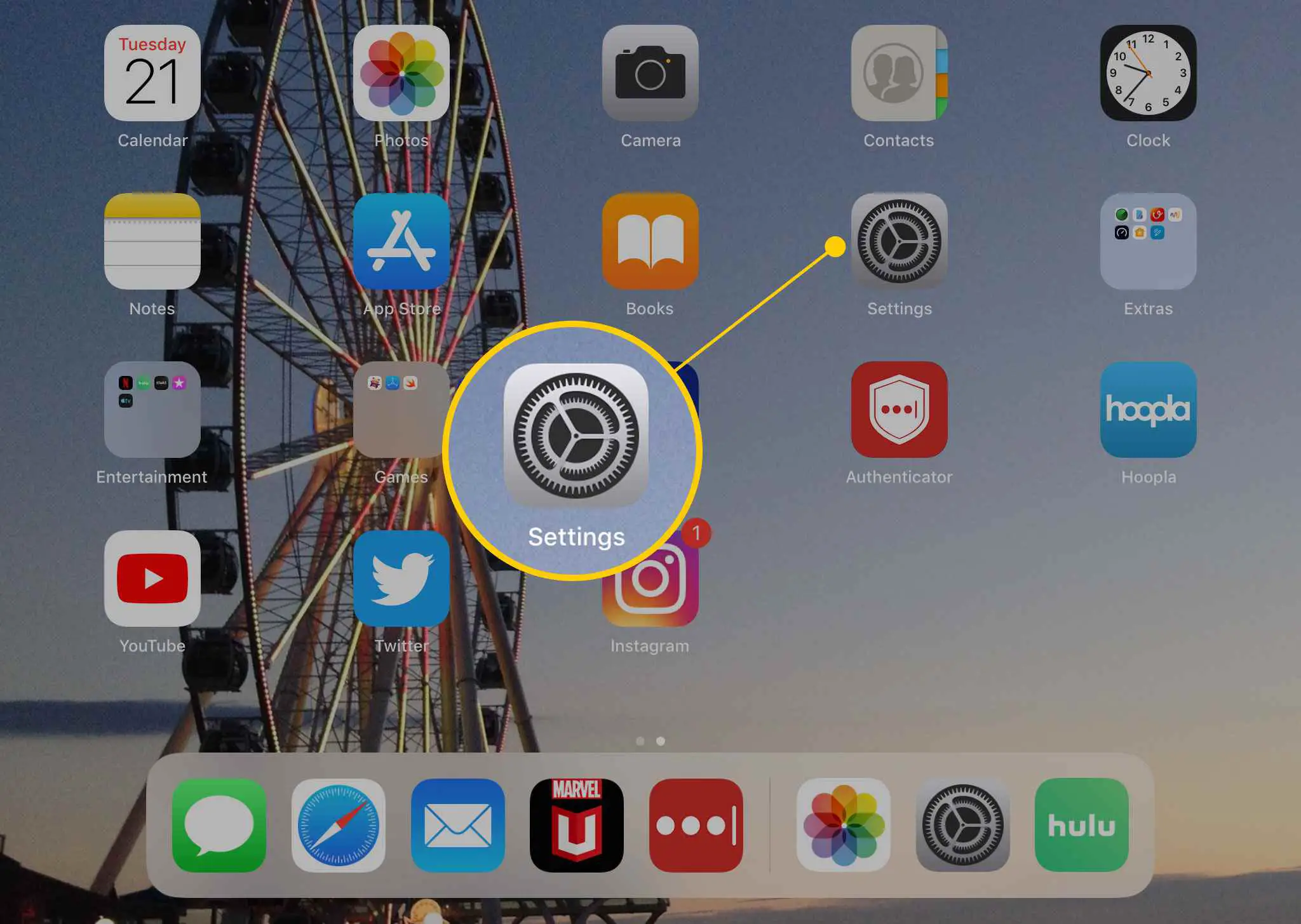
-
Escolher Centro de Controle no menu do lado esquerdo.
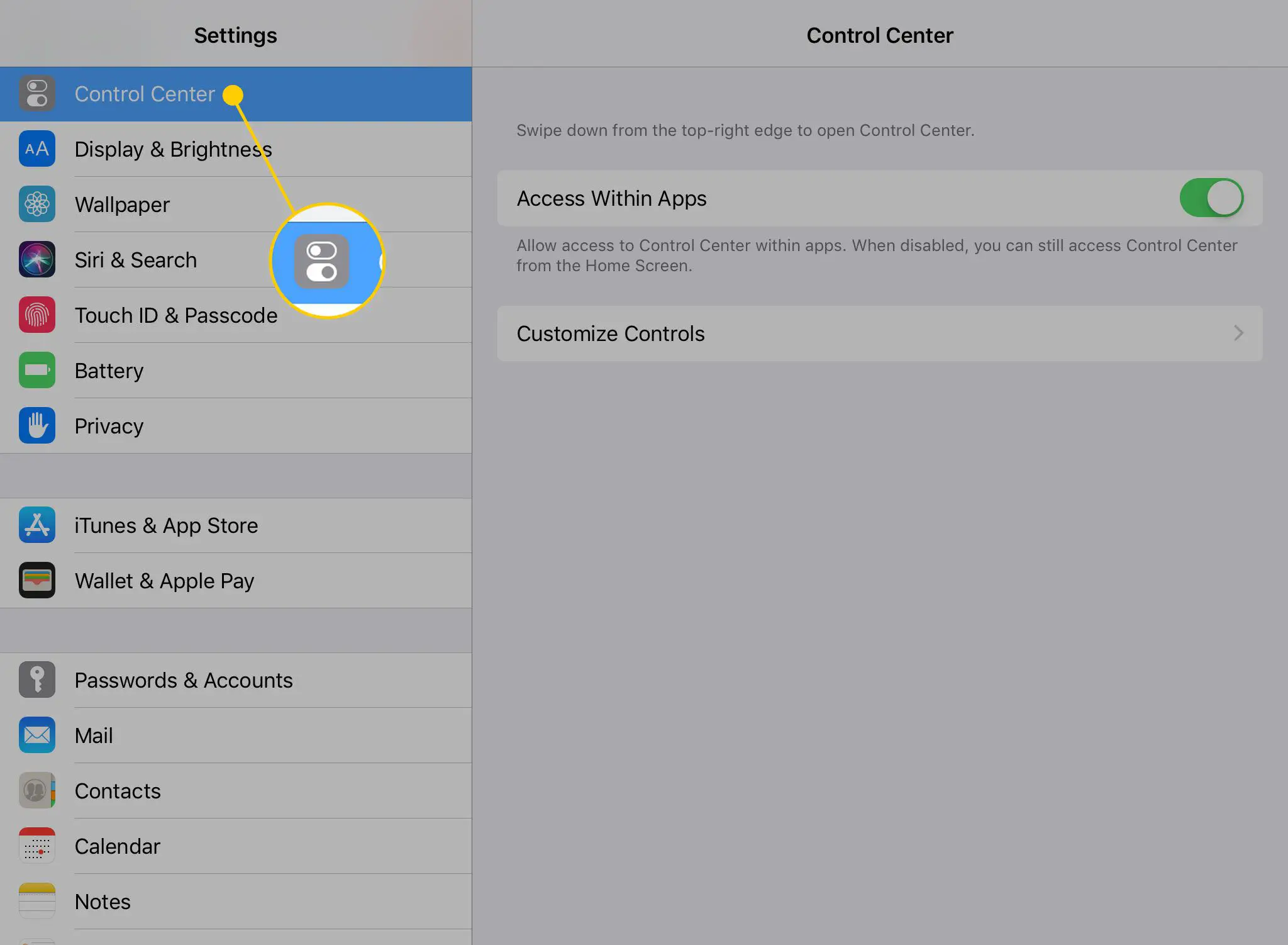
-
Toque Personalizar controles.
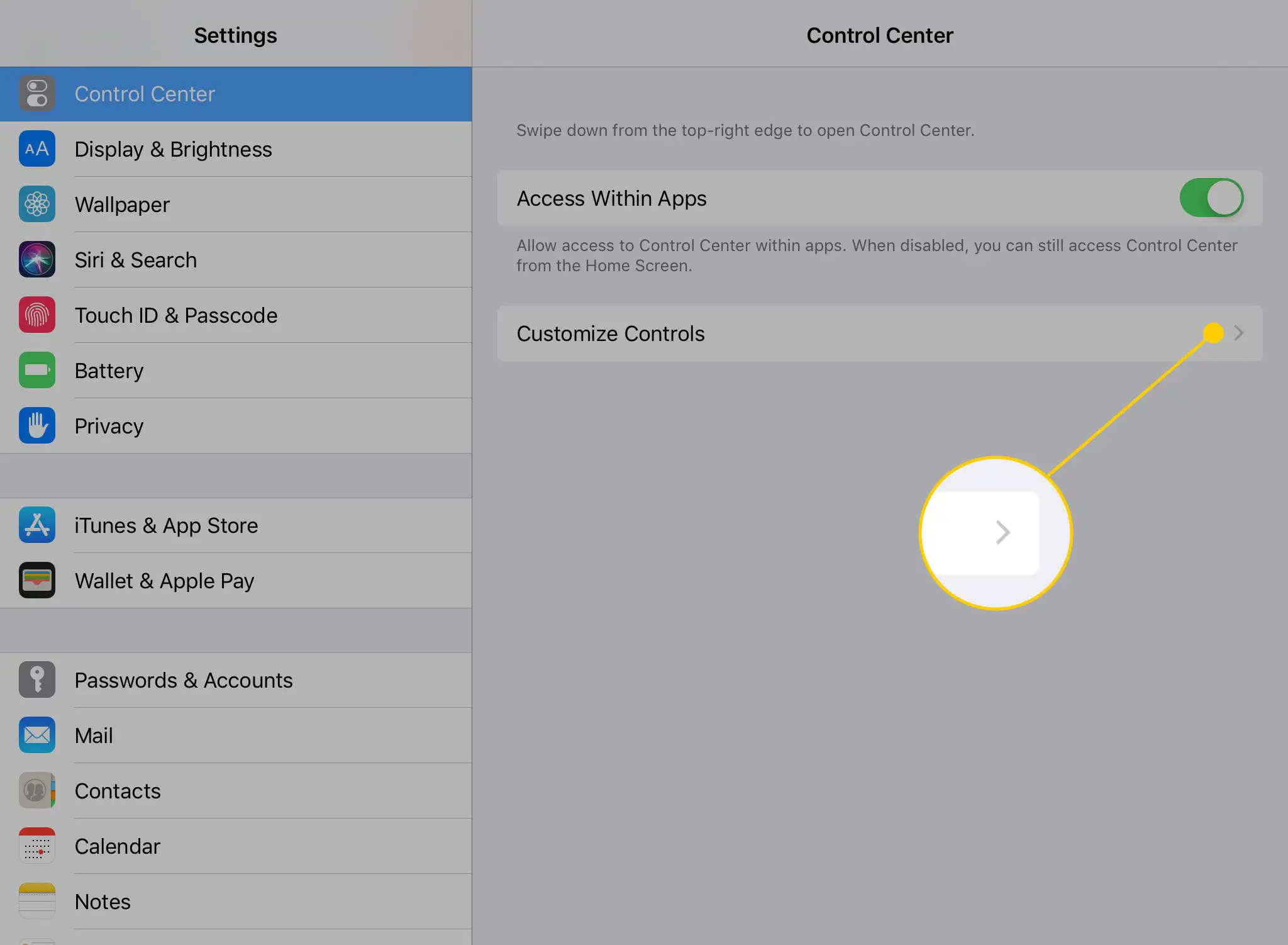
-
Os controles de acessibilidade que você pode adicionar ao Centro de controle são:
- Atalhos de acessibilidade
- Acesso guiado
- Audição
- Lupa
- Tamanho do texto
-
Toque em sinal de mais ao lado de cada opção para adicioná-la ao Centro de controle.
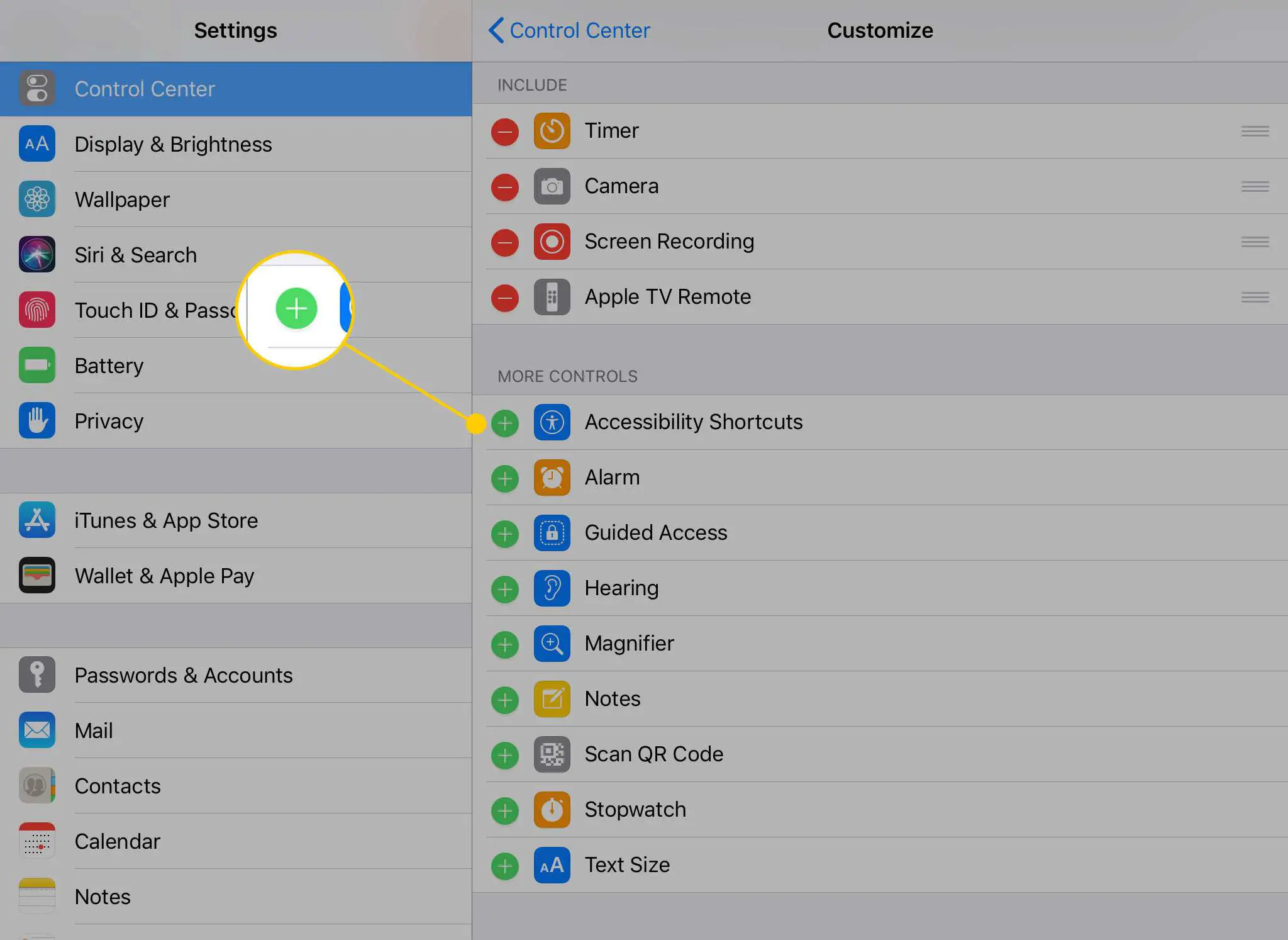
-
Os controles que você adicionar aparecerão no Centro de controle na próxima vez que você abri-lo.
